【PR】本ページはプロモーションが含まれています。
こんにちは!ハセブロです。
今回は、GoPro(ゴープロ)の最新アクションカメラ『GoPro HERO12 Blackの使い方や設定方法』を詳しく解説します!
GoPro(ゴープロ)は手のひらに収まるくらいコンパクトで軽量なのに、非常に高性能なアクションカメラです。
でも…
- 設定が多くて使いこなせない
- どこを設定すれば良いか分からない
- 購入したいけど使いこなせるか不安
などとお悩みの方に、GoPro(ゴープロ)の使い方や設定方法について初心者の方向けに詳しく解説します。
僕はGoPro12を購入して以降、毎週家族と出かける時に必ず持ち出して撮影しまくっています!
家族もGoPro(ゴープロ)で撮影されるのが楽しいみたいですよ!
GoPro12を購入したばかりの初心者の方、デジタルカメラに馴染みがないけどGoPro12を購入したい方の参考になれば嬉しいです!
\ GoPro HERO12 Black /
出典:Amazon
GoPro HERO12 Black

まずはGoPro12の購入を検討されている方のために、ざっくりとGoPro12についてご紹介します。
GoPro12とは?

GoPro12を一言でいうと、『初心者の方でも使いやすいコンパクトなカメラ』です!
まずおさえておきたいGoPro12のポイントは以下の通り。
GoPro12とは?
- 小型・軽量で持ち運びやすい
- 激しく動いてもブレにくい
- 防水性能が優れているから安心
GoPro12は、『小さい』『軽い』『ブレない』『強い』カメラなので、初心者の方でも非常に扱いやすいカメラです!

自分好みにカスタムできるのも魅力の一つです!
このようにコンパクトかつ軽量なGoPro12は、アクセサリーを組み合わせることでより便利で快適に使うことができるようになりますよ!
GoPro12について、GoPro(ゴープロ)の最新アクションカメラ GoPro12(ゴープロ12)レビュー!でも詳しく解説しています。

\ GoPro HERO12 Black /
出典:Amazon
GoPro(ゴープロ)推奨のSDカードを用意する

GoPro(ゴープロ)の使い方・設定方法のご紹介の前に、microSDカードがGoPro推奨のものか確認してください。
GoPro推奨のmicroSDカードは、GoProカメラで動作するSDカードに記載されています。
「記録に時間がかかる…」「撮影したのに記録されてない…」「エラーが出て撮影できない…」などの不安を低減するために、十分な容量のGoPro推奨microSDカードを使用するようにしましょうね!

僕はSanDiskのExtreme PRO UHS-1 U3 v30 256GBのmicroSDカードを使っています。
GoProが推奨する最小要件:v30またはUHS-3のmicroSDカードを満たしており、1080pで撮影することが多い僕にとっては全然問題はありません。
また、256GBの容量があれば週末に家族を撮影する分には十分な容量です。
ただ、4Kや5.3Kをメインで撮影する場合はLexar Professional GoldシリーズのようにビデオクラスがV60だと安心ですね!
\ SanDisk Extreme /
出典:Amazon
\ SanDisk Extreme PRO /
出典:Amazon
\ Lexar Professional Gold V60 /
出典:Amazon
GoPro12の使い方・設定:基本的な使い方

それではGoPro12の基本的な使い方についてご紹介しますね。
GoProにある2つのボタン

GoPro12の本体には『modeボタン』と『シャッターボタン』があります。
それぞれの機能をご紹介しますね。
modeボタン

『modeボタン』の役割は
- 電源のオンオフ
- 撮影モードの切り替え
主に上記2つです。
GoPro12を起動させる場合は、『modeボタン』を1回押します。
GoPro12が起動している状態で『modeボタン』を2~3秒長押しすれば電源がオフになります。
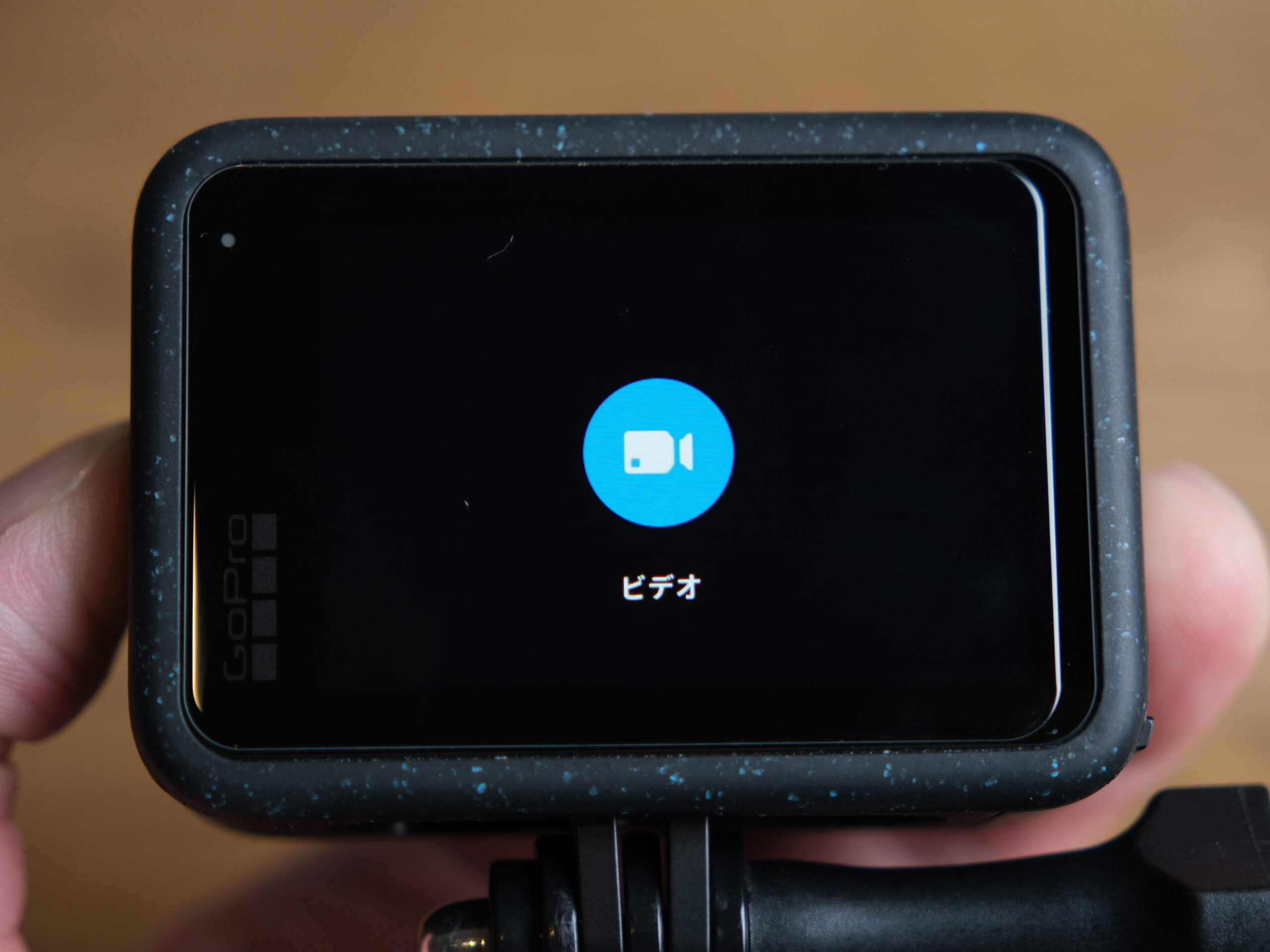
GoPro12が起動した状態で『modeボタン』を押すと、
- タイムラプス
- 写真
- 動画
上記3種類の撮影モードが切り替えられます!
シャッターボタン

『シャッターボタン』は基本的には録画をするために押すのですが、以下のような機能があります。
| シャッターボタン | 電源オン時 | 電源オフ時 |
|---|---|---|
| 一度押す | 撮影開始 | 電源オンと同時に動画撮影開始 |
| もう一度押す | 撮影終了 | 動画撮影終了と同時に電源オフ |
GoPro12の電源がオンの状態で『シャッターボタン』を押すと撮影の開始や終了ができます。
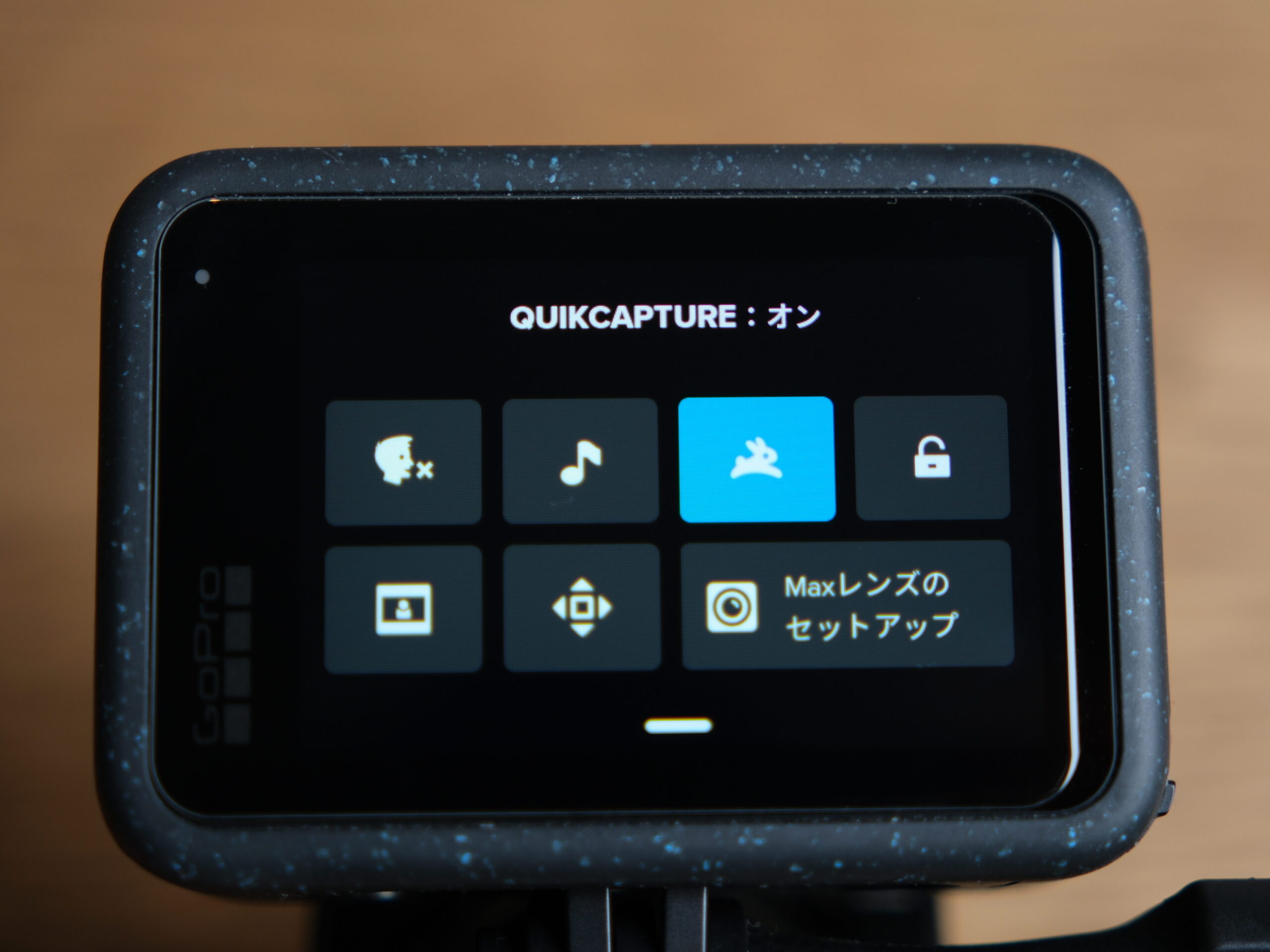
実は、GoPro12には『QUICKPICTURE』という機能があります。
『QUICKPICTURE』がオンの場合、電源オフ時に『シャッターボタン』を押すと電源オンと同時に動画撮影が開始できるんです!
もう一度押すと動画撮影終了と共に電源もオフになります。
「すぐに動画を撮影したい!」「このタイミング逃せない!」など、急いで動画を撮影したい場合はとても便利な機能ですね!

『modeボタン』と『シャッターボタン』を直接操作しても良いのですが、僕はThe RemoteというGoPro(ゴープロ)純正のアクセサリーを使って操作しています。
これはめちゃくちゃ便利なのでおすすめです!
\ The Remote /
出典:Amazon
GoPro12の使い方・設定:基本的な設定

ではここからGoPro(ゴープロ)の基本的な設定についてご紹介します。
GoPro12が電源オンの状態でリアスクリーンを上から下にスワイプしましょう。

すると、イメージのような画面になります。
この画面で設定できる項目は
- 音声コントロールのオンオフ
- 電子音のオンオフ
- QUICKPICTUREのオンオフ
- 画面ロックのオンオフ
- フロントスクリーンオプション
- 方向設定
- Maxレンズのセットアップ
上記項目です。
オンオフの切り替えができる項目
以下は、上記の中でオンオフだけで設定できる項目です。
| 設定項目 | オン | オフ |
|---|---|---|
| 音声コントロール | GoPro12が音声で操作できる | 声で操作できない |
| 電子音 | 操作音をオン | 操作音をオフ |
| QUICKPICTURE | 電源オフ時にシャッターボタン を押すと撮影可能 | 電源オフ時にシャッターボタン を押しても反応なし |
| 画面ロック | 画面のタッチ操作ができる | 画面のタッチ操作ができない |
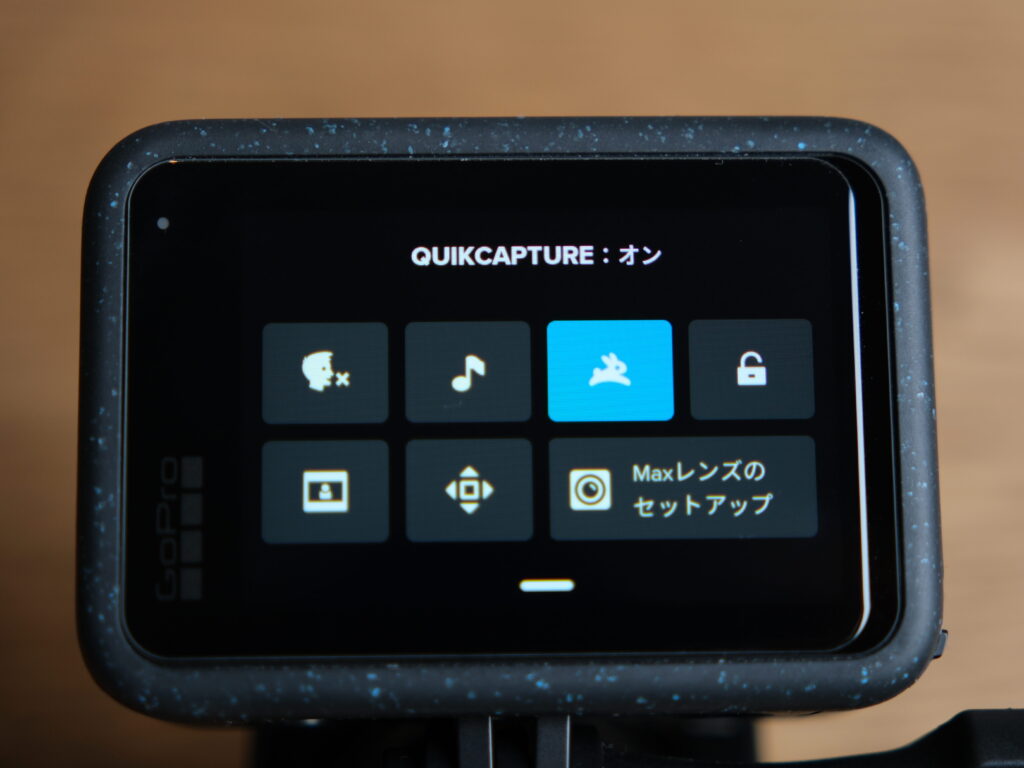
前述した『QUICKPICTURE』を使いたい場合はオンにしておきましょう。

GoPro12は音声による操作が可能です!
例えば、GoPro12が起動している状態で「GoPro 電源 オフ」と言ってあげると電源がオフになります。
手がふさがっている状態やGoPro12から離れている場合など、ボタンや画面操作ができない場合にとても便利です!

が…、音声コントロールは人前だと恥ずかしいですよね。。。
そんな方には前述したThe Remoteがおすすめですよ!
\ The Remote /
出典:Amazon

『画面ロック』はリアスクリーンのタッチ操作ができないように設定する機能です。
画面を誤って操作してしまう心配がある場合は『画面ロック』をオンにしておくと良いですよ!
オンオフ以外の設定項目

オンオフ以外の設定項目は以下の通りです。
| 設定項目 | 概要 |
|---|---|
| フロントスクリーンオプション | フロントスクリーンの表示方法の設定 |
| 方向設定 | リアスクリーンの表示設定 |
| Maxレンズのセットアップ | Maxレンズの設定 |
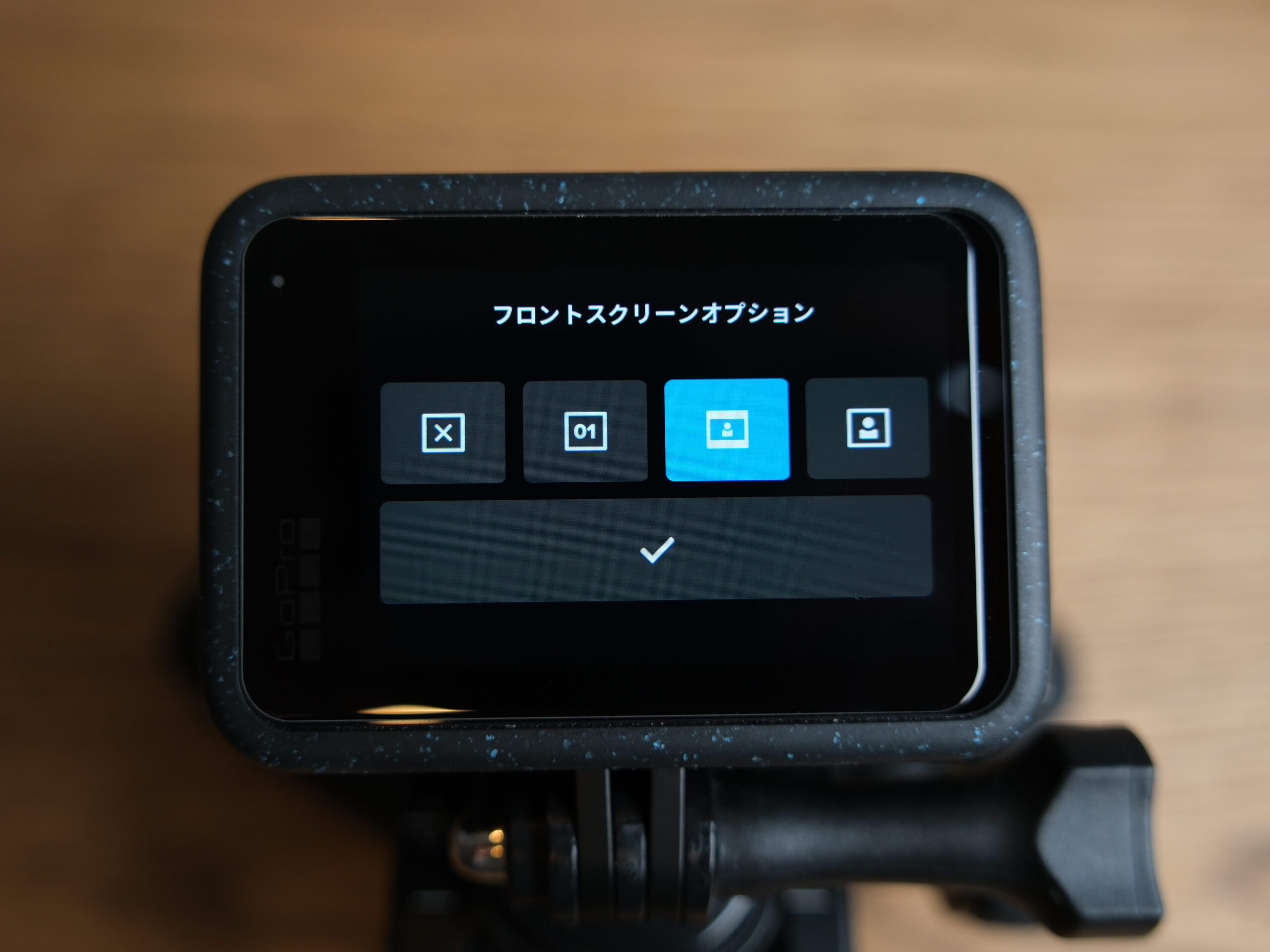
『フロントスクリーンオプション』では、GoPro12のフロントスクリーンの表示方法が設定可能です。

『ステータスのみ』の場合は、情報のみが表示されます。

『実際の画面』は、リアスクリーンに表示された画角で撮影画面が表示されます。

『フルスクリーン』で設定すると、フロントスクリーンの画面いっぱいに撮影画面が表示されます。
例えば16:9の動画で撮影する場合は、トリミングされて表示されるイメージです。
GoPro12のおすすめアクセサリー

フロントスクリーンで確認できるのは便利ですが、画面が小さくて見にくいと感じるかも知れません…。
そこで、別途GoPro(ゴープロ) アクセサリーのメディアモジュラーとディスプレイモジュラーを使うのもおすすめです!
少し重くはなりますが…
- 自撮り時に写りが確認しやすい
- 人物撮影時に被写体が写りを確認しやすい
といったメリットがあります。

メディアモジュラーはディスプレイモジュラーが接続できるだけでなく、3.5mmプラグの外部マイクの使用や、HDMIでの外部モニターへの出力、USB Type Cによる充電やデータ転送、シューにマイクやライトが固定できるなど、あると非常に便利ですよ!
\ メディアモジュラー /
出典:Amazon
\ ディスプレイモジュラー /
出典:Amazon

『方向設定』は、画面に表示された情報を固定するかしないかの設定です。

『方向設定』を固定にしておくと、GoPro12を縦にしても変更されず固定されます。

『方向設定』をすべてにしておくと、GoPro12を縦にすると本体の向きに合わせて表示方法が変わります。
GoPro12の使い方・設定:動画篇

GoPro(ゴープロ)は初心者の方でも簡単に撮影できるようになっています。
プロユース向けに細かく設定することも可能ですが、
- デジタルカメラを使ったことがない
- 使い始めで慣れていない
という方は簡単な設定で慣れておくのがおすすめです!

先ほどの設定画面から、右から左にスワイプします。

イメージのような画面になったら、コントロールの『イージー』が選択されていることを確認します。
『プロ』が選択されている場合はタップして『イージー』を選択しましょう。
上記に設定したら、リアスクリーンを下から上にスワイプして撮影画面に戻します。
GoPro12で動画を撮影する時の設定
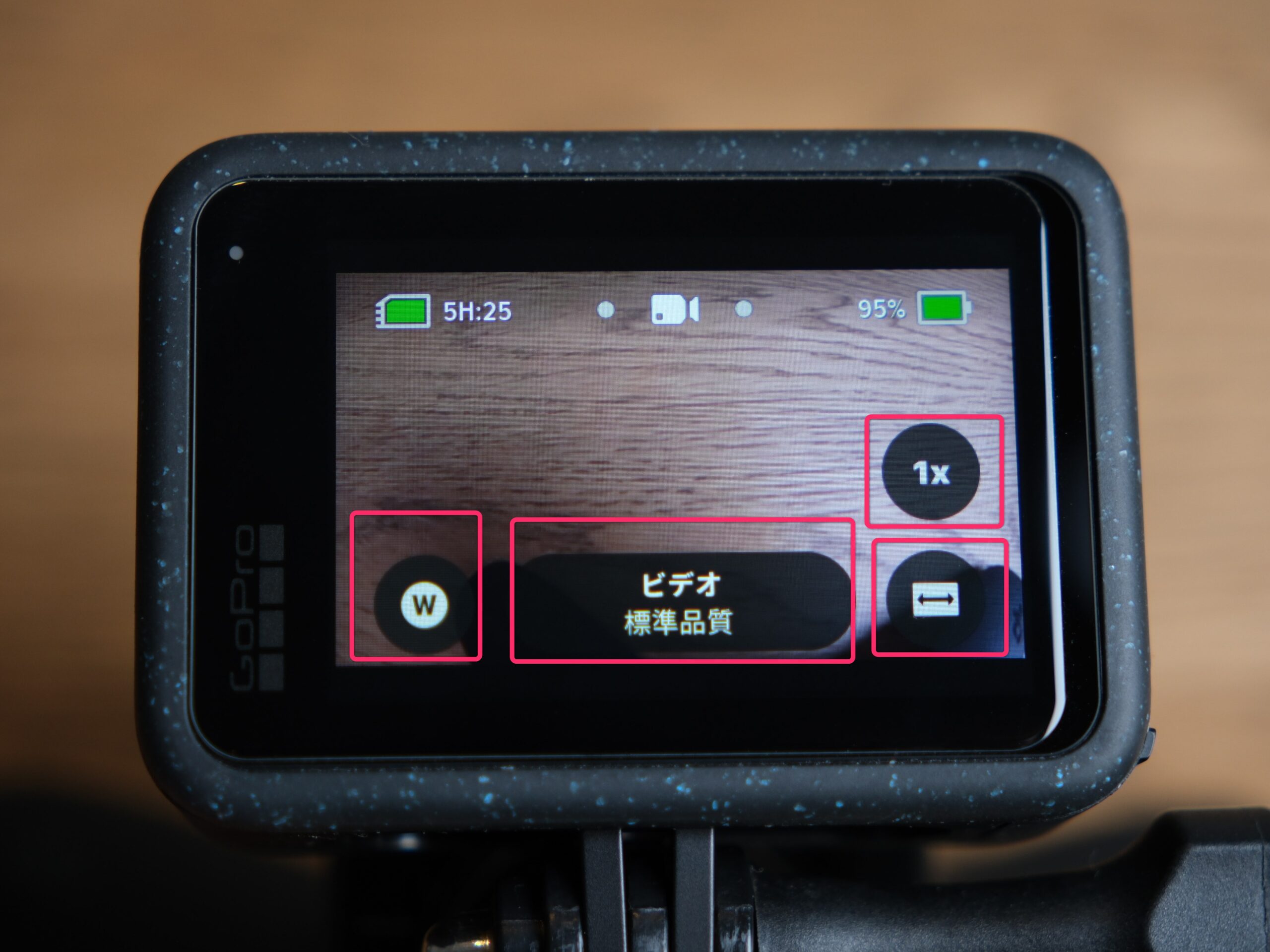
イメージは動画撮影画面です。
リアスクリーンに、以下の内容が表示されていればOKです!
- W:レンズの設定
- ビデオ 基本品質:動画の品質設定
- 1×:速度設定
- ↔:フレーミング設定
一つ一つ解説していきますね。

『W』のアイコンをタップすると、レンズの設定ができます。
ワイドだと広い視野角で撮影できますが、魚眼効果で歪んだ画になります。
僕は家族を撮影する場合は、魚眼効果が少ないリニアにしています。
ご自身の好みや撮影したい内容等に応じて最適な設定するようにしましょう!

『ビデオ 基本品質』をタップしましょう。
ここでは動画のサイズが設定できます。
- 1080p HD
- 4K
- 5.3K
上記から選べます。
僕はプライベートでは家族撮影がメインなので、扱いやすさを優先し1080p HDで撮影しています。

『1×』はスローモーション速度の設定ができます。
上記『ビデオ 基本品質』で設定した動画サイズをベースに設定することになります。
| 速度設定 | 1080p | 4K | 5.3K |
|---|---|---|---|
| 1× | 1080p/30 FPS | 4K/30 FPS | 5.3K/30 FPS |
| 2× | 1080p/60 FPS | 4K/60 FPS | 5.3K/60 FPS |
| 4× | 1080p/120 FPS | 4K/120 FPS | 4K/120 FPS |
| 8× | 1080p/240 FPS | 2.7K/240 FPS | 2.7K/240 FPS |
例えば『ビデオ 基本品質』が1080pならば、スローモーション速度を8×に設定すると最大240FPSのスローモーションが撮影できます。
GoPro12では、2Kは240FPS・4Kは120FPS・5.3Kは60FPSまで撮影可能です。
そのため、4Kと5.3Kについてはスローモーション速度の最大値に応じてサイズが制限されます。
とはいえ、4K/120FPSで撮影できるのは驚きです!

『↔』はフレーミングの設定です。
こちらも『ビデオ 基本品質』によって設定できる項目とできない項目があります。
| フレーミング | 1080p | 4K | 5.3K |
|---|---|---|---|
| ワイドスクリーン | |||
| 縦長 | |||
| フルフレーム |
『ワイドスクリーン』は横長の動画、『縦長』は縦長の動画、『フルフレーム』は横長や縦長など後でトリミングできる広い画角の動画で撮影できます。

ちなみに、GoPro12を縦にすれば縦長の動画を撮影することもできます。
GoPro12の使い方・設定:タイムラプス篇
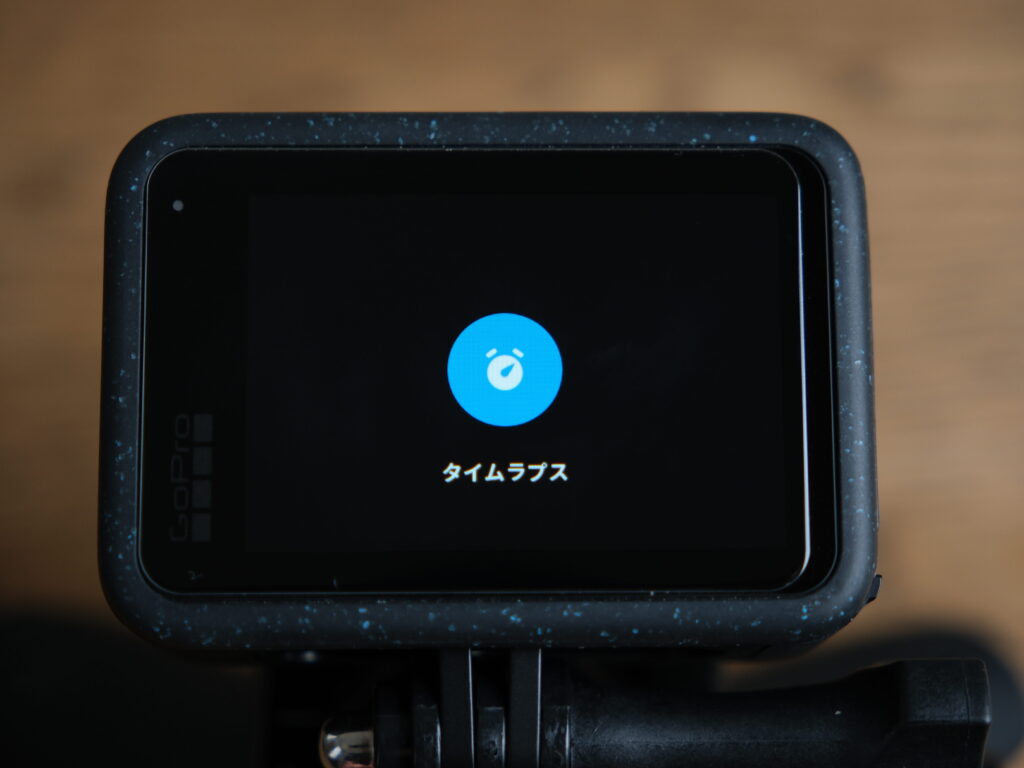
では次に、GoPro12でタイムラプス動画を撮影する設定について解説します。
『modeボタン』を押すかリアスクリーンをスワイプしてタイムラプスを選択しましょう。
タイムラプスは写真をつなぎ合わせてコマ送りした動画で、GoPro12では初心者の方でも簡単にタイムラプス撮影できるように色々な撮影プリセットが用意されています!
GoPro12のタイムラプス撮影プリセット
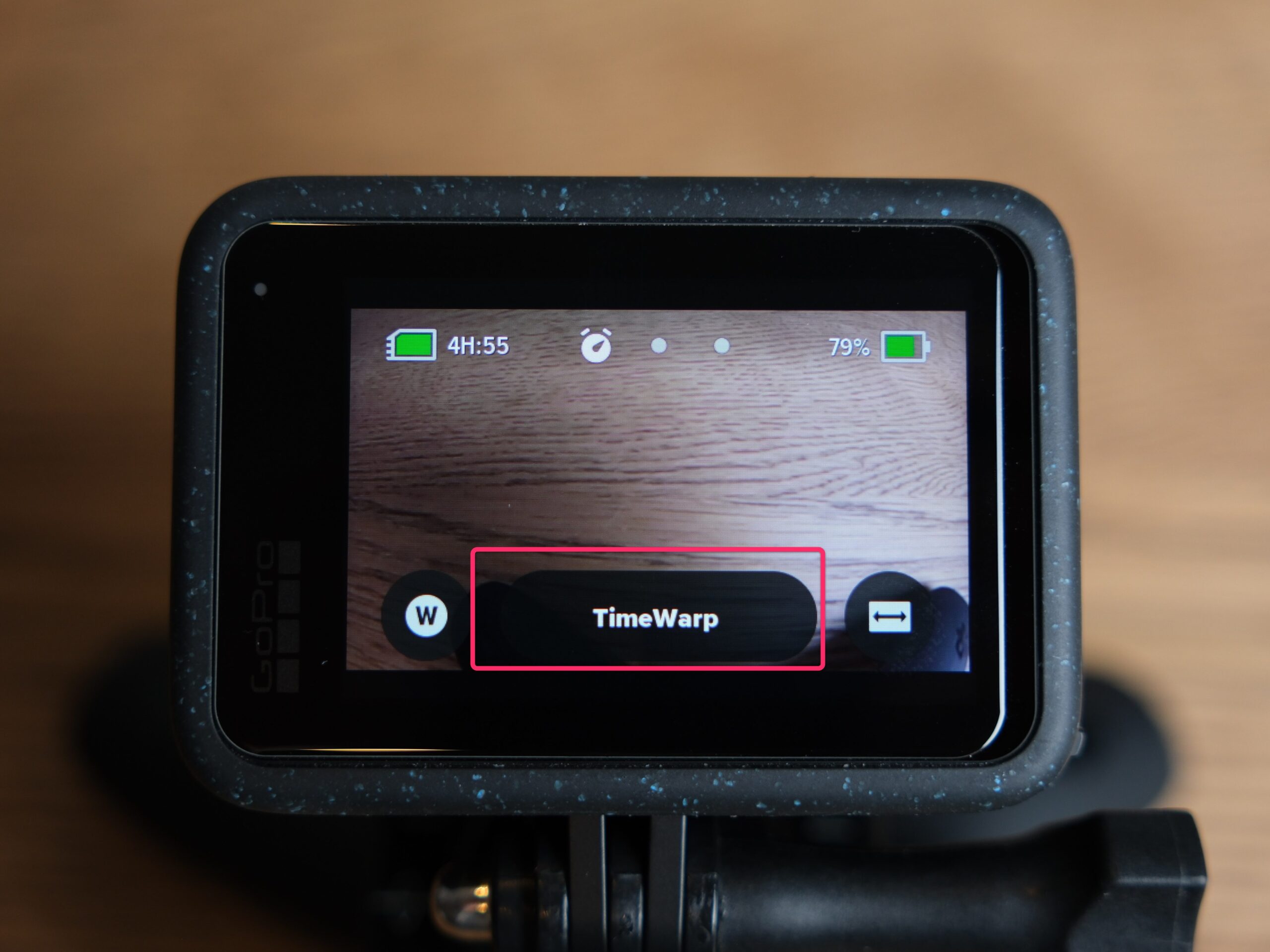
GoPro12で用意されているプリセットについて簡単にご紹介します。
リアスクリーンに表示されている『TimeWrap』をタップします。
すると、以下4つのプリセットが選択できるようになります。
| プリセット | 概要 | その他 |
|---|---|---|
| TimeWrap | 移動しながら滑らかな タイムラプス撮影 | 撮影中リアルスピードに切替可能 |
| スタートレイル | 星の光跡を撮影 | 光の長さが調整できる |
| ライトペインティング | 懐中電灯などの光源を動かし 軌跡を撮影 | 光の長さが調整できる |
| ライトトレイル | 車のライトの軌跡を撮影 | 光の長さが調整できる |
TimeWrap

『TimeWrap』は動きながらタイムラプス撮影ができるとても便利なプリセットです!
撮影中に速度が切り替えられるのも魅力です。
スタートレイル

星の光跡を見せたい場合は、『スタートレイル』というプリセットを使てみましょう!
星空のタイムラプスが簡単に撮影できるのでとても便利ですね。
光の長さは『ショート』『ロング』『最長』の3つから選べます。

『例を表示』をタップすると、設定に応じた撮影イメージが確認できます!

ライトペインティング

光の文字や絵を描きたい方は『ライトペインティング』がおすすめ!
懐中電灯やグロースティックを動かすことで、光源の軌跡が線になります。
光の長さは『ショート』『ロング』『最長』の3つから選べます。

『例を表示』をタップすると、設定に応じた撮影イメージが確認できます!

ライトトレイル

夜に車のライトの軌跡を撮影するなら『ライトトレイル』を使ってみましょう!
車のライトが線として表現されます。
光の長さは『ショート』『ロング』『最長』の3つから選べます。

『例を表示』をタップすると、設定に応じた撮影イメージが確認できます!

試した感じ
僕はプライベートではタイムラプス撮影をする機会がありません。
でも、部屋を暗くしてライトを点灯したスマホを動かして
- ライトペインティング
- ライトトレイル
を試しに撮影してみました。
こんなに簡単に撮影できるとは思いませんでしたし、とても美しくて感動しました!
GoPro12の使い方・設定:写真篇
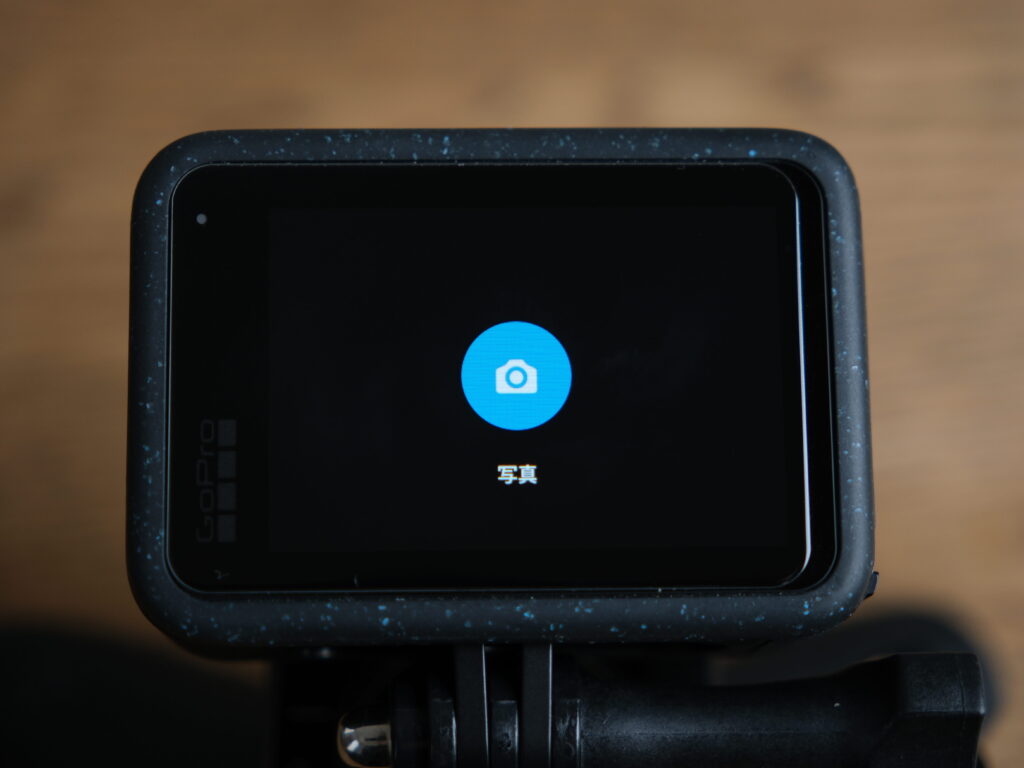
最後に、GoPro12で写真を撮影する設定についてです。
『modeボタン』を押すかリアスクリーンをスワイプしてタイムラプスを選択しましょう。
GoPro12で写真を撮影する時の設定
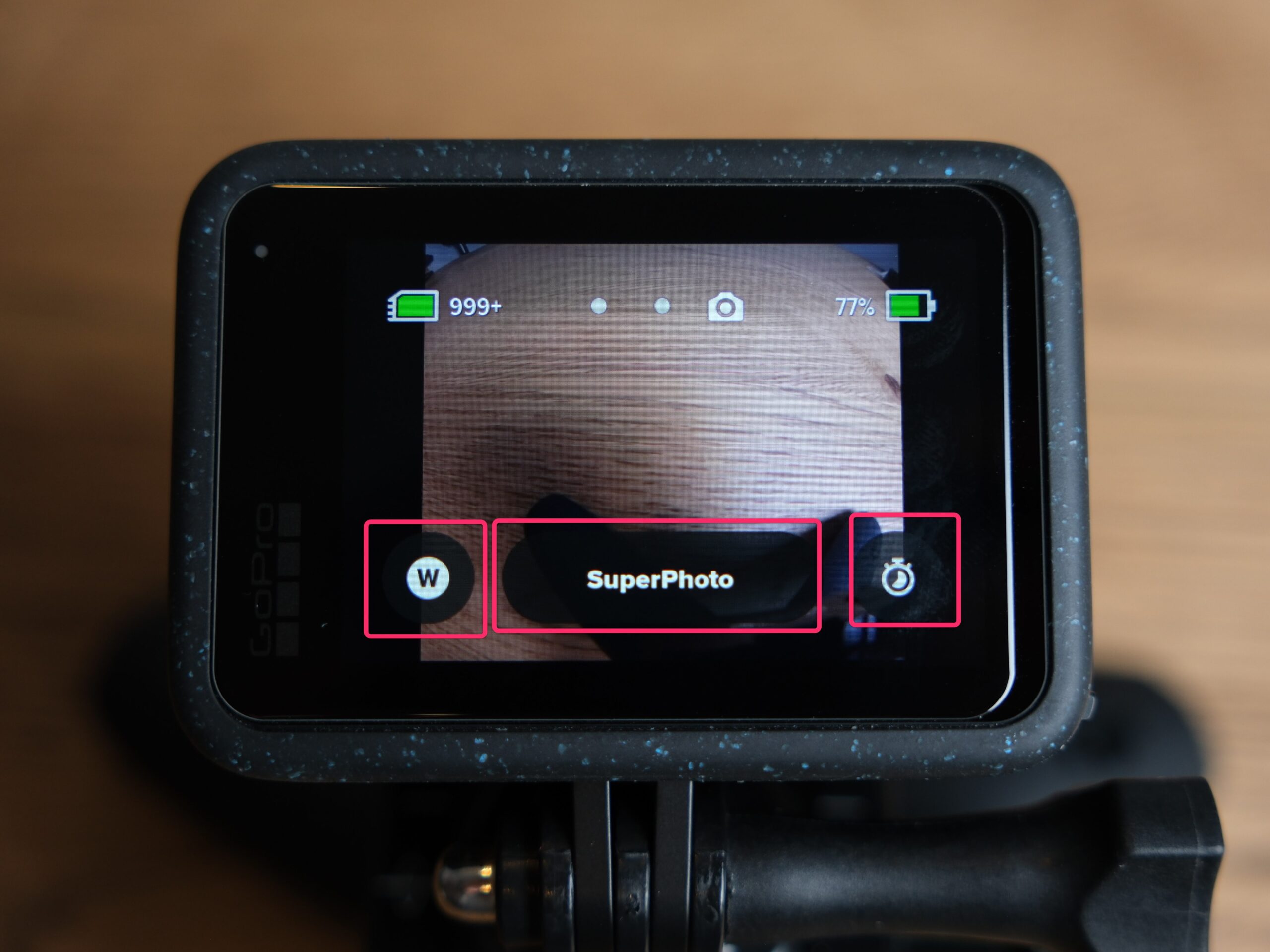
『イージー』で設定している場合、写真撮影の設定は非常にシンプルです。
設定項目は
- レンズの設定
- 写真モード
- 遅延タイマー
上記3つだけです。

『W』をタップするとレンズが切り替えられるようになり、『広角』と『リニア』のどちらかが選択できます。

目的などに応じて選択しましょう。

『SuperPhoto』をタップすると、『SuperPhoto』と『ナイトフォト』のどちらかが選択できます。

日中の明るい環境では『SuperPhoto』、暗い環境や光量が少ない環境では『ナイトフォト』を選択といったようにとてもシンプルです。

『遅延タイマー』は時計のアイコンをタップすると設定可能です。
自撮り撮影や集合写真の撮影にあると便利な設定ですね!

『オフ』『3秒』『10秒』のいずれかが選択できます。
GoPro12の使い方・設定:ユーザー設定

GoPro12を使う際に『ユーザー設定』で基本的な設定を細かくすることができます。
いくつかピックアップしてご紹介します。
『ユーザー設定』は、コントロール設定と同じ画面にあります。
一般

ユーザー設定→一般をタップしましょう。

電子音をオンにしている方は、『電子音のボリューム』で小・中・大から選択できるようになります。
電子音がうるさい、もしくは小さいと感じる場合はここで設定が変更できます。

電源の自動オフは1分、5分、15分、30分、なしの中から選択できます。
ビデオ
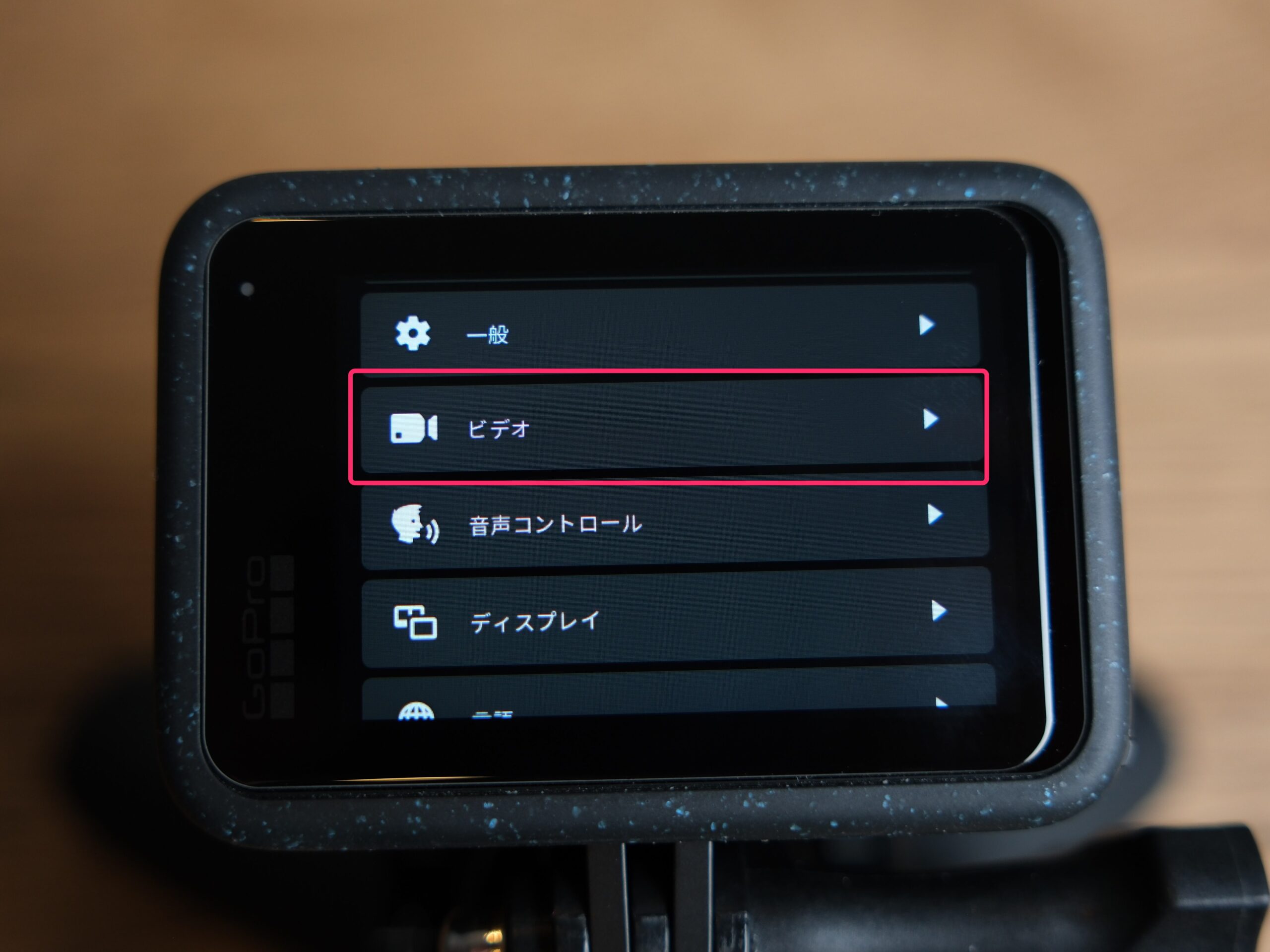
ユーザー設定→ビデオをタップします。
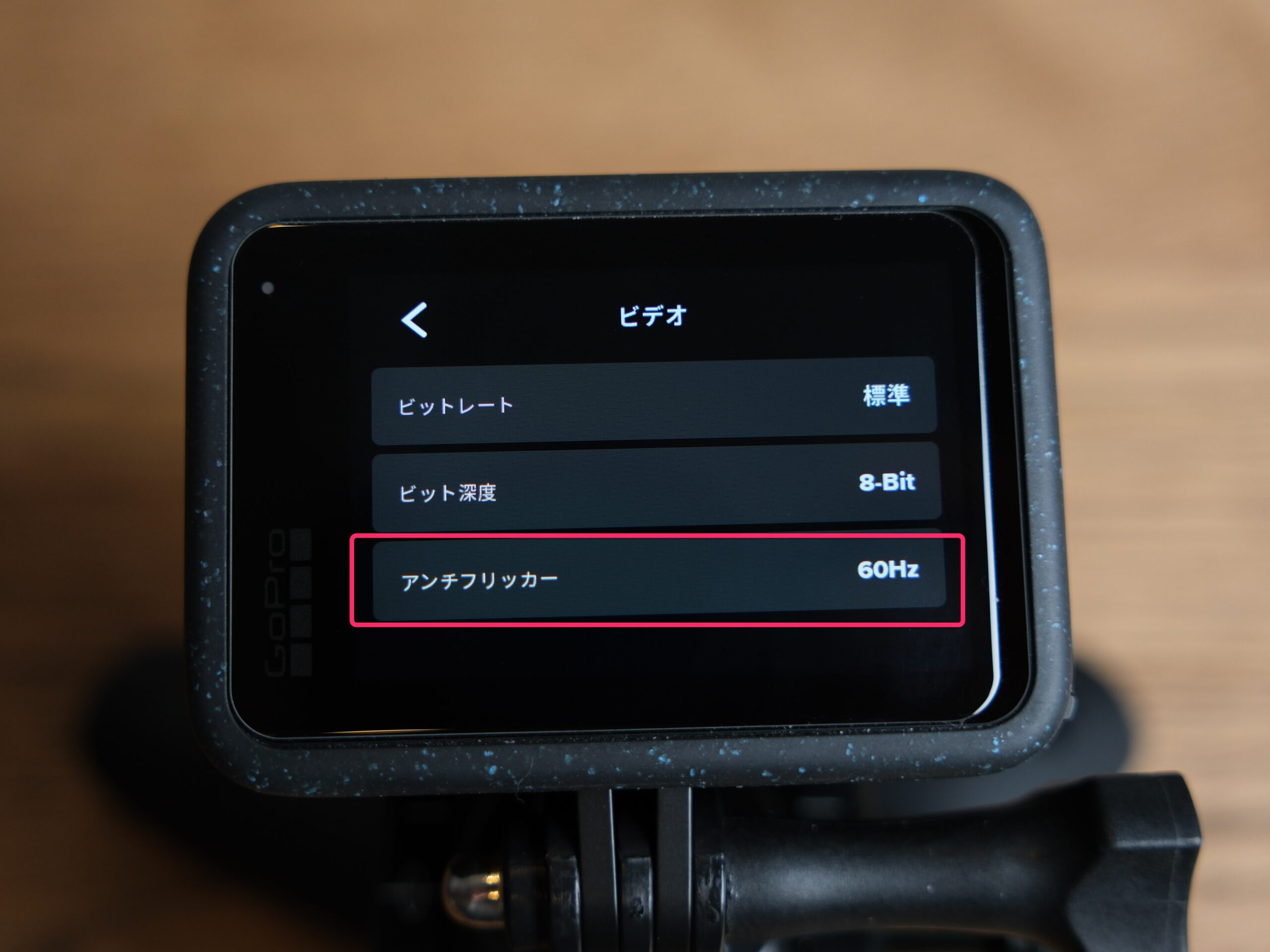
ここでは、動画のビットレートや深度、アンチフリッカーの設定ができます。
本記事では、アンチフリッカーの設定のみご紹介します。

蛍光灯などの光源下で動画を撮影する場合、アンチフリッカーを適切に設定しておくとちらつきや横線が入ってしまうフリッカー現象を低減することができます。
使用する地域の電源周波数に応じて、50 Hzもしくは60 Hzを選択しましょう。
| 撮影する地域 | アンチフリッカーの設定 |
|---|---|
| 東日本などの電源周波数が50 Hz | 50 Hz |
| 西日本などの電源周波数が60 Hz | 60 Hz |
音声コントロール

GoPro12は音声コントロールができるのでした。
でも、何と言ったらいいの?という場合に『コマンド』で確認できます!
ユーザー設定→音声コントロール→コマンドをタップします。

僕としては覚えるのが大変ですが…
- GoPro 撮影
- GoPro 撮影 ストップ
- GoPro ビデオ スタート
- GoPro ビデオ ストップ
- GoPro 電源オフ
程度の内容を覚えておけば、手が使えない状態のときでも最低限の操作は可能です!
ディスプレイ

GoPro12で撮影する場合にグリッドを表示することができます。
ユーザー設定→ディスプレイ→リアスクリーングリッドをタップします。

リアスクリーングリッドのオンオフが選べるのでオンにしてみましょう。

すると、3×3のグリッドが画面に表示されます!
被写体を綺麗に収めたい場合や水平を保ちたい場合などにあると便利ですね!
GoPro12の使い方・設定:より高度な設定

『イージー』なら初心者の方やデジタルカメラに慣れていない方でも、比較的簡単に撮影できるのがGoPro12です!
簡単・便利に撮影できる一方で、細かく設定できないのでクオリティを調整するのが難しいです。
そこで、GoPro(ゴープロ)に慣れてきた方や、より高度な設定をしたい方は『プロ』を選択しましょう!

『プロ』にすることで、シャッタースピードやISO、ホワイトバランスやカラーなど非常に細かく設定することができるようになります!
中上級者の方やプロユース向けに設定できるのも、GoPro12の魅力です!
GoPro12の『プロ』の設定については、【GoPro12の使い方】GoPro(ゴープロ)を使いこなす!コントロール設定『プロ』を詳しく解説で詳しく解説しています。

GoPro12でズーム機能を使いたい場合

動画撮影でも写真撮影でも、ズームができると便利ですよね?!
『イージー』の撮影画面ではズーム機能がないようです…。
GoPro12では『プロ』にすることでズームが使えるようになるんです!

GoPro12でズームを使う方法は、【GoPro12の使い方】GoPro(ゴープロ)を使いこなす!コントロール設定『プロ』を詳しく解説で詳しく解説しています。

GoPro12の使い方・設定:SDカードの管理

冒頭でGoPro(ゴープロ)推奨のSDカードについてご紹介しました。
十分な容量のSDカードを用意していても、そのままずっと使い続けていると容量が足りなくなる、記録時に不具合が起こるなどの可能性があります。
GoPro(ゴープロ)だけでなくミラーレス一眼カメラなどのデジタルカメラで撮影が終了したら、すぐに撮影データをパソコンやSSDなどに保存し、SDカードをフォーマットしてから次回の撮影で使うのが一般的です。
プロの撮影現場では最適な状態で記録できるように、撮影前に必ずSDカードをフォーマットしてから使います。
ここでは、GoPro12でSDカードをフォーマットする方法について解説します。

リアスクリーンを上から下にスワイプするとイメージの画面になります。
そこからさらに画面を左から右にスワイプします。
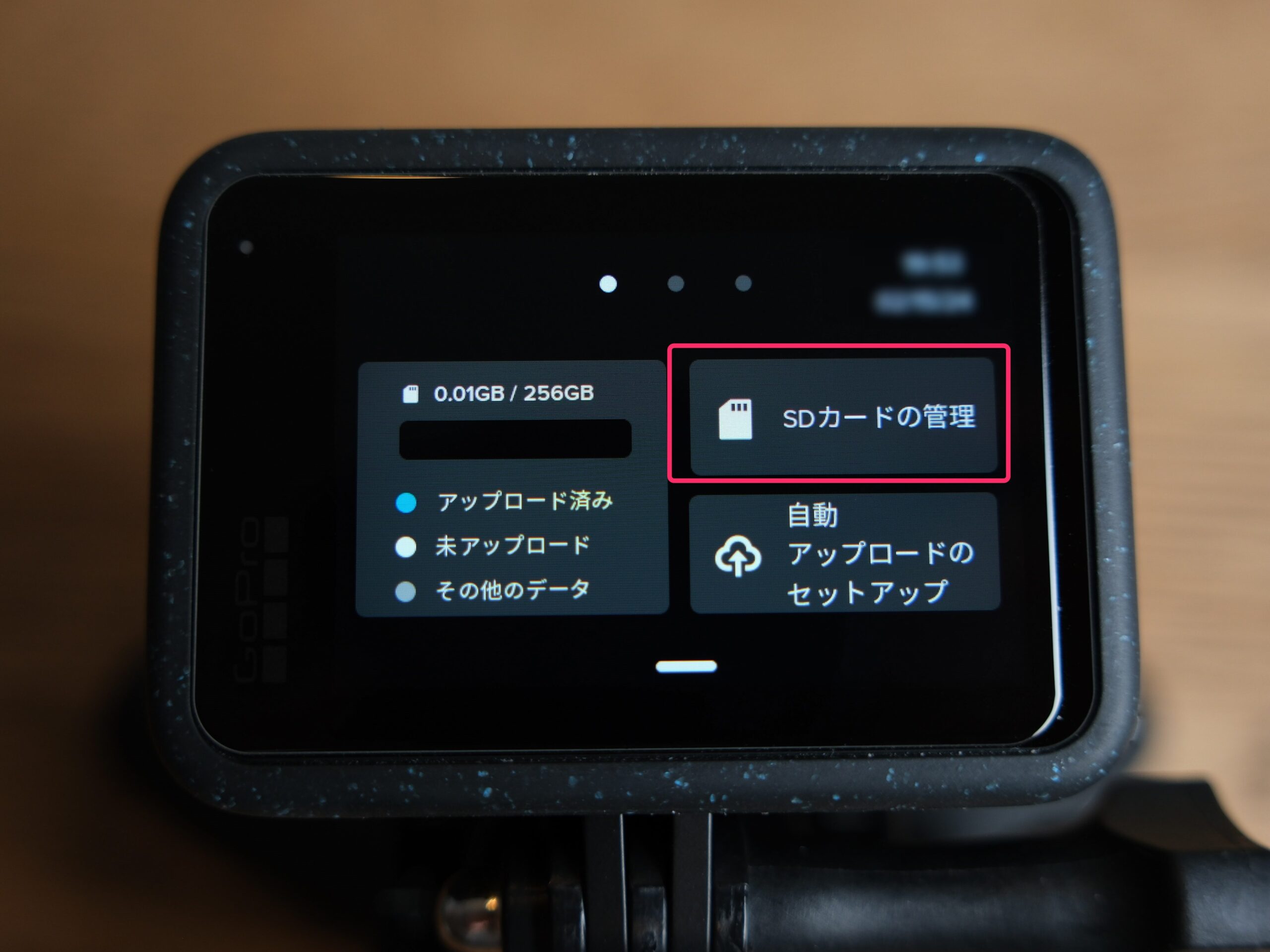
イメージのような画面になったら、『SDカードの管理』をタップしましょう。

イメージのような画面がポップアップするので、データを消去しても問題がなければ『消去』をタップします。

本当に削除して良いか確認画面がポップアップするので、問題がなければ『消去』をタップします。
これでGoPro(ゴープロ)でのSDカードのフォーマットができました。
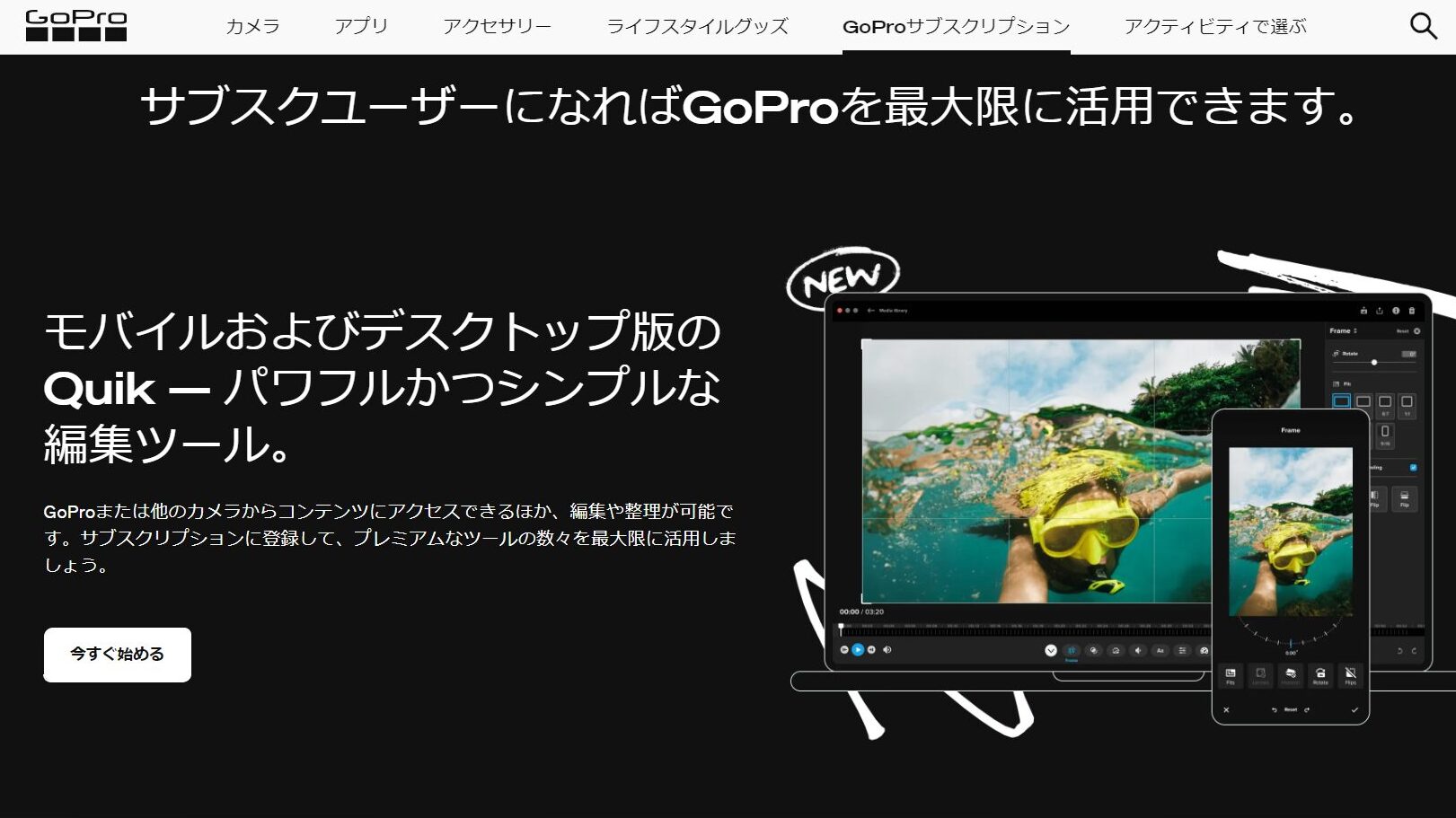
GoPro12で撮影したデータは、GoProサブスクリプションを購入すれば容量無制限のクラウドストレージに自動アップロードすることもできますよ!
GoPro(ゴープロ)で撮影したデータの保存場所に困っている方は、上記サービスを利用するのも一つの手ですね!
GoPro12を便利で快適に使うアクセサリー

GoPro12はそのままでも撮影できますが、色々な組み合わせることで超便利かつ快適に使うことができますよ!
GoPro12と組み合わせて使うアクセサリーについて、【GoPro12(ゴープロ12)】あると便利で快適なおすすめアクセサリー26選!で詳しく解説しています。

GoPro(ゴープロ)がレンタルできるサービス 4選

「GoPro12を購入したい!でもまずはレンタルして確認したい…」という方に、GoPro12がレンタルできるサービスをピックアップしました。
\ リンクをクリックするとサイトが開きます! /
各サービスごとに同梱されるものやレンタル日数・レンタル費、利用方法・利用規約等が異なるのでよく確認しましょう!
動画編集におすすめの動画編集ソフト・パソコン

撮影した素材で動画編集がしたいけど…
- 動画編集ソフトのおすすめが知りたい
- 動画編集に最適なパソコンが知りたい
という方のために、本格的な動画編集が可能な『動画編集ソフト』と『動画編集に最適なパソコン』を現役の動画クリエイターがご紹介します!
動画編集ソフトやパソコン選びでお悩みの方は、ぜひチェックしてみてください!
\ Adobe Creaive Cloud /
【現役動画クリエイター推奨】
本格的な動画編集におすすめ!
出典:Amazon
\ マウスコンピューター /
【動画編集に最適】
デスクトップ/ワークステーション
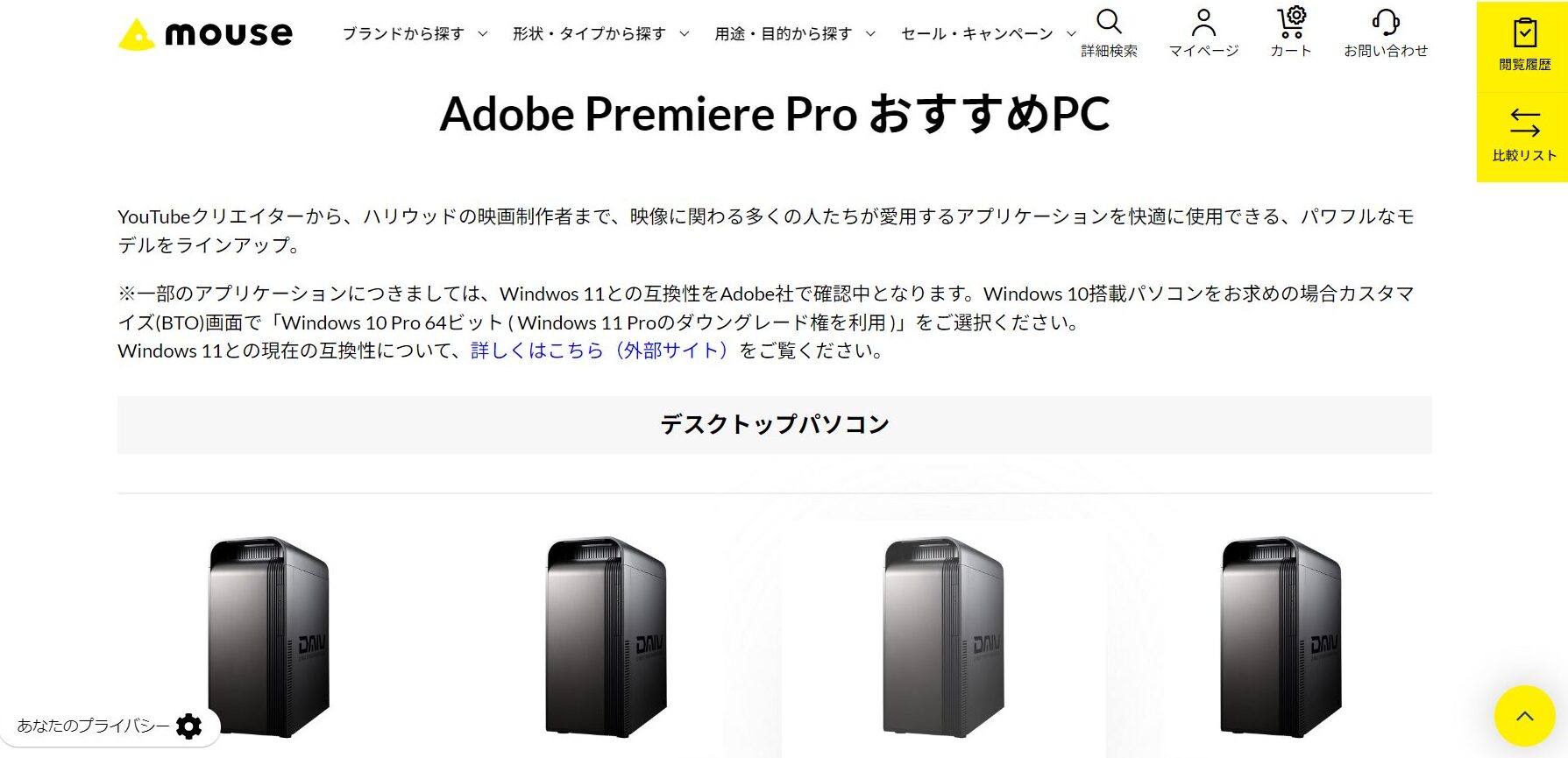
出典:マウスコンピューター
| 名称 | モデル | 備考 |
|---|---|---|
| DAIV FX-I7G7S | フラッグシップ | スペックを確認する |
| DAIV FX-I7G6T | ミドル | スペックを確認する |
| DAIV FX-I7G8S | フラッグシップ | スペックを確認する |
| DAIV FM-A5G6T | ミドル | スペックを確認する |
中でも、DAIV FX-I7G7SやDAIV FX-I7G8Sは、4K動画編集、VFX、AI画像生成におすすめなフラグシップモデルとして性能も高く安心感があります!
\ マウスコンピューター /
【動画編集に最適】
ノートパソコン
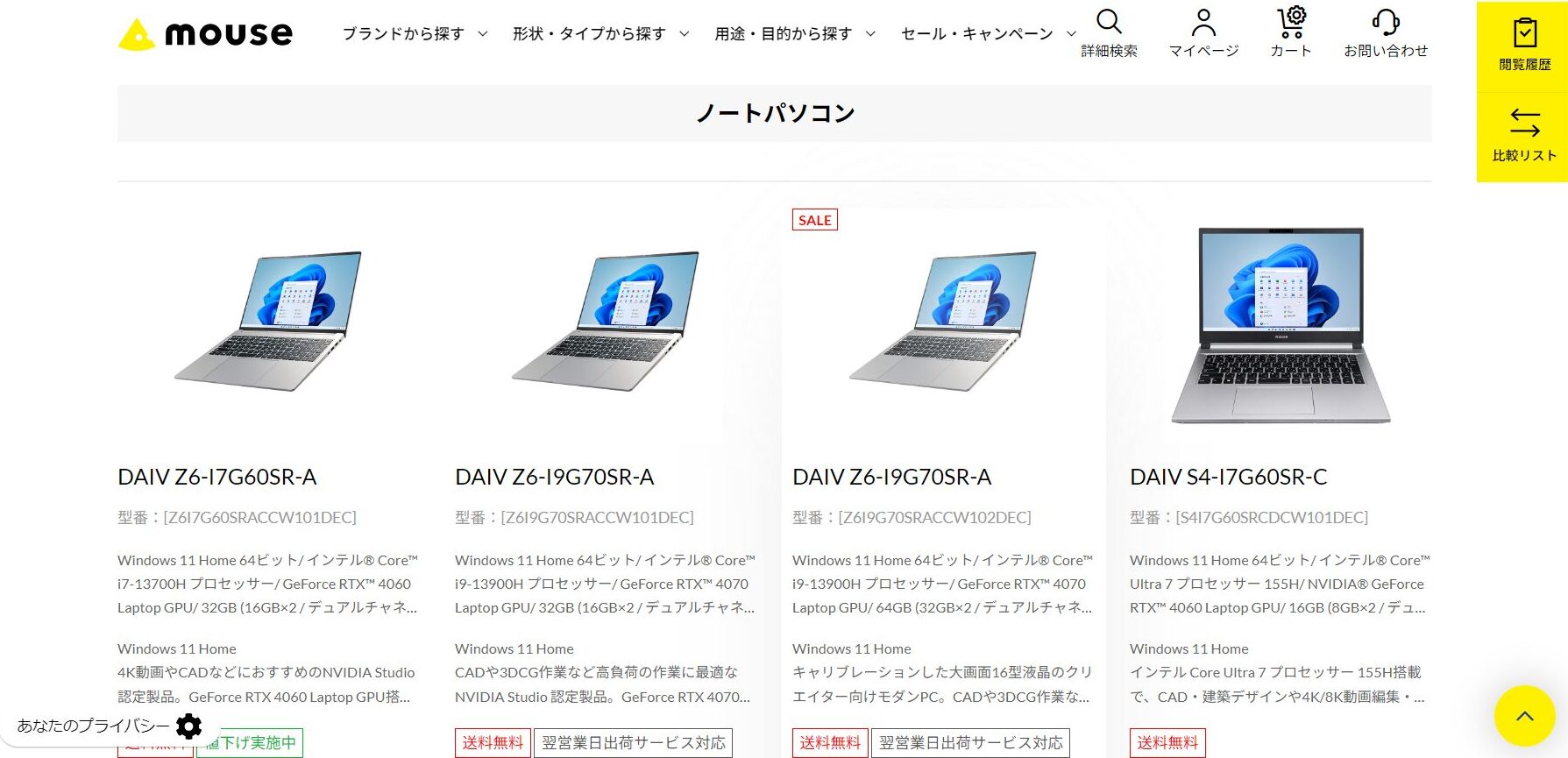
出典:マウスコンピューター
| 名称 | サイズ | 備考 |
|---|---|---|
| DAIV Z6-I7G60SR-A | 16型 | スペックを確認する |
| DAIV Z6-I9G70SR-A | 16型 | スペックを確認する |
| DAIV Z6-I9G70SR-A | 16型 | スペックを確認する |
| DAIV S4-I7G60SR-C | 14型 | スペックを確認する |
外に持ち出しやすい14型のDAIV S4-I7G60SR-Cや、より作業ストレスが低減できる高性能なDAIV Z6-I9G70SR-Aがあります!
まとめ:まずは簡単な設定でGoPro12の使い方を知るのがおすすめ
本記事では、『【GoPro12の使い方】GoPro12の設定方法を初心者向けに詳しく解説!あると便利なアクセサリーもご紹介!』として、初心者の方向けにGoPro HERO12 Blackの使い方や設定方法をご紹介しました。
GoPro12は手に収まるくらいコンパクトで軽量なのに、プロの現場でも使われるほどの高性能なアクションカメラです!
そう聞くと、「難しそう…」「自分には使いこなせないかも…」と感じてしまうかも知れません…。
でも、GoPro12はGoPro(ゴープロ)初心者の方や、デジタルカメラに慣れていない方でも簡単に使えるんです!
「設定とかよくわかんない…」という方は、まずはコントロール設定を『イージー』にしてGoPro12に慣れていきましょう。
GoPro12の理解が深まったら、より高度な撮影ができる『プロ』での撮影に挑戦してみましょう!
以上、ハセブロでした。
最後までお読みいただきありがとうございました。
\ GoPro HERO12 Black /
出典:Amazon

