【PR】本ページはプロモーションが含まれています。
こんにちは!ハセブロです。
今回は、GoPro(ゴープロ)を使いこなすための設定についてGoPro HERO12 Blackを使って詳しく解説します。
GoPro12を購入した方で…
- もっとクオリティを上げたい
- 設定を自分好みに変えたい
- GoPro12を使いこなしたい
そんな悩みはございませんか?!
GoPro12は、購入した時点で初心者の方でも簡単に撮影できる設定になっています。
コントロール設定を『プロ』にすることで、プロの方やこだわりたい方向けに自由度が高く高度な設定ができるようになっているのも魅力です!
でも、「設定項目が多すぎてよく分からない」「設定の意味が分からない」という方もいらっしゃるのではないでしょうか。
そこで本記事では、コントロール設定『プロ』について詳しくご紹介。
『プロ』の設定項目の理解を深めるとGoPro12が使いこなせるようになり、撮影が楽しくなりますよ!
\ GoPro HERO12 Black /
出典:Amazon
【初心者でも簡単に使える】GoPro12の使い方・設定

GoPro12を購入した時点では、コントロール設定は『イージー』になっています。
『イージー』は細かい設定はできませんが、デジタルカメラに慣れていない方や初心者の方でも簡単に撮影できるようになっています。
『イージー』について、【GoPro12の使い方】GoPro12の設定方法を初心者向けに詳しく解説!あると便利なアクセサリーもご紹介!で詳しく解説しています。

もうちょっと細かく設定したい…

『イージー』は簡単に撮影できるのはいいのですが…
- シャッタースピードが設定できない
- ISOが設定できない
- ホワイトバランスが設定できない
など、自由度が低い設定です。
「環境に合わせて適切に設定したい」「自分好みの雰囲気にしたい」「リアスクリーンを使いやすくしたい」など、やりたいことがある方には物足りなさを感じてしまうかも知れません。

でも、GoPro12のコントロール設定を『プロ』にすることで自由度が高く高度な設定ができるようになります!
本記事では、GoPro12の『プロ』の設定について
- 動画篇
- 写真篇
- タイムラプス篇
として、撮影モードごとにご紹介します!
GoPro12の使い方・設定:動画篇

では、まずは動画の設定からご紹介しますね。

コントロール設定を『プロ』に切り替えてみてください。
切り替え方法について分からないという方は、【GoPro12の使い方】GoPro12の設定方法を初心者向けに詳しく解説!あると便利なアクセサリーもご紹介!で解説しています。

GoPro12『プロ』でできること

イメージはコントロール設定を『プロ』にした場合のリアスクリーンです。
GoPro12のコントロール設定を『プロ』にすると
- 動画撮影の細かい設定
- お気に入り設定のプリセット登録
- リアスクリーン表示のカスタム
などができるようになります。
GoPro12のビデオ設定

リアスクリーンの『ビデオ 16:9 | 4K | 30 | W』と表示された部分をタップします。

イメージのような画面になったらOKです!
GoPro12では『プロ』でもプリセットが用意されており
- プリセットをカスタムする
- プリセットを新規作成する
上記のいずれかで、自分好みのプリセットにすることができます。
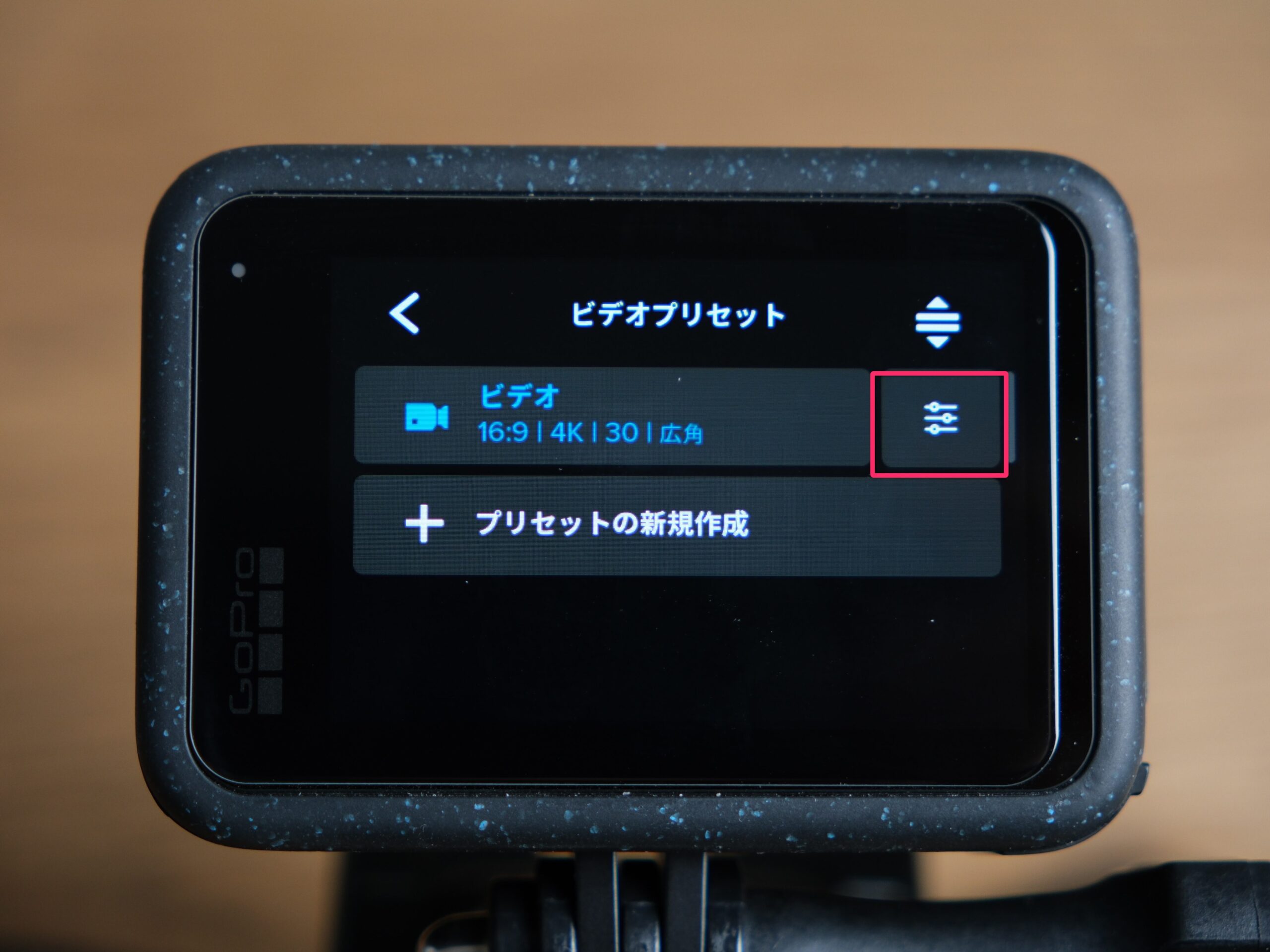
今回は、『ビデオ 16:9 | 4K | 30 | W』をカスタムしていきます。
『ビデオ 16:9 | 4K | 30 | W』の横の赤枠部分をタップしましょう。

この『ビデオ設定』画面で細かく設定できます。
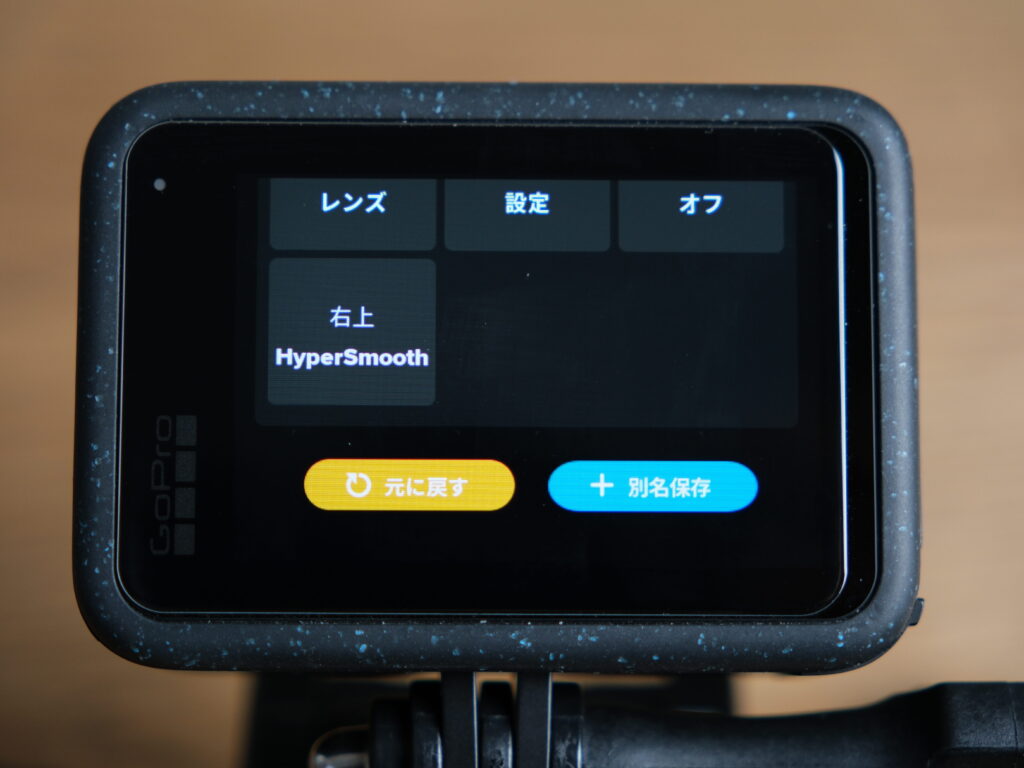
予め用意されたプリセットをカスタムした後で、元の状態に戻したい場合は『元に戻す』ボタンでリセットできます。
プロファイル

プロファイルでは『標準』と『HDR』が選択できます。
『HDR』はダイナミックレンジが広いので
- 明るい場所での白つぶれの低減
- 暗い場所での黒つぶれの低減
が期待できます!
ただ、『HDR』だと
- 色味が変わることがある
- 設定に制限がかかる
- 4K以上なので容量が大きい
ので、僕は『標準』で撮影しています。
アスペクト比

上述したプロファイル設定によって、アスペクト比の選択項目が変動します。
| 標準 | HDR | |
|---|---|---|
| アスペクト比 | 16:9 | 9:16 | 4:3 | 8:7 | 16:9 | 8:7 |
『標準』の場合はすべてのアスペクト比が選択できますが、『HDR』では2種類のみ選択可能です。
解像度

解像度はプロファイルとアスペクト比の設定に応じて選択項目が変動します。
| アスペクト比 | 標準 | HDR |
|---|---|---|
| 16:9 | 1080 | 4K | 5.3K | 4K | 5.3K |
| 9:16 | 1080 | 4K | |
| 4:3 | 2.7K | |
| 8:7 | 4K | 4K |
『HDR』にした場合、4K以上のサイズでデータ容量が大きくなるので注意しましょう。
僕の場合は1080メインなので『標準』を選択しています。
フレームレートとレンズ
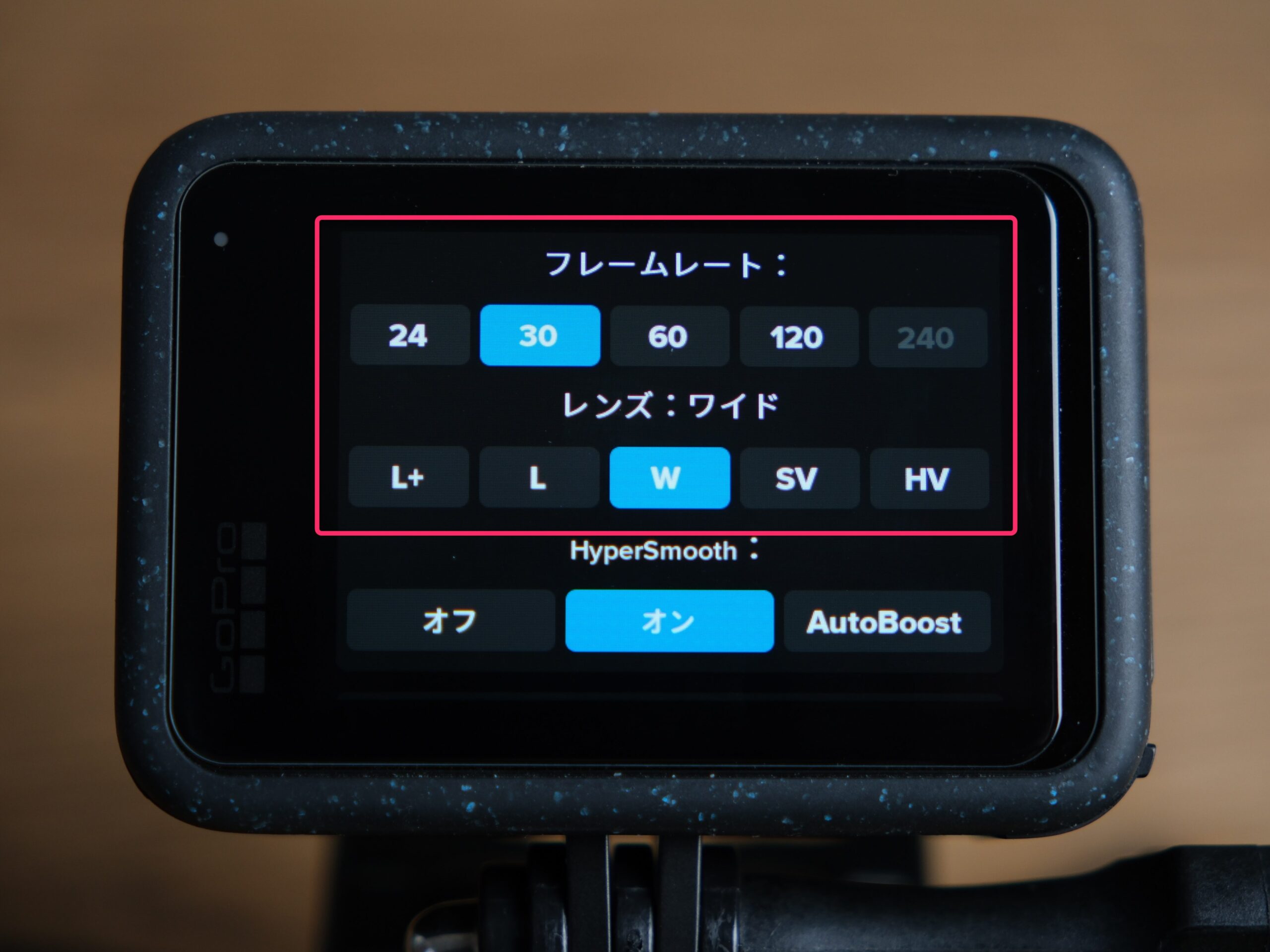
フレームレートとレンズについては一緒にご紹介します。
プロファイル・アスペクト比・解像度に応じて、選べる項目が変わるので整理してみました。
| 標準のアスペクト比と解像度 | フレームレート | レンズ |
|---|---|---|
| 16:9 | 1080 | 24 | 30 | 60 | 120 | L+ | L | W | SV | HV |
| 16:9 | 1080 | 240 | L+ | L | W | SV |
| 16:9 | 4K | 24 | 30 | 60 | L+ | L | W | SV | HV |
| 16:9 | 4K | 120 | L+ | L | W | SV |
| 9:16 | 1080 | 4K | 30 | 60 | 広角 |
| 4:3 | 2.7K | 60 | 120 | L+ | L | W |
| 8:7 | 4K | 24 | 30 | 60 | 広角 |
| HDR のアスペクト比と解像度 | フレームレート | レンズ |
|---|---|---|
| 16:9 | 4K | 24 | 30 | 60 | L+ | L | W | SV | HV |
| 16:9 | 5.3K | 24 | 30 | L+ | L | W | SV |
レンズの種類については、以下をご参考くださいませ。
| レンズ | ゆがみ | 撮影範囲 |
|---|---|---|
| L+:リニア+水平ロック | 少ない | 狭い |
| L :リニア | 少ない | 狭い |
| ワイド:広角 | ある | 広い |
| SV:SuperView (超広角) | 強い | 超広い |
| HV:HyperView (超広角) | 強い | 超広い |
週末家族を撮影する際は『L:リニア』にしています。
広角だと人物が画面中央から離れるとゆがみが強いからです。
HyperSmooth
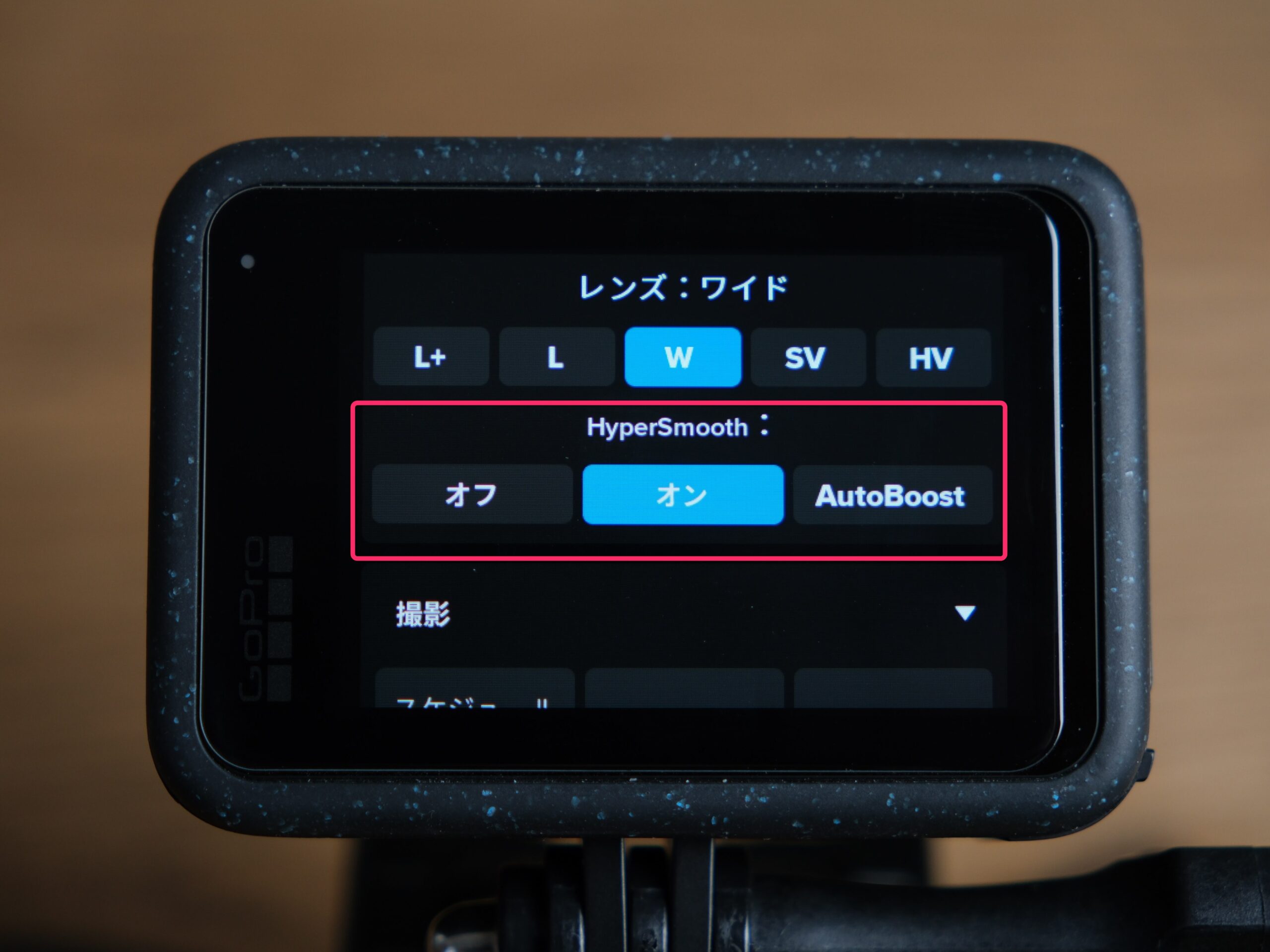
HyperSmoothは強力な手振れ補正機能です。
| HyperSmooth | 画角 | ぶれ |
|---|---|---|
| オフ | ノーマル | ぶれが大きい |
| オン | 狭くなる | 超安定 |
| AutoBoost | やや狭くなる | 安定 |
HyperSmoothをオンにすると画角が狭くなるのですが、ぶれ補正が強力なので安定感は抜群です!
AutoBoostは、HyperSmoothがオンの場合と比べると安定感は劣りますが画角がやや広くなります。
| 標準のアスペクト比 | HyperSmooth |
|---|---|
| 16:9 | 4:3 | オフ | オン | AutoBoost |
| 9:16 | 8:7 | オフ | オン |
| HDRのアスペクト比 | HyperSmooth |
|---|---|
| 16:9 | オフ | オン | AutoBoost |
| 8:7 | オフ | オン |
AutoBoostはズーム機能が使えなくなるなどの制約もあるので、僕はHyperSmoothはオンにしています。
家族撮影で使う設定


僕がプライベートで家族を撮影する際の設定は、以下の通りです。
| ビデオ設定 | 設定 |
|---|---|
| プロファイル | 標準 |
| アスペクト比 | 16:9 |
| 解像度 | 1080 |
| フレームレート | 30 |
| レンズ | L |
| HyperSmooth | オン |
僕の場合、プライベート撮影では解像度の大きさよりもデータの扱いやすさを重視しています。
GoPro12の『撮影』設定

撮影の設定では、以下の項目が設定できます。
- スケジュールキャプチャー
- 時間
- HindSight
- タイマー
- ズーム
本記事では、スケジュールキャプチャー・時間・HindSightをピックアップします。
スケジュールキャプチャー

スケジュールキャプチャーは撮影開始時刻が設定可能です。

予め撮影時刻を設定しておくと、電源がオフの状態でも自動で起動し撮影が開始されます!
- 日が昇る様子の撮影
- 定時開始のイベント記録撮影
などではとても便利ですね!
時間

時間では撮影時間が3時間まで設定可能です。
スケジュールキャプチャーと時間を組み合わせれば、例えば〇〇時〇〇分から〇時間撮影という感じで使え、
- 万が一の機会損失が防止できる
- 無駄なバッテリー消費を低減できる
- 録画のために待機する必要がない
など恩恵がありそうですね!
HindSight

HindSightを設定すると、シャッターボタンを押す前の様子が撮影できるという不思議な機能です。
- オフ
- 15秒
- 30秒
から選択できます。
通常はシャッターボタンを押してから記録が開始されますよね?!
でも、例えばHindSightを15秒で設定するとシャッターボタンを押す前の15秒が記録されているんです!
大切な瞬間を撮影する場合など撮り逃しが低減できるのでうれしい機能ですね!
PROTUNE

PROTUNEは『プロ』で設定する上で、動画の品質に関わる非常に重要な項目です。
| 設定項目 | 標準 | HDR |
|---|---|---|
| シャッタースピード | ||
| EV値 | ||
| ホワイトバランス | ||
| ISO最小 | ||
| ISO最大 | ||
| シャープネス | ||
| カラー | ||
| Rawオーディオ | ||
| ウィンド | ||
| メディアモジュラー |
シャッタースピード

シャッタースピードは、シャッターを開いたままにする時間を設定します。
簡単にまとめると以下のような感じです。
| シャッタースピード | 明るさ | ぶれ | 影響 |
|---|---|---|---|
| 時間が長い | 明るい | ぶれが多い | 滑らかな感じ |
| 時間が短い | 暗い | ぶれが少ない | ぱらぱらした感じ |
シャッタースピードの値はフレームレートに応じて変動します。
例えば、フレームレートを30で設定した場合は
- 自動
- 1/30
- 1/60
- 1/120
- 1/240
- 1/480
- 1/960
- 1/1920
- 1/3840
から選べますが、動画撮影の場合はフレームレートの2倍程度で固定するのが一般的。
フレームレートが30の場合、シャッタースピードは1/60で固定させるという感じです。
でも…、シャッタースピードを固定すると晴れた日に屋外で撮影する場合は白とびしたり、屋内では暗すぎる可能性が高くなります。
そこで、次のEV値とISOで調整していくことになります。
EV値・ISO

EV値は露出値(明るさ)の補正を行う設定です。
- -2.0 | -1.5 | -1.0 | -0.5 | 0 | 0.5 | 1.0 | 1.5 | 2.0
と0.5刻みで調整できます。

ISOは電子的に光を増幅させる感度の設定です。
GoPro12では、自動もしくは100~6400の間で設定することができます。
| ISO | 明るさ | 効果 |
|---|---|---|
| 数値が少ない | 暗い | ノイズが出にくい |
| 数値が大きい | 明るい | ノイズが出やすい |
ISOの値を上げると明るくなりますが、上げすぎるとノイズが出やすくなります。
プロのビデオグラファーに聞いたら、ミラーレス一眼カメラでの撮影ではISOは最大でも1000未満の間で設定するようです。(機材の性能や許容範囲にもよります)
晴れた日の屋外ではNDフィルターが必須アクセサリー

晴れた日の屋外で撮影する場合にシャッタースピードを1/60(もしくは1/100や1/120)で固定すると、ISO最小値を100にしても白とびしてしまう可能性が高いです。
そこでNDフィルターの登場です!プロフェッショナルの撮影現場では必須アクセサリーです!

NDフィルターはサングラスと同じで、光の入り込む量が調整できるアクセサリーです。
GoPro12のレンズカバーを外してNDフィルターを装着すれば、白とびが低減できますよ!

「NDフィルターの脱着が面倒…」という方は、簡単に脱着できるアクセサリーもあります!
GoPro12におすすめNDフィルターは、【GoPro12(ゴープロ12)】あると便利で快適なおすすめアクセサリー26選!で詳しくご紹介しています。

とはいえ、「そんな面倒なことはできない…」「時間に余裕がない…」「そこまでこだわりはない…」という場合は、ためらわず自動の設定を使いましょう!
GoPro(ゴープロ)の特徴は、何と言っても手軽に撮影できることですからね!
- シャッタースピード:自動/ISO:自動
- シャッタースピード:固定/ISO:自動
- シャッタースピード:自動/ISO:固定
上記のパターンで違和感のない設定を探ってみるのが得策です!
僕の場合、NDフィルターを使わない場合はシャッタースピード:自動/ISO:固定にしています。
動画撮影の場合シャッタースピード固定がセオリーですが、プライベートでは気にしません。

シャッタースピードはGoPro12に任せ、ISO最小値:100/ISO最大値:400で固定し
- EV値で露出調整
- ISO最大値を調整
という順番で、状況に応じて調整するようにしています。
| PROTUNE | 明るさ |
|---|---|
| シャッタースピード | 自動 |
| ISO最小値 | 100 |
| ISO最大値 | 400 |
| EV値 | 日向:0~-1.0の間で調整 日陰:0~1.0の間で調整 |
ホワイトバランス・カラー

ホワイトバランスは色調の設定で、自動もしくは2300K~6500Kまでの間で設定可能です。
| ホワイトバランス | 色味 |
|---|---|
| 数値が少ない | 青みが強い |
| 数値が大きい | 赤みが強い |
| ネイティブ | フラットな色味 |
ホワイトバランスを固定したい場合のおすすめの設定方法は
- 自動で色味を確認する
- 上記をガイドに近い数値で固定
という方法です。
後で色味をいじりたいという方は、ネイティブにしておくのもありですね。

カラーは以下3つから選べます。
| カラー | 彩度 |
|---|---|
| フラット | 彩度が弱い |
| ナチュラル | 自然な感じ |
| ビビッド | 彩度が強い |
ホワイトバランスの設定を鑑みながら、好みのカラーで設定しましょう!
Rawオーディオ・ウィンド・メディアモジュラー

Rawオーディオ・ウィンド・メディアモジュラーの項目は音声に関する設定です。
| Rawオーディオ | 内容 | コーデック |
|---|---|---|
| オフ | 標準的なオーディオトラックを録音 | .MP4 |
| 小 | 最小限の処理で Rawオーディオトラックを作成 | .MP4 + .WAV |
| 中 | 中程度の処理で Rawオーディオトラックを作成 | .MP4 + .WAV |
| 大 | 最大限の処理で Rawオーディオトラックを作成 | .MP4 + .WAV |
Rawオーディオがオフの場合は、撮影した動画ファイルの『.MP4』に音声が収録されるのみです。
Rawオーディオを小・中・大にすると非圧縮の音声データ『.WAV』ファイルが別途作成されます。
編集で音声を調整したい場合は、適宜Rawオーディオを設定するようにしましょう。

| ウィンド低減 | 内容 | 録音 |
|---|---|---|
| オフ | ウィンドノイズ低減を 使用しない | ステレオ |
| オン | 過度のウィンドを 常に除去 | 非ステレオ |
| 自動 | 過度のウィンドを 常に除去 | 必要に応じて オン | オフを切替え |

メディアモジュラーは、GoPro(ゴープロ)のアクセサリー メディアモジュラーを装着している場合に設定する項目です。
メディアモジュラーにもマイクが設置されているので設定可能です。
| 設定 | 使用マイク | 内容 |
|---|---|---|
| 前面 + 背面 | メディアモジュラーの マイク | 前面・背面両方 |
| 前面 | メディアモジュラーの マイク | 前面から聞こえる 音声を優先 |
| 背面 | メディアモジュラーの マイク | 背面から聞こえる 音声を優先 |
| カメラのマイク | カメラ内蔵マイク | メディアモジュラーオフ |
メディアモジュラーはとても便利なGoPro(ゴープロ)のアクセサリーです!
メディアモジュラーにはシューがついているので、僕は外部マイクを取り付けて撮影しています。
GoPro12に装着できるメディアモジュラーや外部マイクについて、【GoPro12(ゴープロ12)】あると便利で快適なおすすめアクセサリー26選!で詳しく解説しています。

\ メディアモジュラー /
出典:Amazon
Logで撮影する方法
Logで撮影する方法をご紹介します。
「カラーグレーディングやカラーコレクションに力を入れたい!」という方は、GP-LogでのLog撮影がおすすめ!
GP-LogとはGoProのLogのことで、GoPro(ゴープロ)のサポートページを確認すると
Logエンコーディングは、ビデオ画像全体でより広いダイナミックレンジ情報を保持するカラープロファイルです。シーンが非常に明るく、被写体の露出や彩度が過度になる可能性がある場合に特に便利です。
引用元:GoPro サポート 10-bit Logエンコーディング
とありました。
Logで撮影した場合は、明るさ・コントラスト・色などが編集できるように色あせた素材で撮影されます。
尚、GoPro12でLog撮影をする場合、ISOは400で固定されるので暗い場所での撮影はおすすめできないとあります。

上記を踏まえ、Log撮影をする場合は
- ビットレートを高に設定
- ビット深度を10bitに設定する
- プロファイルでLogを選択
上記3つを設定します。

まずはユーザー設定→ビデオをタップします。

ビットレート:高、ビット深度:10-bitに設定します。
ビットレート:高にすることで、ビデオ品質が向上しよりクリアな動画が撮影できるようになります。

ビデオ設定を確認すると、プロファイルにLogが追加されました。
各設定項目はビデオ設定でご紹介した内容を理解の上、適宜設定をしましょう!
リアスクリーン表示のカスタム

GoPro12のコントロール設定を『プロ』にすると、リアスクリーンにショートカットが表示できるようになります。
最大4つのショートカットが設定可能です!

よく使う項目をショートカット設定しておくと、状況に応じて素早く簡単に設定できるのでめちゃくちゃ便利です!
GoPro12のビデオプリセットの新規作成方法
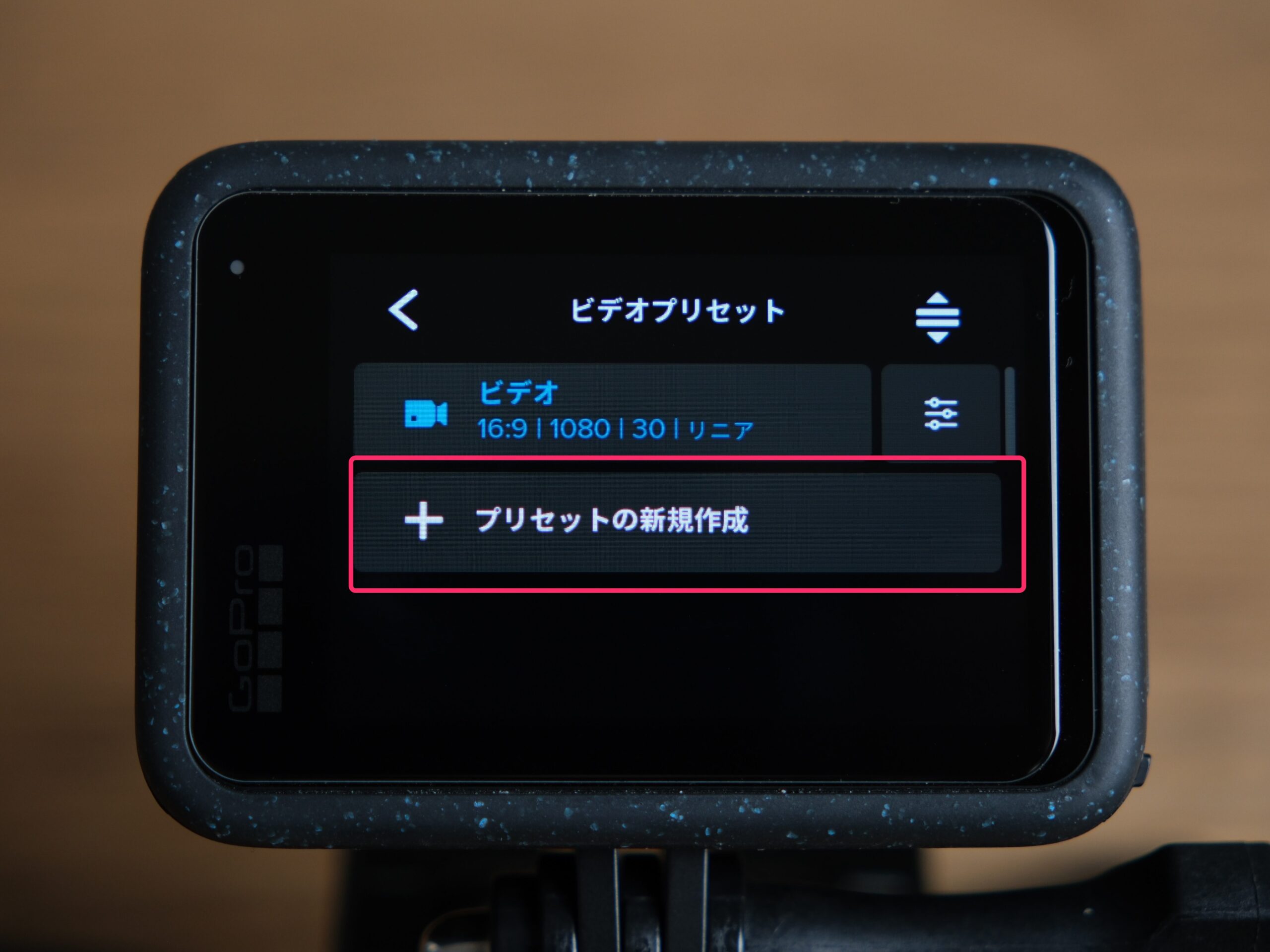
GoPro12でビデオプリセットの新規作成する方法をご紹介します。
『プリセットの新規作成』をタップすると、自分のお気に入りの設定がプリセット登録可能です!
3ステップで簡単に登録できますよ!
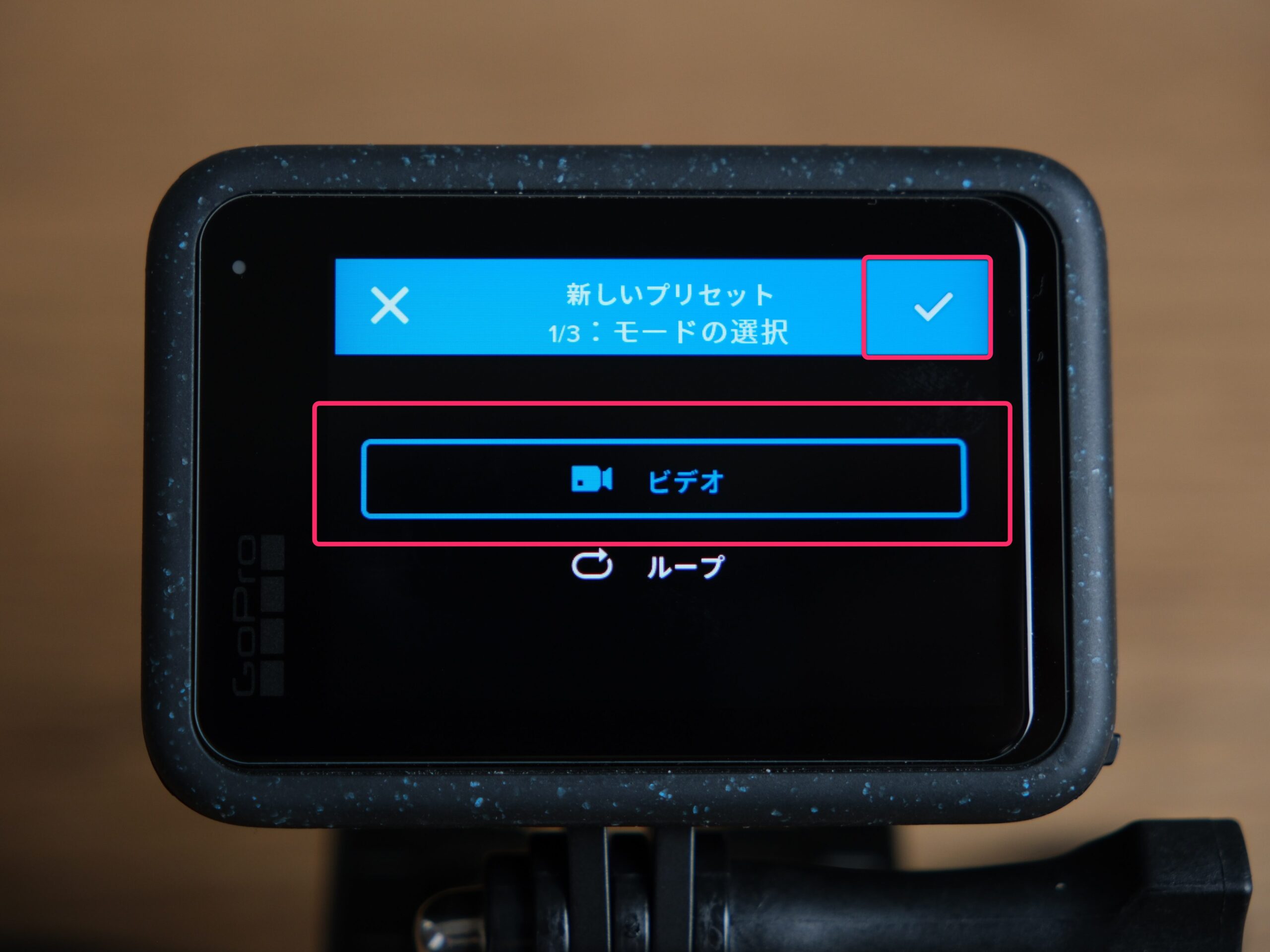
『ビデオ』を選択し、画面右上の『✓』をタップします。

状況に応じた自分ならではの設定を行います。
設定が終わったら、画面右上の『✓』をタップします。

プリセット名は予め用意された名前を選択する方法なので自由に付けることはできません…。
とは言え、シチュエーションに応じたプリセット名が豊富に用意されています。
例えば、屋外専用に作成したプリセットであれば『屋外』を選択するというイメージ。
適するものがない場合は、『カスタム』を選択しましょう。
名前を選択したら、画面右上の『✓』をタップします。
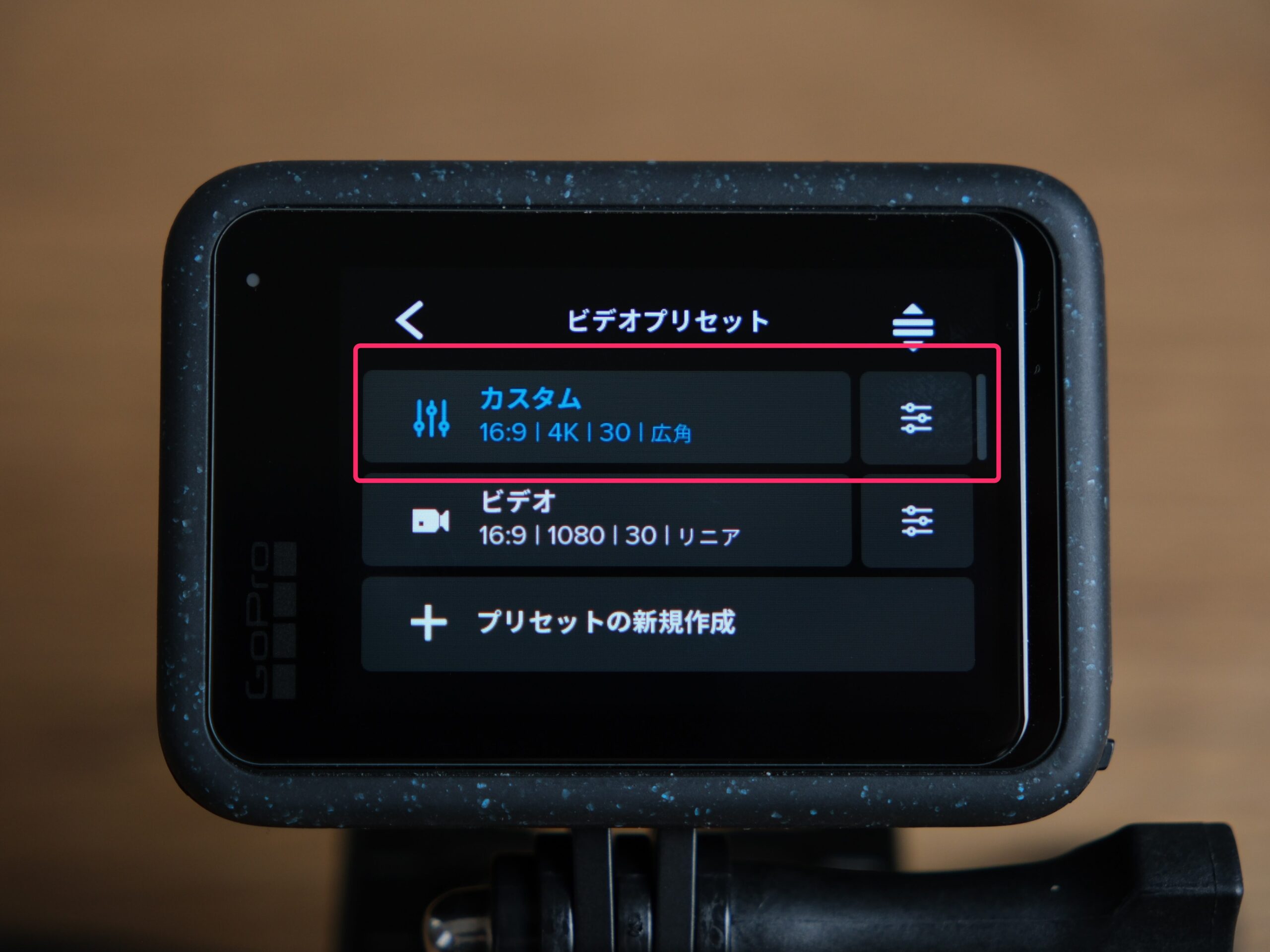
本記事では『カスタム』を選択したので、『カスタム』という名前のプリセットができました。
GoPro12の使い方・設定:写真篇
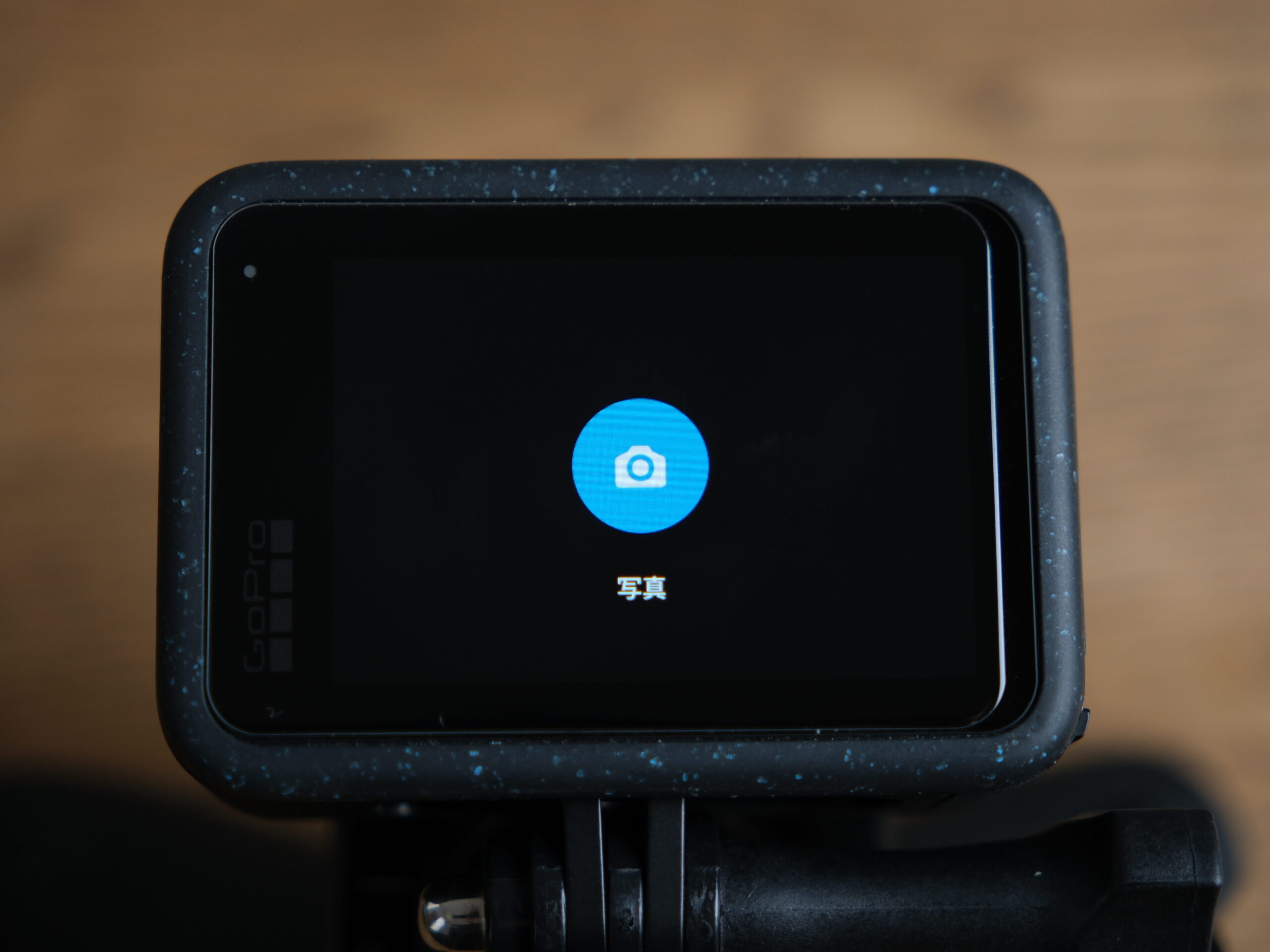
次に、写真の設定についてご紹介します。
写真の設定は、ビデオ設定と比べてシンプルです。
なぜなら、GoPro12では写真のアスペクト比が設定できないからです。
GoPro12の写真設定
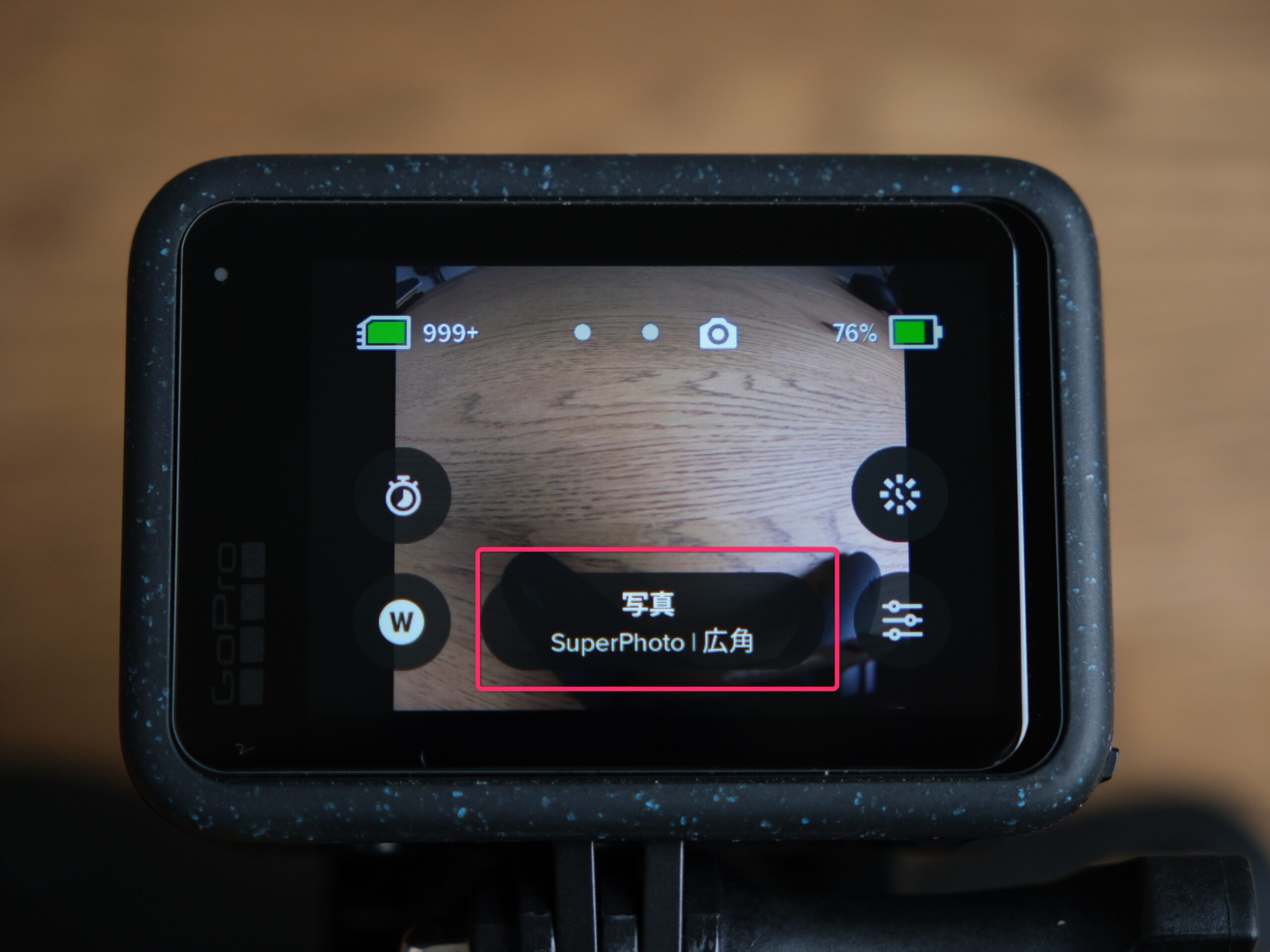
では、具体的に設定を見ていきましょう!
リアスクリーンの『写真 | SuperPhoto | 広角』と表示された部分をタップします。

写真の撮影設定では
- 写真
- バースト
- ナイトフォト
という3つのプリセットが用意されています。

本記事では、写真のプリセットをカスタムする方法でご紹介します。
『写真 | SuperPhoto | 広角』の横の赤枠部分をタップしましょう。
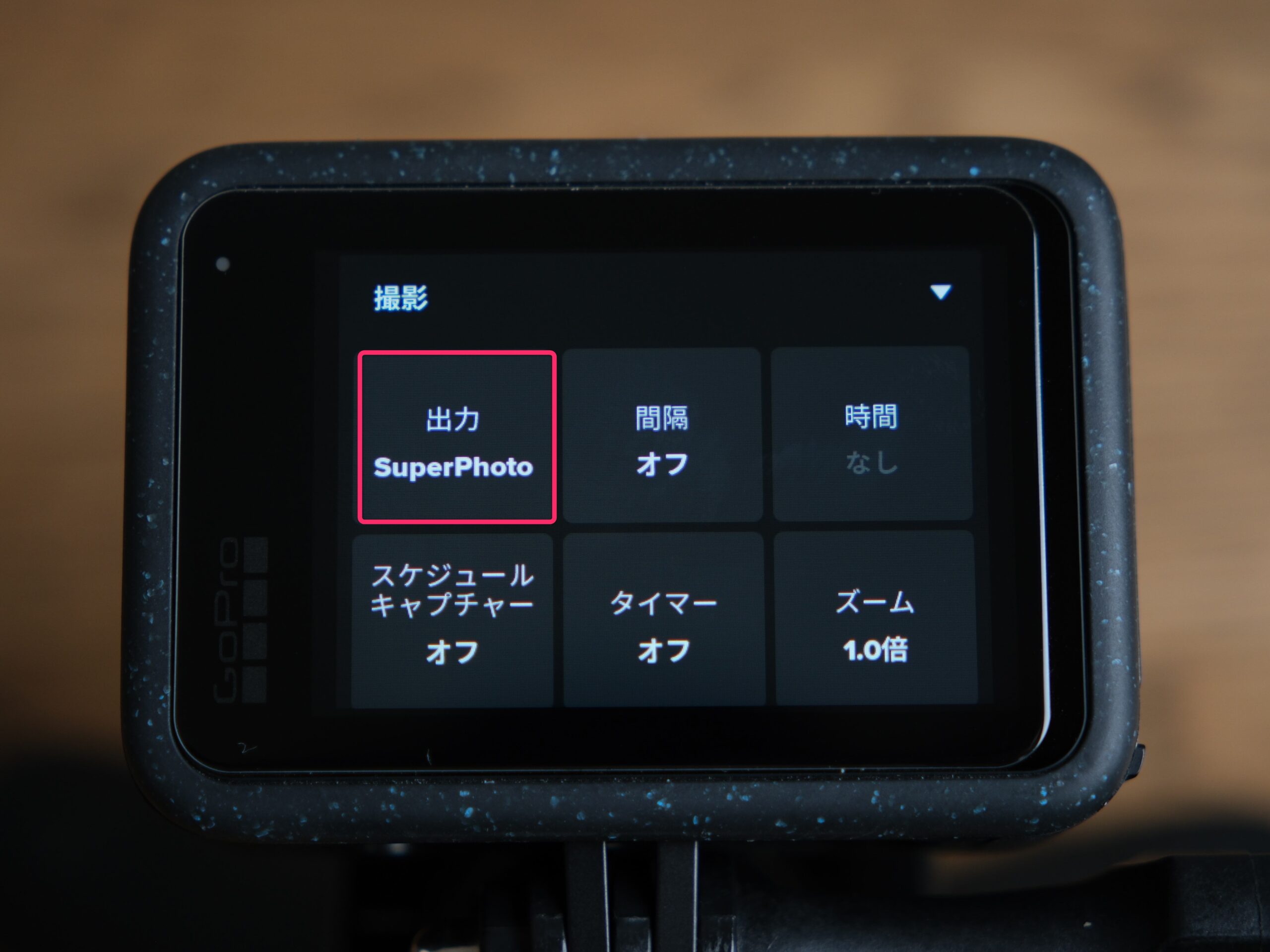
撮影の出力をタップします。

GoPro12は出力の設定に応じてその他の各種設定が変動するので最初に選択しておきます。
| 出力 | コーデック | 概要 |
|---|---|---|
| 標準 | .jpeg | 標準の品質 |
| HDR | .jpeg | ダイナミックレンジが 広い |
| SuperPhoto | .jpeg | 最適な画像処理を 自動で行う |
| RAW | .jpeg + .gpr | ダイナミックレンジが 広い |
明るい場所でGoPro12で撮影した場合、標準の設定でもとてもきれいな写真が撮影できます!
もし、「後で画像を加工したい」という方はRAWで撮影することも可能です!
上記4種類の出力ごとに設定項目をご紹介しますね。
出力:標準

まずは出力を標準で設定した場合です。
撮影設定は以下の通りです。
| 撮影設定 | 内容 |
|---|---|
| レンズ | リニア | 広角 |
| 間隔 | オフ | 0.5秒 | 1秒 | 2秒 | 5秒 | 10秒 | 30秒 | 60秒 | 120秒 |
| 時間 (間隔をオフ以外にした場合) | 間隔の設定に応じて変動 |
| スケジュールキャプチャー | オフ | 日時指定 |
| タイマー | オフ | 3秒 | 10秒 |
| ズーム | 1.0倍~2.0倍(0.1倍刻み) |
特徴的なのは、間隔と時間で、GoPro12では間隔と時間を組み合わせて連写撮影が可能です。
例えば『間隔:1秒・時間:15秒』に設定してシャッターボタンを押すと、『1秒間隔で15秒間連写』されます。
間隔の設定に応じて、設定できる時間が変動します。
| PROTUNE設定 | 内容 |
|---|---|
| シャッター | 自動 | 1/125 | 1/250 | 1/500 | 1/1000 | 1/2000 |
| EV | -2.0 | -1.5 | -1.0 | -0.5 | 0 | 0.5 | 1.0 | 1.5 | 2.0 |
| ホワイトバランス | 自動 | ネイティブ | 2300K~6500K |
| ISO最小 | 100 | 200 | 400 | 800 | 1600 | 3200 |
| ISO最大 | 100 | 200 | 400 | 800 | 1600 | 3200 |
| シャープネス | 低 | 中 | 高 |
| カラー | フラット | ナチュラル | ビビッド |
PROTUNEの設定項目は、動画で解説した内容と本質は変わりません。
大きな違いはシャッタースピードを設定する際の考え方です。

動画は連続した時間を撮影するのに対して、写真は瞬間を撮影するという大きな違いがあります。
手振れや被写体のぶれを抑えたい場合は、シャッターが開いている時間を短くする必要があります。
その分、光を取り込む量が少なく暗くなりがちなのでEVやISOを調整して最適な明るさになるようにします。

僕の場合、動き回る子供をしっかり撮りたいのでシャッタースピードは1/500がベターです。
| PROTUNE設定 | 内容 |
|---|---|
| シャッター | 1/500 |
| EV | -1.0~1.0の間で調整 |
| ISO最小 | 100 |
| ISO最大 | 400 |
屋外で家族を撮影する場合、上記のような設定がベースです。
EV値で調整し切れない場合は、ISO最大値を調整するようにしています。
出力:HDR

次に、出力をHDRにした場合です。
| 撮影設定 | 内容 |
|---|---|
| レンズ | リニア | 広角 |
| 間隔 | オフ | 5秒 | 10秒 | 30秒 | 60秒 | 120秒 |
| 時間 (間隔をオフ以外にした場合) | 間隔の設定に応じて変動 |
| スケジュールキャプチャー | オフ | 日時指定 |
| タイマー | オフ | 3秒 | 10秒 |
| ズーム | 1.0倍~2.0倍(0.1倍刻み) |
標準と比べると、選択できる間隔が少なくなります。
| PROTUNE設定 | 内容 |
|---|---|
| シャッター | |
| EV | |
| ホワイトバランス | 自動 | ネイティブ | 2300K~6500K |
| ISO最小 | |
| ISO最大 | |
| シャープネス | 低 | 中 | 高 |
| カラー | ビビッド |
HDRはビデオ設定と同様で自由度は下がってしまいます。
出力:SuperPhoto

続いて、出力をSuperPhotoにした場合です。
| 撮影設定 | 内容 |
|---|---|
| レンズ | リニア | 広角 |
| 間隔 | オフ | 0.5秒 | 1秒 | 2秒 | 3秒 | 5秒 | 10秒 | 30秒 | 60秒 | 120秒 |
| 時間 (間隔をオフ以外にした場合) | 間隔の設定に応じて変動 |
| スケジュールキャプチャー | オフ | 日時指定 |
| タイマー | オフ | 3秒 | 10秒 |
| ズーム | 1.0倍~2.0倍(0.1倍刻み) |
| PROTUNE設定 | 内容 |
|---|---|
| シャッター | |
| EV | |
| ホワイトバランス | 自動 | ネイティブ | 2300K~6500K |
| ISO最小 | |
| ISO最大 | |
| シャープネス | 低 | 中 | 高 |
| カラー | ビビッド |
HDRはビデオ設定と同様で自由度は下がってしまいます。
また、撮影する度に最適化処理が行われるので記録に時間がかかってしまいます…。
サクサク撮影したい僕は、SuperPhotoを使うことはありません。
出力:RAW

| 撮影設定 | レンズ |
|---|---|
| レンズ | 広角 |
| 間隔 | オフ | 3秒 | 5秒 | 10秒 | 30秒 | 60秒 | 120秒 |
| 時間 (間隔をオフ以外にした場合) | 間隔の設定に応じて変動 |
| スケジュールキャプチャー | オフ | 日時指定 |
| タイマー | オフ | 3秒 | 10秒 |
| ズーム |
| PROTUNE設定 | 内容 |
|---|---|
| シャッター | 自動 | 1/125 | 1/250 | 1/500 | 1/1000 | 1/2000 |
| EV | -2.0 | -1.5 | -1.0 | -0.5 | 0 | 0.5 | 1.0 | 1.5 | 2.0 |
| ホワイトバランス | 自動 | ネイティブ | 2300K~6500K |
| ISO最小 | 100 | 200 | 400 | 800 | 1600 | 3200 |
| ISO最大 | 100 | 200 | 400 | 800 | 1600 | 3200 |
| シャープネス | 低 | 中 | 高 |
| カラー | フラット | ナチュラル | ビビッド |
標準と比較すると選択できる間隔は少ないですが、PROTUNEの設定は標準同様に細かい設定が可能です!
リアスクリーン表示のカスタム

ビデオ設定と同様に、リアスクリーンのカスタムやプリセット登録が可能です!
ショートカットの設定や、使用頻度が高い設定・状況に応じた設定をプリセット登録しておくととても便利です!

予め用意されているプリセットの中で、連写撮影専用のバーストがあります。
自分好みに設定しておけば、通常撮影と連写撮影の切り替えが楽になり便利ですね!
GoPro12の使い方・設定:タイムラプス篇
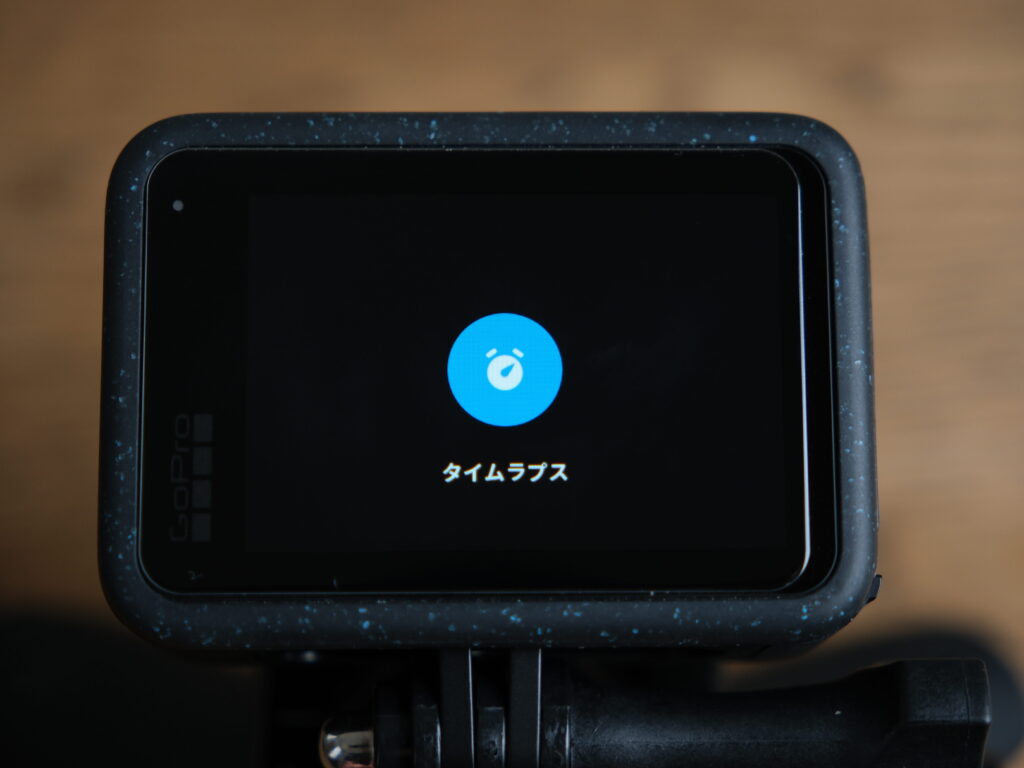
それでは、タイムラプスの設定についてご紹介します。
タイムラプス撮影と言えばカメラを固定して撮影するスタイルが一般的ですよね?!
GoPro12はぶれ補正の強さを活かした手持ちタイムラプス撮影もできちゃいます!
タイムラプス撮影のプリセット

| プリセット | 概要 | その他 |
|---|---|---|
| TimeWarp | 移動しながら滑らかな タイムラプス撮影 | 撮影中リアルスピードに 切替可能 |
| スタートレイル | 星の光跡を撮影 | 光の長さが調整できる |
| ライトペインティング | 懐中電灯などの 光源を動かし 軌跡を撮影 | 光の長さが調整できる |
| ライトトレイル | 車のライトの軌跡を撮影 | 光の長さが調整できる |
| タイムラプス | 日中のタイムラプス撮影 | ビデオか写真が選べる |
| ナイトラプス | 夜間のタイムラプス撮影 | ビデオか写真が選べる |
TIMEWARP

まずはTIMEWARPからご紹介します。
TIMEWARPの特徴は、手持ちでタイムラプス撮影ができることです。

また、撮影中にリアルタイムと倍速を切り替えることも可能です!
アスペクト比・解像度・レンズ

GoPro12でTIMEWARP撮影する場合の、アスペクト比・解像度・レンズの対応表は以下の通りです。
| アスペクト比 | 解像度 | レンズ |
|---|---|---|
| 16:9 | 1080 | 4K | 5.3K | L+ | L | W |
| 9:16 | 1080 | 4K | 広角 |
| 8:7 | 4K | 5.3K | 広角 |
TIMEWARPの『撮影』設定

| 撮影設定 | 内容 |
|---|---|
| 速度 | 2倍速~30倍速 |
| スケジュールキャプチャー | オフ | 日時指定 |
| 時間 | 制限なし | 15秒 | 30秒 | 1分 | 5分 | 15分 | 30分 1時間 | 2時間 | 3時間 |
| タイマー | オフ | 3秒 | 10秒 |
| ズーム | 1.0倍~2.0倍(0.1倍刻み) 2K以上は1.4倍まで |
上記の中で、速度の項目をご紹介します。
速度

速度は自動もしくは2倍~30倍まで設定可能です。
| 速度設定 | 撮影時間 | 動画の長さ |
|---|---|---|
| 2倍速 | 1分 | 約30秒 |
| 5倍速 | 1分 | 約10秒 |
| 10倍速 | 5分 | 約30秒 |
| 15倍速 | 5分 | 約20秒 |
| 30倍速 | 5分 | 約10秒 |
例えば速度を2倍速で撮影した場合、1分間撮影すると約30秒の動画が撮影可能です。
PROTUNE

TIMEWARPのPROTUNE設定項目は以下の通り。
| PROTUNE設定 | 内容 |
|---|---|
| EV | -2.0 | -1.5 | -1.0 | -0.5 | 0 | 0.5 | 1.0 | 1.5 | 2.0 |
| ホワイトバランス | 自動 | ネイティブ | 2300K~6500K |
| ISO最小 | 100 | 200 | 400 | 800 | 1600 | 3200 |
| ISO最大 | 100 | 200 | 400 | 800 | 1600 | 3200 |
| シャープネス | 低 | 中 | 高 |
| カラー | フラット | ナチュラル | ビビッド |
| ウィンド | 自動 | オン | オフ |
TIMEWARPでは、シャッタースピードやRawオーディオ、メディアモジュラーの設定がなくなります。
スタートレイル

次に、スタートレイルをご紹介します。
名前から想像できる通り、星の軌跡が撮影可能です!
アスペクト比・解像度・レンズ

GoPro12でスタートレイル撮影する場合の、アスペクト比・解像度・レンズの対応表は以下の通りです。
| アスペクト比 | 解像度 | レンズ |
|---|---|---|
| 16:9 | 4K / 5.3K | 広角 |
| 8:7 | 4K / 5.3K | 広角 |
スタートレイルでは広角レンズでのみ撮影できます。
4K以上でデータ容量が大きくなるので、十分な容量のmicroSDカードを用意しましょう!
撮影

撮影の項目では、トレイルの長さ(星の軌跡の長さ)が調整できます!
| 撮影設定 | 内容 |
|---|---|
| トレイルの長さ | ショート | ロング | 最長 |
| 間隔 | |
| シャッター | 0.5秒 | 1秒 | 2秒 | 5秒 | 10秒 | 30秒 |
| スケジュールキャプチャー | オフ | 日時指定 |
| 時間 | 制限なし | 15秒 | 30秒 | 1分 | 5分 | 15分 | 30分 1時間 | 2時間 | 3時間 |
| タイマー | オフ | 3秒 | 10秒 |
| ズーム | 1.0倍~2.0倍(0.1倍刻み) 2K以上は1.4倍まで |
シャッターはシャッターを開いたままにする長さで、暗い場所で長めに設定した方が良いです。
PROTUNE

スタートレイルのPROTUNE設定項目は以下の通り。
| PROTUNE設定 | 内容 |
|---|---|
| EV | |
| ホワイトバランス | |
| ISO最小 | 100 | 200 | 400 | 800 | 1600 |
| ISO最大 | 100 | 200 | 400 | 800 | 1600 |
| シャープネス | |
| カラー |
ライトペインティング

ライトペインティングでは光の軌跡で文字や絵を描くことが可能です。
アスペクト比・解像度・レンズ

GoPro12でライトペインティング撮影する場合の、アスペクト比・解像度・レンズの対応表は以下の通りです。
| アスペクト比 | 解像度 | レンズ |
|---|---|---|
| 16:9 | 4K | 5.3K | 広角 |
| 8:7 | 4K | 5.3K | 広角 |
ライトペインティングでは広角レンズでのみ撮影できます。
4K以上でデータ容量が大きくなるので、十分な容量のmicroSDカードを用意しましょう!
撮影

撮影の項目では、トレイルの長さが調整できます!
| 撮影設定 | 内容 |
|---|---|
| トレイルの長さ | ショート | ロング | 最長 |
| 間隔 | |
| シャッター | 0.5秒 | 1秒 | 2秒 |
| スケジュールキャプチャー | オフ | 日時指定 |
| 時間 | 制限なし | 15秒 | 30秒 | 1分 | 5分 | 15分 | 30分 1時間 | 2時間 | 3時間 |
| タイマー | オフ | 3秒 | 10秒 |
| ズーム | 1.0倍~2.0倍(0.1倍刻み) 2K以上は1.4倍まで |
PROTUNE

ライトペインティングのPROTUNE設定項目は以下の通り。
| PROTUNE設定 | 内容 |
|---|---|
| EV | |
| ホワイトバランス | 自動 | ネイティブ | 2300K~6500K |
| ISO最小 | 100 | 200 | 400 | 800 | 1600 | 3200 |
| ISO最大 | 100 | 200 | 400 | 800 | 1600 | 3200 |
| シャープネス | |
| カラー |
ライトトレイル

ライトトレイルでは車のライトなどの光の軌跡が撮影可能です。
アスペクト比・解像度・レンズ

GoPro12でライトトレイル撮影する場合の、アスペクト比・解像度・レンズの対応表は以下の通りです。
| アスペクト比 | 解像度 | レンズ |
|---|---|---|
| 16:9 | 4K | 5.3K | 広角 |
| 8:7 | 4K | 5.3K | 広角 |
ライトトレイルでは広角レンズでのみ撮影できます。
4K以上でデータ容量が大きくなるので、十分な容量のmicroSDカードを用意しましょう!
撮影

撮影の項目では、トレイルの長さが調整できます!
| 撮影設定 | 内容 |
|---|---|
| トレイルの長さ | ショート | ロング | 最長 |
| 間隔 | |
| シャッター | 0.5秒 | 1秒 | 2秒 | 5秒 | 10秒 | 30秒 |
| スケジュールキャプチャー | オフ | 日時指定 |
| 時間 | 制限なし | 30秒 | 1分 | 5分 | 15分 | 30分 1時間 | 2時間 | 3時間 |
| タイマー | オフ | 3秒 | 10秒 |
| ズーム | 1.0倍~2.0倍(0.1倍刻み) 2K以上は1.4倍まで |
PROTUNE

ライトトレイルのPROTUNE設定項目は以下の通り。
| PROTUNE設定 | 内容 |
|---|---|
| EV | |
| ホワイトバランス | 自動 | ネイティブ | 2300K~6500K |
| ISO最小 | 100 | 200 | 400 | 800 | 1600 |
| ISO最大 | 100 | 200 | 400 | 800 | 1600 |
| シャープネス | |
| カラー |
タイムラプス

GoPro12でオーソドックスなタイムラプス撮影をする場合はこちらが便利。
アスペクト比・解像度・レンズ

GoPro12でタイムラプス撮影する場合の、アスペクト比・解像度・レンズの対応表は以下の通りです。
| フォーマット | アスペクト比 | 解像度 | レンズ |
|---|---|---|---|
| ビデオ | 16:9 | 1080 | 4K | 5.3K | リニア | 広角 |
| ビデオ | 8:7 | 4K | 5.3K | リニア | 広角 |
| 写真 | リニア | 広角 |
動画だけでなく写真も撮影可能です。
撮影

撮影の項目は、以下の通りです。
| 撮影設定 | 内容 |
|---|---|
| 間隔 | 0.5秒 | 1秒 | 2秒 | 3秒 | 5秒 | 10秒 | 30秒 | 60秒 2分 | 5分 | 30分 | 60分 |
| スケジュールキャプチャー | オフ | 日時指定 |
| 時間 | 制限なし | 15秒 | 30秒 | 1分 | 5分 | 15分 | 30分 1時間 | 2時間 | 3時間 |
| タイマー | オフ | 3秒 | 10秒 |
| ズーム | 1.0倍~2.0倍(0.1倍刻み) 2K以上は1.4倍まで |
PROTUNE

タイムラプスのPROTUNE設定項目は以下の通り。
| PROTUNE設定 | 内容 |
|---|---|
| EV | -2.0 | -1.5 | -1.0 | -0.5 | 0 | 0.5 | 1.0 | 1.5 | 2.0 |
| ホワイトバランス | 自動 | ネイティブ | 2300K~6500K |
| ISO最小 | 100 | 200 | 400 | 800 | 1600 | 3200 |
| ISO最大 | 100 | 200 | 400 | 800 | 1600 | 3200 |
| シャープネス | 低 | 中 | 高 |
| カラー | フラット | ナチュラル | ビビッド |
ナイトラプス

GoPro12でナイトラプス撮影する場合の、アスペクト比・解像度・レンズの対応表は以下の通りです。
| フォーマット | アスペクト比 | 解像度 | レンズ |
|---|---|---|---|
| ビデオ | 16:9 | 1080 | 4K | 5.3K | リニア | 広角 |
| ビデオ | 8:7 | 4K | 5.3K | リニア | 広角 |
| 写真 | リニア | 広角 |
タイムラプスと同じく、動画と写真が撮影可能です。
撮影

撮影の項目は、以下の通りです。
| 撮影設定 | 内容 |
|---|---|
| 間隔 | 自動 | 4秒 | 5秒 | 10秒 | 15秒 | 20秒 | 30秒 | 60秒 2分 | 5分 | 30分 | 60分 |
| スケジュールキャプチャー | オフ | 日時指定 |
| 時間 | 制限なし | 15秒 | 30秒 | 1分 | 5分 | 15分 | 30分 1時間 | 2時間 | 3時間 |
| タイマー | オフ | 3秒 | 10秒 |
| ズーム | 1.0倍~2.0倍(0.1倍刻み) 2K以上は1.4倍まで |
PROTUNE

ナイトラプスのPROTUNE設定項目は以下の通り。
| PROTUNE設定 | 内容 |
|---|---|
| EV | -2.0 | -1.5 | -1.0 | -0.5 | 0 | 0.5 | 1.0 | 1.5 | 2.0 |
| ホワイトバランス | 自動 | ネイティブ | 2300K~6500K |
| ISO最小 | 100 | 200 | 400 | 800 |
| ISO最大 | 100 | 200 | 400 | 800 |
| シャープネス | 低 | 中 | 高 |
| カラー | フラット | ナチュラル | ビビッド |
GoPro12を便利で快適に使うアクセサリー

GoPro12は、色々なアクセサリーを組み合わせることで超便利かつ快適に使うことができます!
GoPro12と組み合わせて使うアクセサリーについて、【GoPro12(ゴープロ12)】あると便利で快適なおすすめアクセサリー26選!で詳しく解説しています。

GoPro(ゴープロ)推奨のSDカードを用意する

GoPro(ゴープロ)を使う上で重要なものと言えばSDカードです。
「撮影サイズを上げたら容量が足りない…」「エラーが起こって記録できないことがある…」などの場合は、microSDカードがGoPro推奨のものか確認してみましょう!
GoPro推奨のmicroSDカードは、GoProカメラで動作するSDカードに記載されています。
特に動画サイズを4K以上で撮影したり高度な設定を行うとデータ容量が大きくなる可能性があるので、転送速度や容量に余裕があるGoPro推奨microSDカードを使用するようにしましょうね!

僕はSanDiskのExtreme PRO UHS-1 U3 v30 256GBのmicroSDカードを使っています。
GoPro(ゴープロ)が推奨する最小要件:v30またはUHS-3のmicroSDカードを満たしており、1080pで撮影することが多い僕にとっては今のところ問題ありません。
また、256GBの容量があれば週末に家族を撮影する分には十分な容量です。
ただ、4Kや5.3Kをメインで撮影する場合は、Lexar Professional GoldシリーズのようにビデオクラスがV60あった方が安心ですね!
\ SanDisk Extreme /
出典:Amazon
\ SanDisk Extreme PRO /
出典:Amazon
\ Lexar Professional Gold V60 /
出典:Amazon
GoPro(ゴープロ)がレンタルできるサービス 4選

「GoPro12を購入したい!でもまずはレンタルして確認したい…」という方向けに、GoPro12がレンタルできるサービスをピックアップしました。
\ リンクをクリックするとサイトが開きます! /
各サービスごとに同梱されるものやレンタル日数・レンタル費、利用方法・利用規約等が異なるのでよく確認しましょう!
動画編集におすすめの動画編集ソフト・パソコン

撮影した素材で動画編集がしたいけど…
- 動画編集ソフトのおすすめが知りたい
- 動画編集に最適なパソコンが知りたい
という方のために、本格的な動画編集が可能な『動画編集ソフト』と『動画編集に最適なパソコン』を現役の動画クリエイターがご紹介します!
動画編集ソフトやパソコン選びでお悩みの方は、ぜひチェックしてみてください!
\ Adobe Creaive Cloud /
【現役動画クリエイター推奨】
本格的な動画編集におすすめ!
出典:Amazon
\ マウスコンピューター /
【動画編集に最適】
デスクトップ/ワークステーション
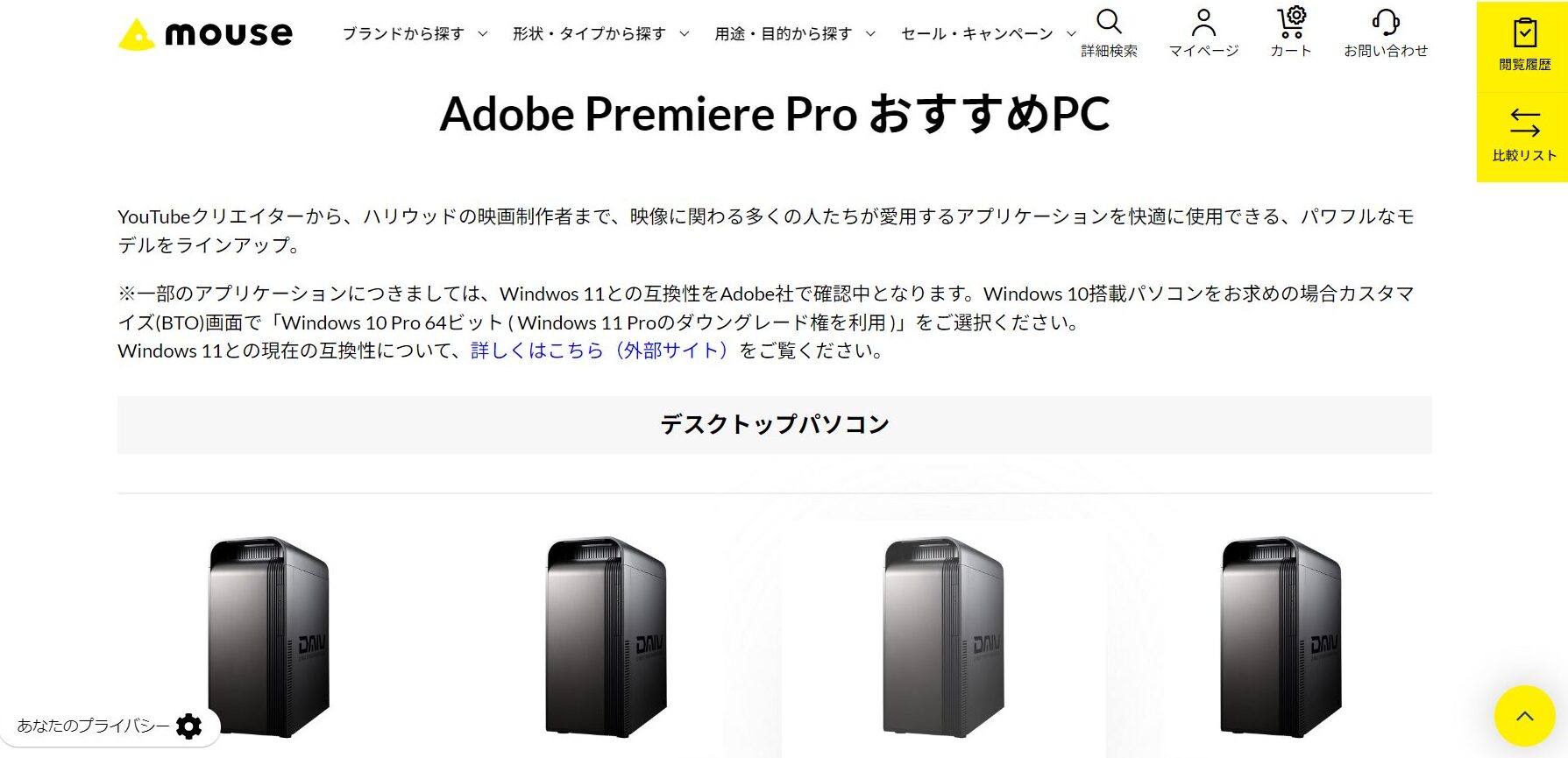
出典:マウスコンピューター
| 名称 | モデル | 備考 |
|---|---|---|
| DAIV FX-I7G7S | フラッグシップ | スペックを確認する |
| DAIV FX-I7G6T | ミドル | スペックを確認する |
| DAIV FX-I7G8S | フラッグシップ | スペックを確認する |
| DAIV FM-A5G6T | ミドル | スペックを確認する |
中でも、DAIV FX-I7G7SやDAIV FX-I7G8Sは、4K動画編集、VFX、AI画像生成におすすめなフラグシップモデルとして性能も高く安心感があります!
\ マウスコンピューター /
【動画編集に最適】
ノートパソコン
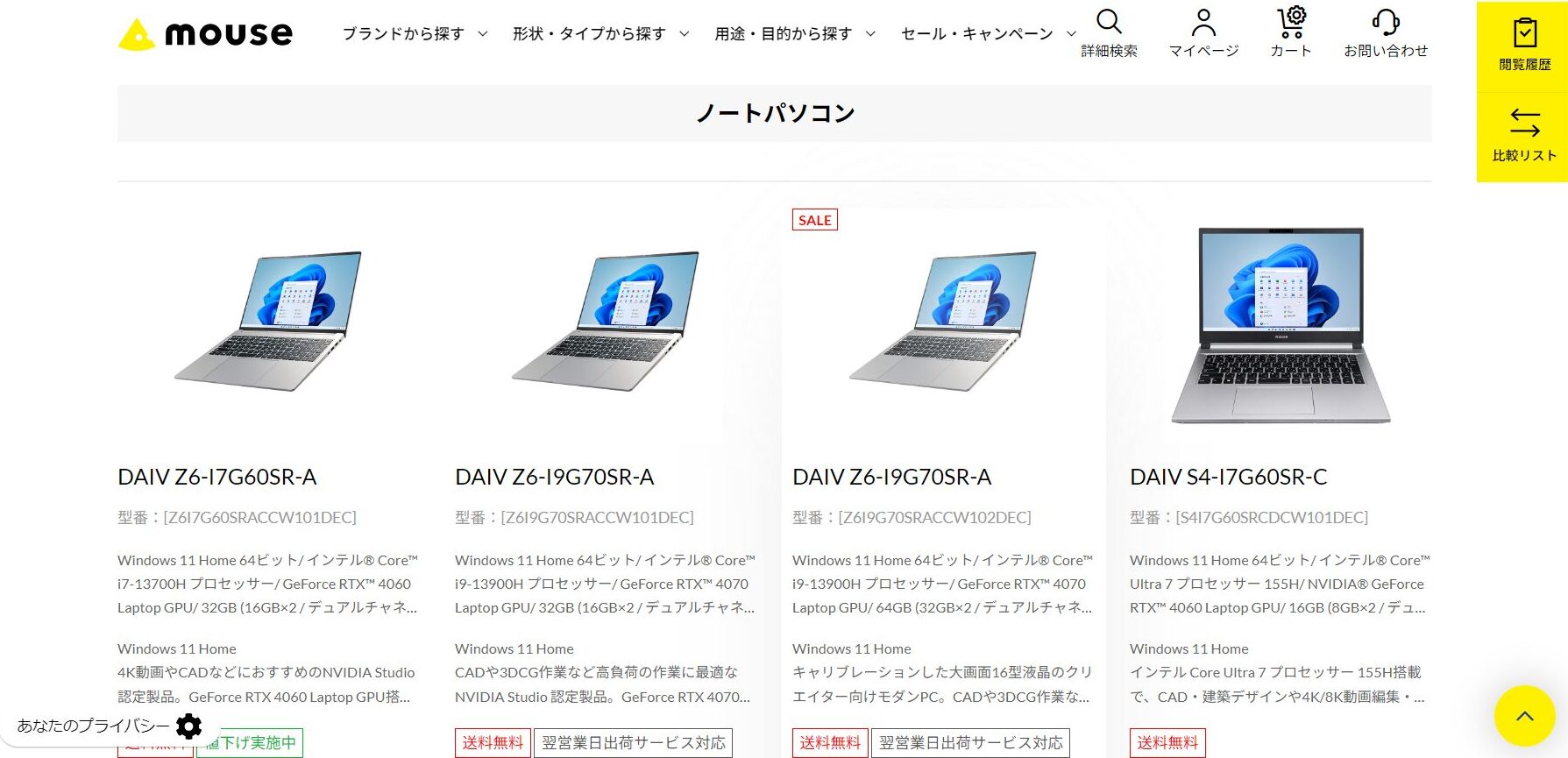
出典:マウスコンピューター
| 名称 | サイズ | 備考 |
|---|---|---|
| DAIV Z6-I7G60SR-A | 16型 | スペックを確認する |
| DAIV Z6-I9G70SR-A | 16型 | スペックを確認する |
| DAIV Z6-I9G70SR-A | 16型 | スペックを確認する |
| DAIV S4-I7G60SR-C | 14型 | スペックを確認する |
外に持ち出しやすい14型のDAIV S4-I7G60SR-Cや、より作業ストレスが低減できる高性能なDAIV Z6-I9G70SR-Aがあります!
まとめ:GoPro12の使い方が分かると超楽しい
今回は、『【GoPro12の使い方】GoPro(ゴープロ)を使いこなす!コントロール設定『プロ』を詳しく解説』として、GoPro12を使いこなすための設定について解説しました。
GoPro12ではコントロール設定を『プロ』にすることで、動画・写真・タイムラプスの3種のモードごとに細かく設定することが可能です!
自分にとって最適な設定を探りながら撮影していると、GoPro12の撮影がどんどん楽しくなりますよ!
以上、ハセブロでした。
最後までお読みいただきありがとうございました。
\ GoPro HERO12 Black /
出典:Amazon

