こんにちは!ハセブロです!
今回はWordPress SEOプラグイン All in One SEOの使い方や設定方法を初心者の方向けにやさしく解説します。
 悩み
悩みWordPressのSEOプラグインのオススメが知りたいな…。
 悩み
悩みAll in One SEOの導入方法を教えてほしい…。
 ハセブロ
ハセブロ本記事ではWordPresのSEOプラグイン All in One SEOの導入方法について初心者の方にわかりやすく解説します!
ブログ初心者の方やSEOの専門家ではない方にとって、何を基準に記事やページを作成していけば良いかわかりませんよね…。
本来はSEOの専門家がいないとSEO対策は非常に困難ではあるのですが、初心者の方でもWordPressのSEOを適切に設定できるようにサポートしてくれるのがAll in One SEOです!
そんなWordPress SEOプラグイン All in One SEOの導入方法や初期設定の方法、おさえるポイントなどについて、以下の流れで解説していきます。
本記事の流れ
- SEOとは?
- All in One SEOとは?
- All in One SEOでできること
- インストールと有効化
- All in One SEOのポイントをおさえる
- All in One SEOの活用方法
それでは始めましょう!
SEOとは?

まずは「SEOってワードをよく聞くけどよくわからない…。」という方に向けて、SEOの理解を深めるためのトピックを紹介します。
SEOというのはSearch Engine Optimizationの略で、日本語に訳すと「検索エンジン最適化」です。
SEOの理解を深めるために、「Google 検索に関するドキュメント」などの検索エンジンが公開しているSEOに関する資料に目を通しておくことをオススメします!
以下は、GoogleがSEOとは何かを定義している部分です。
検索エンジンによるコンテンツの検出と把握を容易にすることを主な目的として実施される手法がいくつかあり、これを「検索エンジン最適化」(SEO)と総称します。
~中略~
SEO は、検索エンジンではなくユーザーを第一に考えたコンテンツに適用した場合に効果を発揮します。
引用元:SEO とは検索エンジンを第一に考えたものではありませんか?
ウェブサイトは利用者の便宜のために構築するべきであり、すべての最適化はユーザー エクスペリエンス向上のための調整である必要があります。検索エンジンもそうした利用者のひとつであり、他のユーザーがあなたのコンテンツを見つけるための手助けをしています。SEO は、検索エンジンがコンテンツを理解して他のユーザーに提示するのを助ける作業です。
引用元:検索エンジン最適化(SEO)スターター ガイド
重要なポイントは3つあります。
- コンテンツがユーザーにとって価値あるものである
- 検索エンジンがユーザーのひとつとしてコンテンツを理解・評価する
- 検索エンジンが他のユーザーにコンテンツを提示する
ユーザーにとって価値あるコンテンツとは何か?どうすれば検索エンジンに理解・評価・提示してもらえるか?について分析や改善をしていくのがSEO対策ですね。
ドキュメントには、より具体的なことが書かれているので目を通しておきましょう!
 ハセブロ
ハセブロドキュメントは初心者の方にとっては難しいと感じる部分も多々あるかと思いますが、SEOの理解を深めるために価値ある資料です!
All in One SEOとは?

All in One SEOの概要
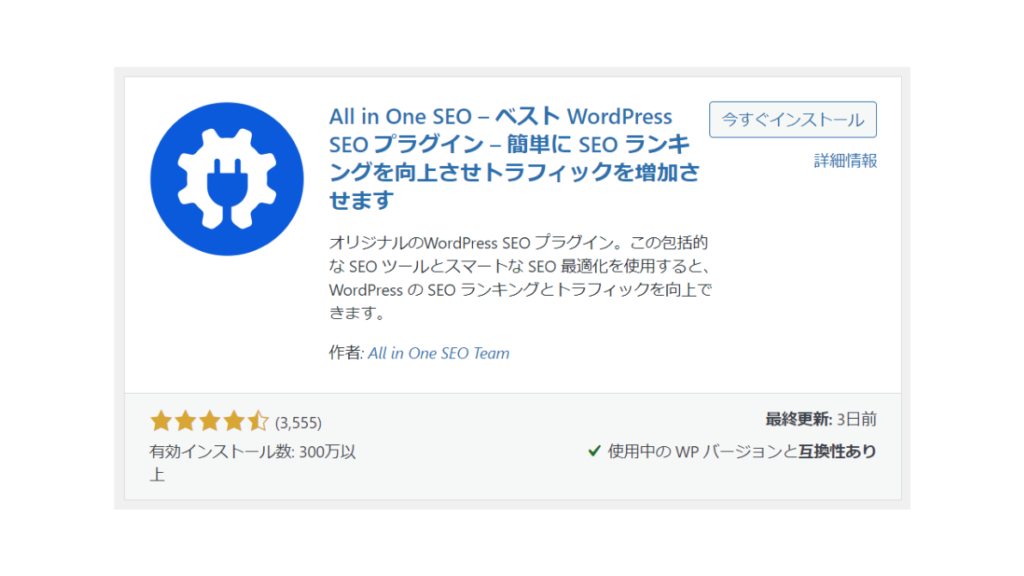
All in One SEOはWordPressのSEOプラグインです。
有効インストール数はなんと3,000,000以上!
SEOの専門家ではない初心者の方でも、WordPressのSEOを適切に設定できるようにサポートしてくれるツールとして非常に多くのブログやサイトで利用されているプラグインです!
SEOのエキスパートチームが、サイトのSEO設定や現行の SEO 最適化など、検索結果で競合を上回るために役立つ簡単なSEOワークフローを作成しました。
引用元:All in One SEO – ベスト WORDPRESS SEOプラグイン & ツールキット
とあるように、SEOのエキスパートチームがSEOを適切に設定できるようにワークフローを提供してくれているのです。
これこそが、プロの方から初心者の方まで多くの高い評価を獲得できている理由のようです!
 ハセブロ
ハセブロAll in One SEOのSEOワークフローは明確でわかりやすいです!後ほど解説していきます!
有料版(All in One WordPress SEO Pro)もある
All in One SEOは無料版(ライト版)と有料版(All in One WordPress SEO Pro)があります。
無料版(ライト版)でも豊富な機能が備わっているので、個人のブログやサイトであれば十分価値があります!
All in One WordPress SEO Proとは?
All in One WordPress SEO Pro には検索エンジンで上位にランクするために必要なあらゆる SEO 機能が揃っています。これには、スマート SEO スキーママークアップ、高度な SEO モジュール、パワフルな SEO サイトマップスイート、ローカル SEO モジュール、Google AMP SEO、WooCommerce SEO やその他さまざまな機能が含まれます。
引用元:AIOSEO Pro
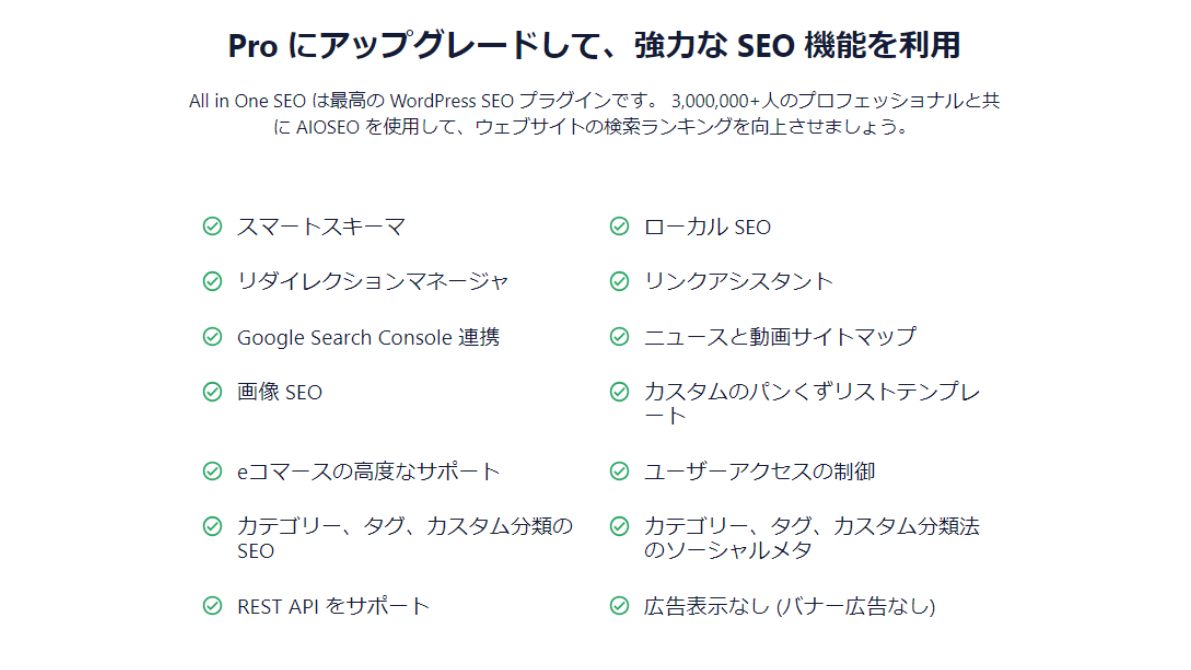
検索エンジンで上位にランクするために必要なあらゆるSEO機能が揃っているようですね。
より深く網羅的に取り組みたいという方は、有料版(All in One WordPress SEO Pro)を検討しても良いでしょう。
詳しい情報を確認したい方は、All in One WordPress SEO Proで詳細をご確認くださいませ。4つのプランから選択することができますよ。
All in One SEOでできること

3つのポイント

All in One SEOは無料版(ライト版)でも、SEOを適切に設定するための豊富な機能が備わています。
個人でブログやサイトを運用する場合、特に初心者の方やSEOに精通していない方にとっては無料版(ライト版)でSEOを適切に設定する実践を積むという方法でOKです!
本セクションでは、以下3つのポイントをピックアップして概要を紹介しますね。
All in One SEOでできること
- SEO設定が適切かスコアで確認できる
- サイトマップが作成できる
- ウェブマスターツールを認証できる
では、一つ一つ紹介していきます。
①SEO設定が適切かスコアで確認できる

僕がブログ・SEO初心者の方にAll in One SEOをオススメする一番の理由は、SEOを適切に設定できるようにサポートしてくれる所です。
具体的には、SEOが適切な設定になっているか数値で確認しながら記事やページを作成できることです!

ブログやサイト全体のSEO設定も適切かどうかスコアとSEOチェックリストを確認しながら具体的に改善できます!
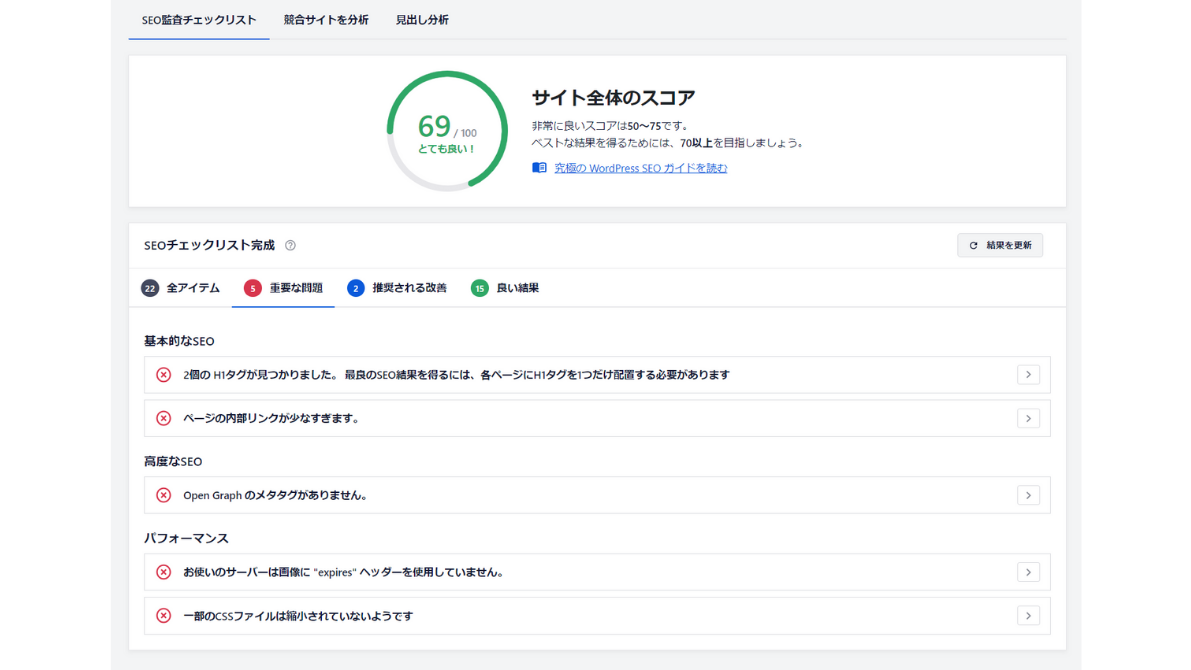
この点は、本記事でAll in One SEOを導入した後により詳しく解説しますね!
②サイトマップが作成できる

All in One SEOではサイトマップを作成することができます。
XMLサイトマップだけでなくHTMLサイトマップも作成できるので、プログラミングができない初心者の方にとっては非常にうれしい機能ですよね!
All in One SEOでサイトマップを作成する方法については、【All in one SEOの使い方】XMLサイトマップとHTMLサイトマップを作成する設定を解説!で詳しく解説しています。是非ご参考くださいませ!

③ウェブマスターツールを認証できる

All in One SEOはGoogleのサーチコンソールやアナリティクス、MicrosoftのBing Webマスターツールなどのウェブマスターツールを認証することができます。
All in One SEOとウェブマスターツールを認証する方法について、【All in one SEOの使い方と設定】ウェブマスターツールを認証する方法を解説!で詳しく解説しています。是非ご参考くださいませ!
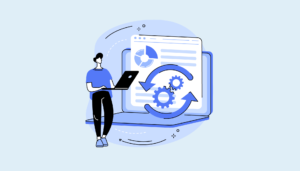
All in One SEOの使い方と設定:インストールと有効化

それではAll in One SEOのインストールと有効化をしていきましょう。
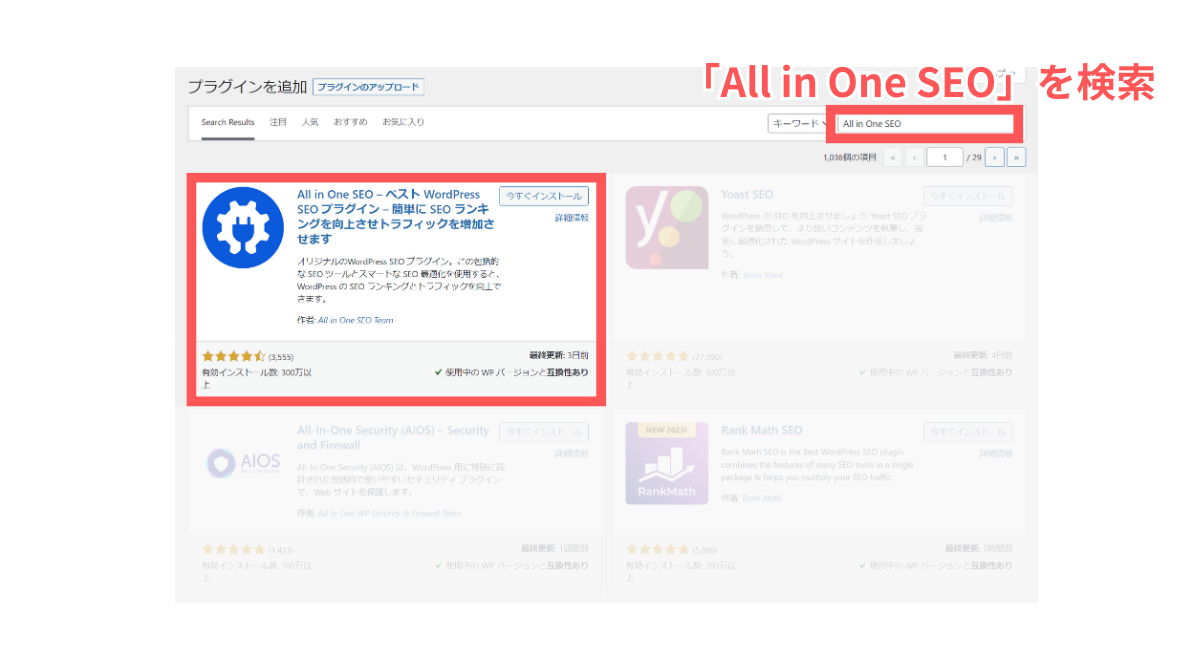
「プラグインを追加」からAll in One SEOを検索しましょう。
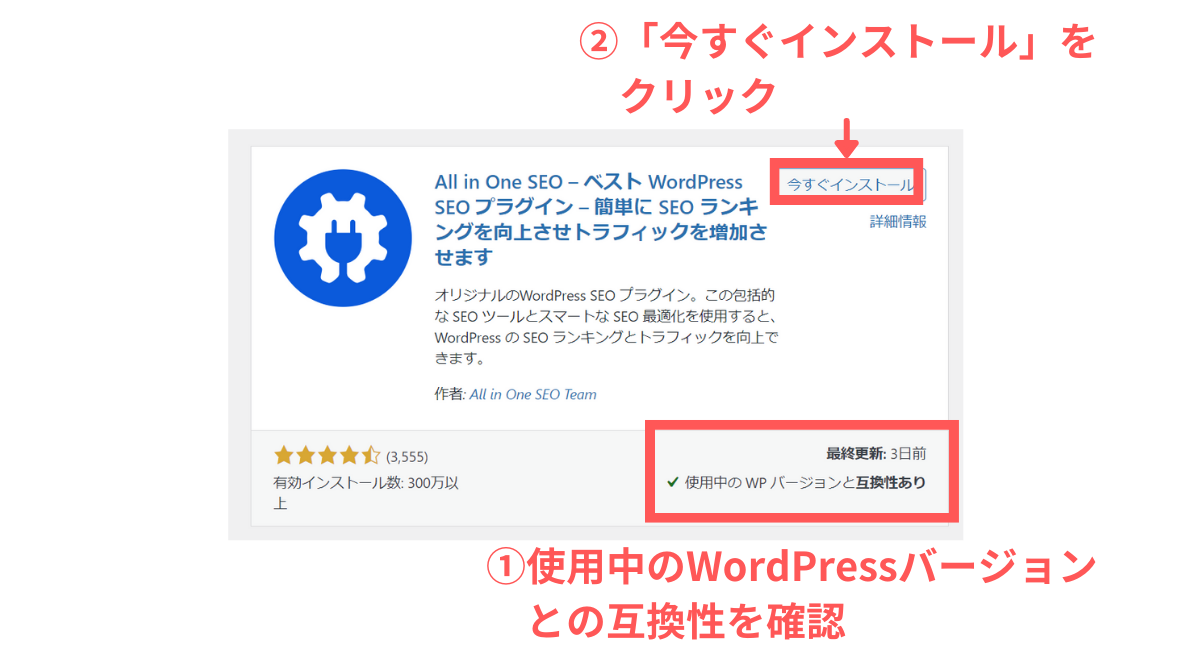
表示されたら使用中のWordPressのバージョンと互換性があるか確認しましょう。
「今すぐインストール」をクリックします。
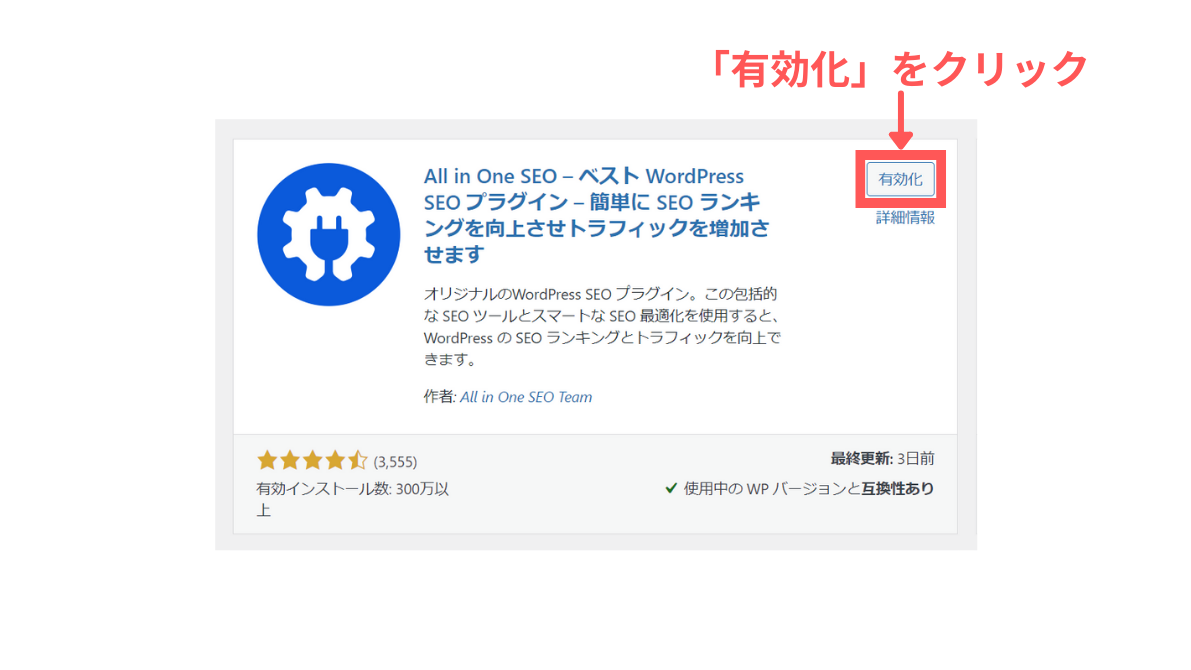
「有効化」をクリックします。
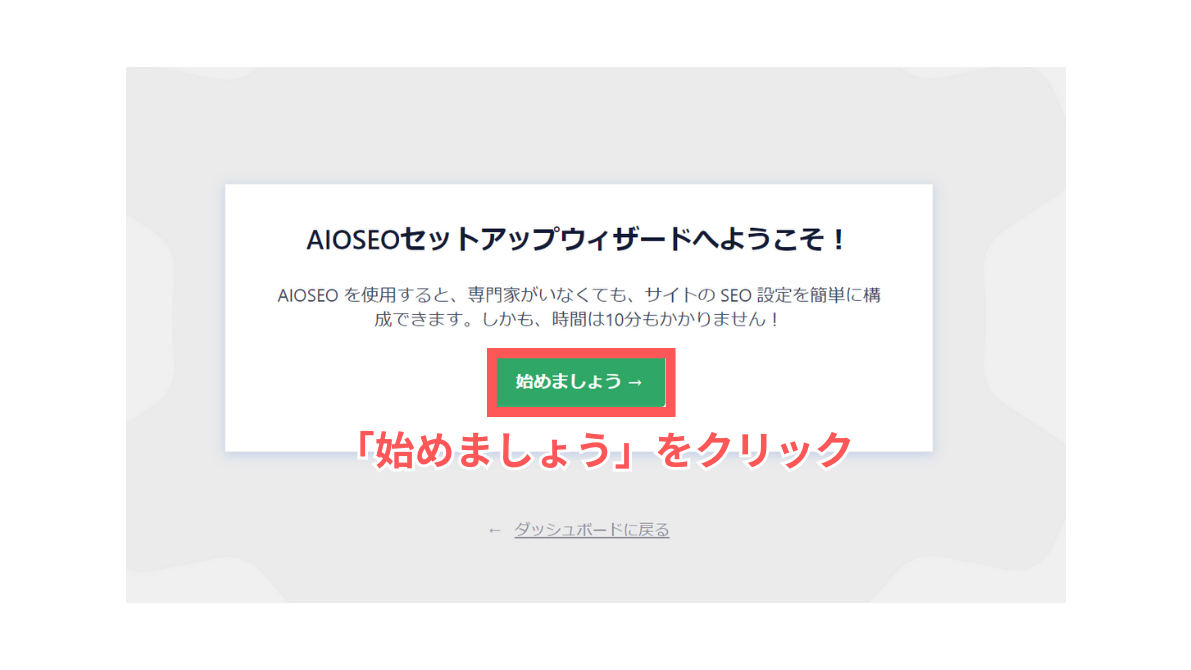
セットアップウィザードが起動したら「始めましょう」をクリックします。
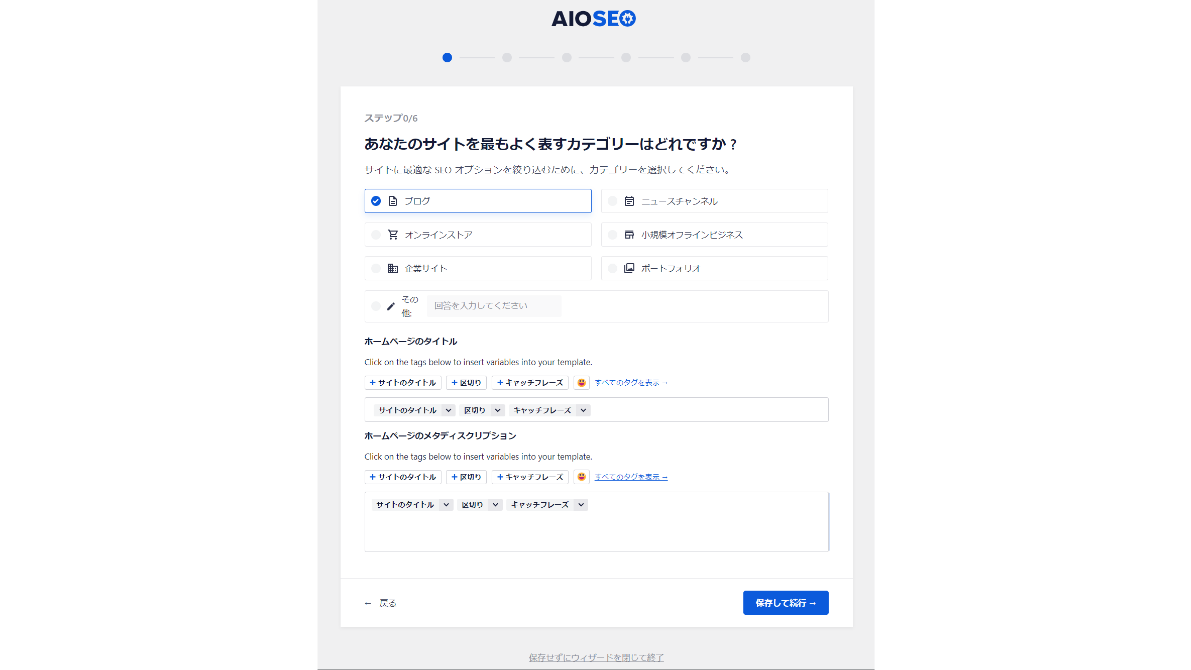
ブログやサイトのカテゴリーを設定します。
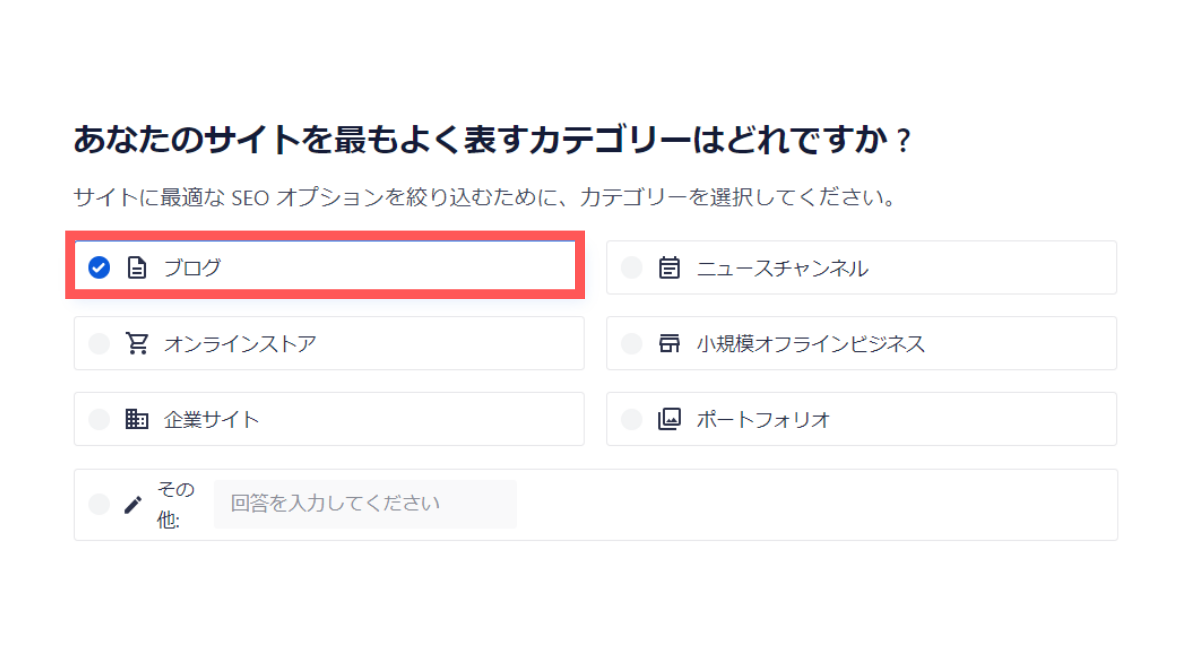
本記事ではブログを想定しているので「ブログ」を選択します。
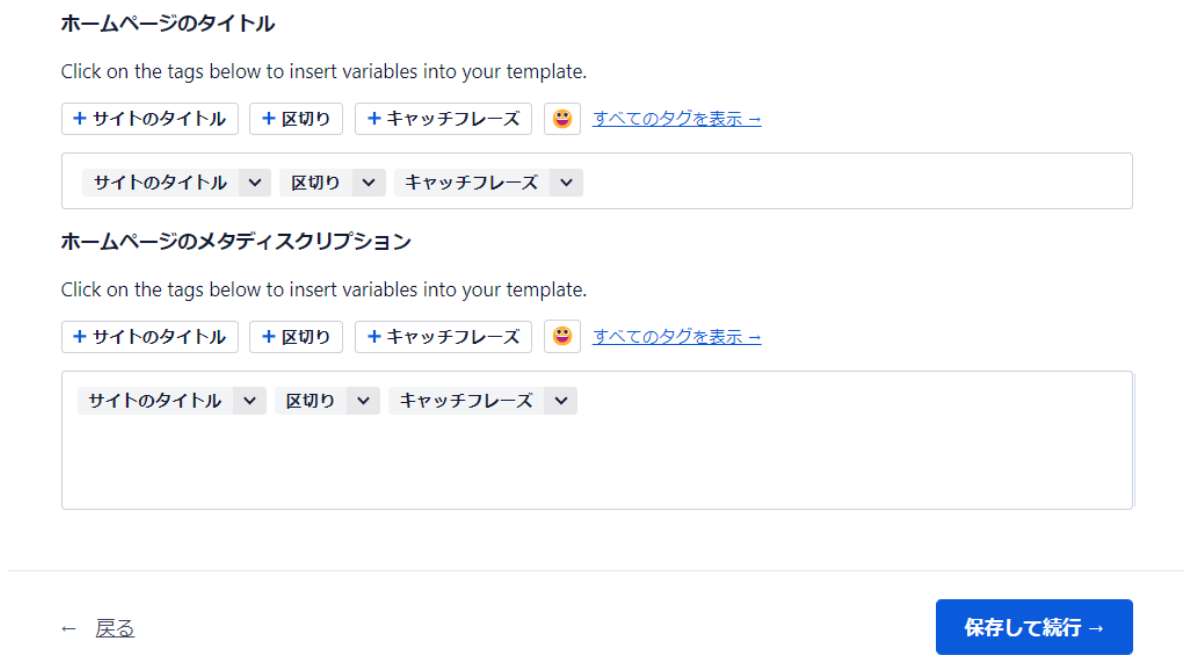
ブログのタイトルやメタディスクリプションの設定はデフォルトのままで進めます。
「保存して続行」をクリックします。
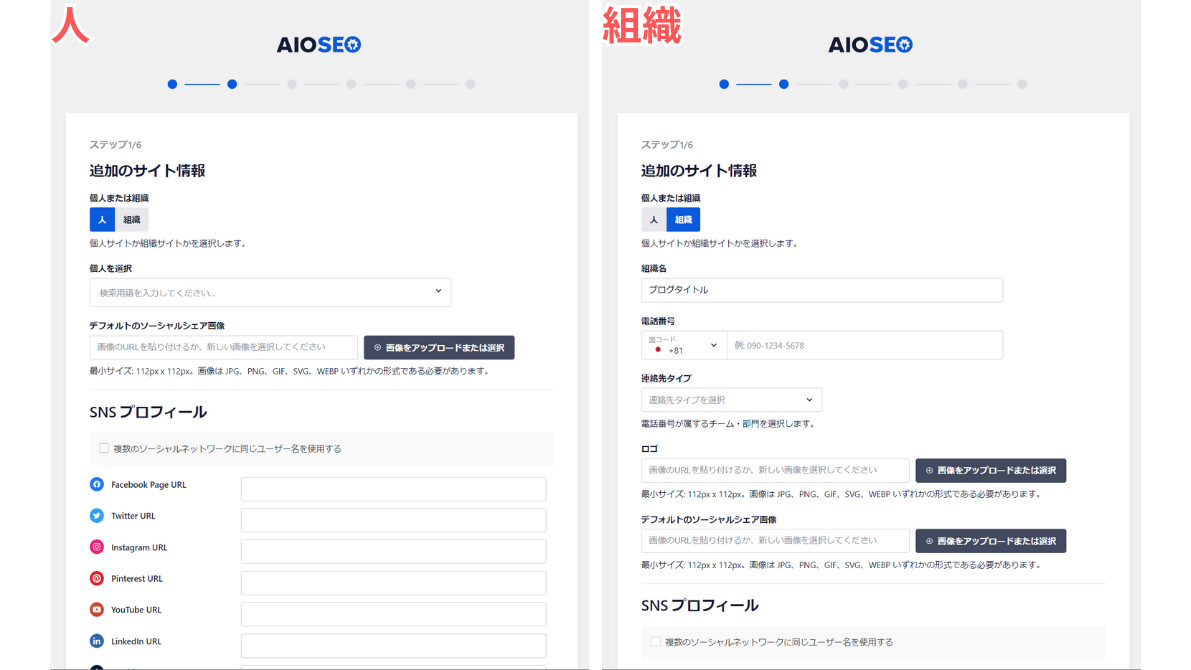
次に「サイトの情報」と「SNSプロフィール」の設定です。
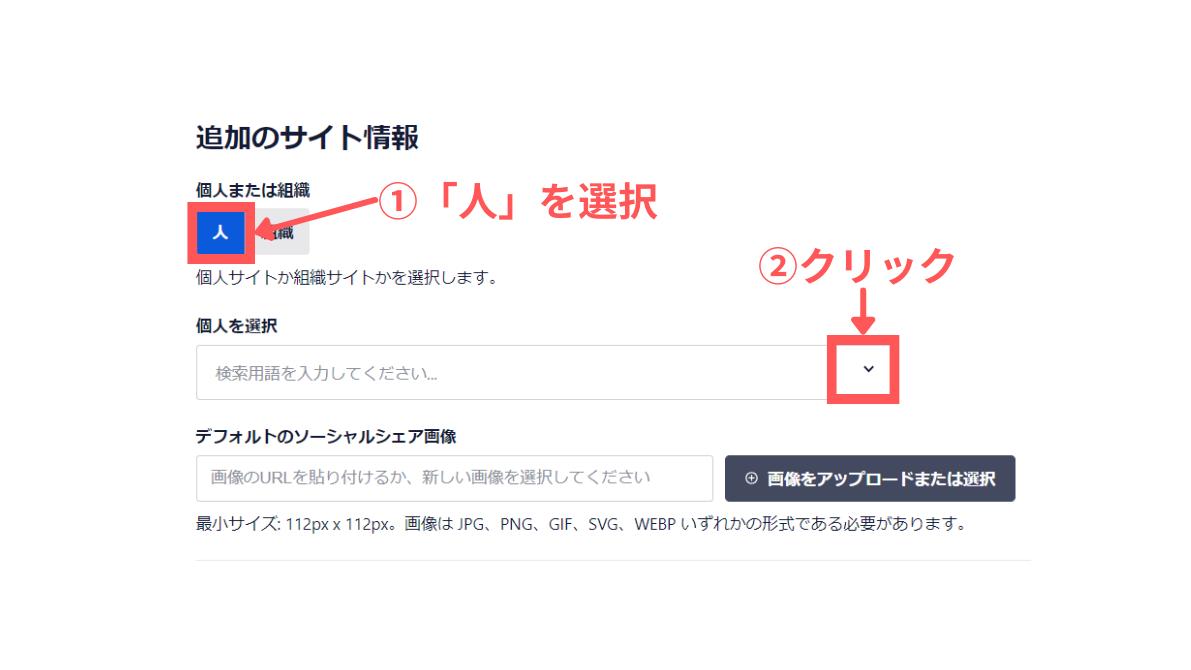
本記事では個人ブログを想定し「人」を選択します。
「個人を選択」をクリックして開きます。
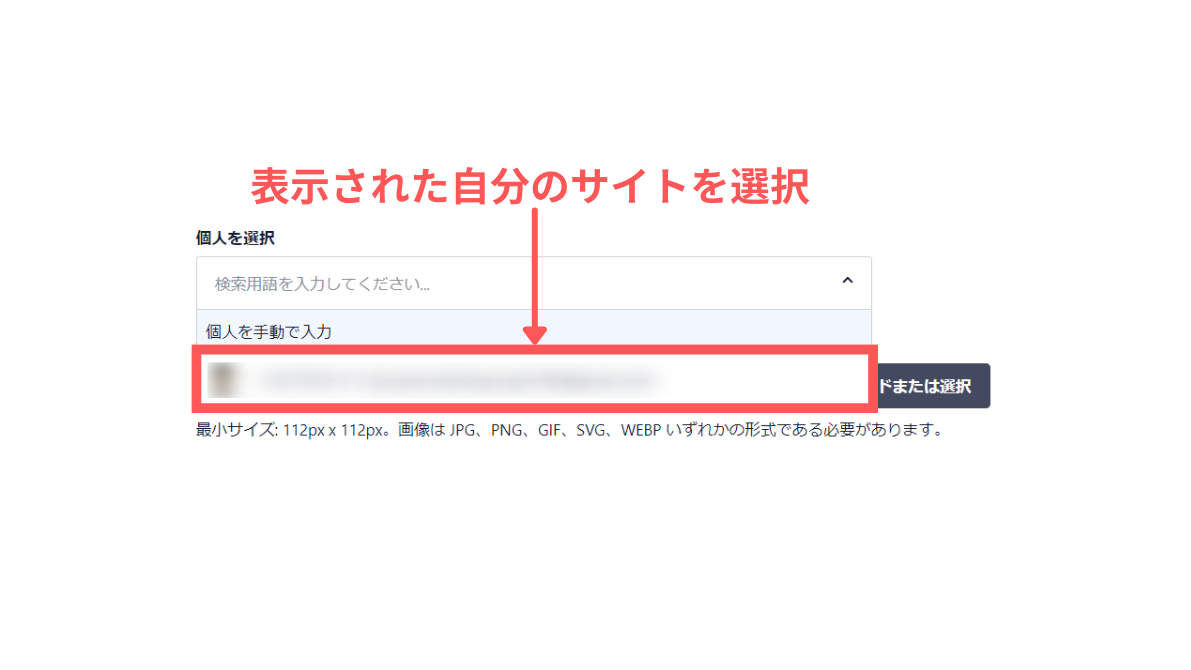
自分のブログが表示されたら選択します。
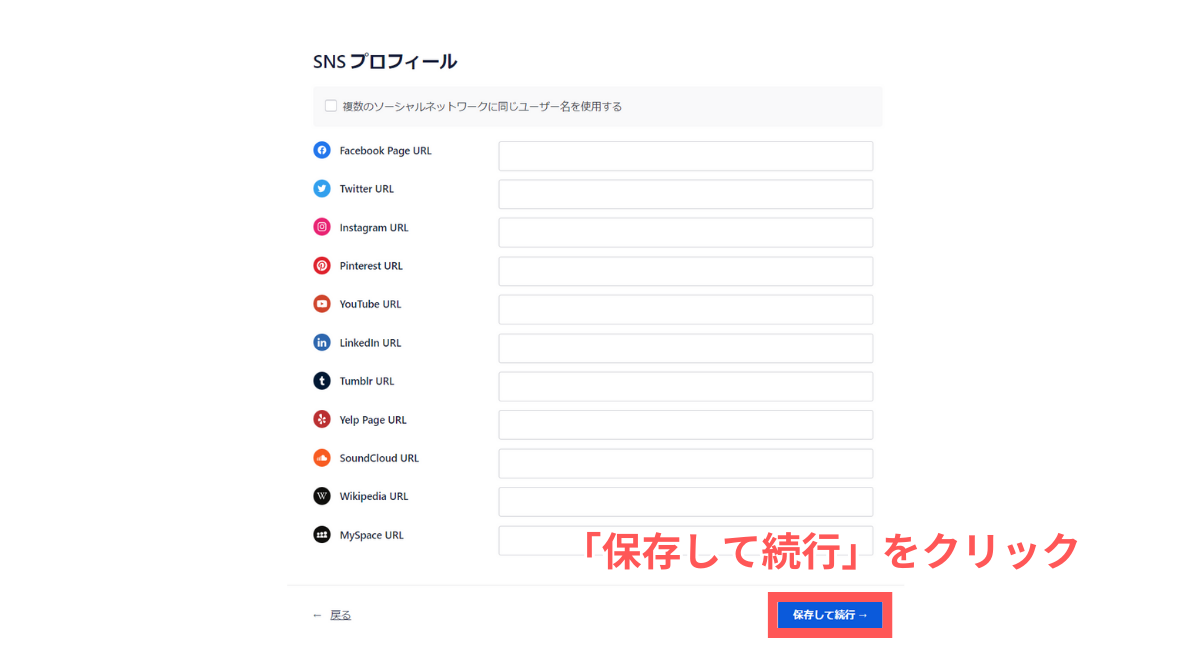
SNSアカウントを持っている方は適宜URLを入力して「保存して続行」をクリックします。
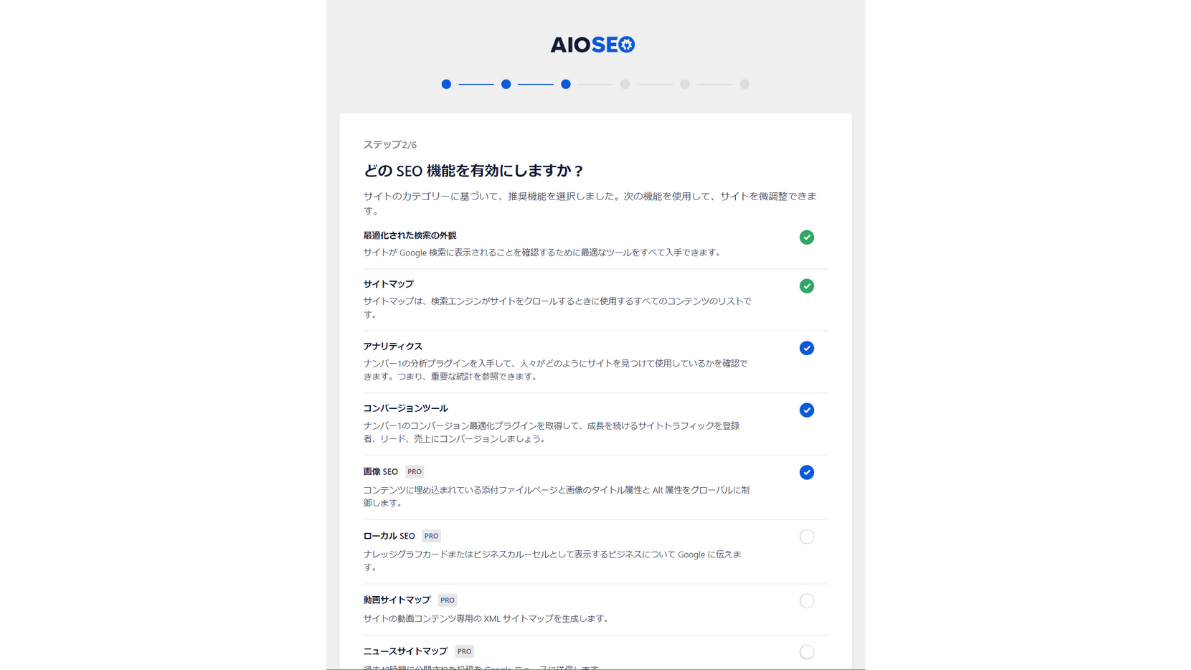
All in One SEOで利用できる機能を有効化する設定です。
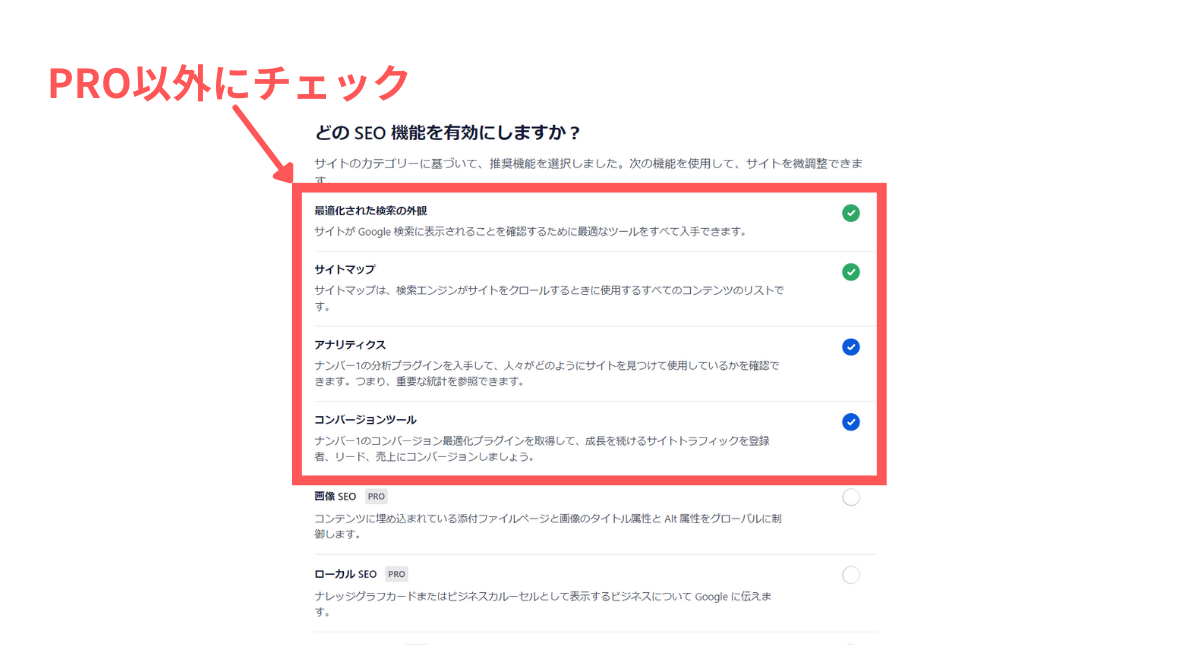
無料版(ライト版)を利用する想定なのでPROと表記された項目はチェックを外します。
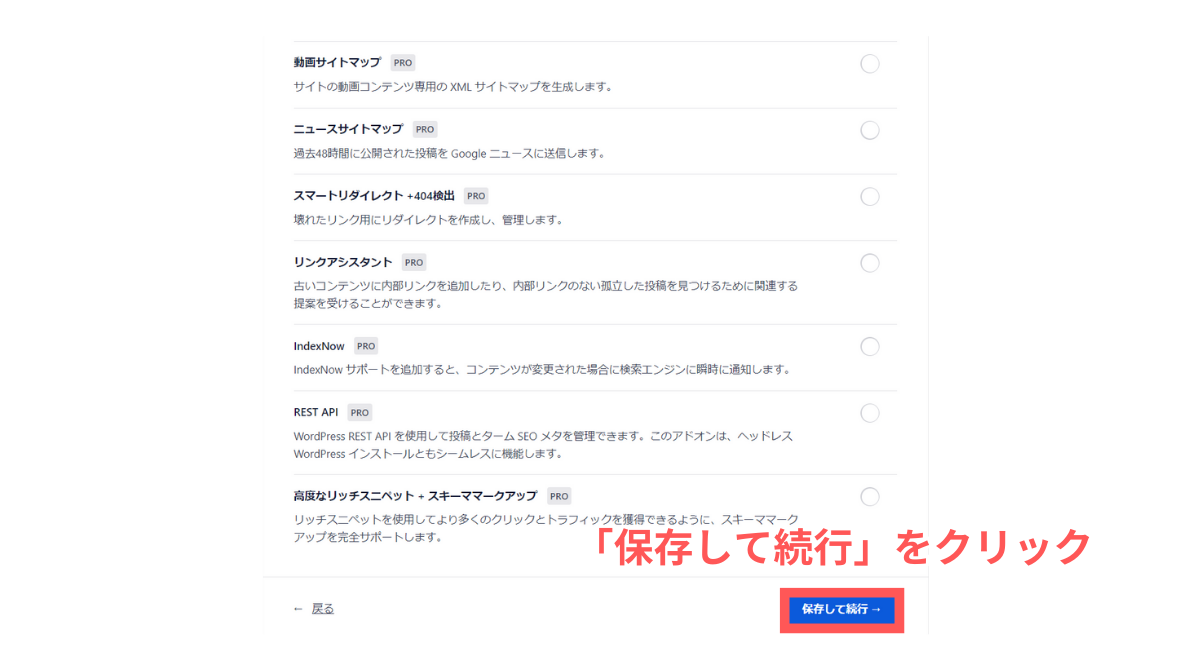
「保存して続行」をクリックします。
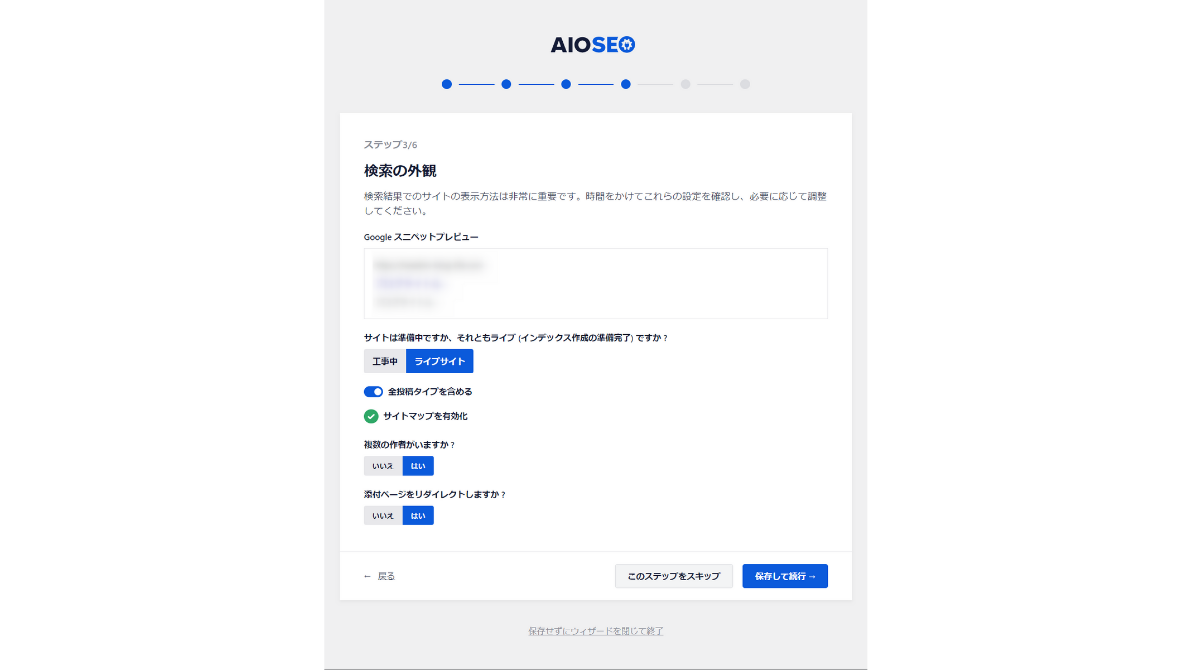
検索結果でのブログの表示方法の設定です。
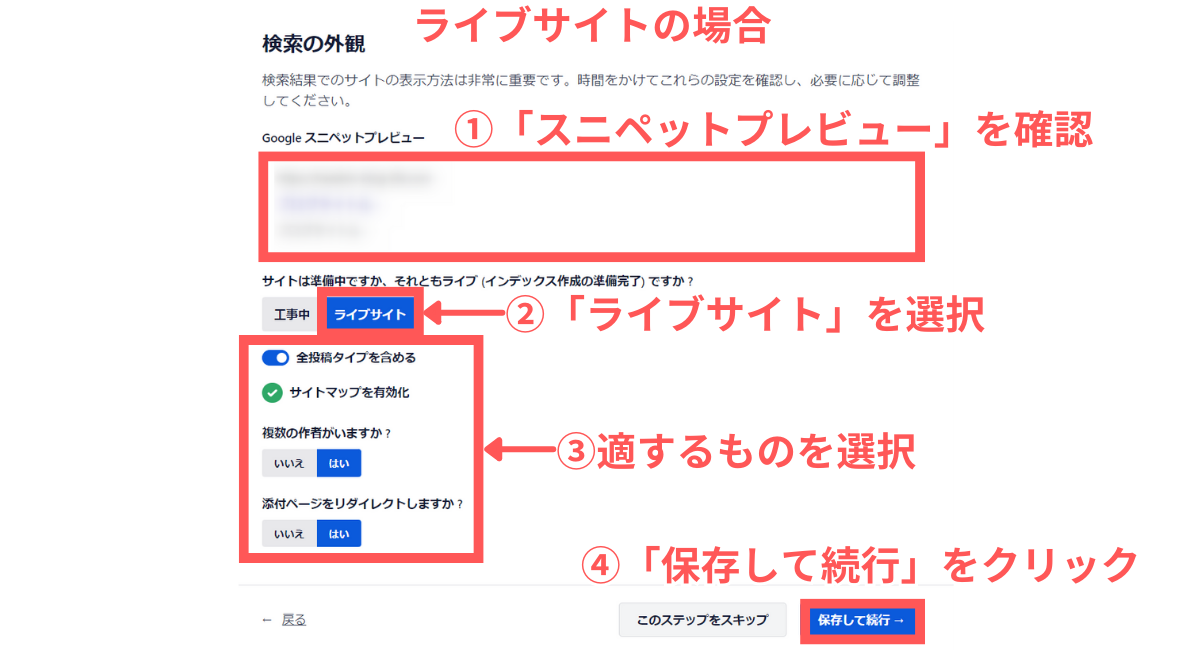
すでに公開して運用されているブログの場合は「ライブサイト」を選択しましょう。
「ライブサイト」を選択すると表示される項目は、適するものを選択し「保存して続行」をクリックします。
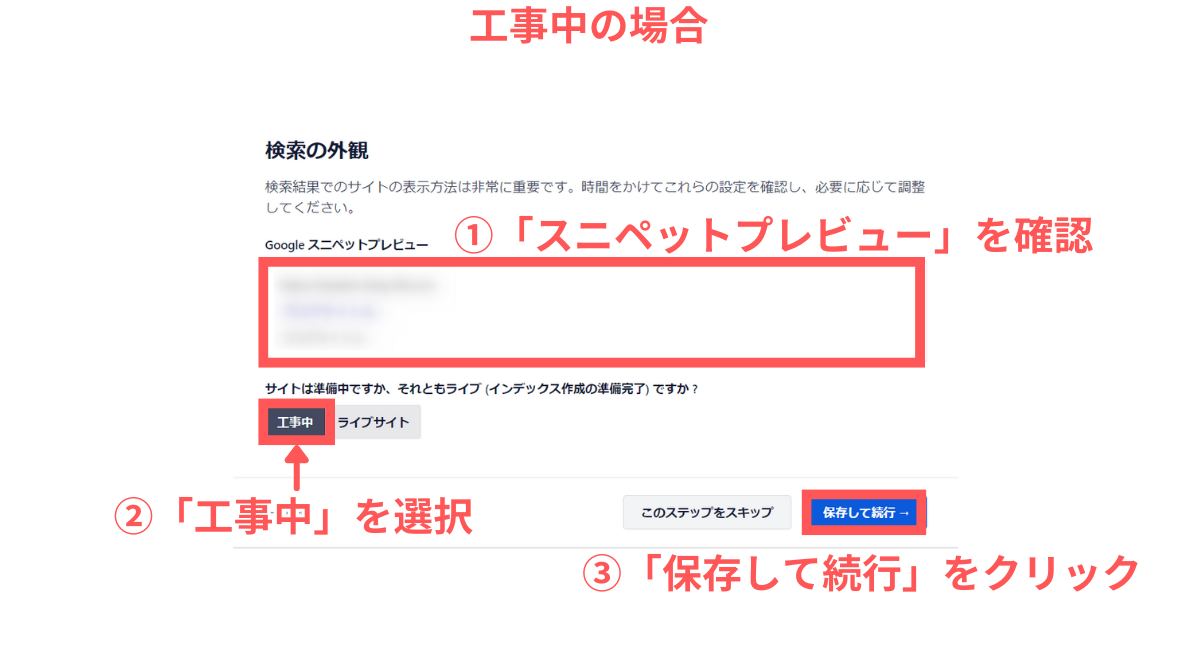
WordPressブログを開設したばかりで準備中の場合は「工事中」を選択します。
「保存して続行」をクリックしましょう。
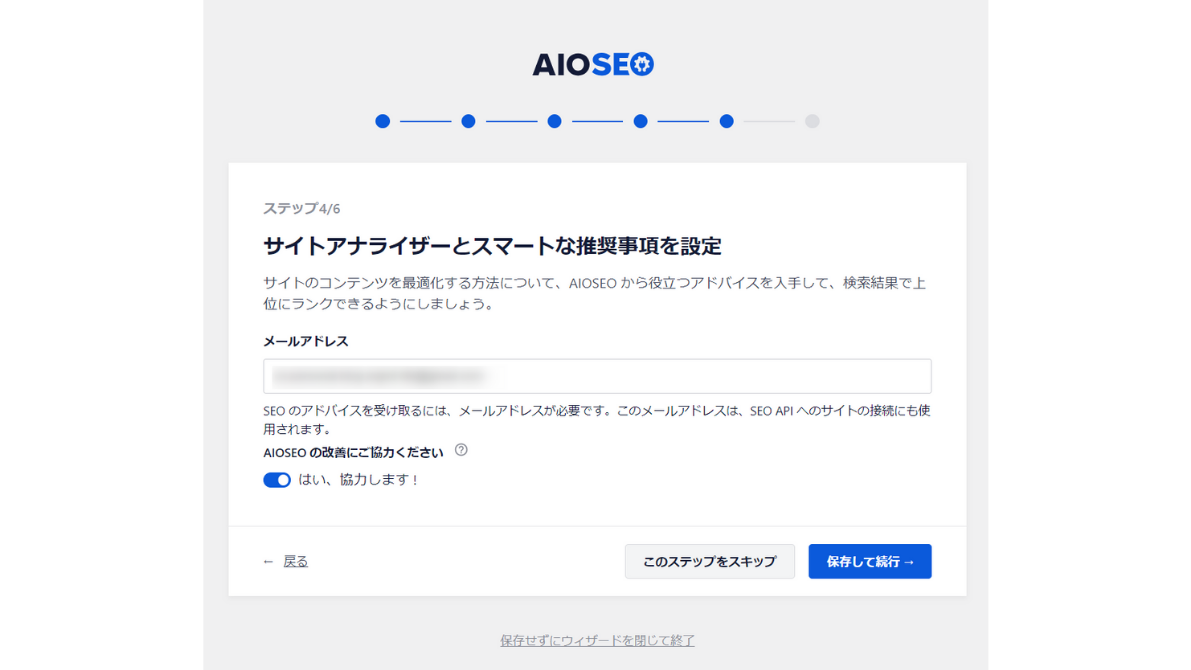
「サイトアナライザーとスマートな推奨事項」を設定します。
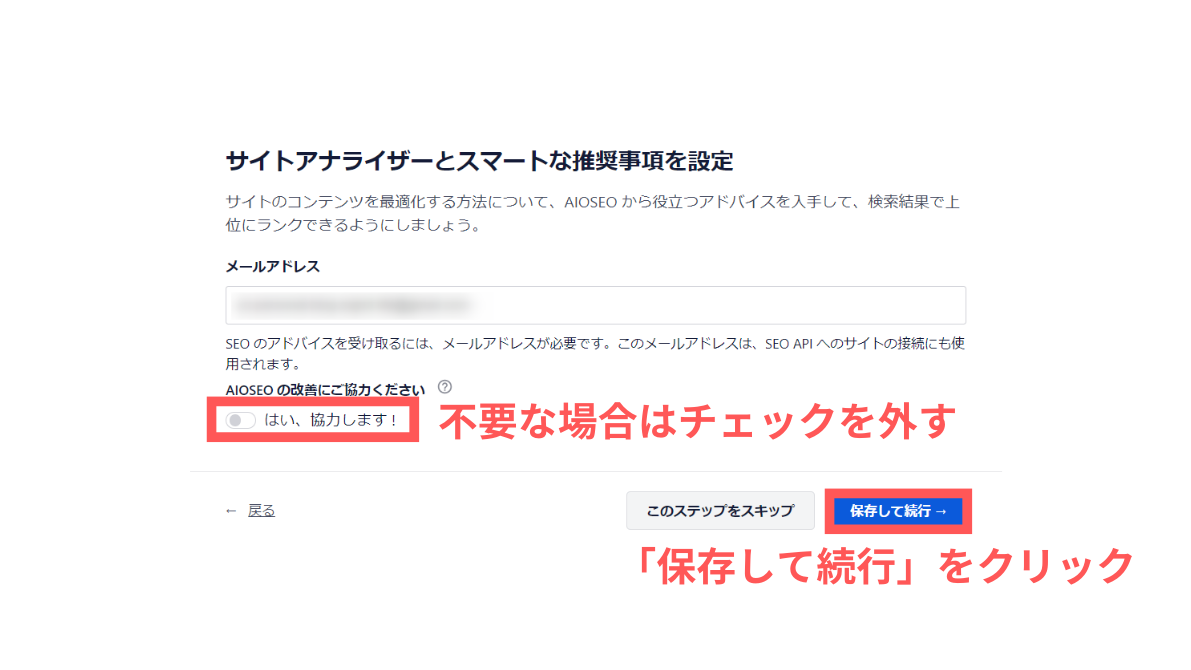
「AIOSEOの改善にご協力ください」が不要な場合はチェックを外します。
「保存して続行」をクリックしましょう。
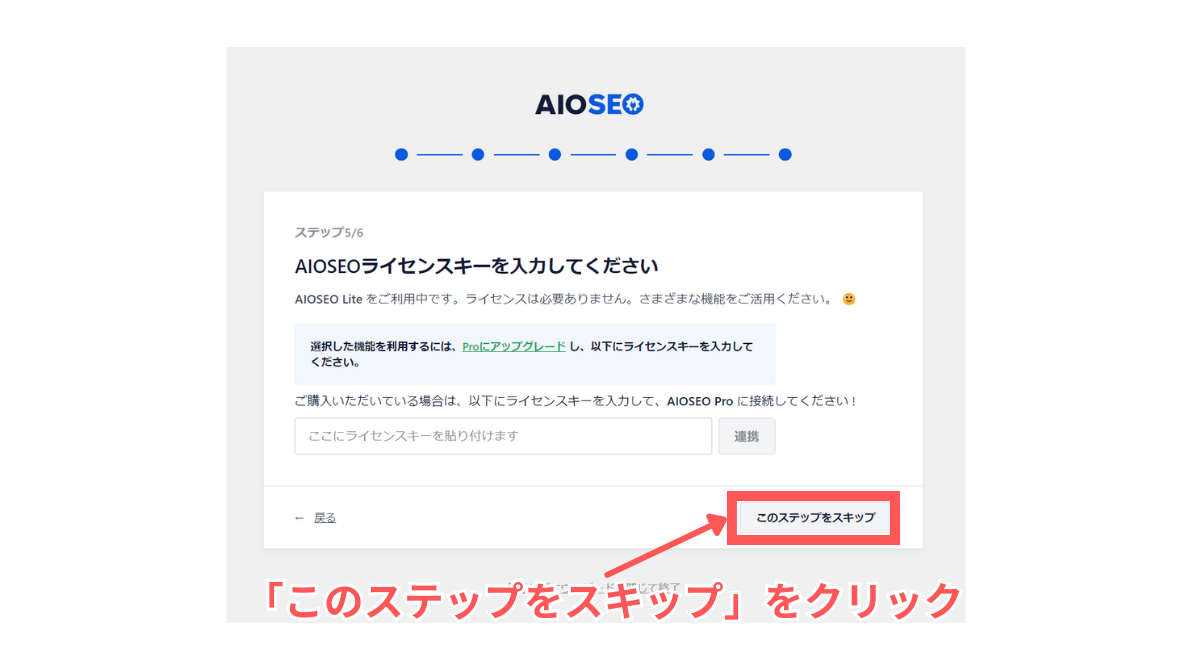
有料版のライセンスキーを持っている場合は認証しましょう。
本記事では無料版(ライト版)の利用を想定しているので「このステップをスキップ」をクリックします。
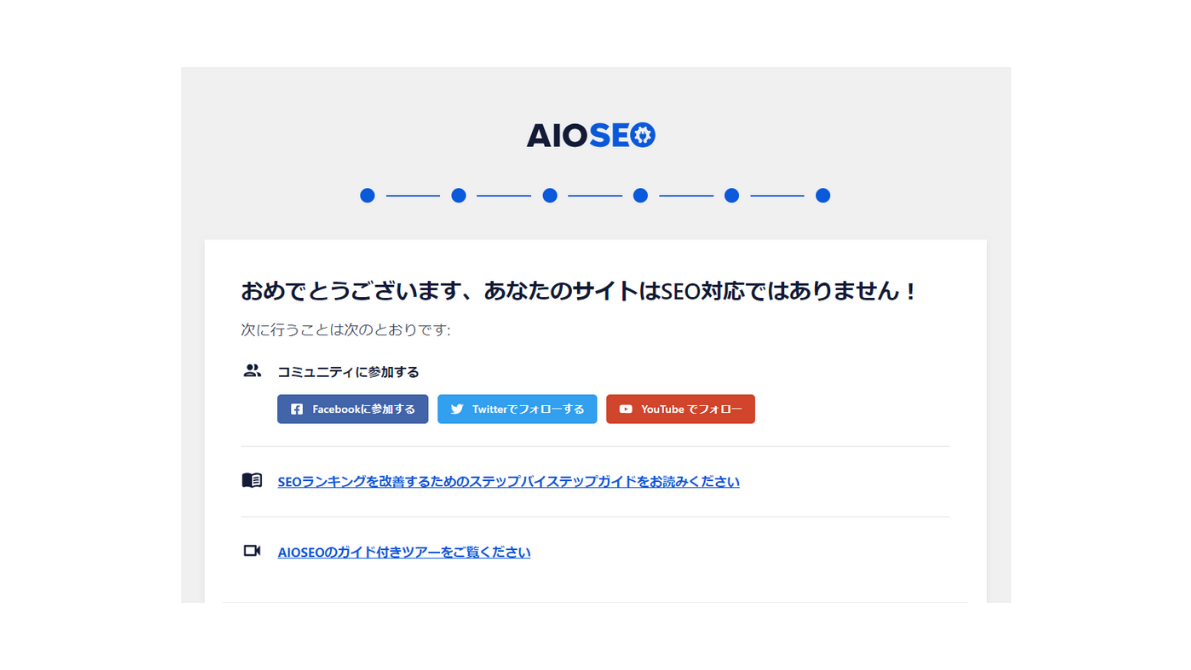
無料版(ライト版)のセットアップは完了していますが、コミュニティへの参加やPro版へのアップグレードの勧誘があります。
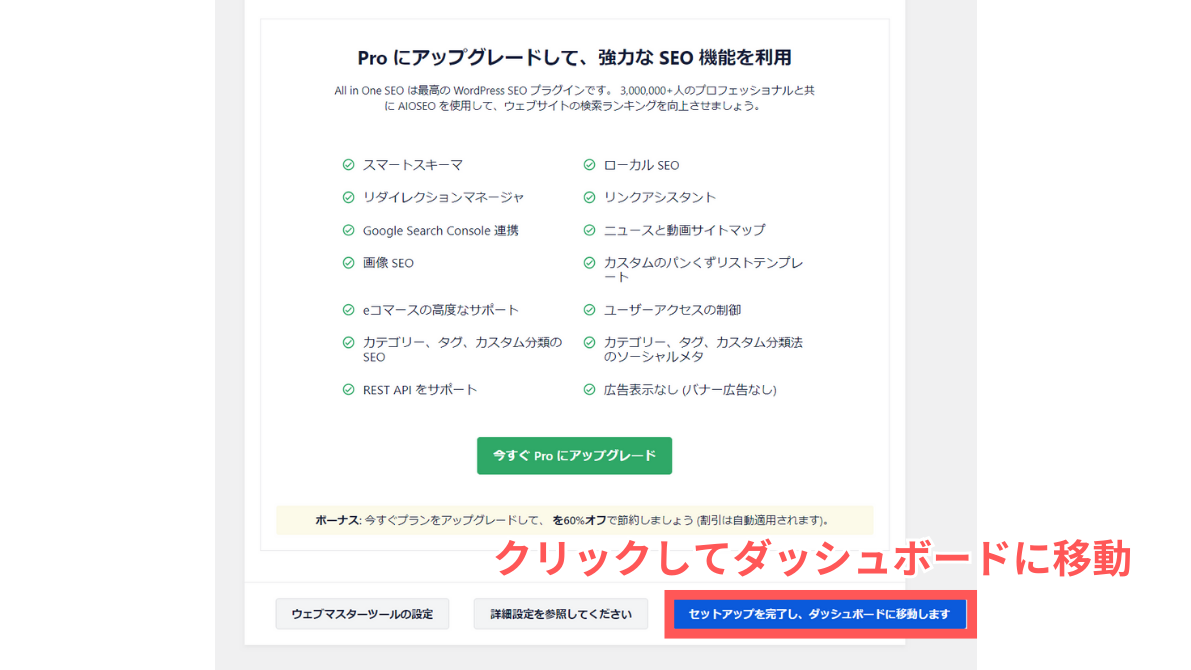
本記事では特に何もせず、画面右下の「セットアップを完了し、ダッシュボードに移動します」をクリックします。
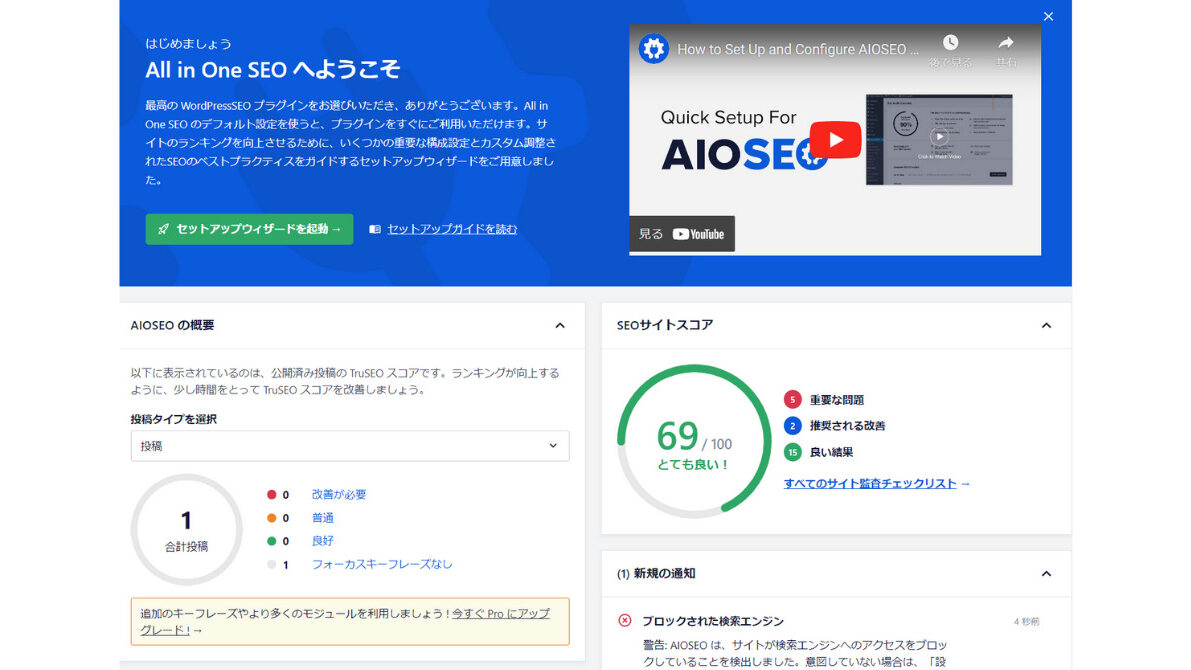
All in One SEOのダッシュボードが表示されたらOKです!
All in One SEOの使い方と設定:ポイント

All in One SEOのインストールと有効化ができたら、All in One SEOのポイントをおさえておきましょう。
All in One SEOの設定:一般

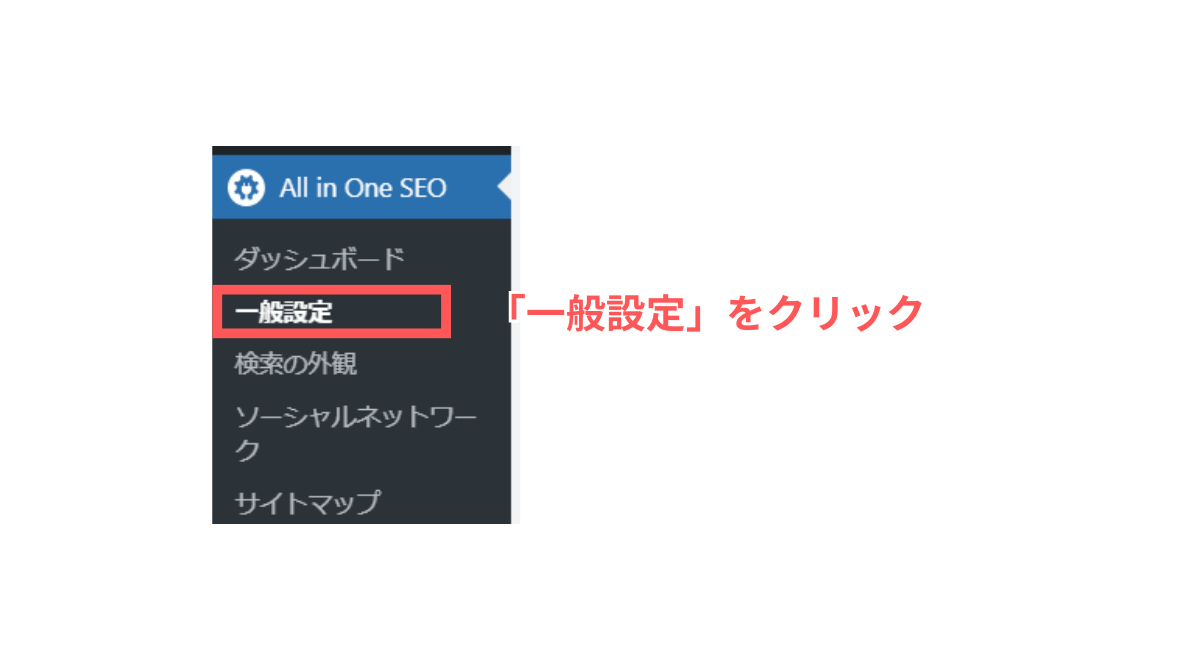
WordPress管理画面から「All in One SEO」→「一般設定」をクリックします。
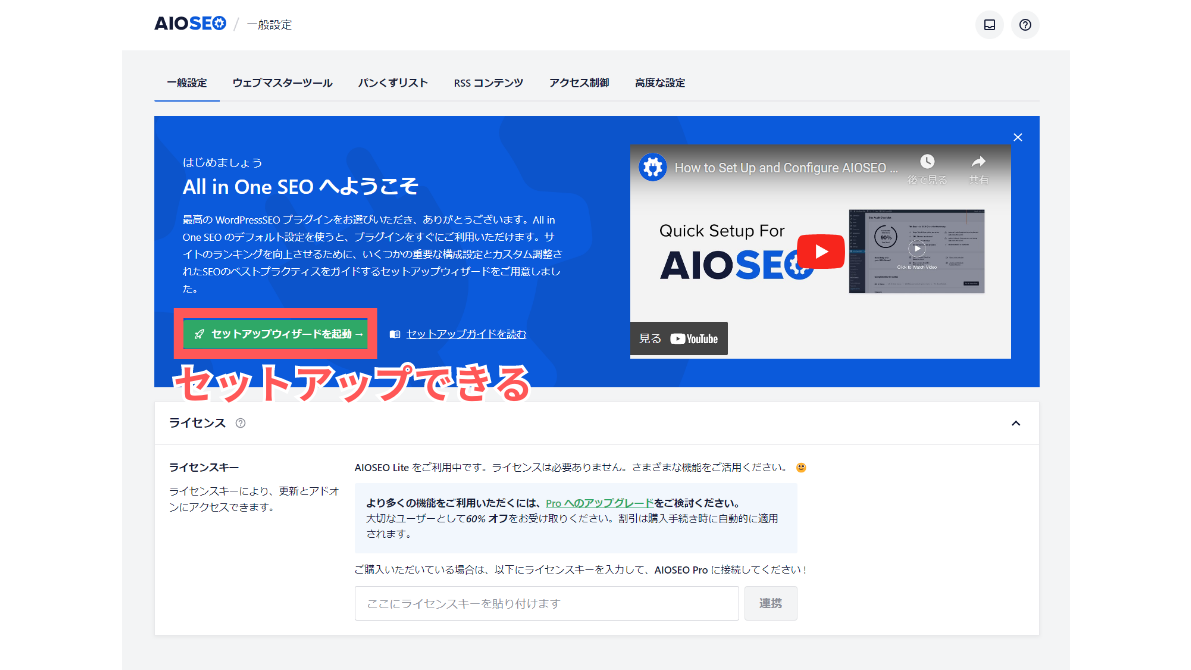
All in One SEOの一般設定では改めてセットアップウィザードを起動してセットアップできます。
Pro版のライセンス認証も一般設定で行うことができます。
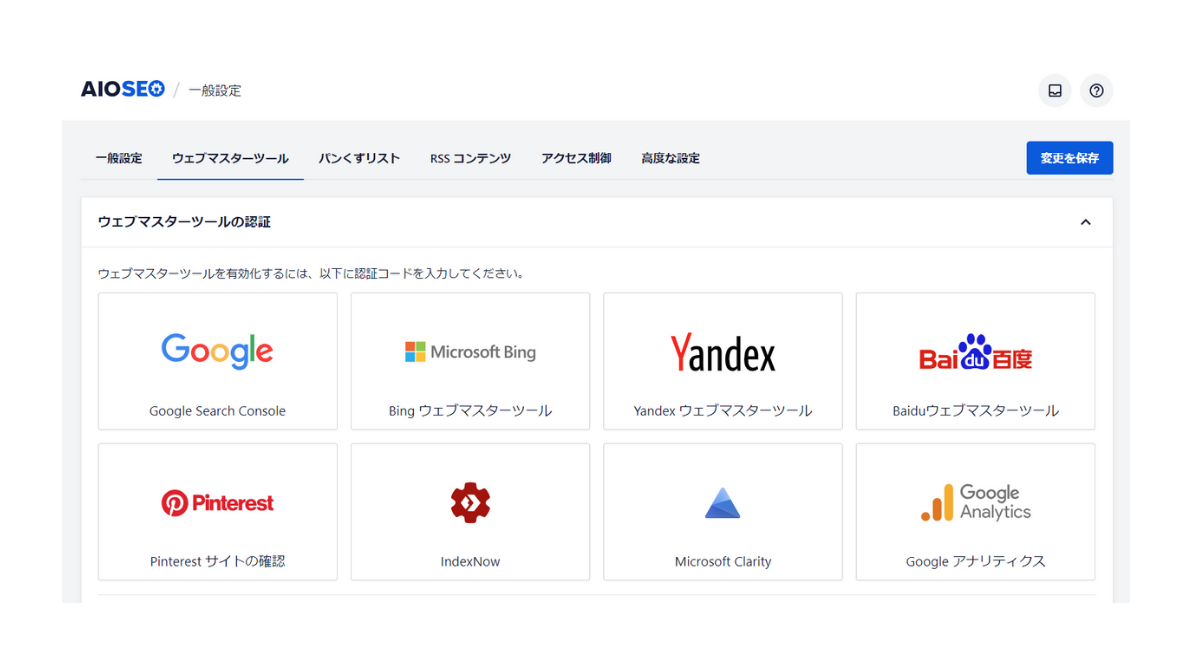
ウェブマスターツールではGoogleのサーチコンソールやアナリティクス、MicrosoftのBing WebマスターツールをAll in One SEOで認証することができます。
\ ウェブマスターツールの認証方法 /
【All in one SEOの使い方と設定】ウェブマスターツールを認証する方法を解説!
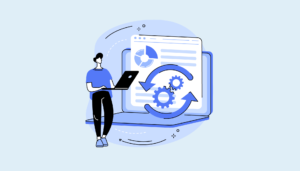
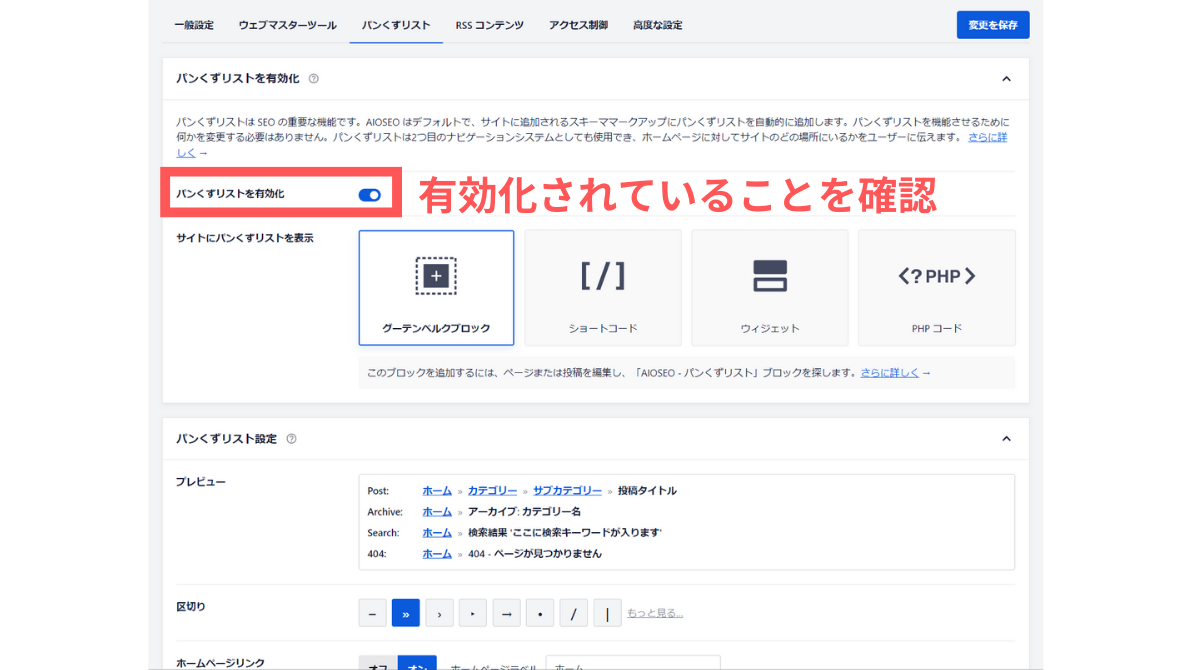
「パンくずリストを有効化」にチェックが入っていることを確認しましょう。
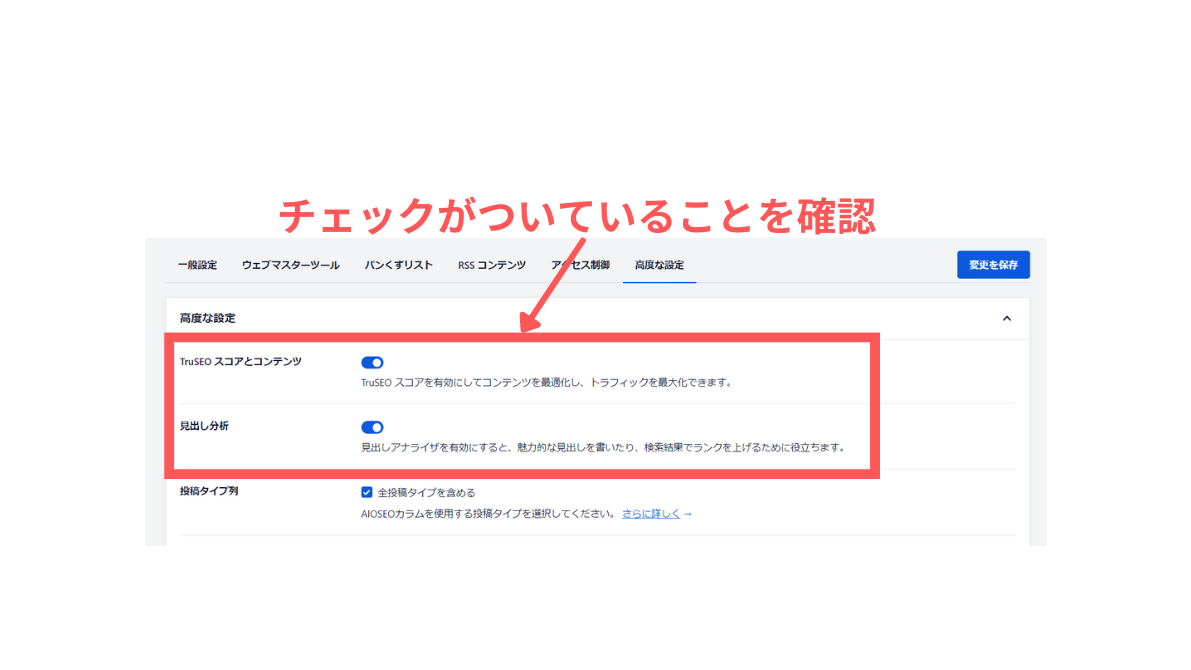
高度な設定で「TruSEO スコアとコンテンツ」と「見出し分析」にチェックが入っていることを確認します。
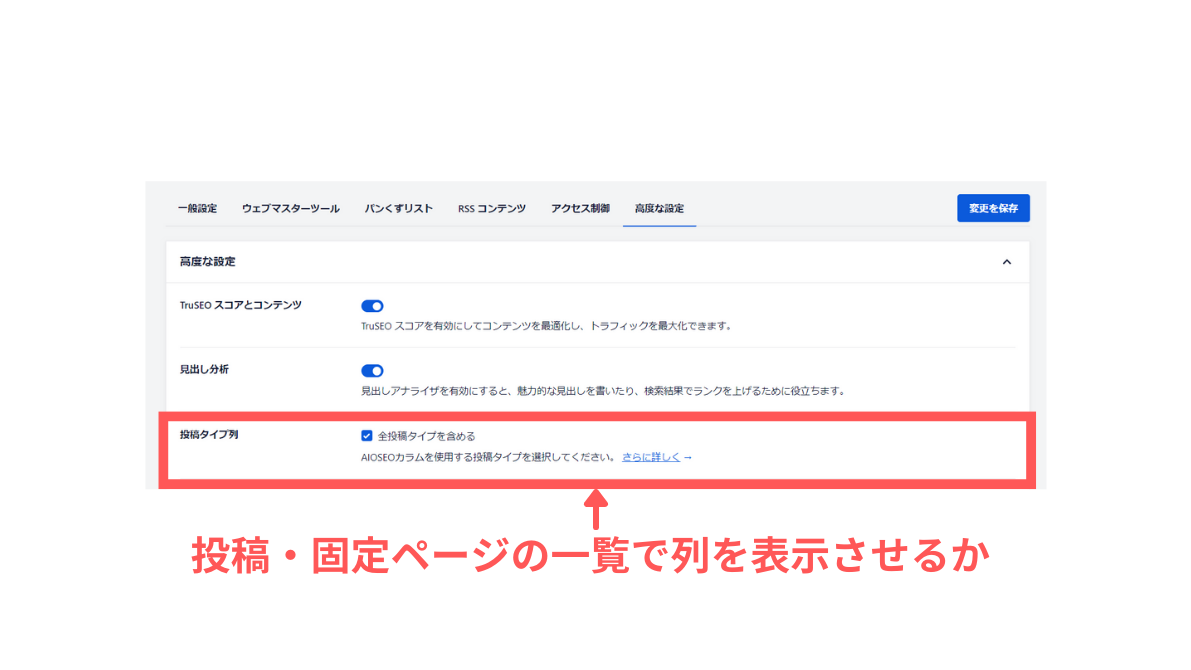
「投稿タイプ列」はデフォルトで全投稿タイプを含めるにチェックが入っています。
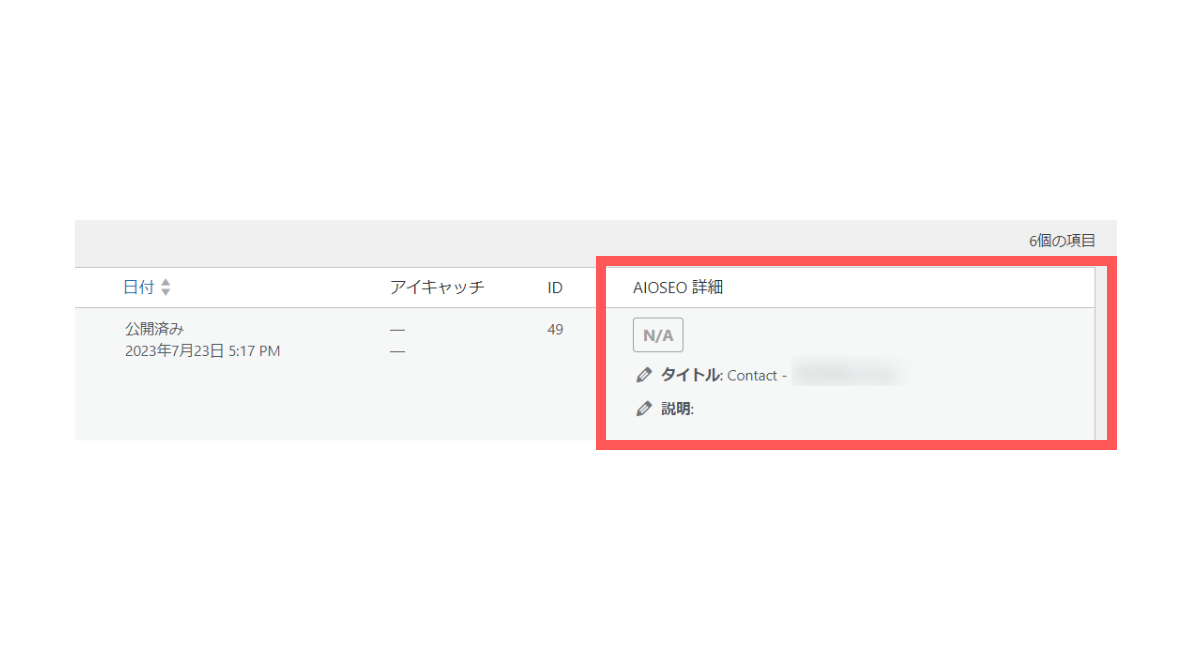
「投稿タイプ列」とは、WordPressの投稿や固定ページの一覧で表示される「AIOSEO 詳細」列です。
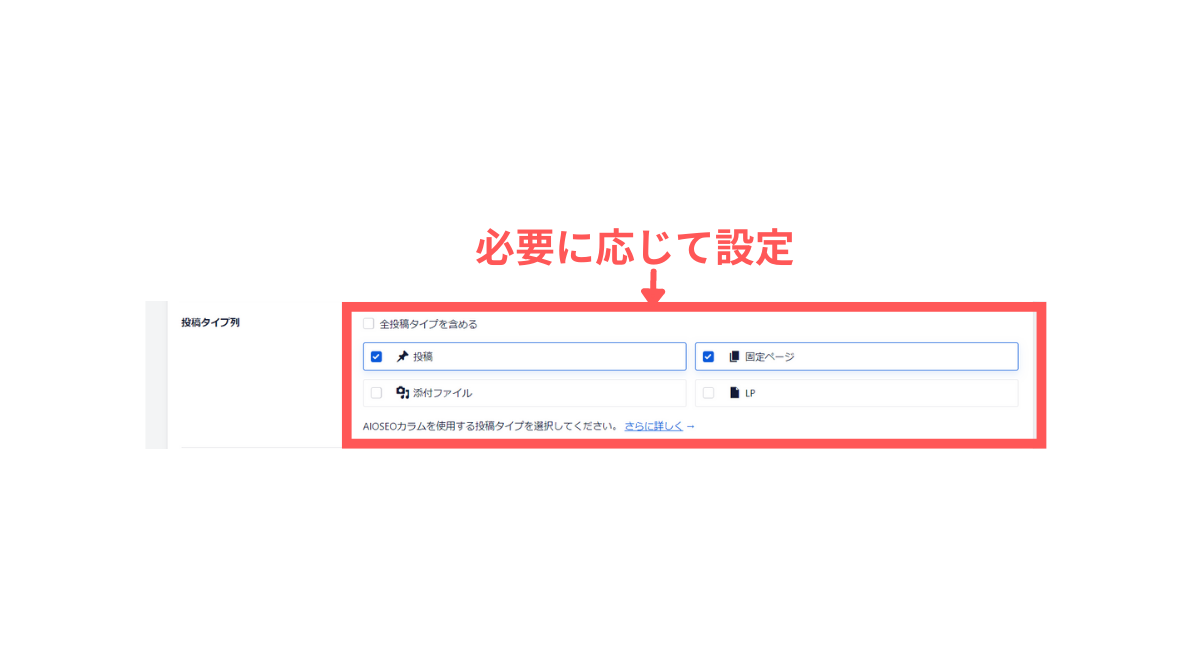
「全投稿タイプを含める」のチェックを外すと細かく設定できます。
変更を加えたら「変更を保存」をクリックします。
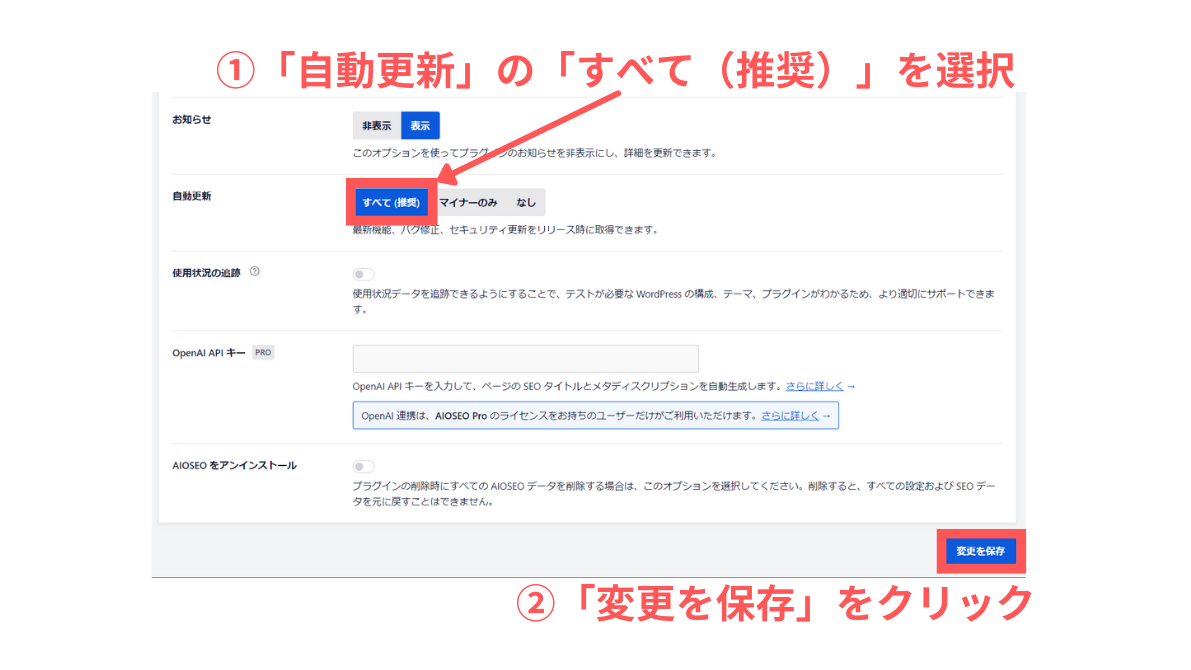
「自動更新」は「すべて(推奨)」を選択しましょう。
「変更を保存」をクリックします。
All in One SEOの設定:検索の外観

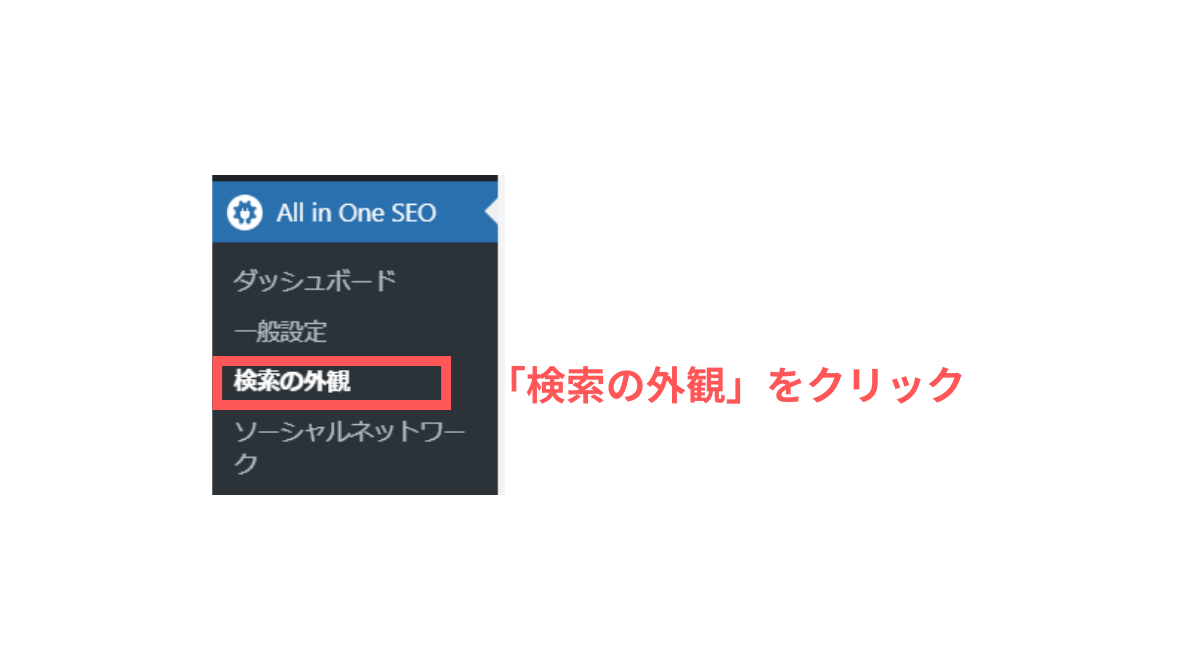
WordPress管理画面から「All in One SEO」→「検索の外観」をクリックします。
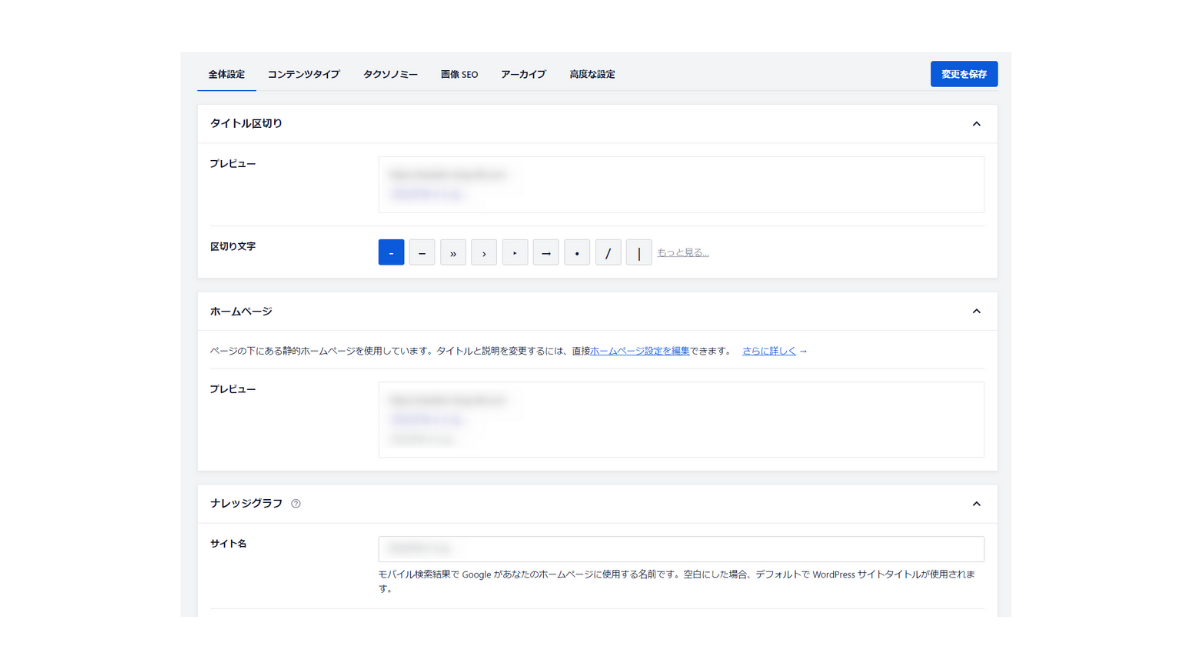
「全体設定」では検索表示のプレビューと設定ができます。
現状はセットアップで設定した内容がプレビューに反映されています。
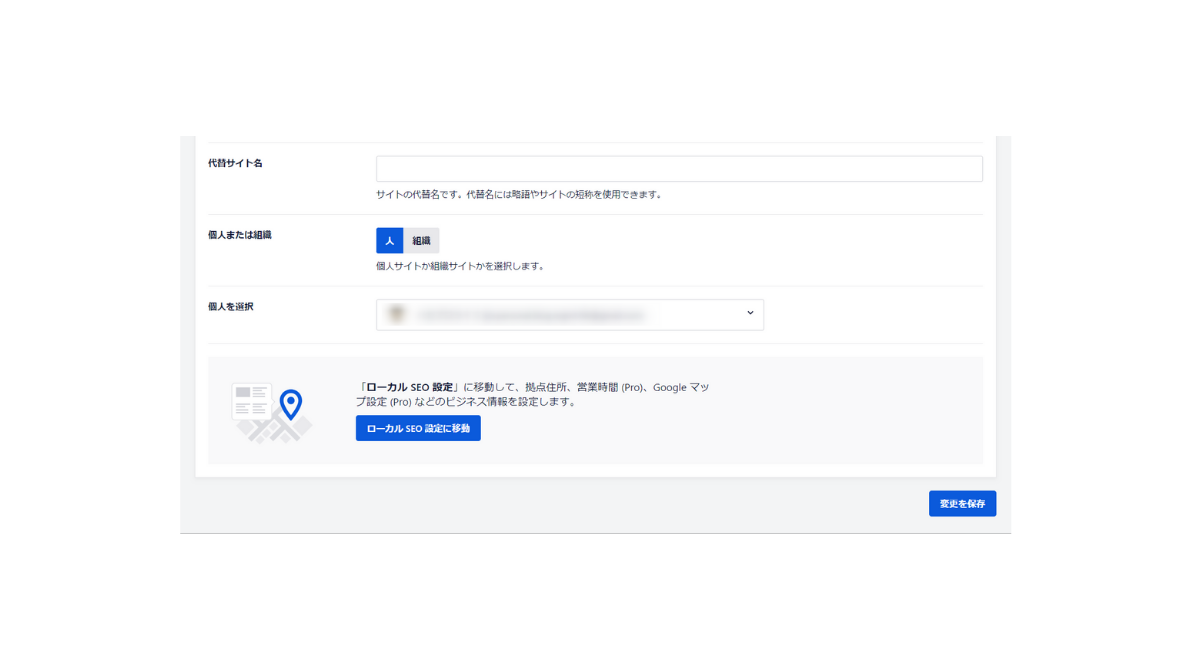
サイト情報を変更する場合はこちらで変更しましょう。
変更を加えたら「変更を保存」をクリックします。
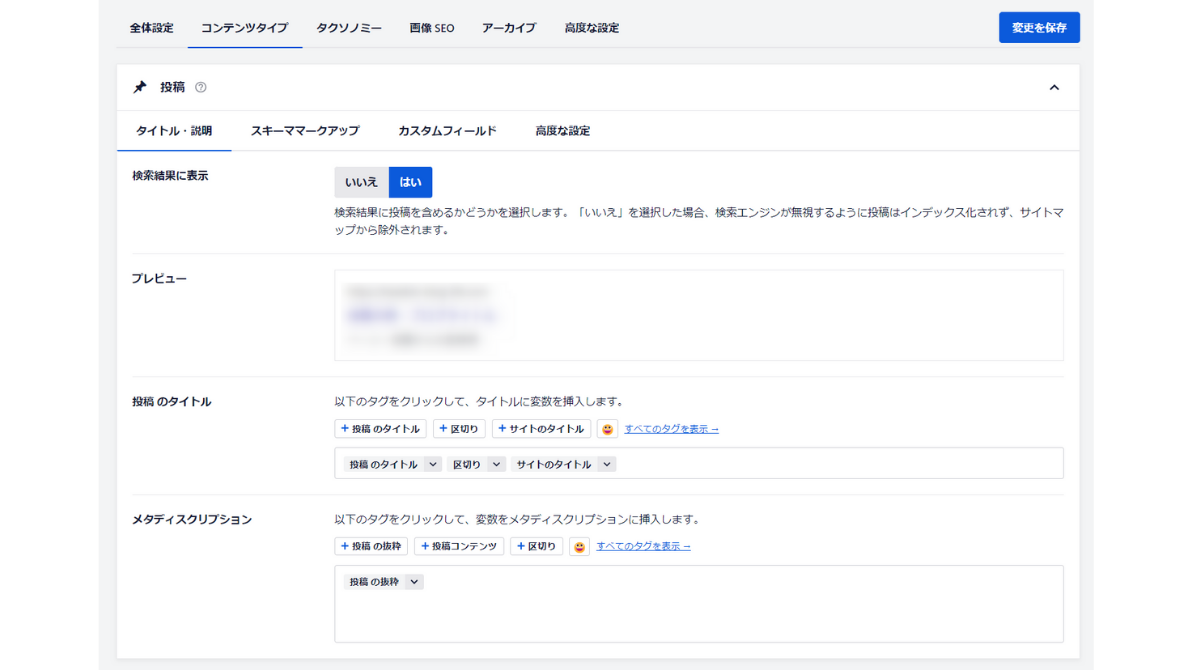
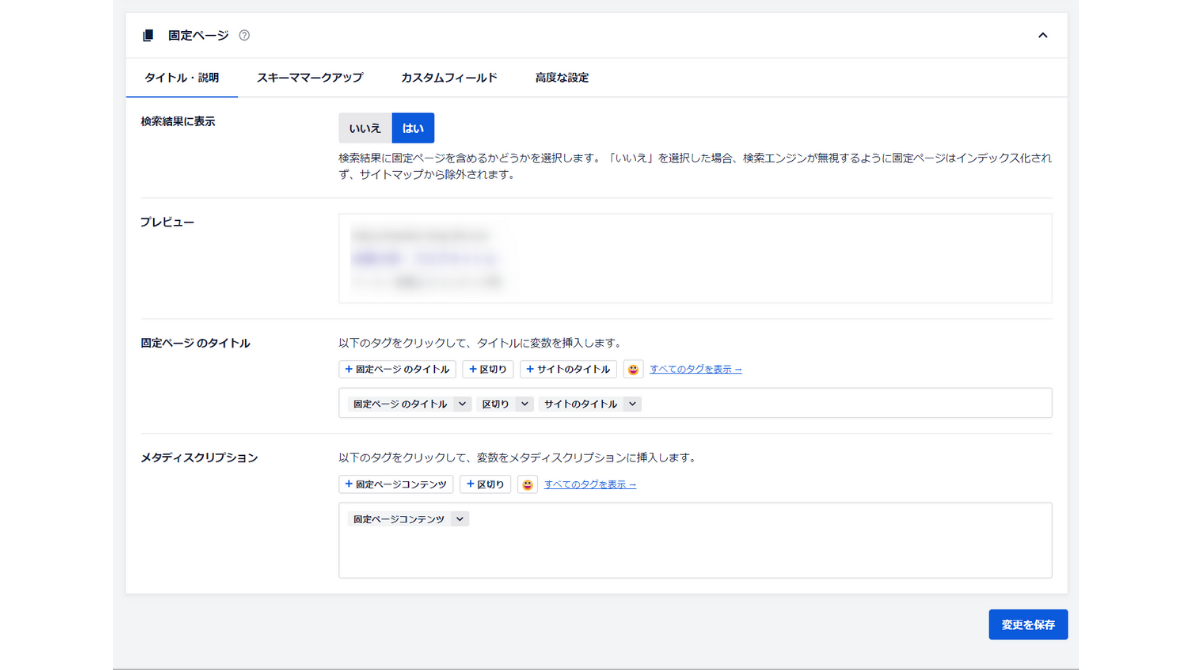
「検索結果に表示」にチェックが入っていることを確認しましょう。
「コンテンツタイプ」では、主に投稿や固定ページが検索で表示されたときの「タイトル」と「メタディスクリプション」の挿入方法を設定できます。
ページを作成するときに変更することも可能です。
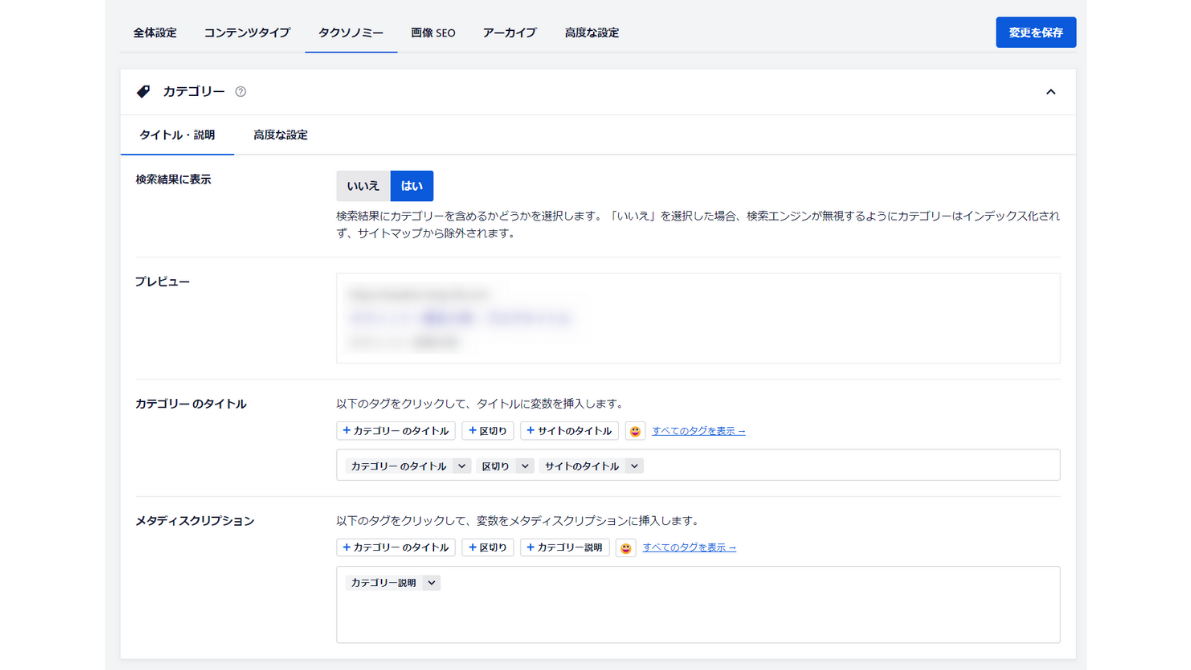
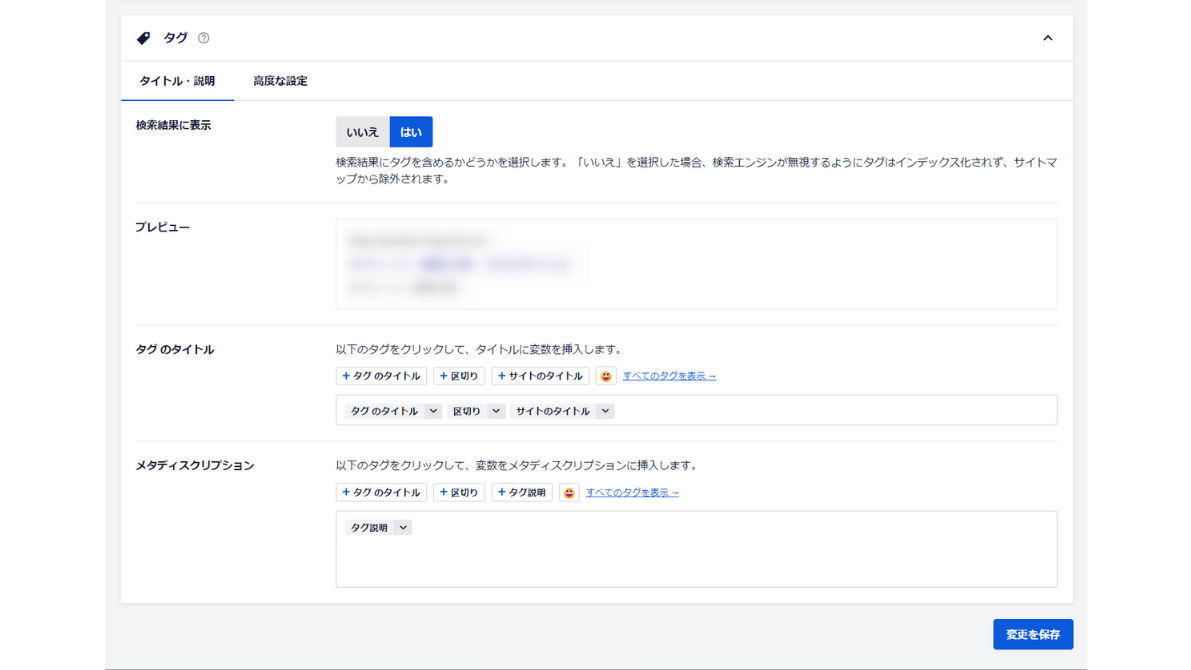
「タクソノミー」では、主にカテゴリーやタグが検索で表示されたときの「タイトル」と「メタディスクリプション」の挿入方法を設定できます。
ここでは使用するタクソノミーの「検索結果に表示」にチェックが入っていることを確認しましょう。
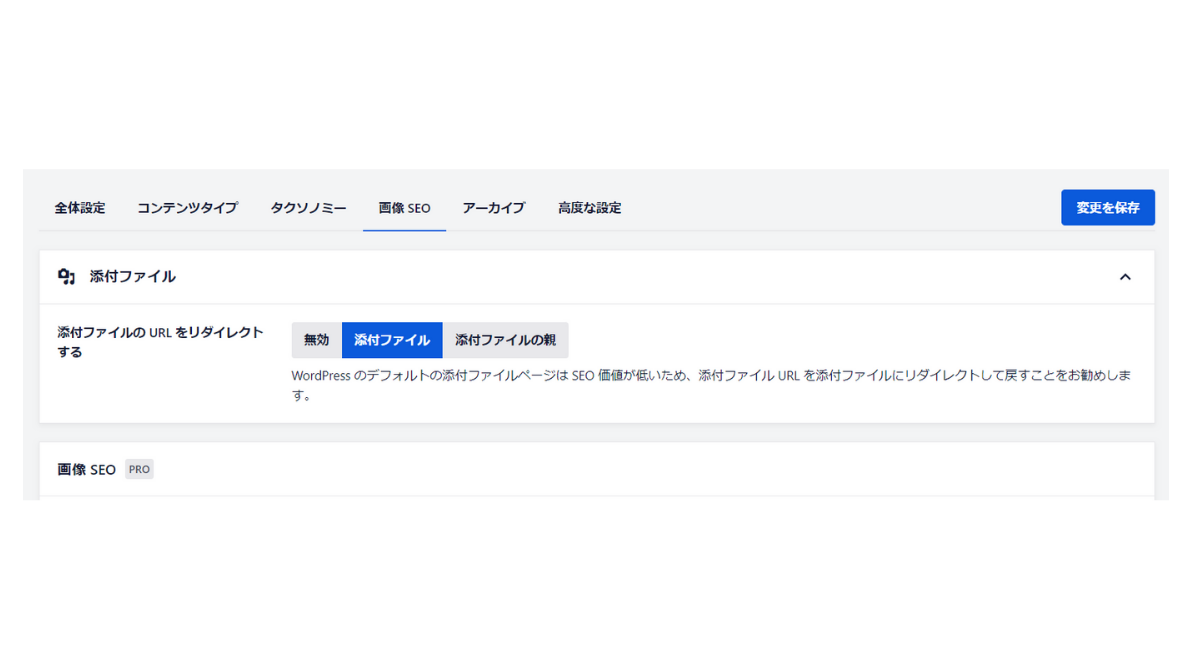
「画像 SEO」は「添付ファイル」が選択されていることを確認しましょう。
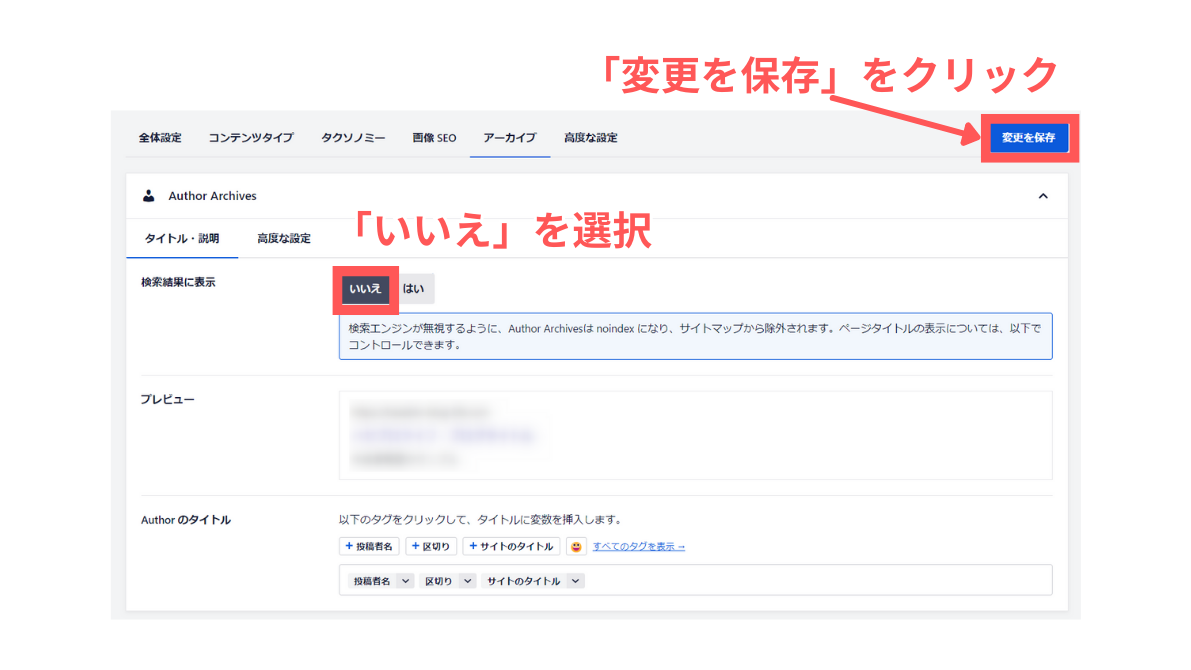
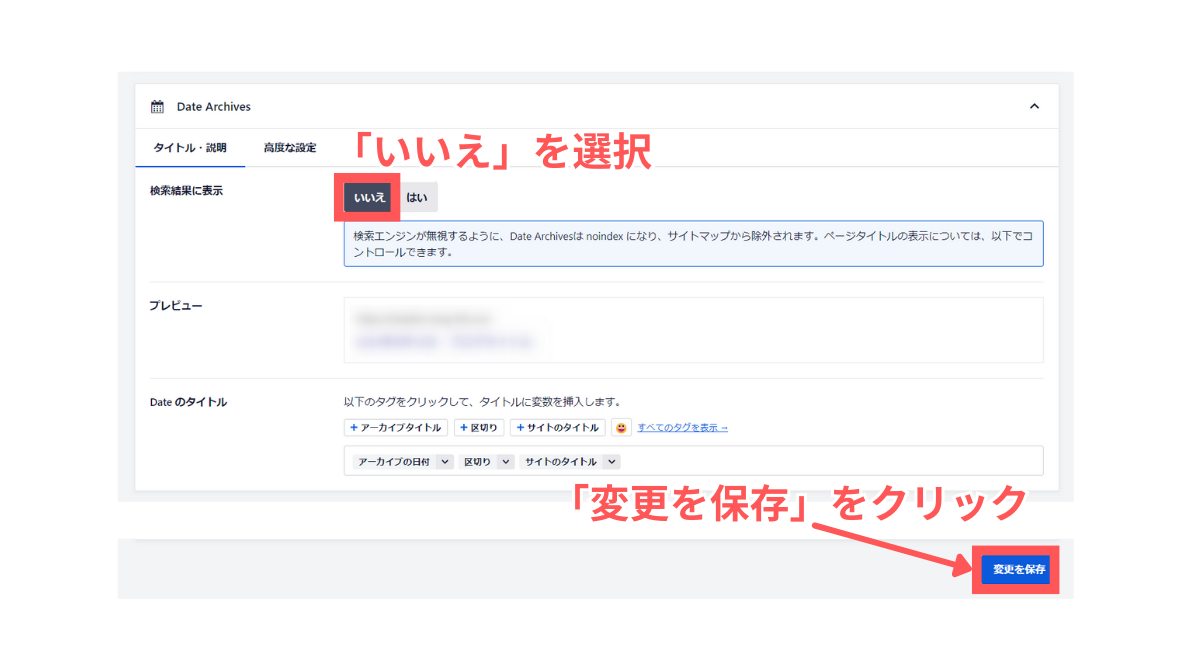
「アーカイブ」では「Author Archives」と「Date Archives」の検索表示設定ができます。
本記事では2つとも「検索結果に表示」を「いいえ」に設定し、検索結果を表示させないようにしています。
変更を加えたら「変更を保存」をクリックします。
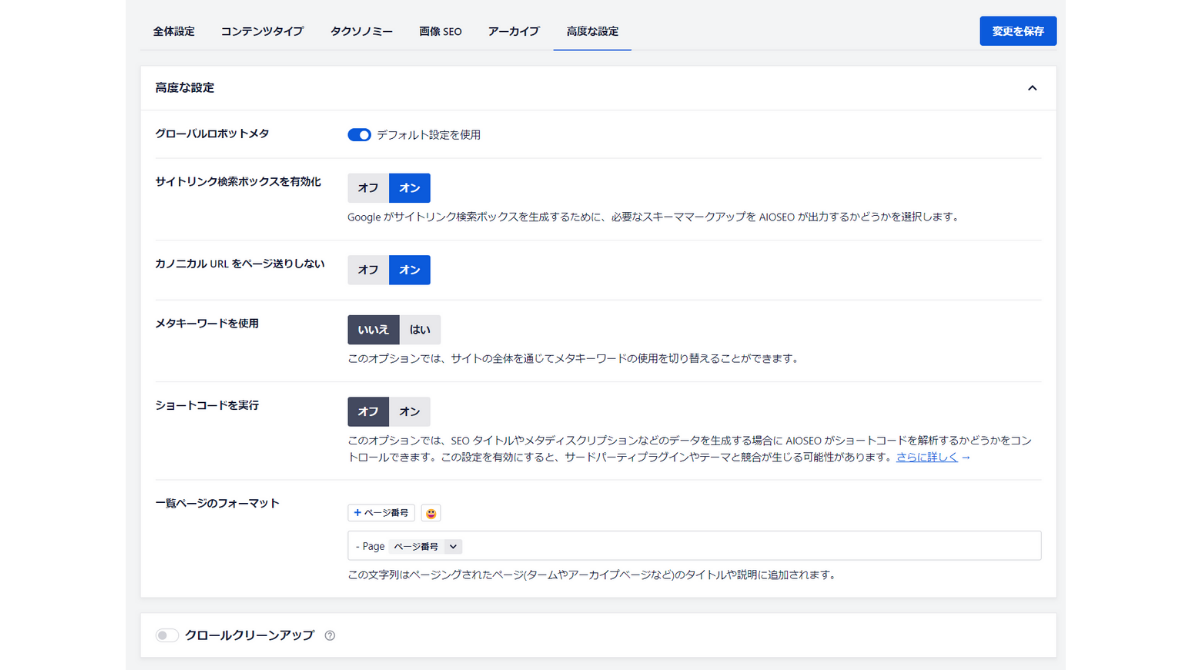
検索の外観の「高度な設定」はデフォルトのままでよいでしょう。
All in One SEOの設定:ソーシャルネットワーク

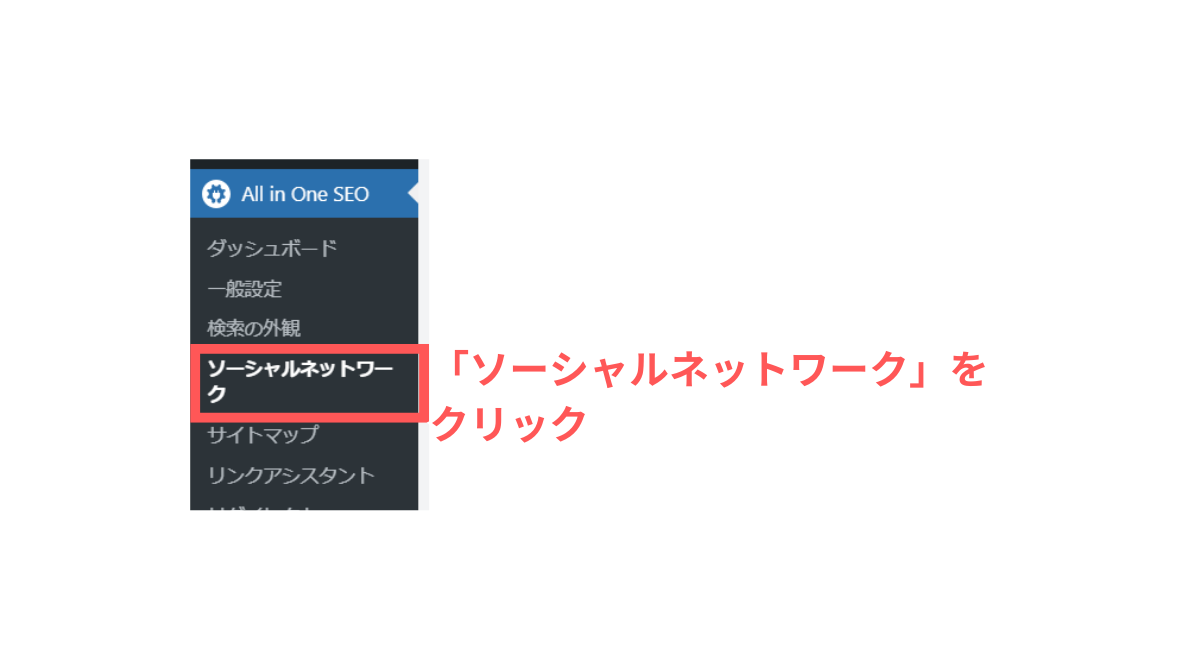
WordPress管理画面から「All in One SEO」→「ソーシャルネットワーク」をクリックします。
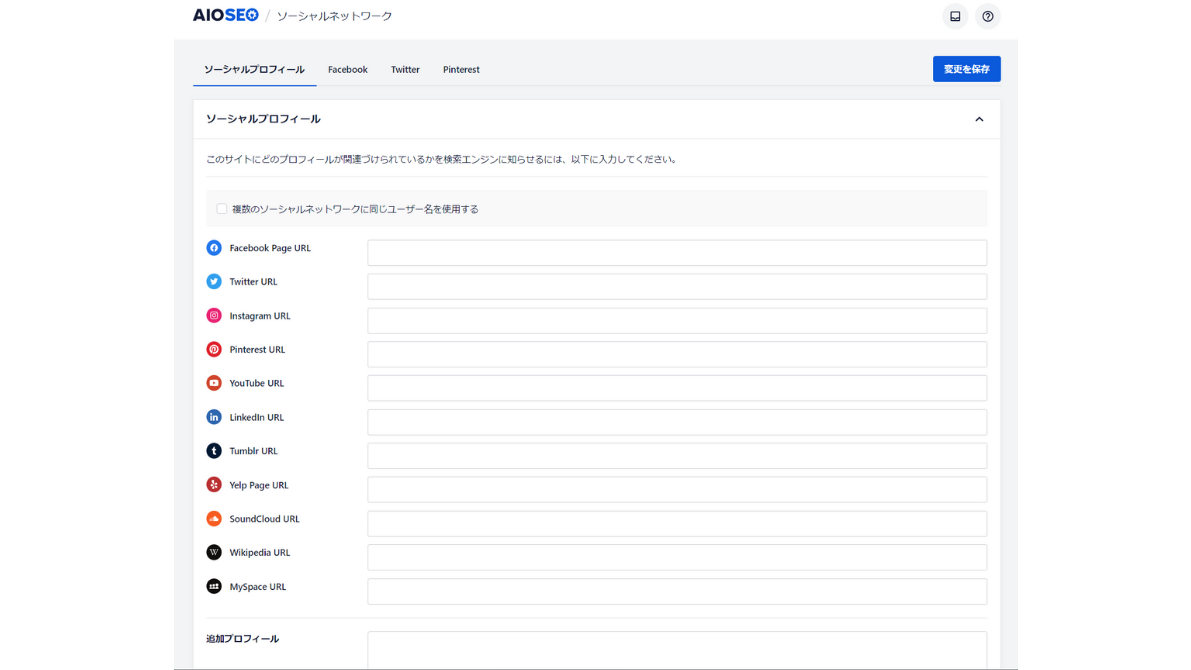
「ソーシャルネットワーク」では「ソーシャルプロフィール」で運用しているSNSをブログと関連づけることができます。
お持ちのSNSとブログを関連づけたい場合はURLを入力しましょう。
以下3つのサービスは詳細の設定ができます。
All in One SEOの設定:サイトマップ

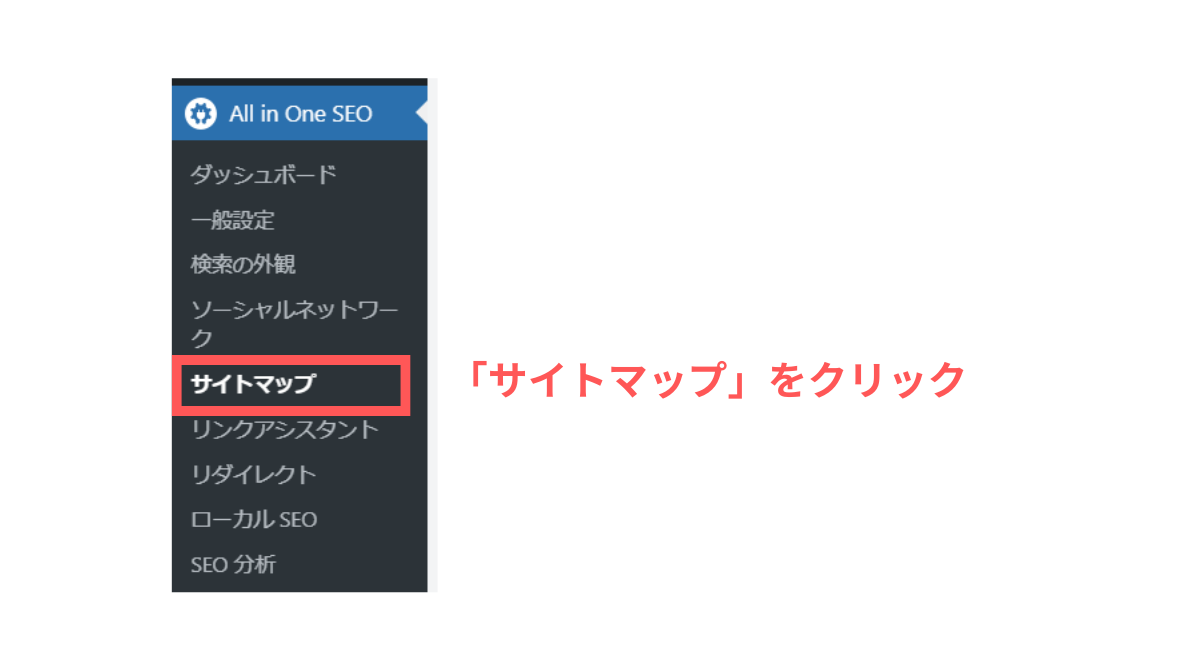
WordPress管理画面から「All in One SEO」→「サイトマップ」をクリックします。
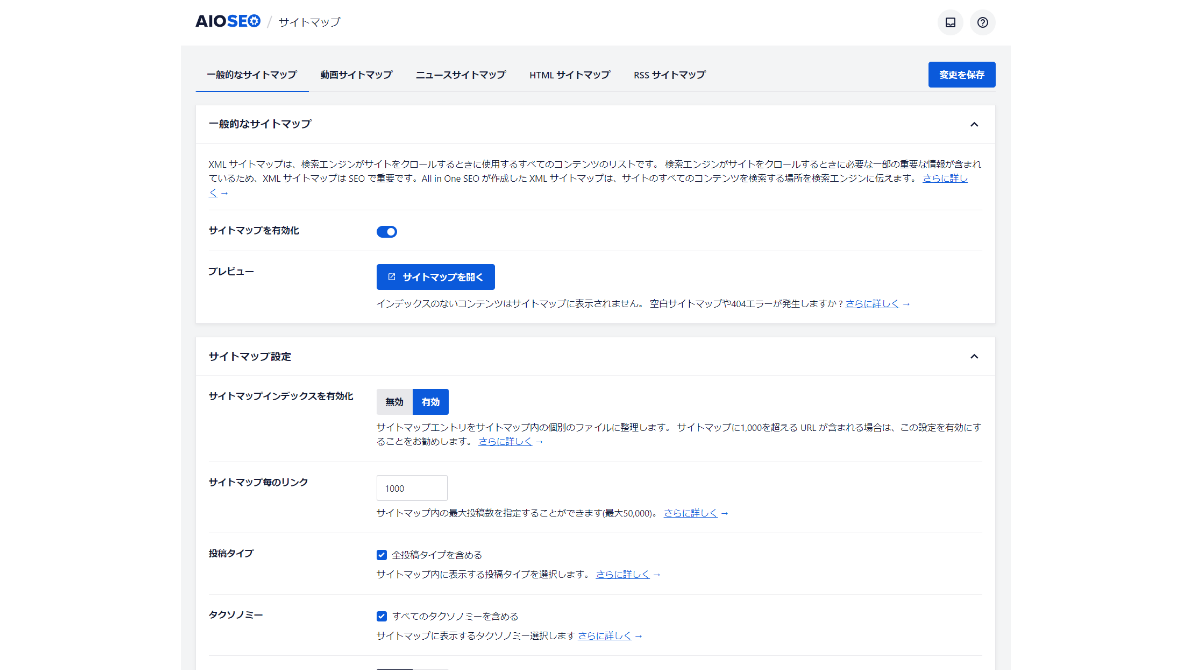
「サイトマップ」の設定画面になります。
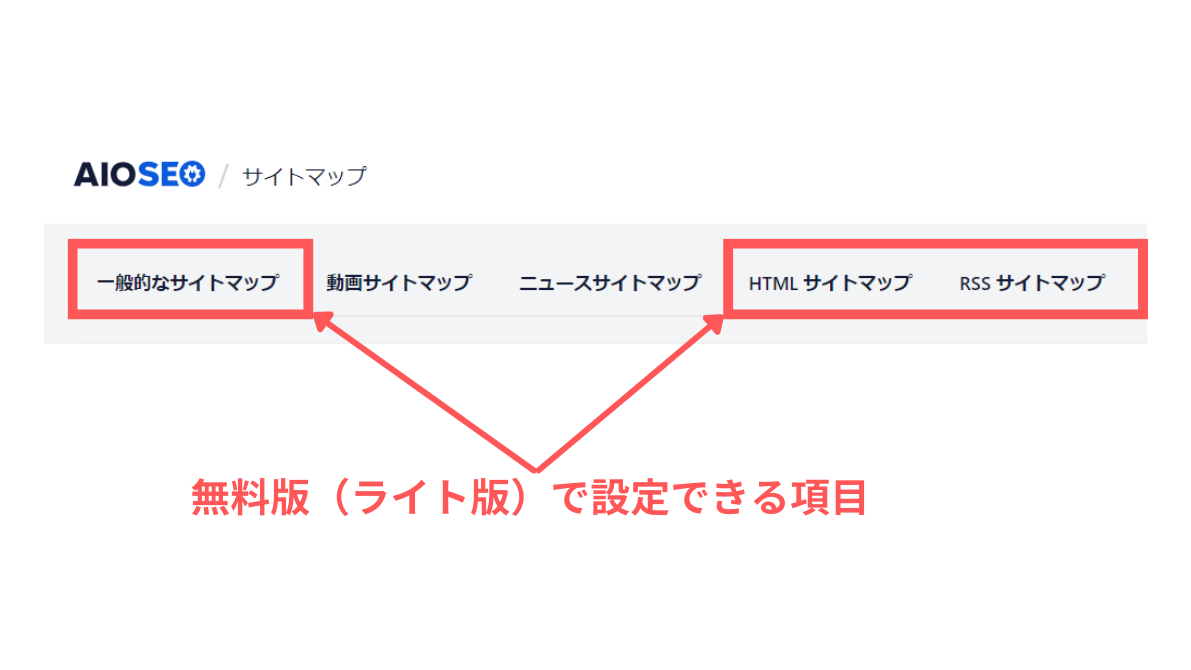
無料版(ライト版)で利用できるサイトマップは3つです。
- 一般的なサイトマップ(XMLサイトマップ)
- HTMLサイトマップ
- RSSサイトマップ
All in One SEOでサイトマップを作成・利用する方法は、以下記事で詳しく解説しています。
\ サイトマップを作成する方法/
【All in one SEOの使い方】XMLサイトマップとHTMLサイトマップを作成する設定を解説!

All in One SEOの設定:SEO分析

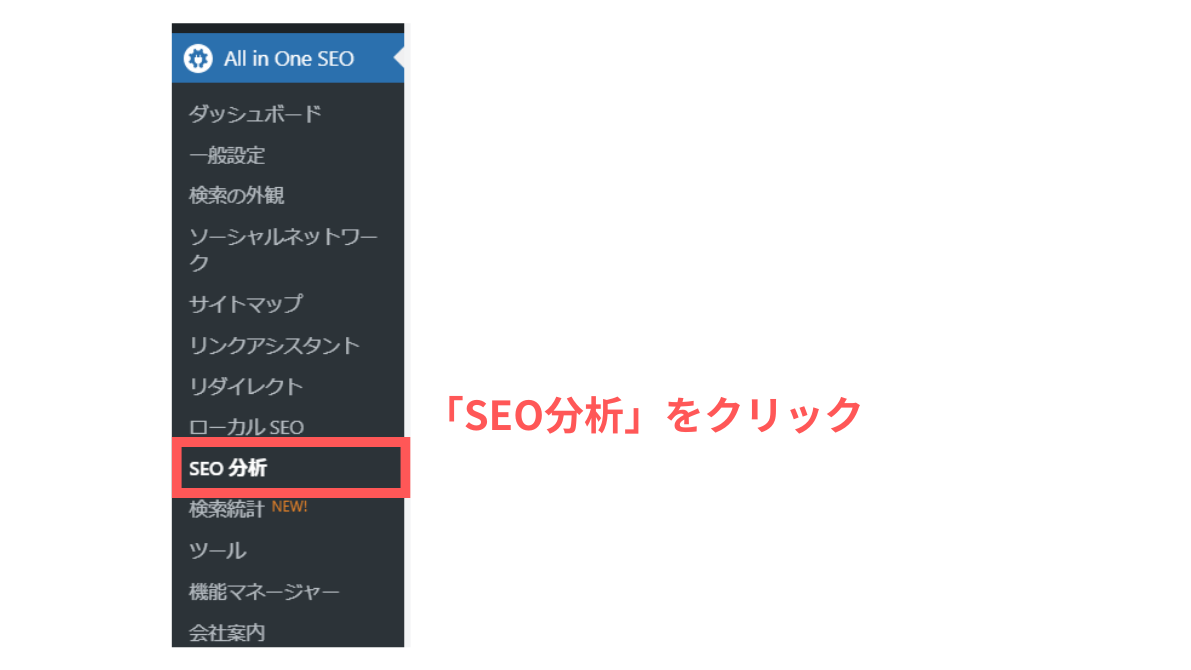
WordPress管理画面から「All in One SEO」→「SEO分析」をクリックします。
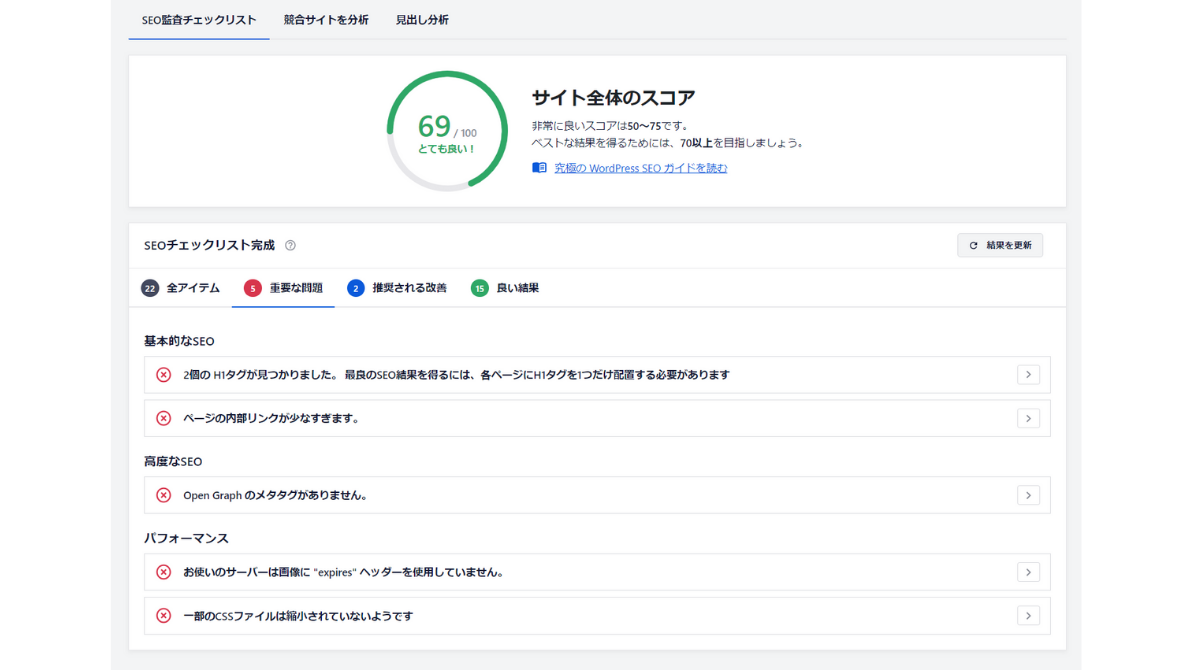
「SEO監査チェックリスト」は、ブログやサイト全体のSEOチェックリストです。
以下4つのカテゴリーでチェックされます。
- 基本的なSEO
- 高度なSEO
- パフォーマンス
- セキュリティ
「重要な問題」と「推奨される改善」に記載された項目を改善していくことでスコアが上がります!
「サイト全体のスコア」は、70以上を目指して改善するとベストな結果が得られるようです。
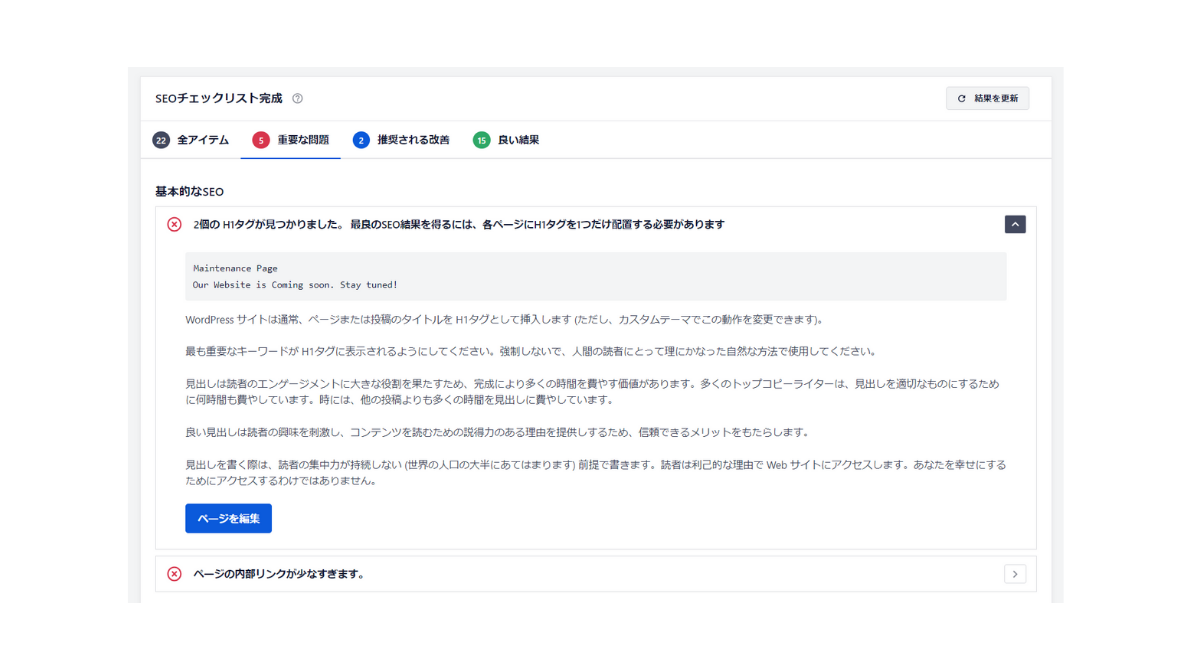
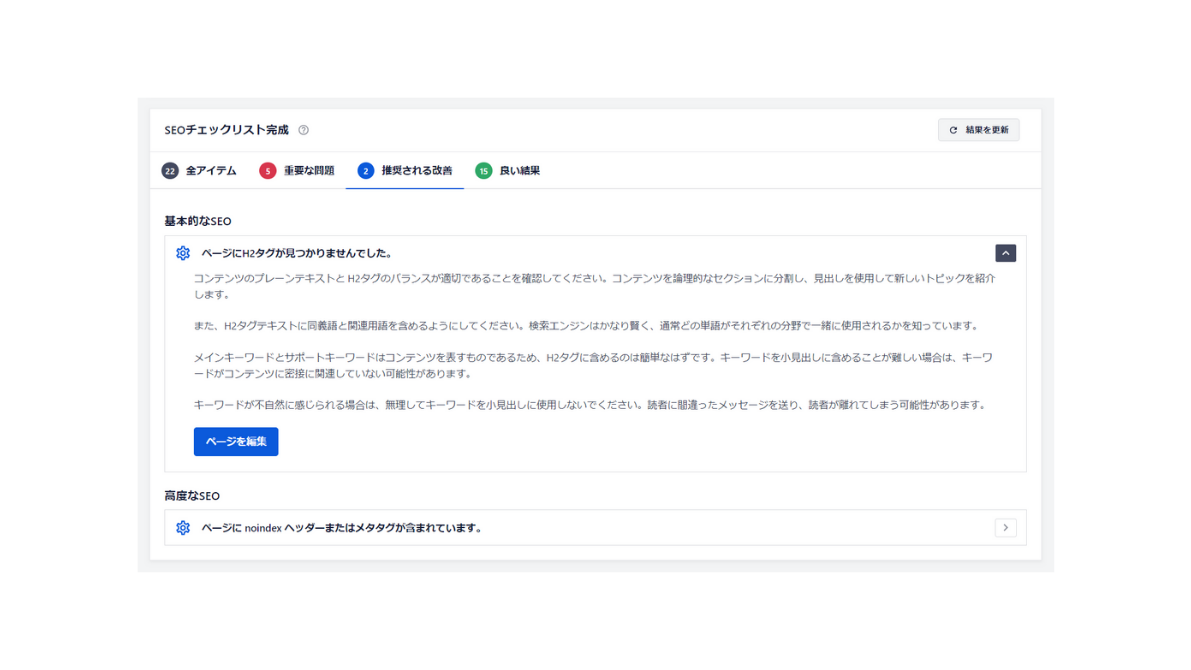
「重要な問題」や「推奨される改善」では、具体的な問題点や改善点と改善方法のアドバイスが日本語で確認できます。
上記2つの項目で表示されたポイントを確認しブログを改善していきましょう。
 ハセブロ
ハセブロ最初は内容を理解するのが大変ですが、一つ一つ調べながら改善に取り組んでいくとスコアが上がっていきます!
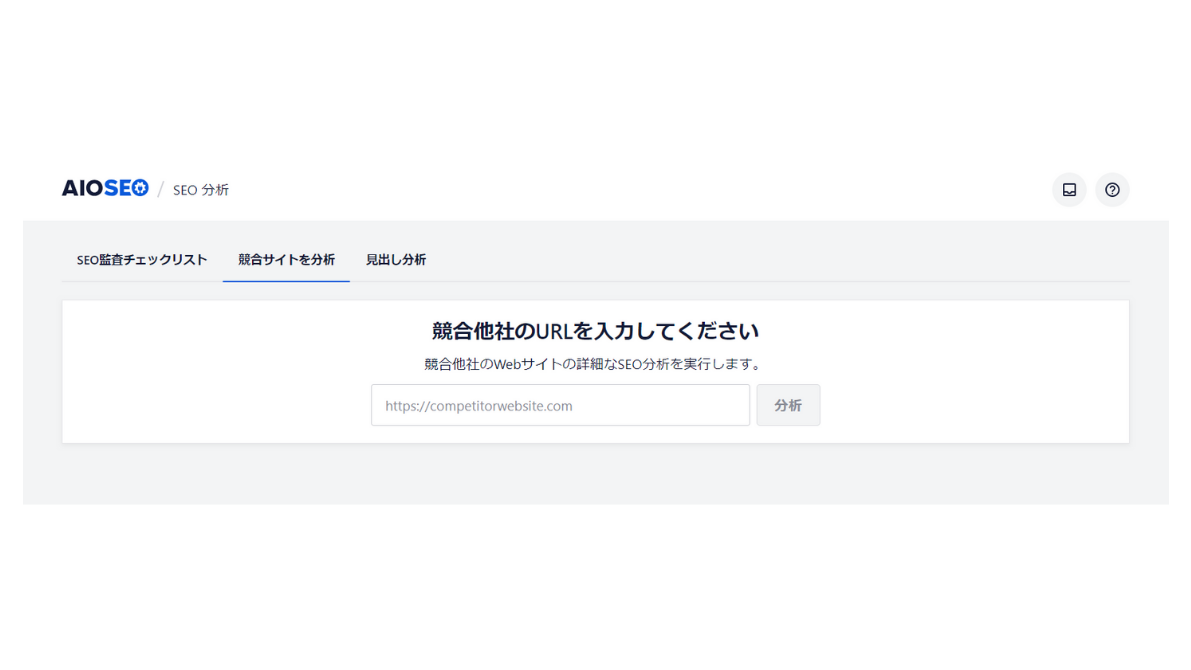
競合サイトのURLを入力して「分析」をクリックすると、サイトスコアやSEO監査チェックリストの内容が確認できます。
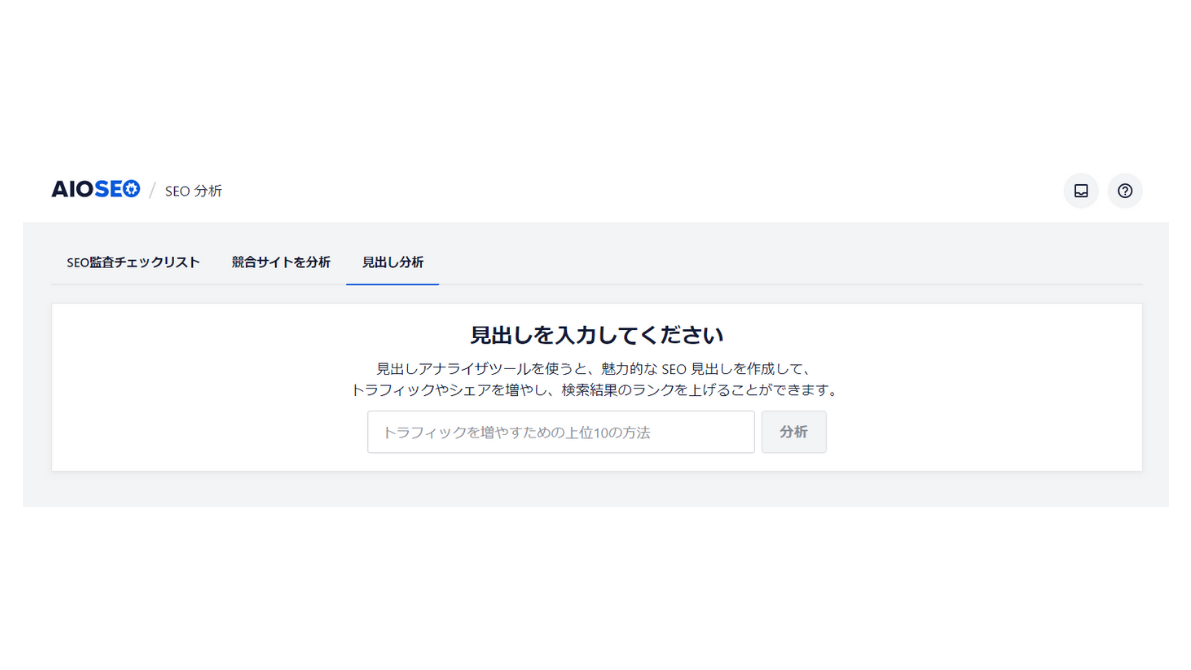
「見出し分析」では、見出しを入力し「分析」をクリックすると分析結果と改善ポイントが確認できます。
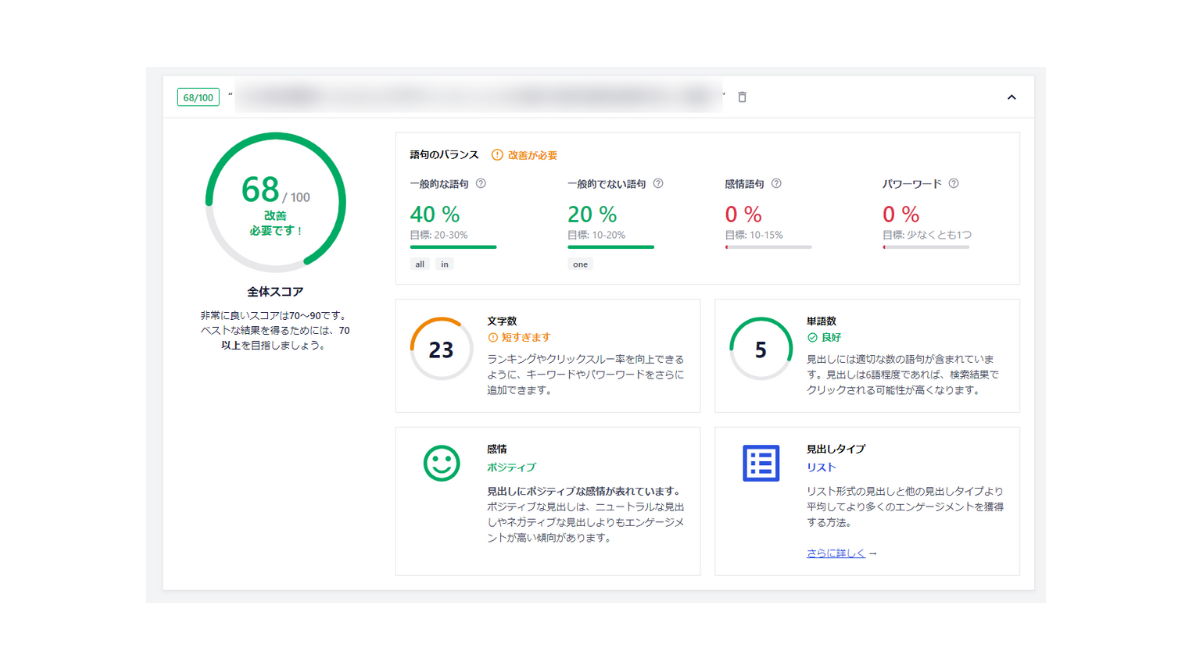
 ハセブロ
ハセブロ「SEO分析」はSEOのエキスパーだからこそできる指摘と改善方法のアドバイスを提供してくれるので非常に助かりますよ!
All in One SEOの活用ポイント

最後に、記事やページを作成するときにAll in One SEOを活用するポイントを紹介しますね!
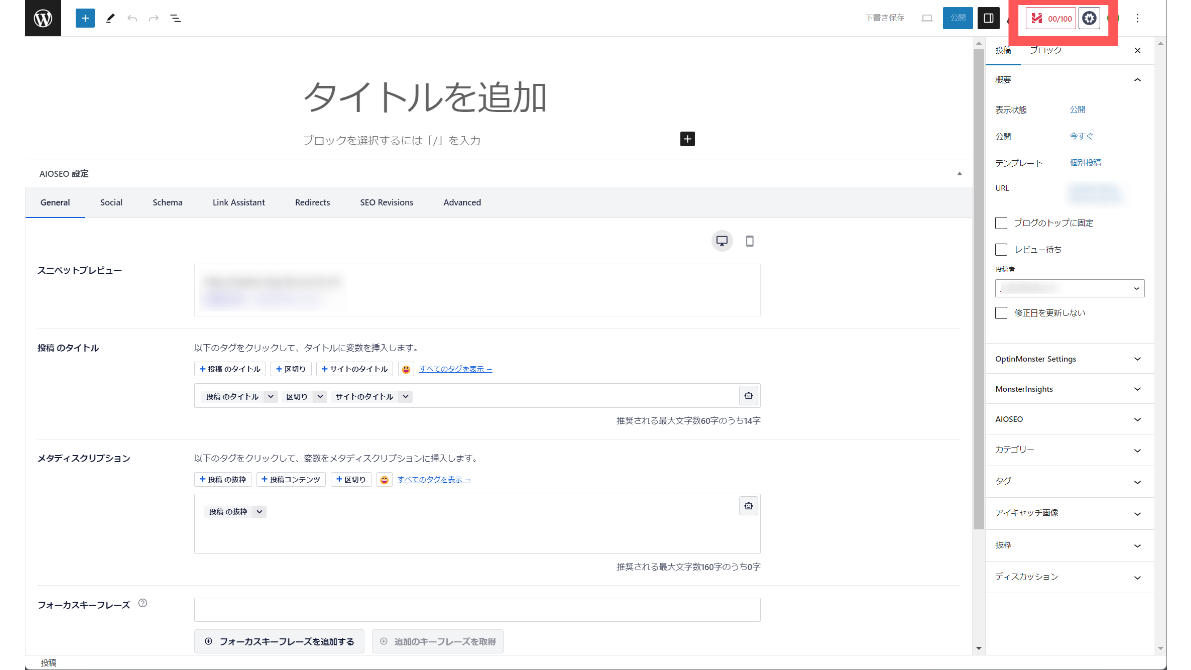
WordPressの管理画面で「投稿」→「新規追加」をクリックしましょう。
画面右上にアイコンが表示されています。

- 左のアイコン:見出し分析スコア
- 右のアイコン:記事のスコア
上記を確認しながらSEOが適切に設定された記事を作成していくことができます。
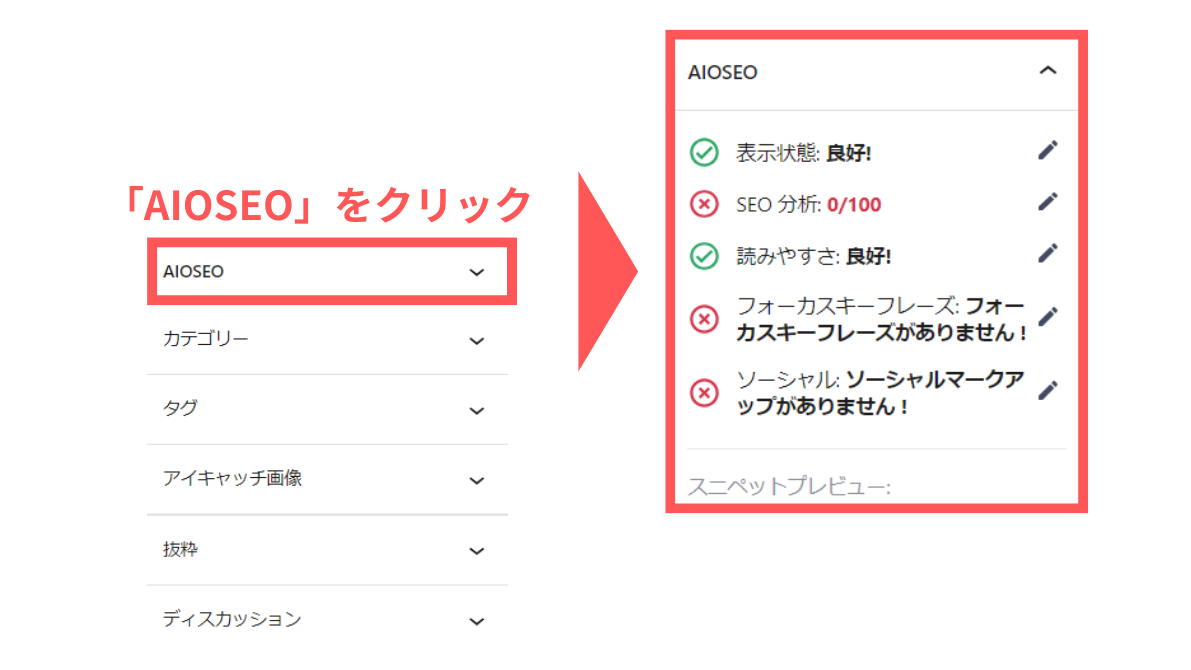
画面右に表示された「設定」の中に「AIOSEO」が追加されています。
クリックして開くと、記事の状態について概要が確認できます。
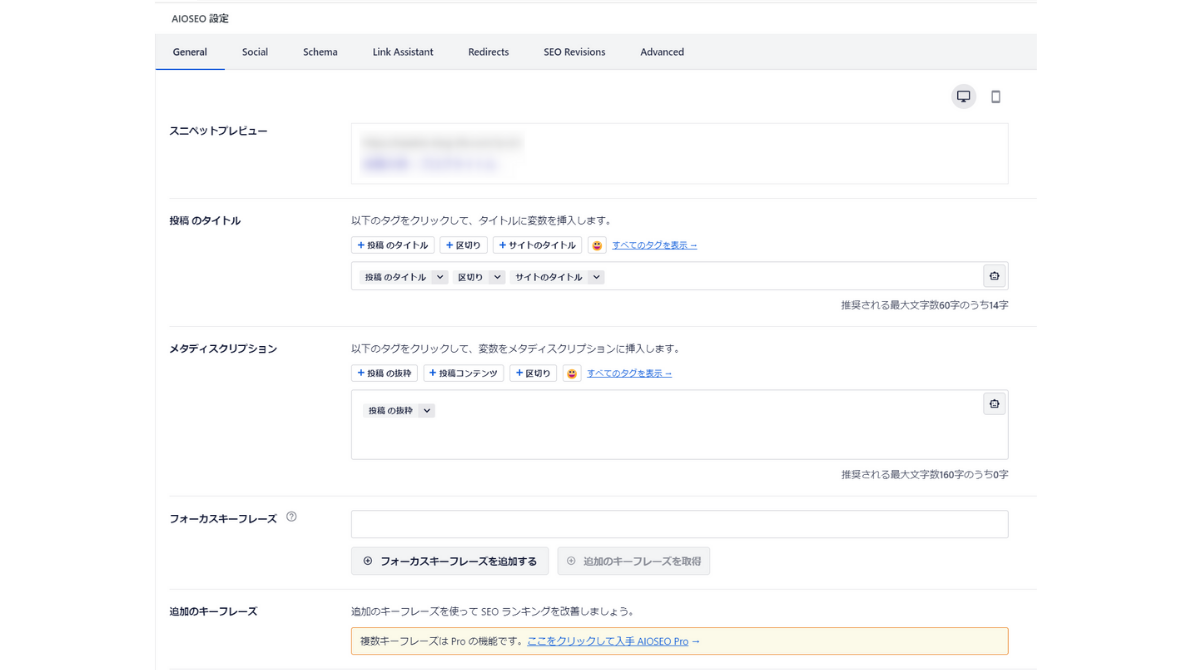
画面を下にスクロールすると「All in One SEO 設定」の項目が追加されています。
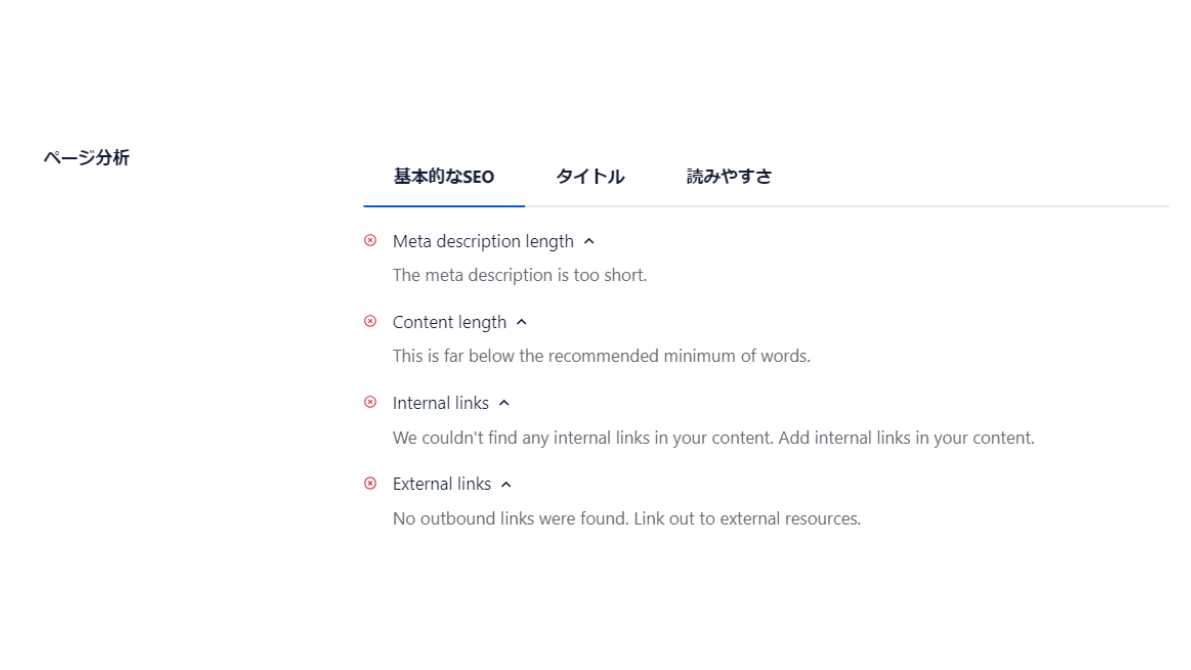
「ページ分析」では作成している記事について「基本的なSEO」「タイトル」「読みやすさ」の3つの項目で分析され、適切でない状態だと「」がついて改善アドバイスが表示されます。
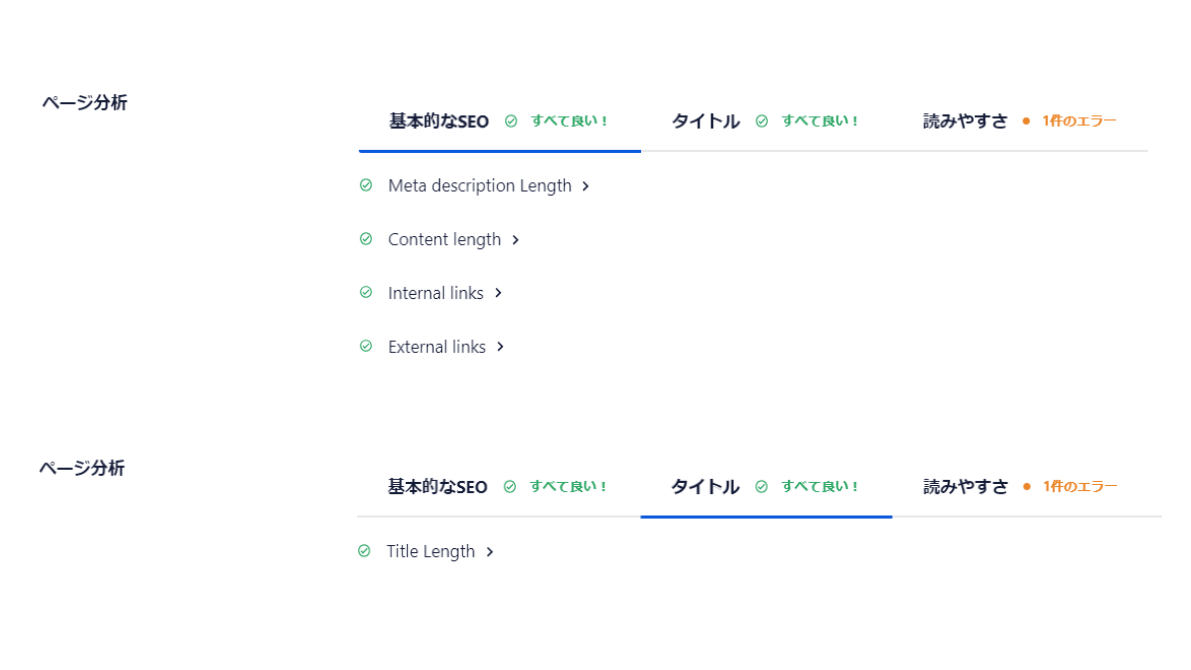
改善できると緑の「」がついてスコアが上がります。
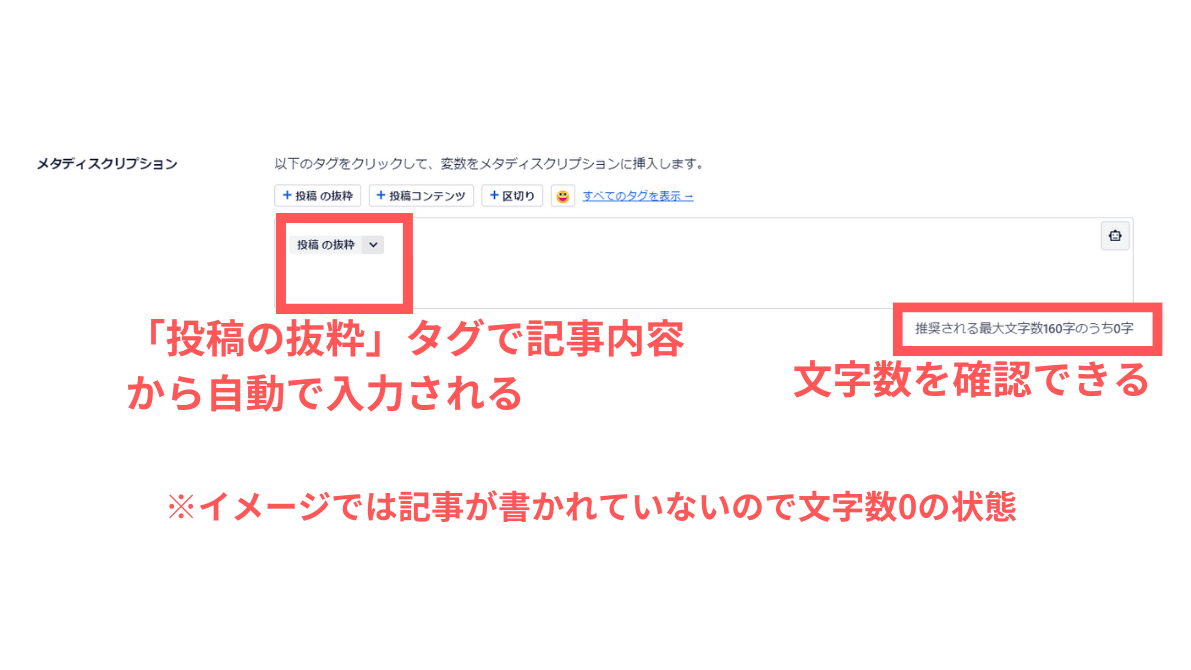
「メタディスクリプション」では文字数を確認しながら記述することができます。
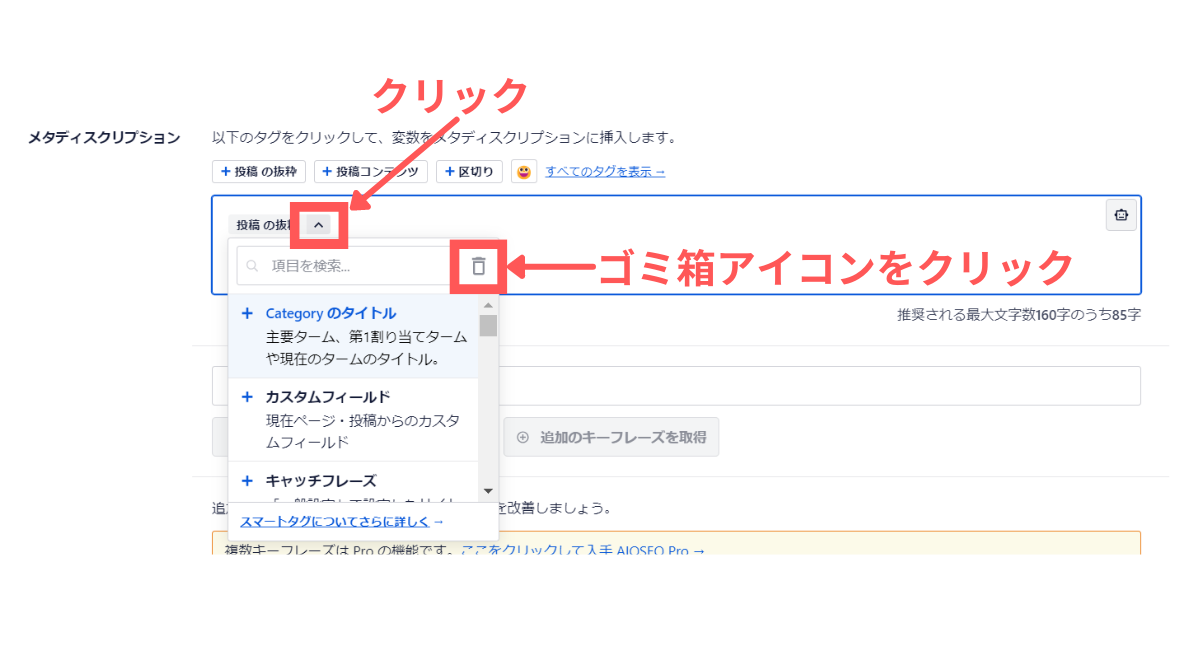
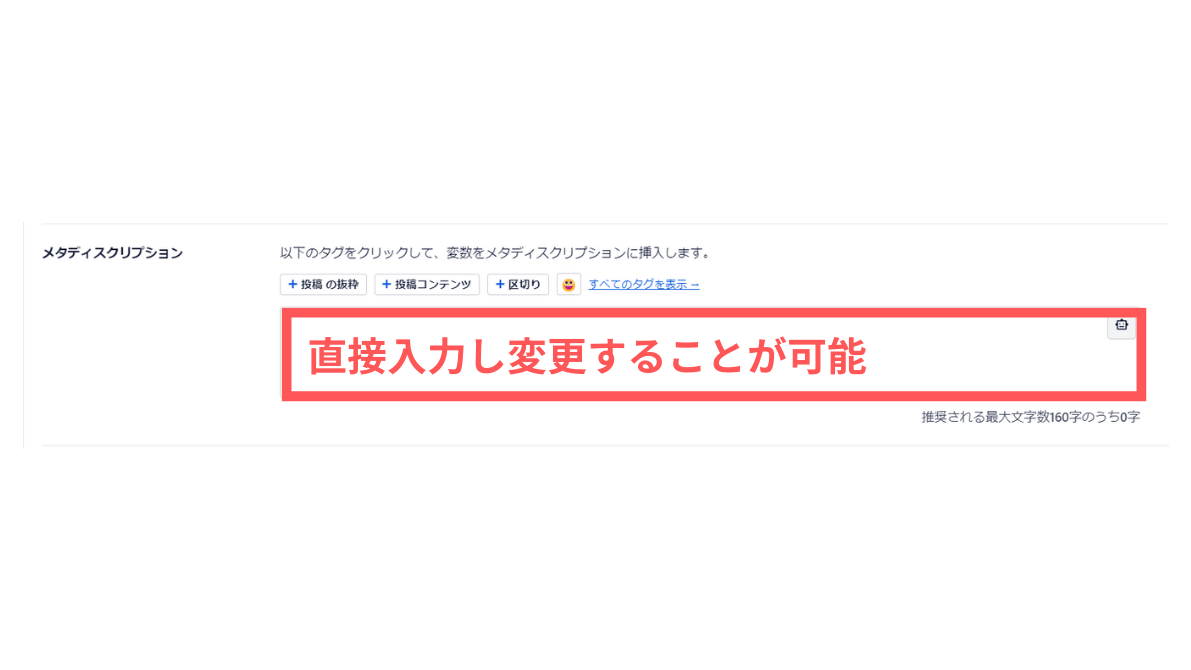
デフォルトの設定ではタグによって自動で作成されますが、タグを消してスコアを見ながら適切なSEOになるように調整することが可能です。
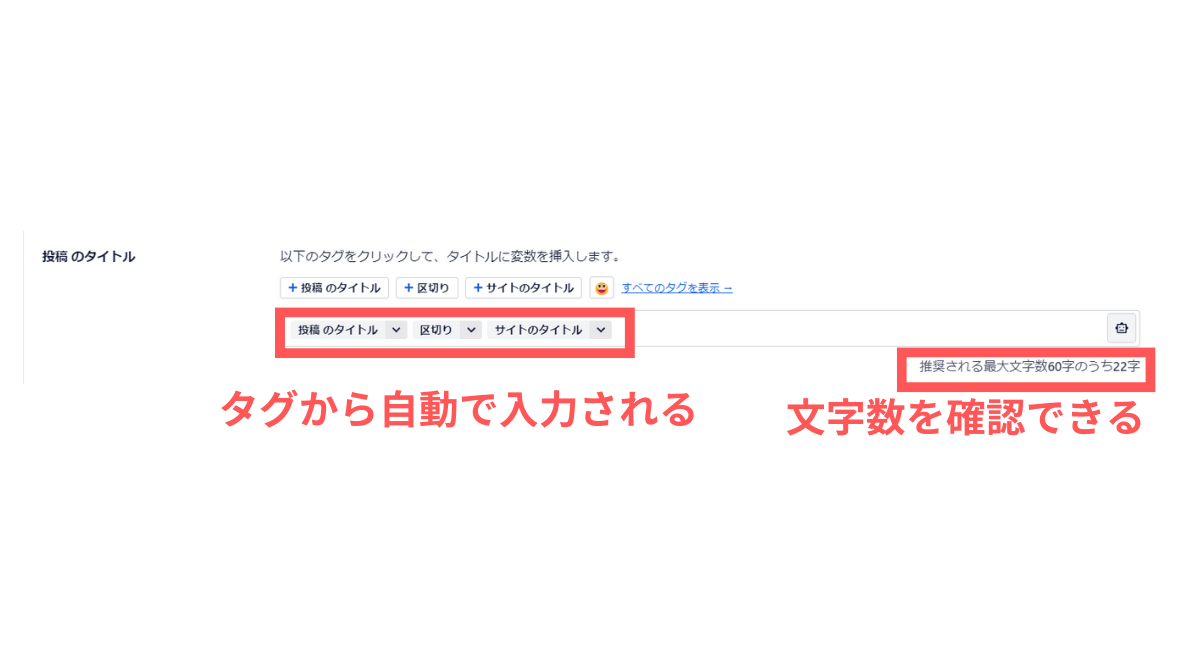
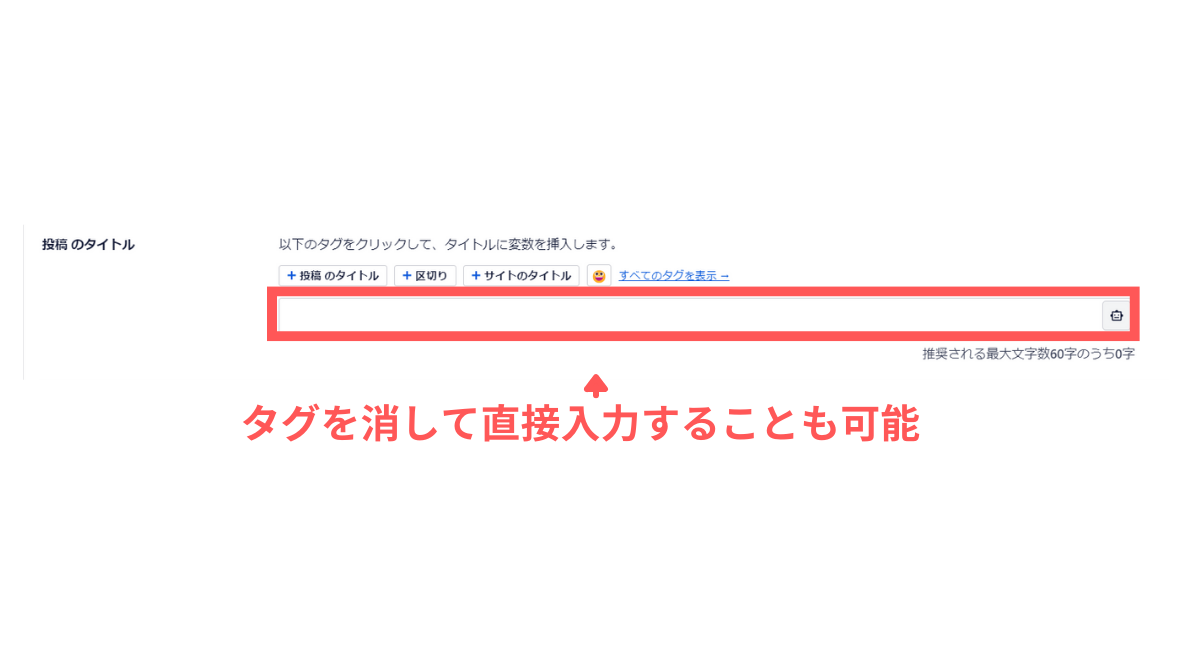
「投稿のタイトル」についても「メタディスクリプション」と同様にカスタマイズ可能です。
 ハセブロ
ハセブロ紹介した投稿のタイトルやメタディスクリプションに加え、内部リンク・外部リンク、画像挿入、コンテンツの長さを適切に設定できると高いスコアになりますよ!
まとめ:All in One SEOがSEOの適切な設定をサポート
今回は「【SEO初心者向け】WordPress SEOプラグイン All in one SEOの使い方や設定方法を詳しく解説!」という記事を書きました。
All in One SEOは、SEOのエキスパートチームによってSEOが適切に設定できるようにワークフローを提供してくれているので、ブログ初心者の方やSEOの専門知識や経験がない方でもスコアやSEOチェックリストをみながらブログやサイトを改善していくことができます。
無料版(ライト版)でもとても充実した機能が備わっているので、設定は大変なところはありますがプラグイン一つで一元管理できるのも魅力ですね!
以上、ハセブロでした!
最後までお読みいただきありがとうございました!

