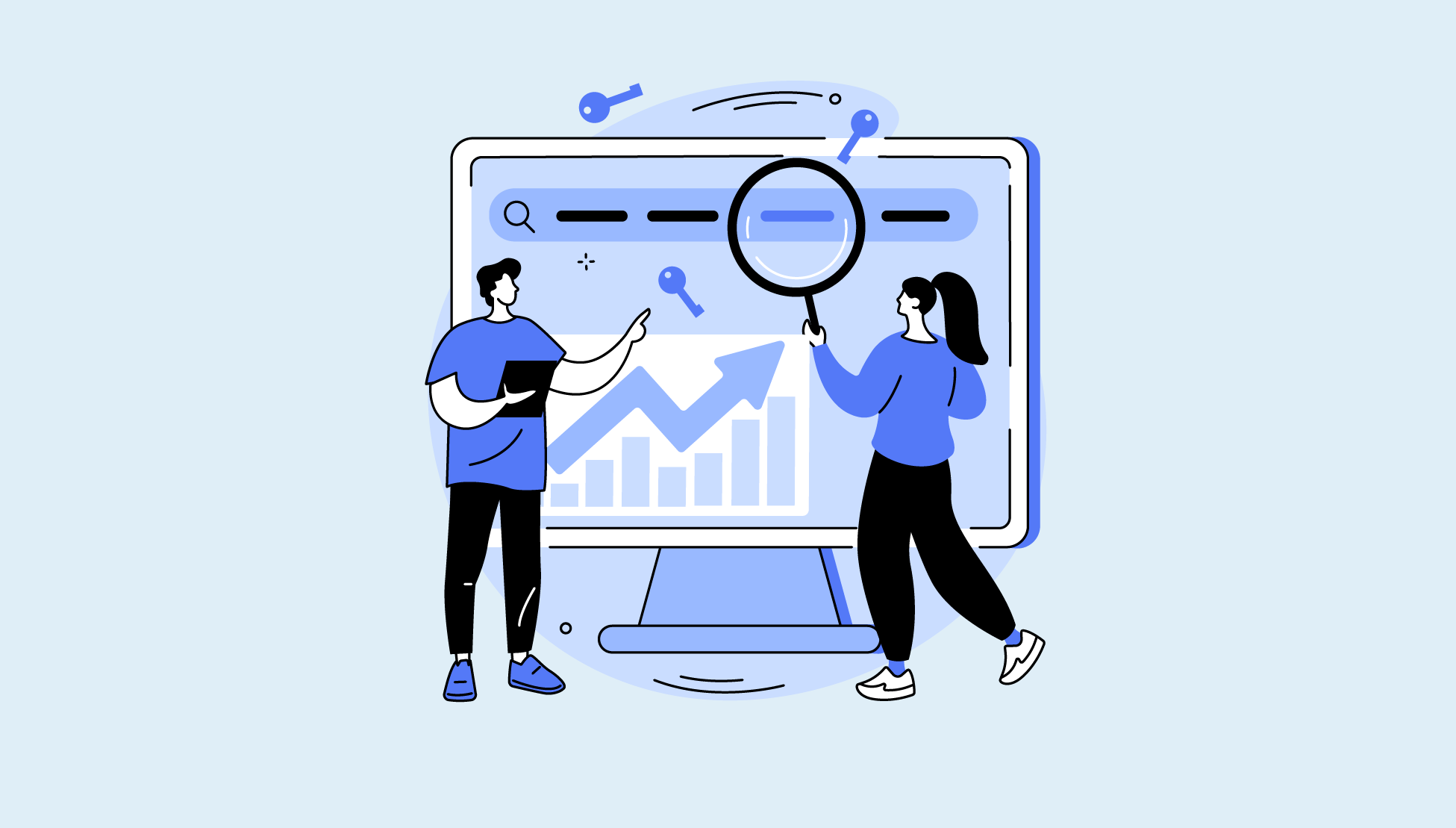こんにちは!ハセブロです!
今回は、WordPressのSEOプラグイン All in One SEOでXMLサイトマップとHTMLサイトマップを作成する方法について解説します。
 悩み
悩みサイトマップって何?必要なの?
 悩み
悩みサイトマップを作ったら何をすればいいの?
 ハセブロ
ハセブロそんな疑問やお悩みが解決するように画像を使ってやさしく解説していきます!
本記事では、WordPress SEOプラグインのAll in One SEOを使ってXMLサイトマップとHTMLサイトマップを作成し、作った後にすることまでを詳しく解説していきます。
本記事の流れ
- サイトマップとは?
- All in one SEOとは?
- All in one SEOでXMLサイトマップを作成する方法
- XMLサイトマップを送信・登録する方法
- All in one SEOでHTMLサイトマップを作成する方法
- サイトマップページの作成方法
All in One SEOならXMLサイトマップもHTMLサイトマップも、プログラミングができなくても1つのプラグインで簡単に作成できます。
それでは始めましょう!
まだAll in One SEOが導入できていない方は、以下の記事をご参考くださいませ!
\ All in One SEOの使い方や設定 /
【SEO初心者向け】WordPress SEOプラグイン All in one SEOの使い方や設定方法を詳しく解説!を是非ご参考くださいませ!

サイトマップとは?

まずサイトマップについてざっくり解説させてください!
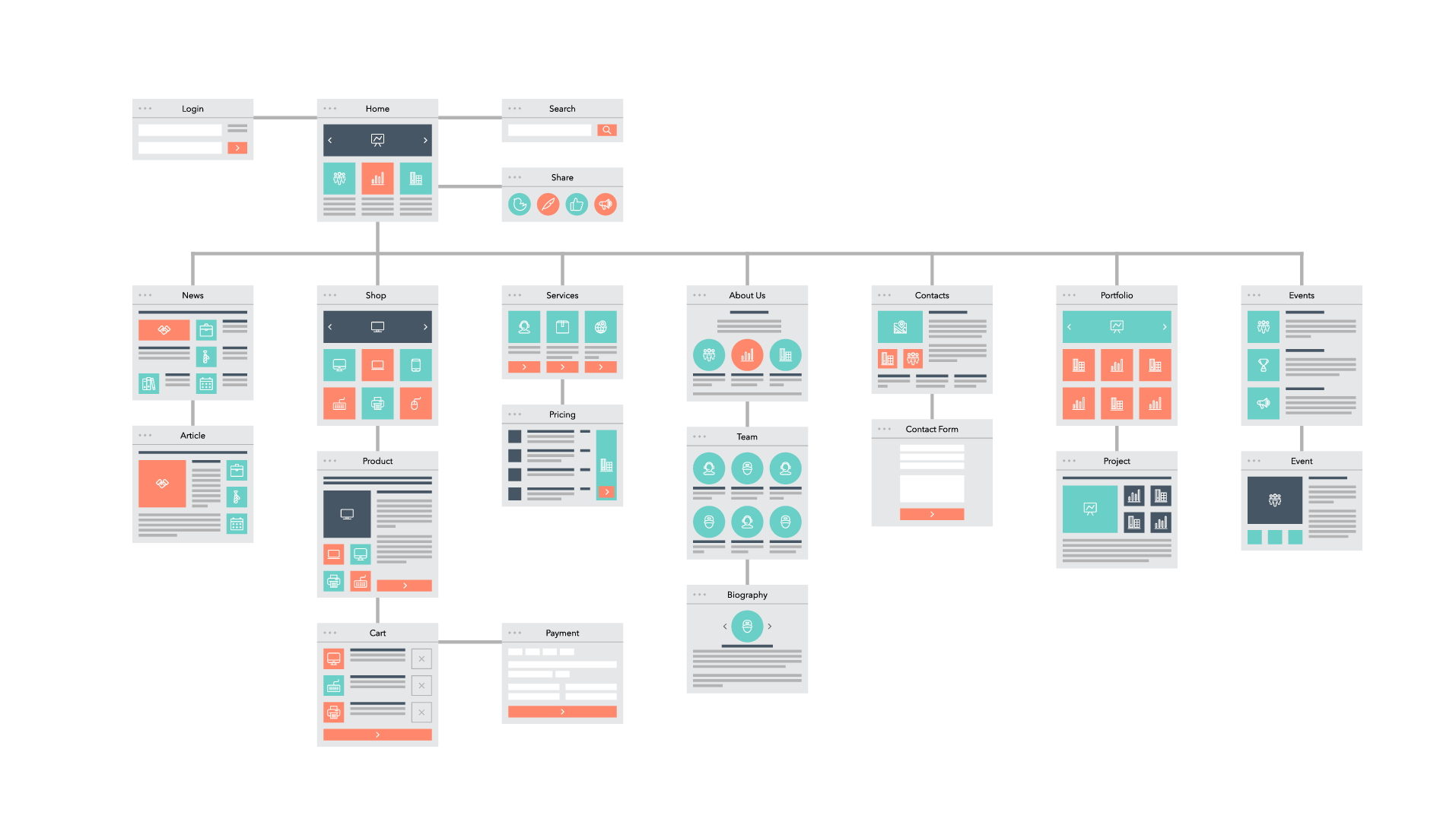
サイトマップは「サイト全体の構造を示す地図」のようなものです。
例えば大型の商業施設にいくと「フロアマップ」ってありますよね?
「フロアマップ」は「それぞれの階/場所がどんなカテゴリーなのか」「どんなお店があるのか」など直感的に理解できて、効率的にアクセスしやすいようにサポートしてくれるツールです。
そんなイメージで、サイトマップがあるとサイト全体構造の把握やコンテンツへのアクセスがしやすくなるなど利便性が高まる可能性があります!
サイトマップの種類と違い
サイトマップにはHTMLサイトマップとXMLサイトマップの2種類があります。
| HTML サイトマップ | XML サイトマップ | |
|---|---|---|
| 対象 | サイト訪問者 (人) | 検索エンジン (ロボット) |
 ハセブロ
ハセブロそれぞれの違いについてもう少し詳しく解説しますね!
HTMLサイトマップ
HTMLサイトマップはサイト内のリンクを集めたものです!
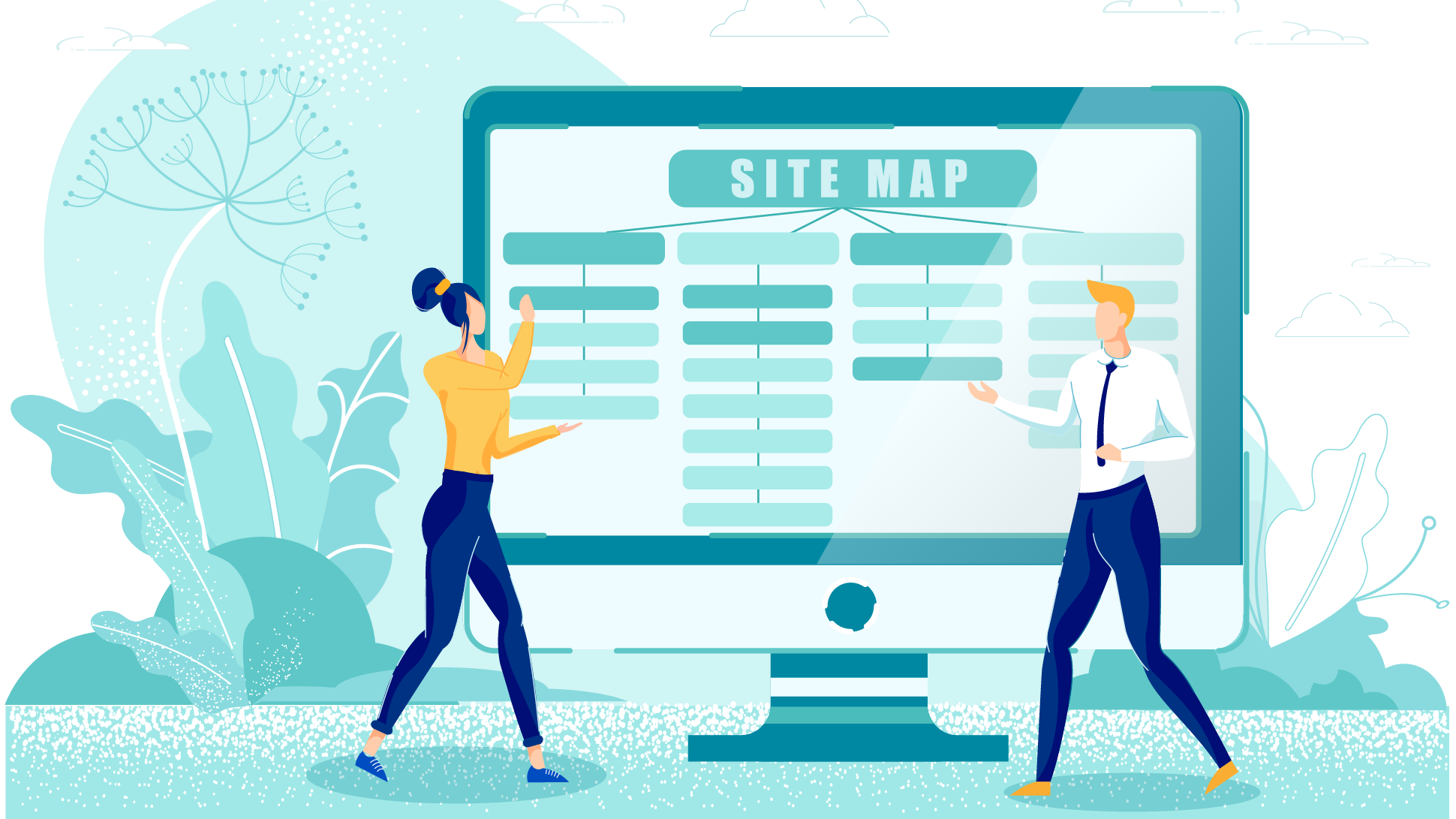
訪問した人がサイト構造の理解やアクセスがしやすいように、サイトマップページを作成するために使われます。
HTMLサイトマップは僕たちも目にすることがあるのでイメージしやすいですよね!
XMLサイトマップ
一方、XMLサイトマップはロボットに向けたものです!
え?ロボット向け?僕は最初意味が全くわかりませんでした…。
 ハセブロ
ハセブロXMLサイトマップは検索結果が表示される仕組みをイメージできると理解しやすいですよ!
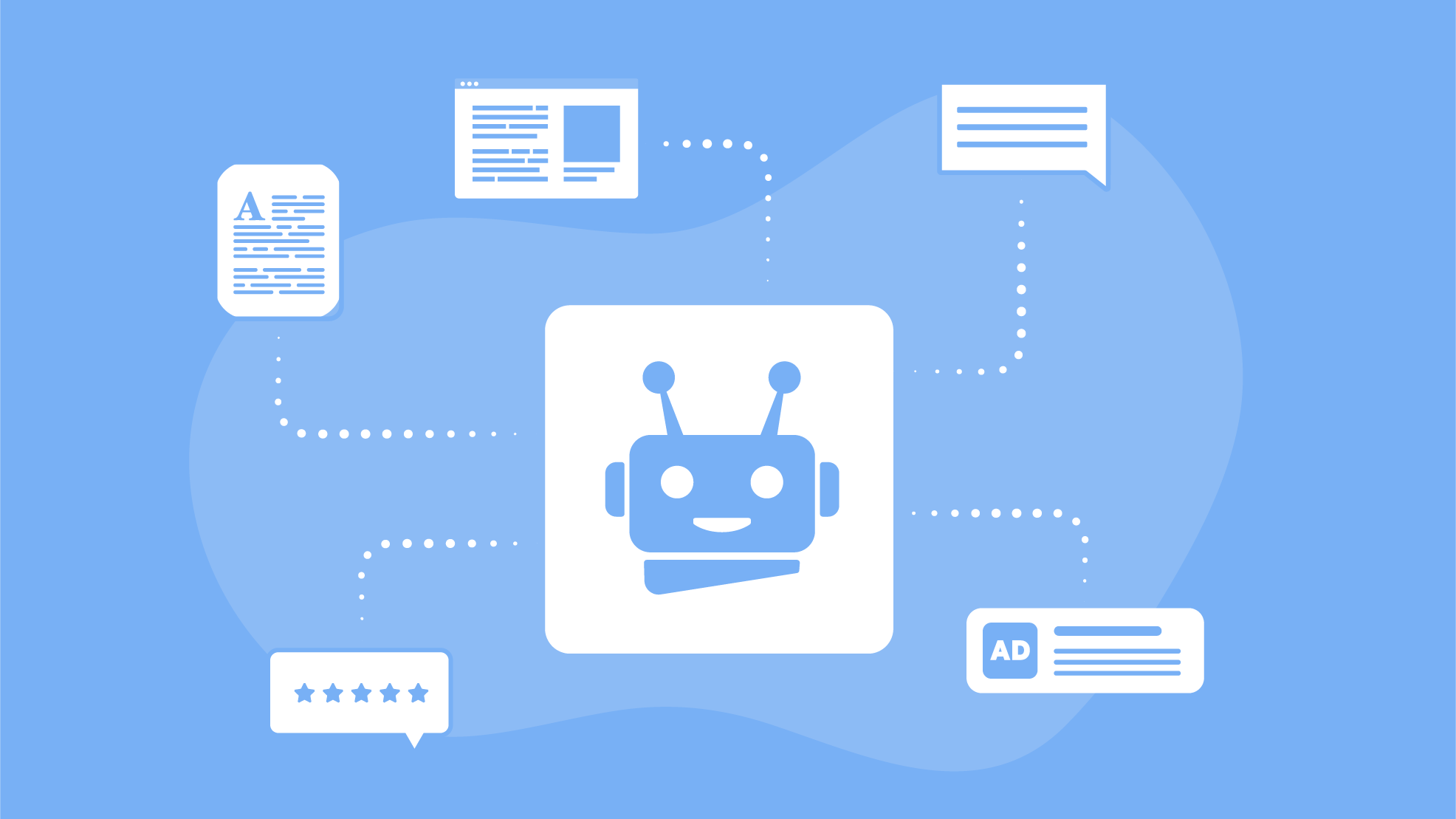
検索結果が表示される仕組み
- クローラーがクロール(情報を収集)
- インデックス化(情報をデータベースに格納)
- 検索結果表示に利用
検索エンジンはクローラーというロボットが僕たちのWebサイト(ブログ)を巡回して情報を取集します!
収集した情報をデータベースに格納することで、検索結果表示に利用できるようにしています!
 ハセブロ
ハセブロXMLサイトマップはサイトを巡回するクローラー(ロボット)が読み込むためのファイルなんです!
Googleを確認してみると、サイトマップについて以下のようなことが書かれています!
サイトマップとは、サイト上のページや動画などのファイルについての情報や、各ファイルの関係を伝えるファイルです。Google などの検索エンジンは、このファイルを読み込んで、より効率的にクロールを行います。
引用元:Google for Developers – サイトマップについて
XMLサイトマップは、クローラーが効率的に情報収集できるようにするためのファイルであることがわかりますね!
XMLサイトマップが必要になる場合とは?
Googleを確認してみると、サイトマップが必要になる場合についての記載もあります!
引用元:Google for Developers – サイトマップについて
- サイトのサイズが大きい
- サイトが新しく、外部からのリンクが少ない
- サイトに動画や画像などのリッチメディア コンテンツが多数含まれている、またはサイトが Google ニュースに表示されている
サイトのサイズが大きかったり新しいサイトの場合は、クローラーがページをうまく検出できない場合があるようです!
そんなときにXMLサイトマップがあるとクローラーが情報を収集するのに役立つのです!
 ハセブロ
ハセブロこれらを踏まえるとXMLサイトマップを用意するに越したことはないですよね!
All in one SEOとは?

ではAll in One SEOについて簡単にご紹介しますね。
All in one SEOの概要
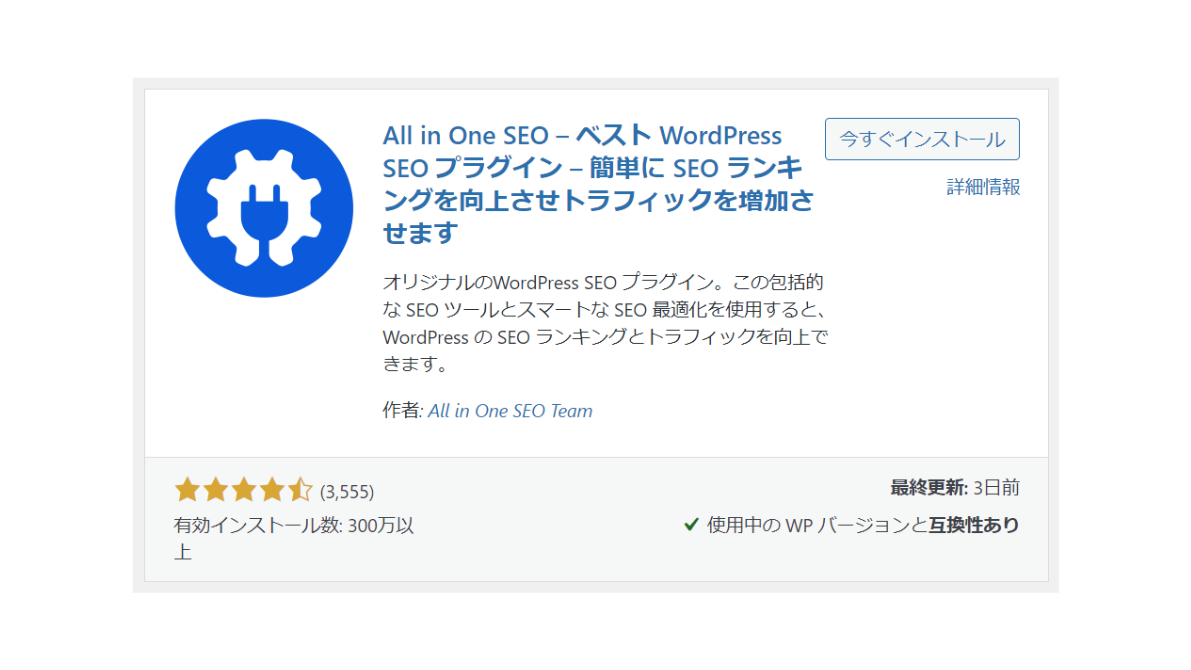
All in One SEOはWordPressのSEOプラグインです。
有効インストール数はなんと3,000,000以上!
SEOの専門家ではない初心者の方でも、WordPressのSEOを適切に設定できるようにサポートしてくれるツールとして非常に多くのブログやサイトで利用されているプラグインです!
 ハセブロ
ハセブロ何を基準にして記事やページを作れば良いのかがわかりやすいのでとても役立つプラグインです!

XMLサイトマップとHTMLサイトマップが作れる
All in One SEOは、上述したXMLサイトマップとHTMLサイトマップを1つのプラグインで簡単に作成することができます!
| XMLサイトマップ | HTMLサイトマップ | |
|---|---|---|
| 手順① | All in One SEOで作成 | All in One SEOで作成 |
| 手順② | ウェブマスターツールで 送信・登録 | WordPressで サイトマップページを作成 |
 ハセブロ
ハセブロXMLサイトマップとHTMLサイトマップは作成後の使い方は異なりますが、それぞれの方法をわかりやすく解説するので安心してくださいね!
ウェブマスターツールについて
ウェブマスターツールって何?という方のために少しだけ解説しておきますね。
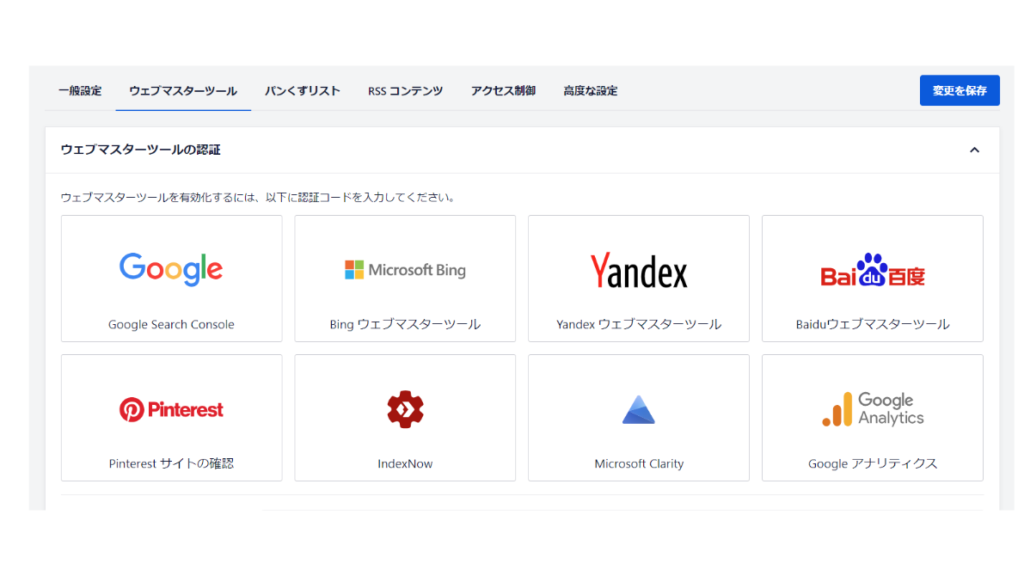
ウェブマスターツールは、ブログやサイトを測定し分析や改善に役立つデータを提供してくれるツールなどのこと。
有名なものにGoogleのサーチコンソールやアナリティクス、MicrosoftのBing Webマスターツールがあります。
All in One SEOで作成したXMLサイトマップは、ウェブマスターツールを使って検索エンジンに送信・登録する必要があります。
例として、GoogleとBingで必要となるウェブマスターツールを紹介します。
| 検索エンジン | ウェブマスターツール |
|---|---|
| Google サーチコンソール | |
| Bing | Bing Webマスターツール |
ウェブマスターツールの導入方法を知りたい方は、以下記事をご参考くださいませ!
主なウェブマスターツール
\ サーチコンソール・アナリティクス導入方法 /
「【初心者向け】Site Kit by Googleの設定を解説!サーチコンソール・アナリティクス(GA4)の連携も簡単!」でSite Kit by Googleと合わせてサーチコンソールやアナリティクスなどの分析ツールを導入する手順も解説しています!

「【Google Search Console(サーチコンソール)】設定方法と使い方を初心者向けにわかりやすく解説!」ではサーチコンソールでインデックス登録する方法についても解説しています!
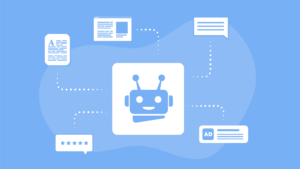
\ Bing Webマスターツール導入方法 /
あわせて「【検索エンジンBing対策】Bing Web マスター ツールの登録・XMLサイトマップの送信手順を解説!」もお読みいただくと、MicrosoftのBing対策もできます!
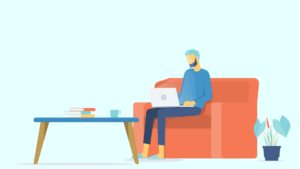
All in one SEOの使い方と設定:XMLサイトマップを作成する方法

まずはXMLサイトマップの作成方法について解説していきますね。
XMLサイトマップの作成方法
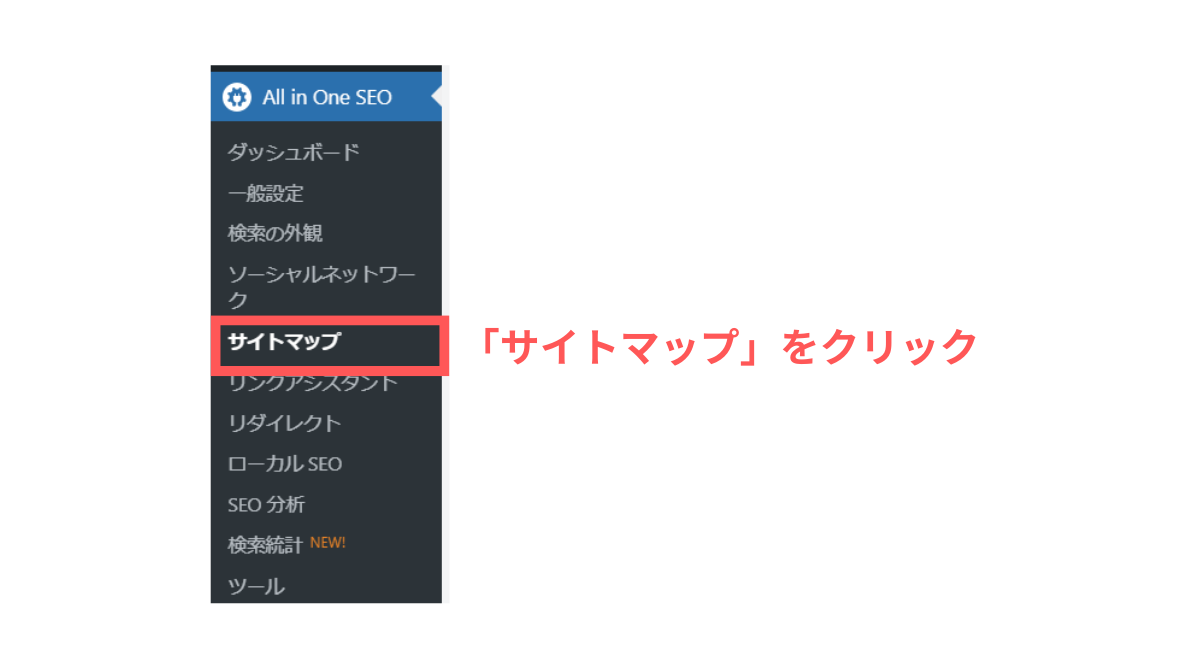
WordPressの管理画面から「All in One SEO」→「サイトマップ」をクリックします。
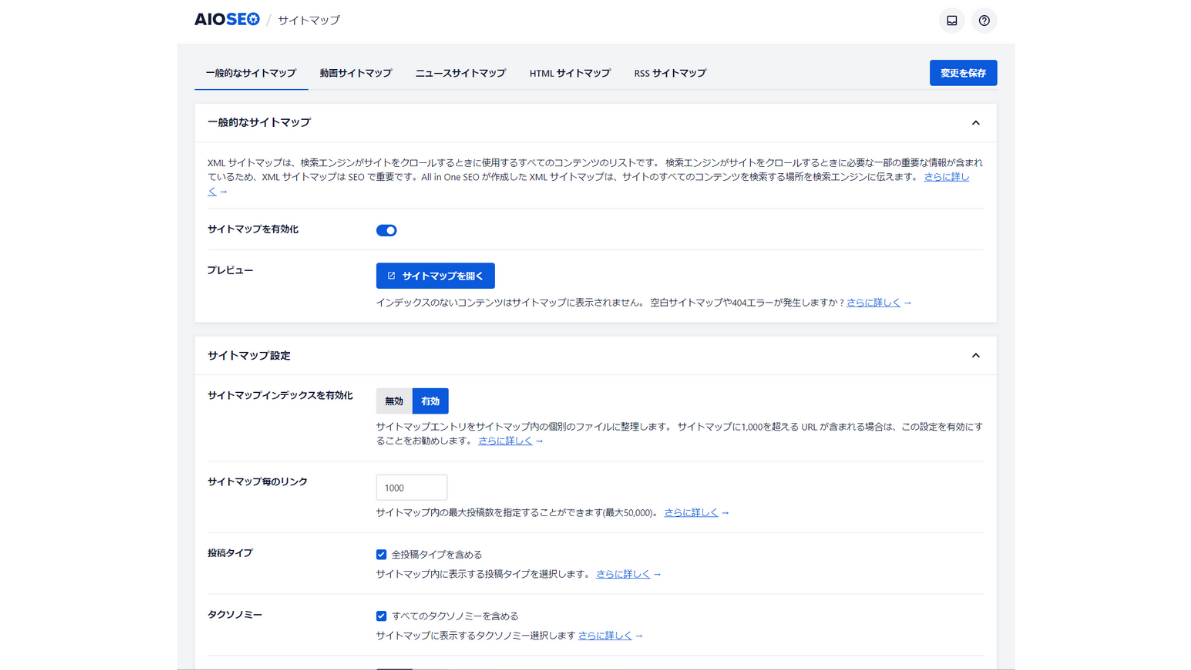
各種サイトマップを設定する画面が表示されます。
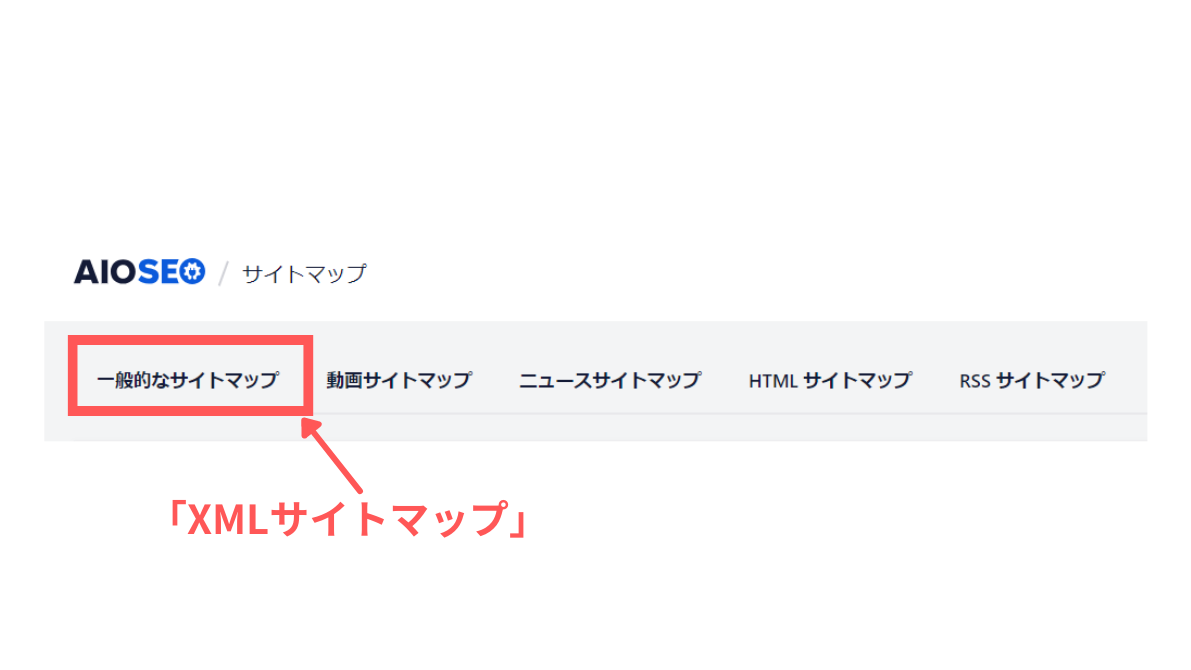
「一般的なサイトマップ」が選択されていることを確認しましょう。
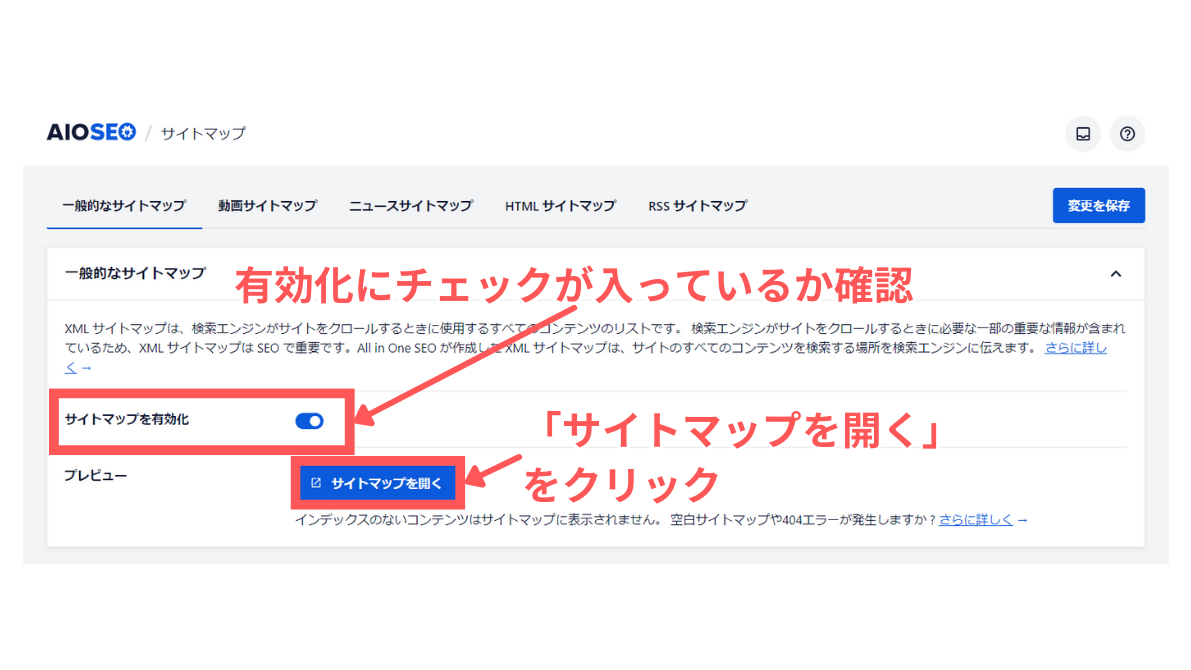
まず「サイトマップを有効化」にチェックが入っていることを確認します。
次に「プレビュー」の「サイトマップを開く」をクリックしましょう。
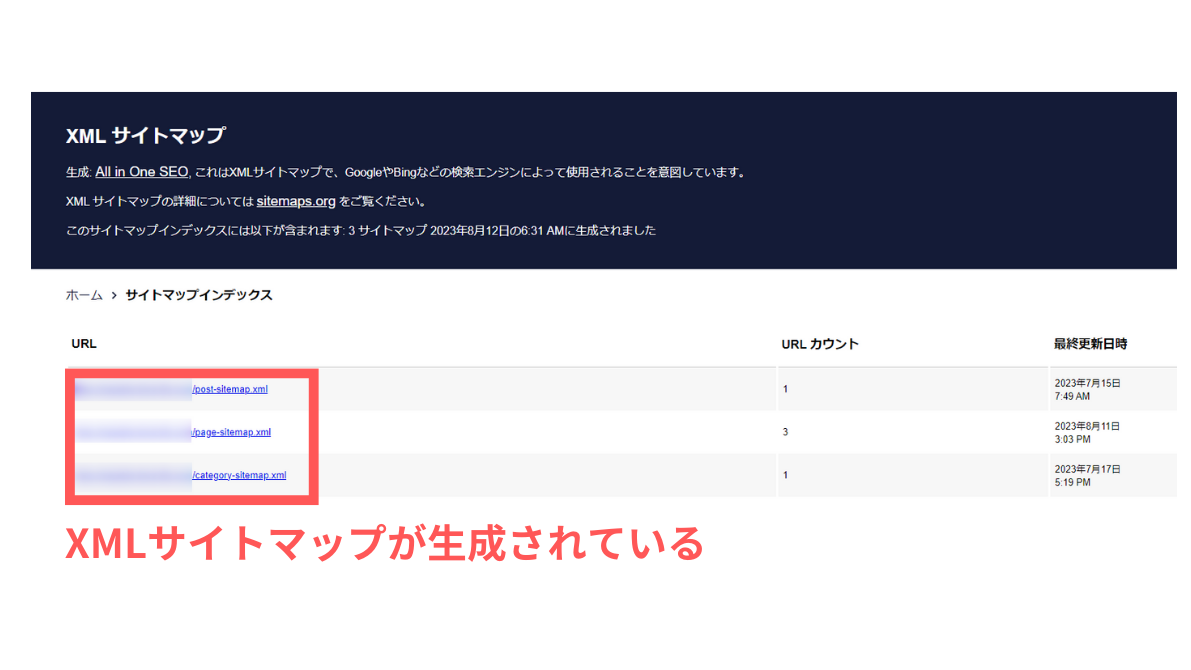
新しいタブで「XMLサイトマップ」のページが開かれたらOKです!
.xmlという拡張子のファイルが存在するURLが表示されました。
本記事のサンプルで作成されたXMLサイトマップは以下の通りです。
| URL | 概要 |
|---|---|
| https://○○/post-sitemap.xml | 投稿ページの XMLサイトマップ |
| https://○○/page-sitemap.xml | 固定ページの XMLサイトマップ |
| https://○○/category-sitemap.xml | カテゴリーの XMLサイトマップ |
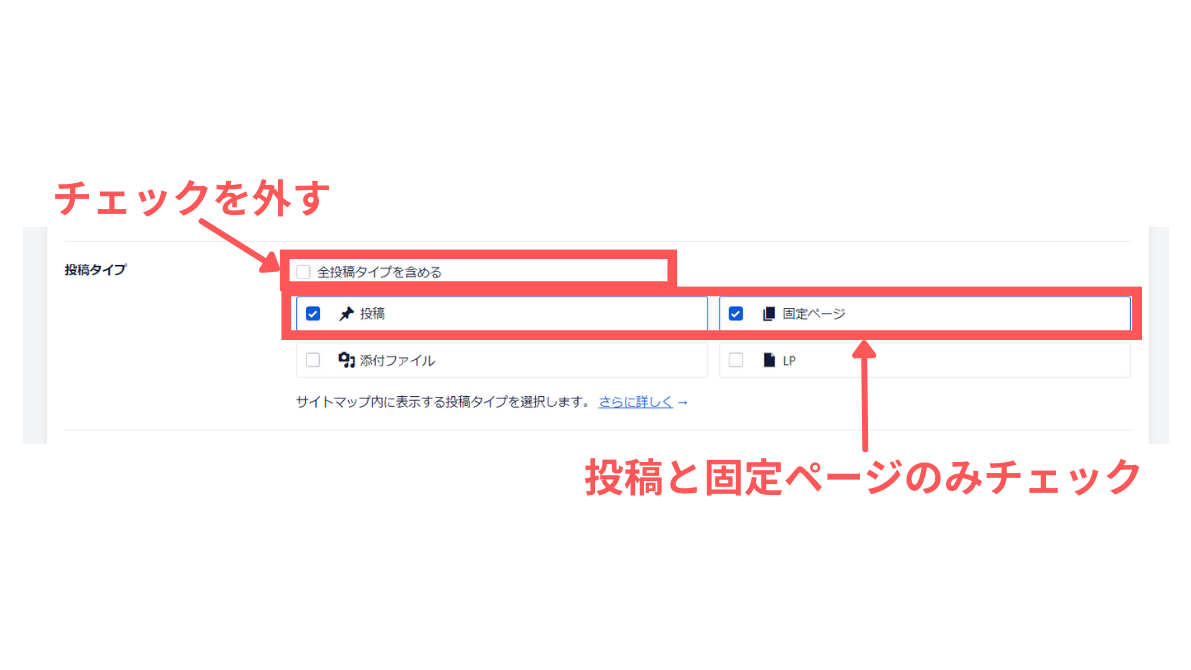
「投稿タイプ」を確認しましょう。
デフォルトでは「全投稿タイプを含める」にチェックが入っています。
僕の場合は「投稿」と「固定ページ」のみにしぼりたかったので、「全投稿タイプを含める」のチェックを外し該当項目のみチェックを入れています。
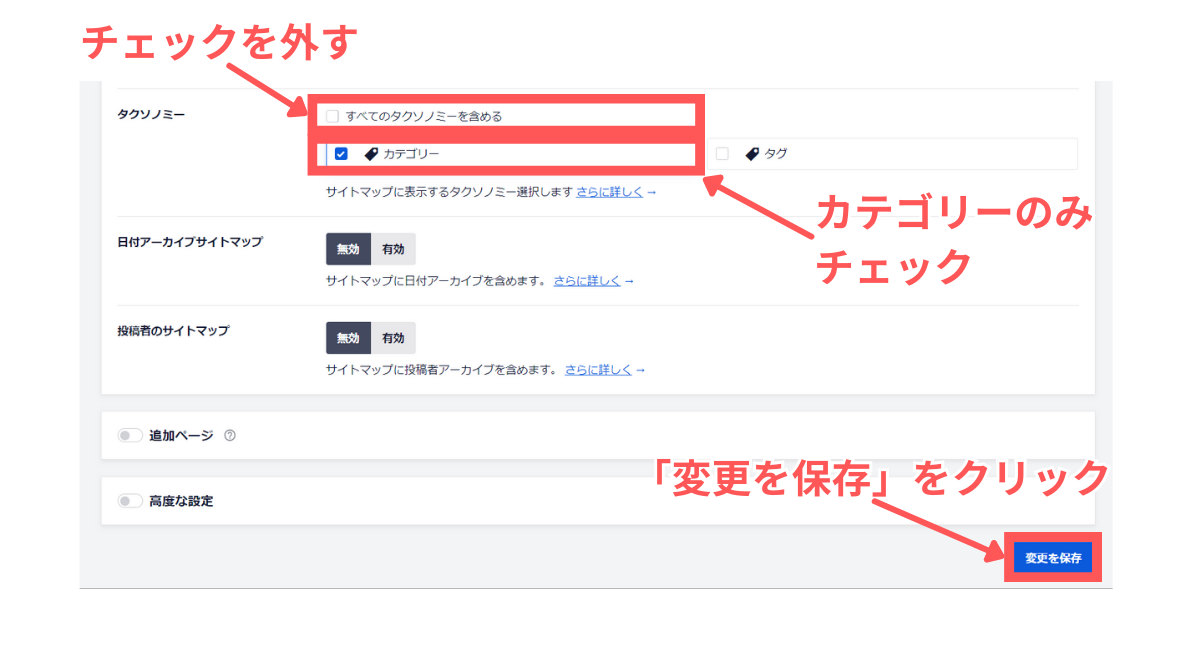
「タクソノミー」を確認しましょう。
デフォルトでは「すべてのタクソノミーを含める」にチェックが入っています。
僕の場合は「カテゴリー」だけにしたかったので、「すべてのタクソノミーを含める」のチェックを外しカテゴリーのみチェックを入れています。
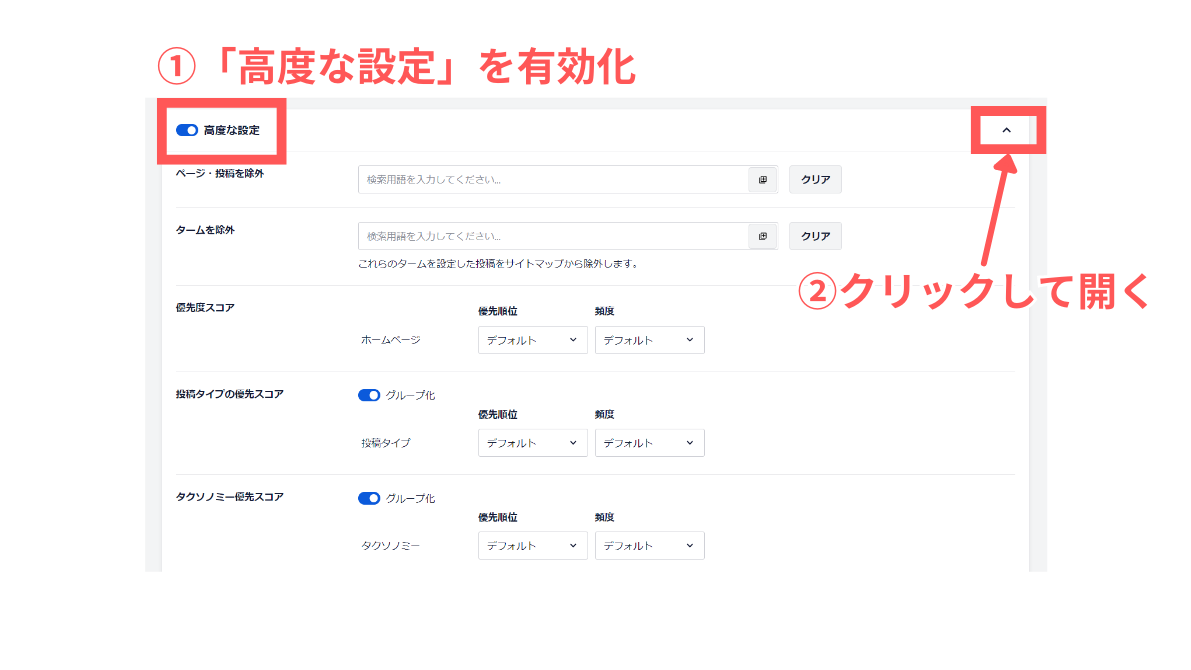
「高度な設定」にチェックを入れます。
画面右の「」をクリックして開きましょう。
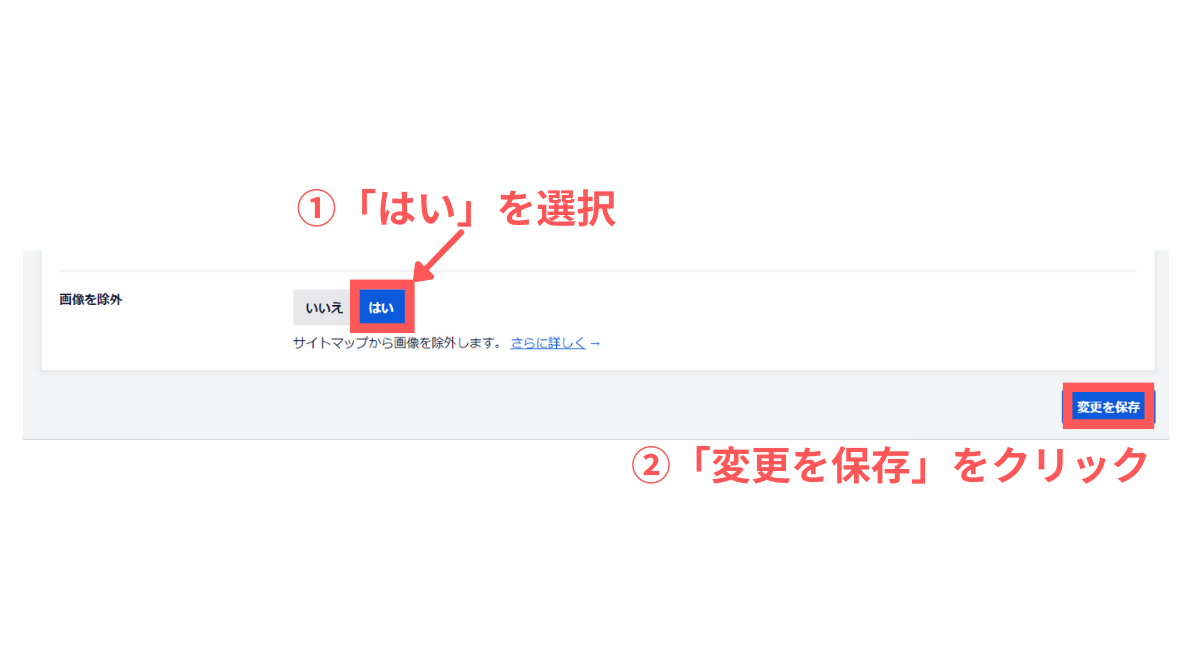
「画像を除外」は「はい」を選択します。
「変更を保存」をクリックしましょう。
XMLサイトマップで除外ページを設定する方法
All in One SEOは、特定のページをXMLサイトマップから除外することができます。
方法は以下の通りです。
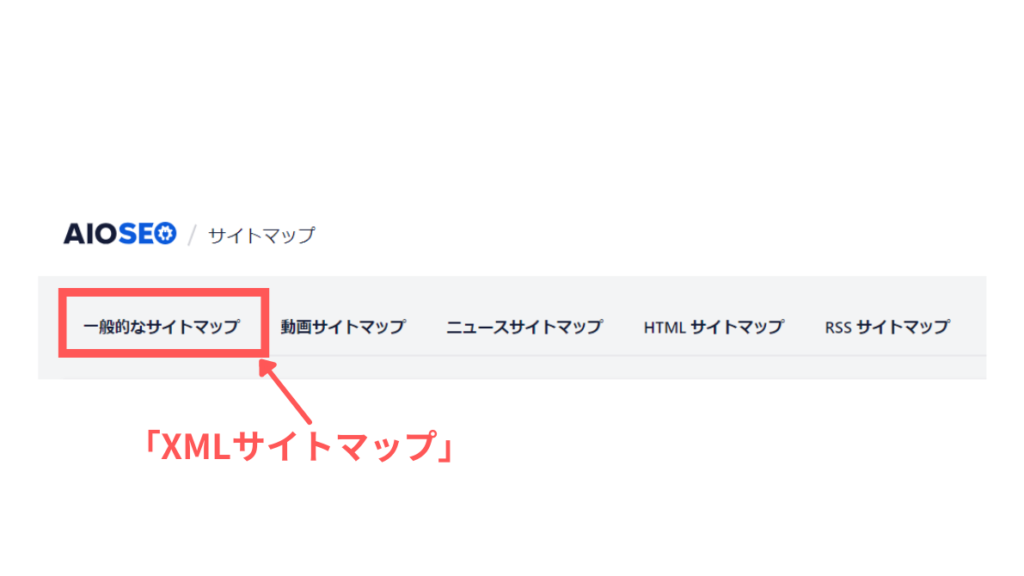
「一般的なサイトマップ」が選択されていることを確認しましょう。
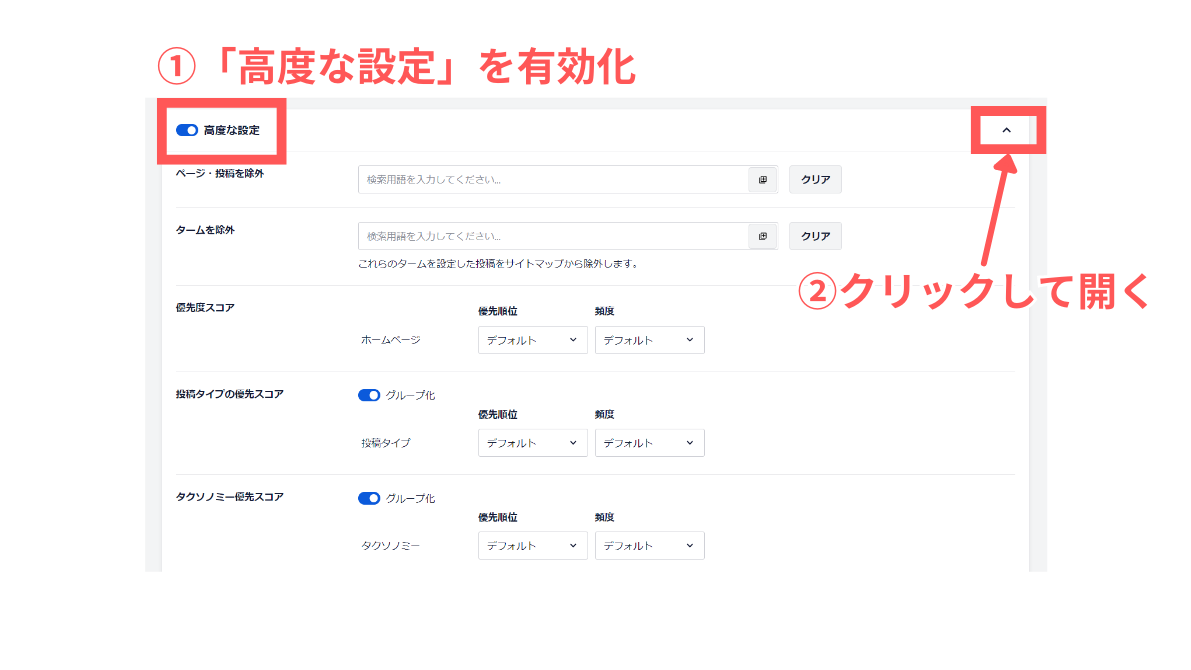
「高度な設定」をクリックします。
画面右の「」をクリックして開きましょう。
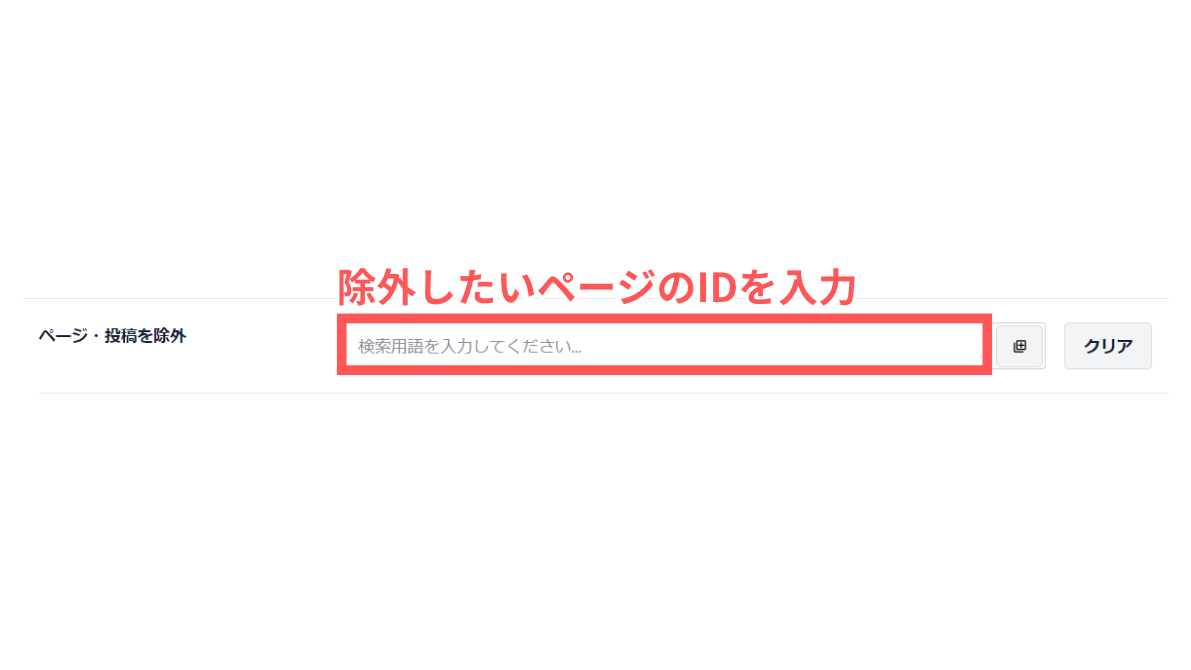
「ページ・投稿を除外」に除外したいページのIDを入力します。
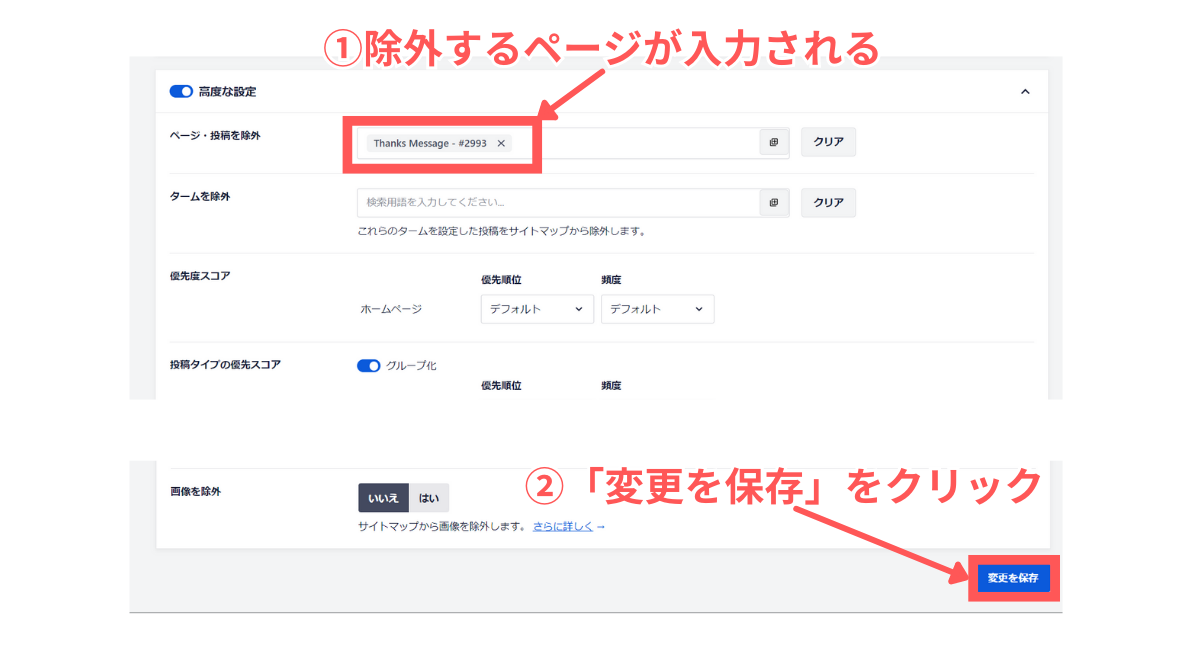
除外したいページのタイトルとID番号が表示されたタグが設定されたらOKです!
「変更を保存」をクリックします。
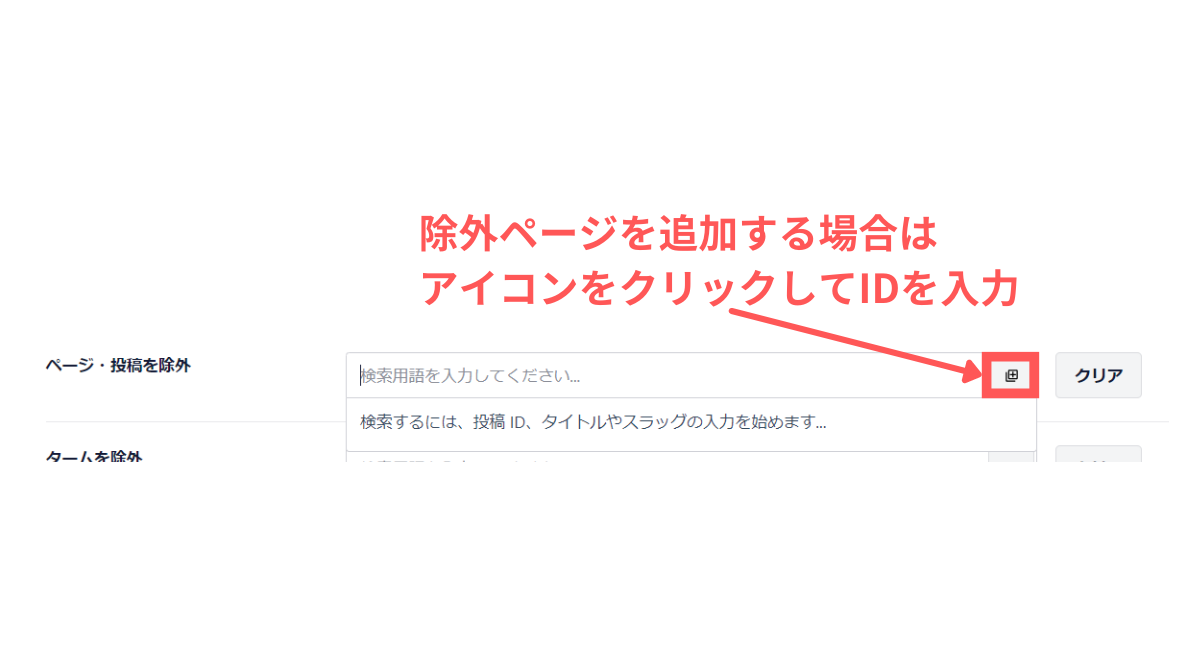
除外したいページを追加する場合は、入力欄の右にあるアイコンをクリックします。
IDを入力してタグを追加することができます。
XMLサイトマップをサーチコンソールに登録する方法

では、All in One SEOで作成したXMLサイトマップをウェブマスターツールで送信・登録しましょう。
本記事では、Gooleのサーチコンソールでサイトマップを送信・登録する方法について解説していきます。
\ サーチコンソールの準備ができていない方 /
「【初心者向け】Site Kit by Googleの設定を解説!サーチコンソール・アナリティクス(GA4)の連携も簡単!」でSite Kit by Googleと一緒にサーチコンソールを導入する手順も解説しています!是非ご参考くださいませ!

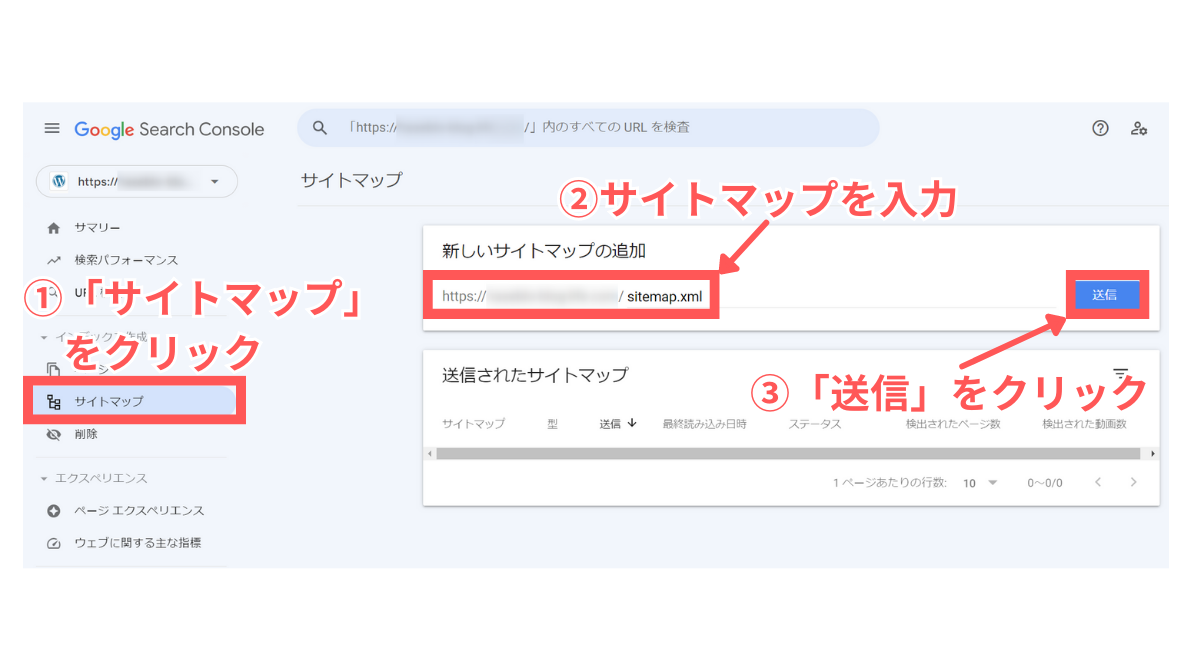
Googleのサーチコンソールを開き「サイトマップ」をクリックします!
「新しいサイトマップの追加」でサイトマップを入力したら「送信」をクリックします!
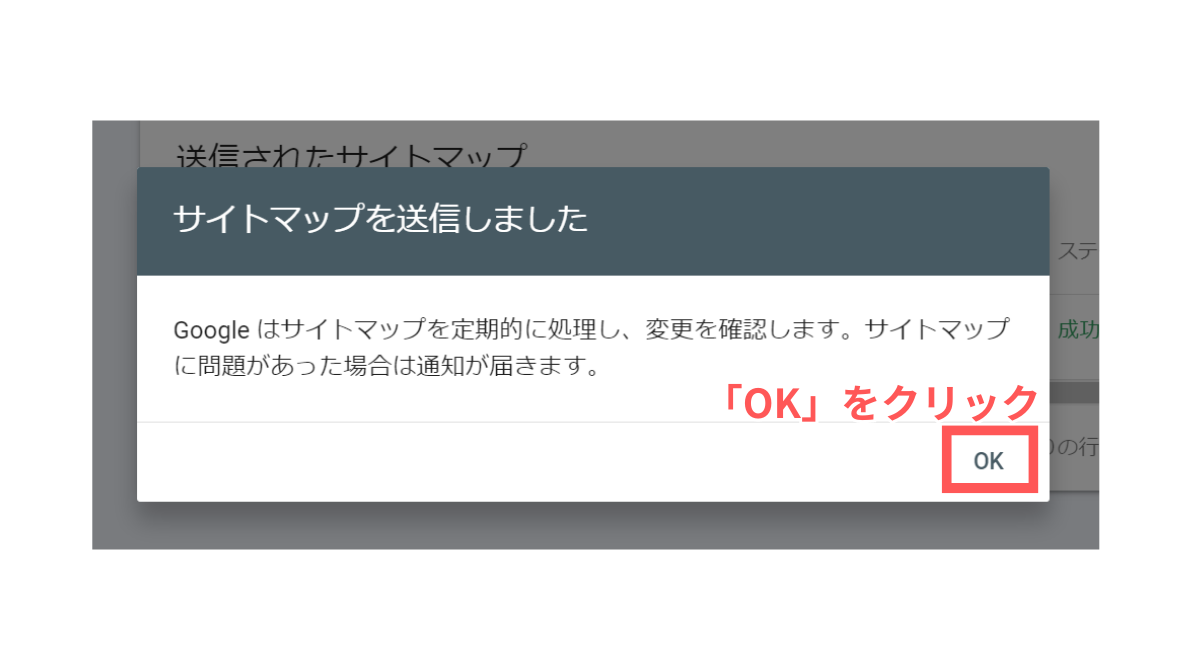
「サイトマップを送信しました」の画面がポップアップしますので「OK」をクリックします!
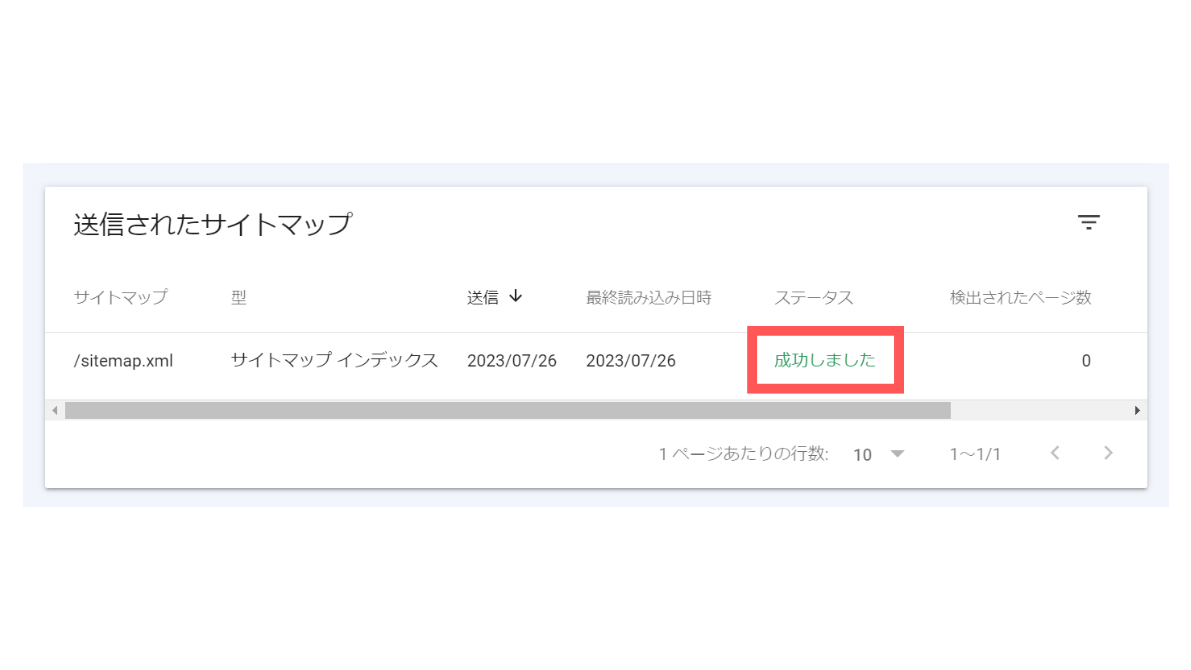
「送信されたサイトマップ」にXMLサイトマップが登録されます!
ステータスが「成功しました」になっていればOKです!
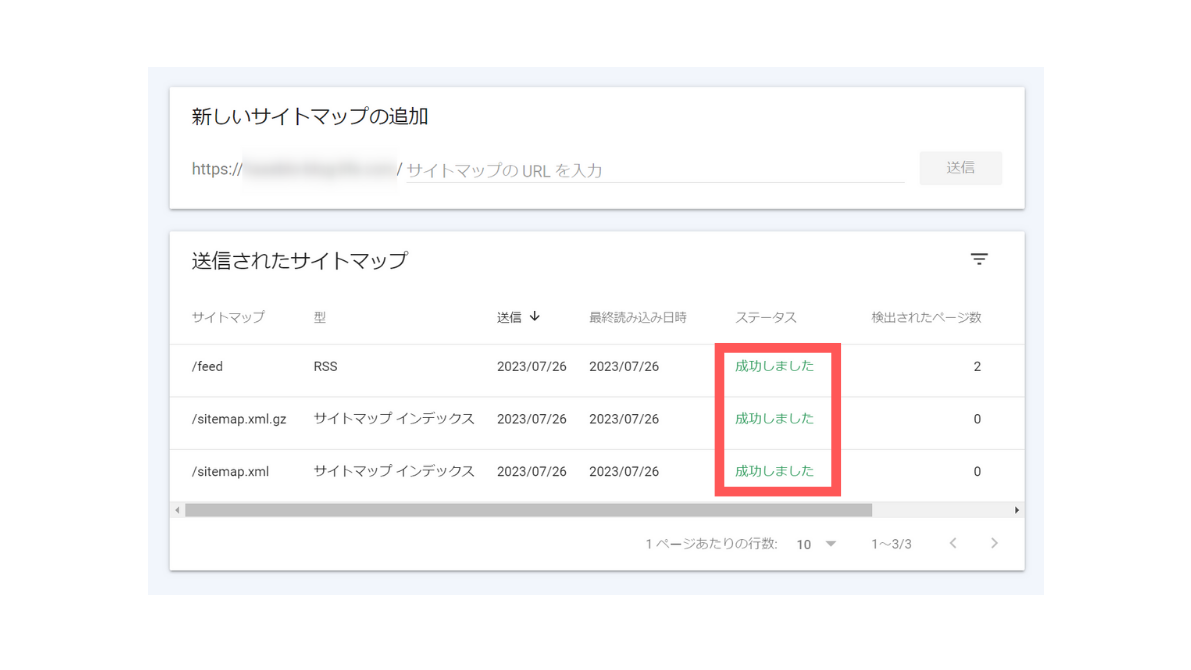
XMLサイトマップは以下も送信しましょう!
| URL | 内容 |
|---|---|
| https://自分のサイトドメイン/sitemap.xml | 生成したXMLサイトマップ |
| https://自分のサイトドメイン/sitemap.xml.gz | 圧縮したXMLサイトマップ |
| https://自分のサイトドメイン/feed | RSSフィード |
 ハセブロ
ハセブロURLにアクセスすると内容が確認できますよ!
Bingの対策もしたいという方は「【検索エンジンBing対策】Bing Web マスター ツールの登録・XMLサイトマップの送信手順を解説!」でBing Webマスターツールの登録方法とXMLサイトマップの送信手順を解説しています!ご参考くださいませ!
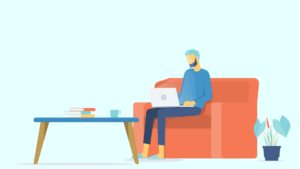
All in one SEOの使い方と設定:HTMLサイトマップを作成する方法

つづいて、HTMLサイトマップの作成方法について解説していきますね。
HTMLサイトマップの作成方法
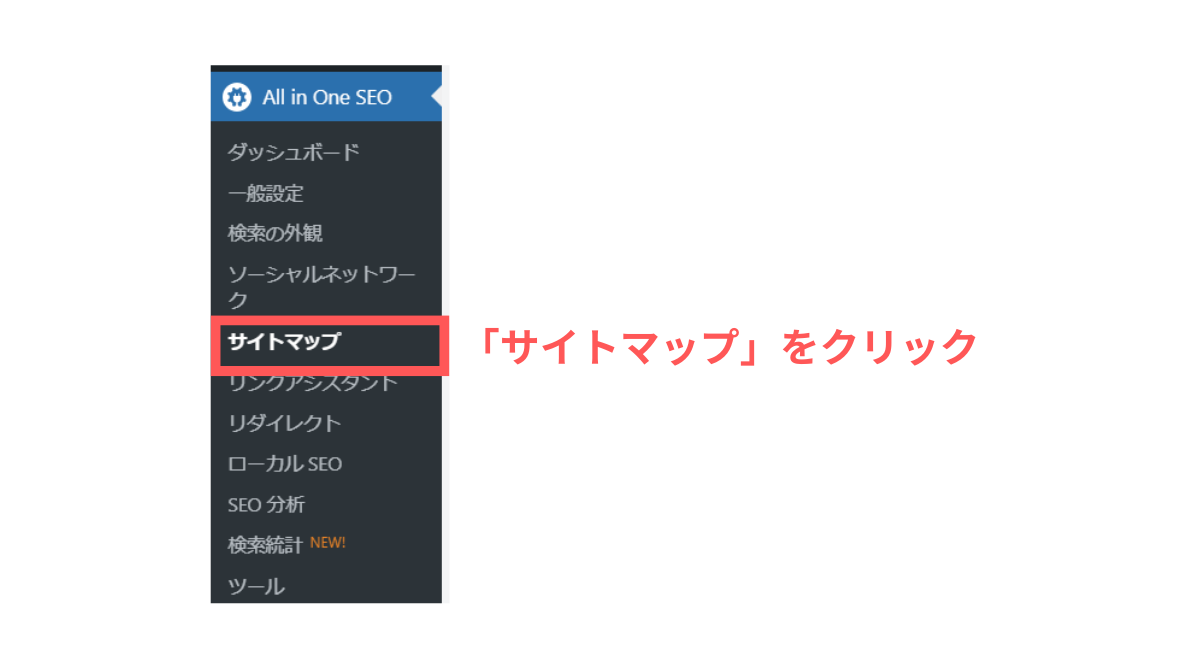
WordPressの管理画面から「All in One SEO」→「サイトマップ」をクリックします。
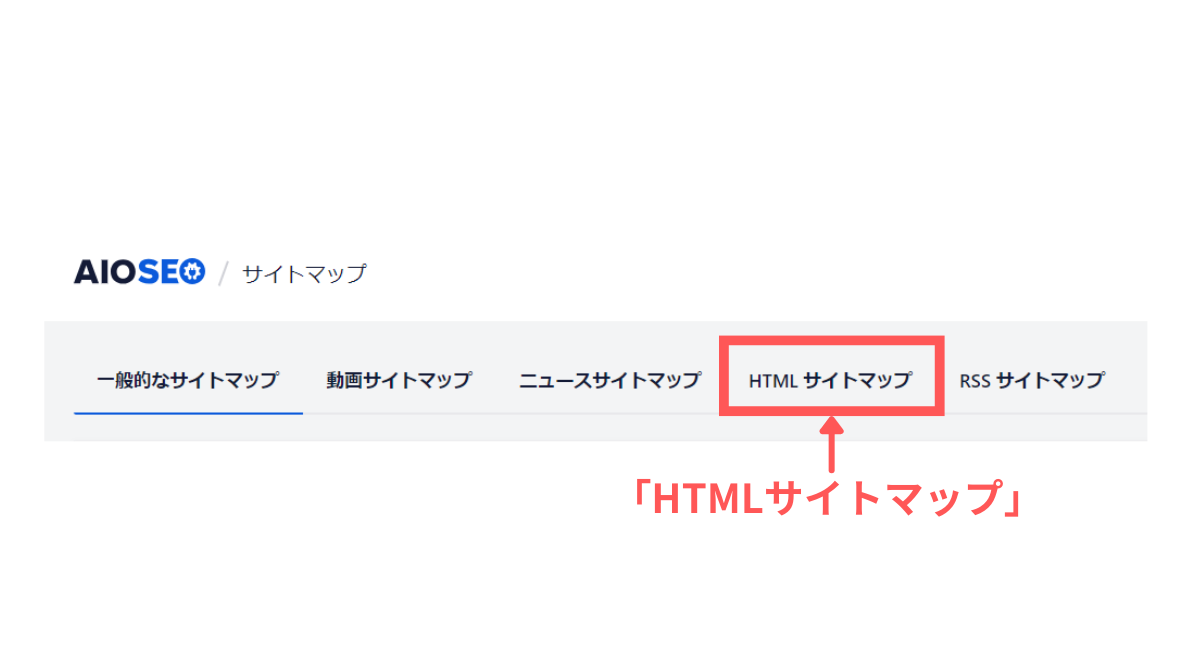
「HTMLサイトマップ」をクリックします。
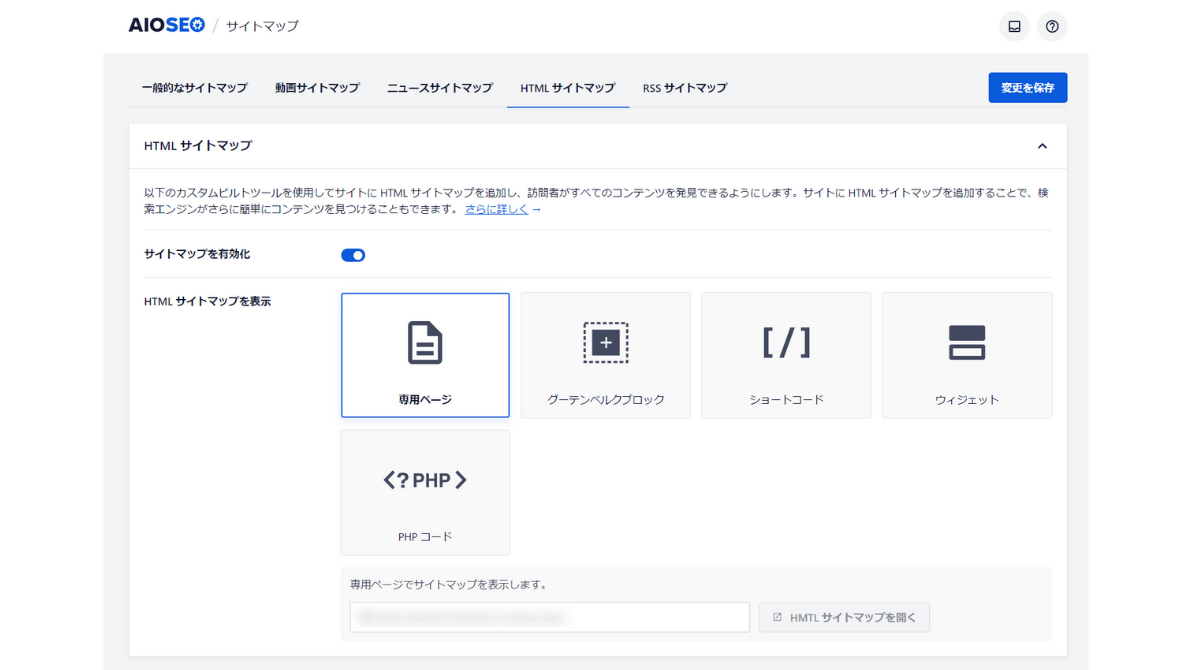
それでは設定をしていきましょう!
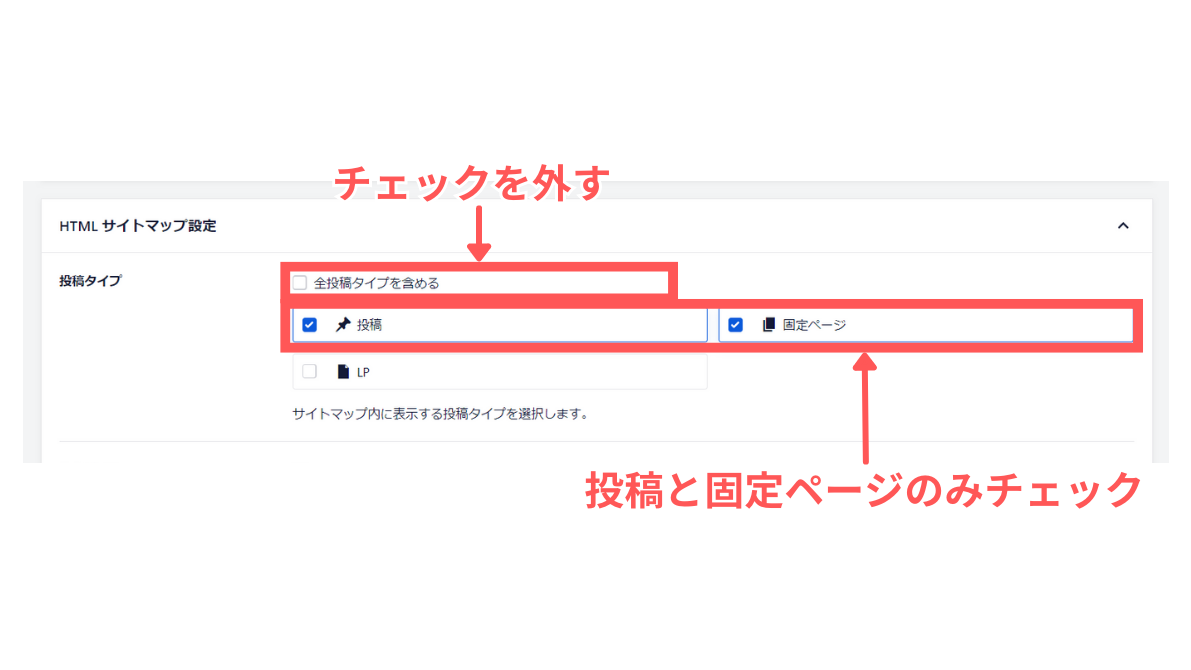
「投稿タイプ」を確認しましょう。
デフォルトでは「全投稿タイプを含める」にチェックが入っています。
僕の場合はXMLサイトマップ同様、「全投稿タイプを含める」のチェックを外し該当項目のみチェックを入れています。
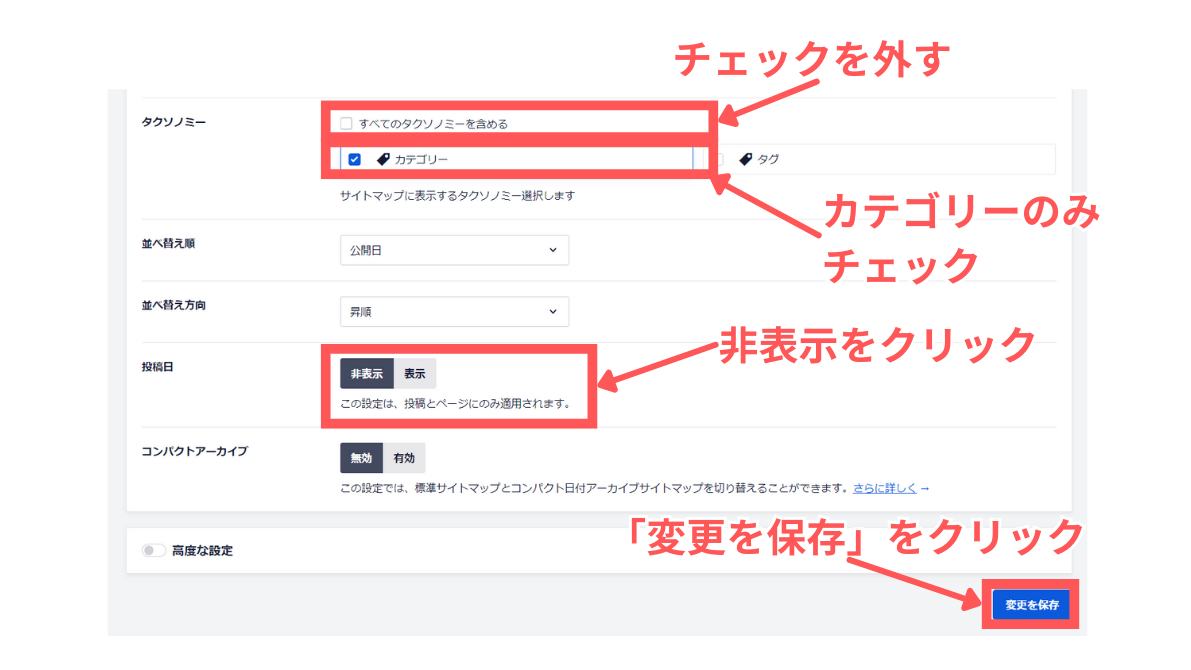
「タクソノミー」を確認しましょう。
デフォルトでは「すべてのタクソノミーを含める」にチェックが入っています。
僕の場合はXMLサイトマップ同様、「すべてのタクソノミーを含める」のチェックを外しカテゴリーのみチェックを入れています。
また「投稿日」は表示させたくないため「非表示」に設定しています。
「変更を保存」をクリックします。
HTMLサイトマップで除外ページを設定する方法
All in One SEOは、XMLサイトマップと同じく特定のページをHTMLサイトマップから除外することができます。
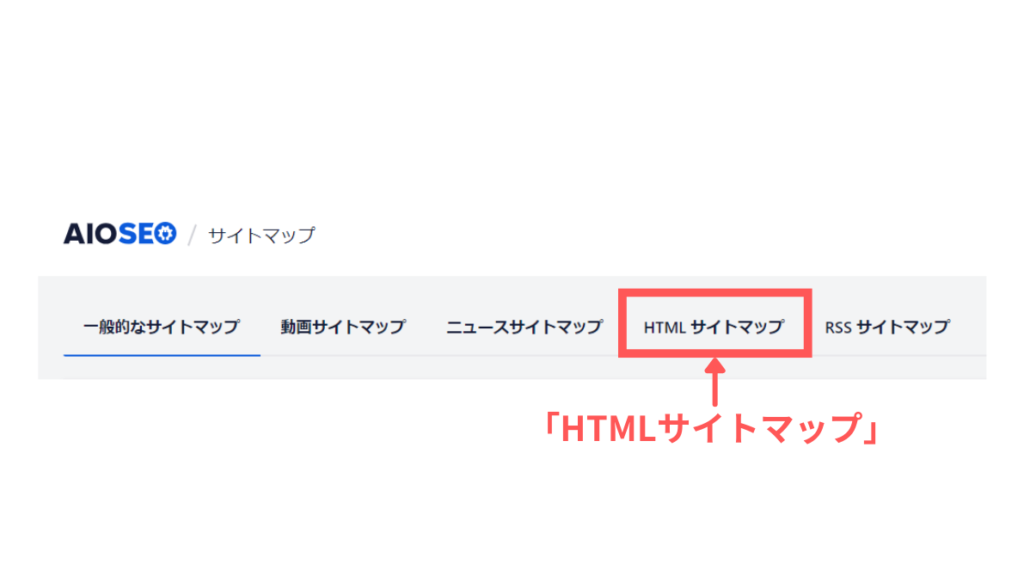
「HTMLサイトマップ」をクリックします。
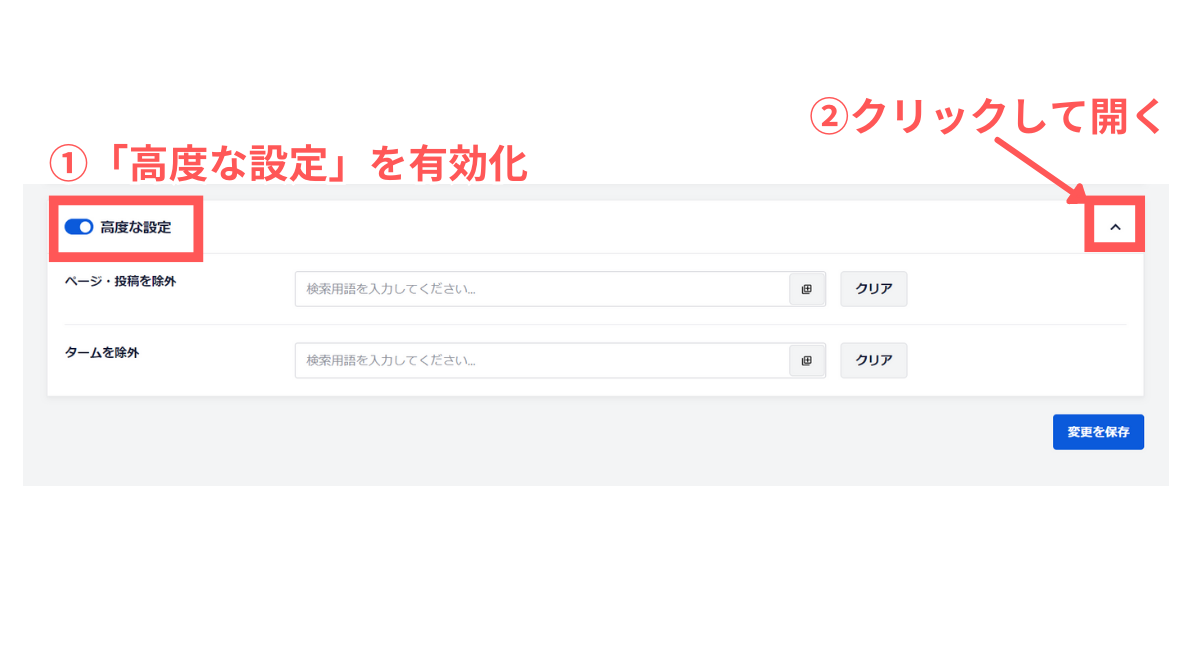
「高度な設定」をクリックします。
画面右の「」をクリックして開きましょう。
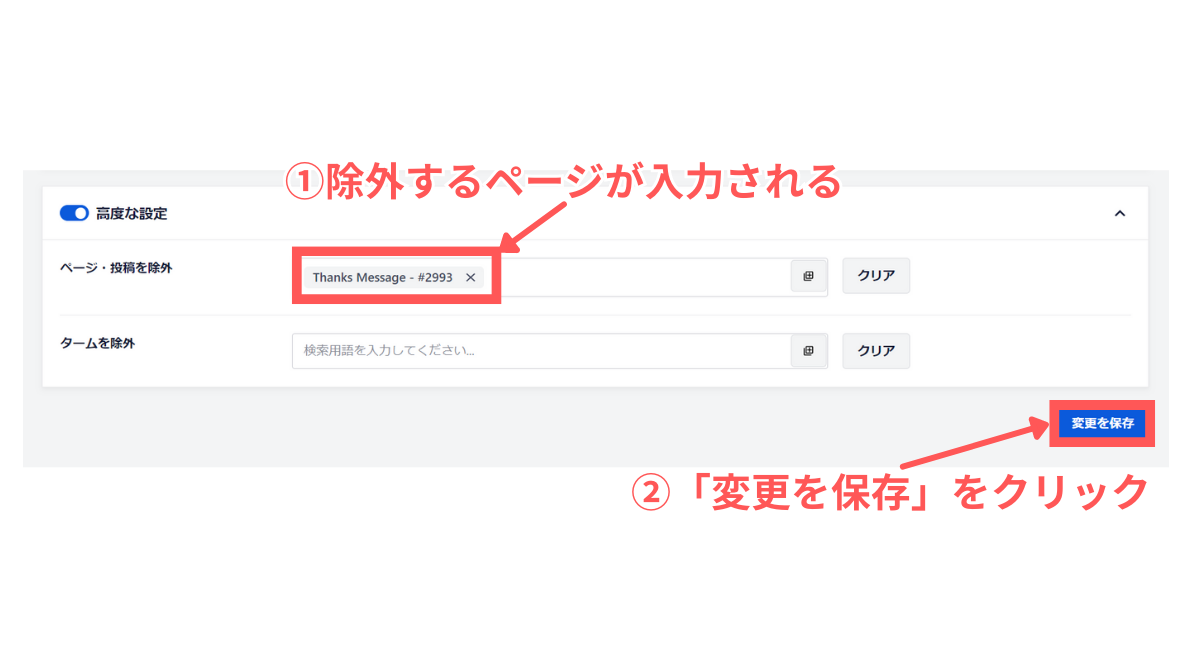
「ページ・投稿を除外」に除外したいページのIDを入力します。
除外したいページのタイトルとID番号が表示されたタグが設定されたらOKです!
「変更を保存」をクリックします。
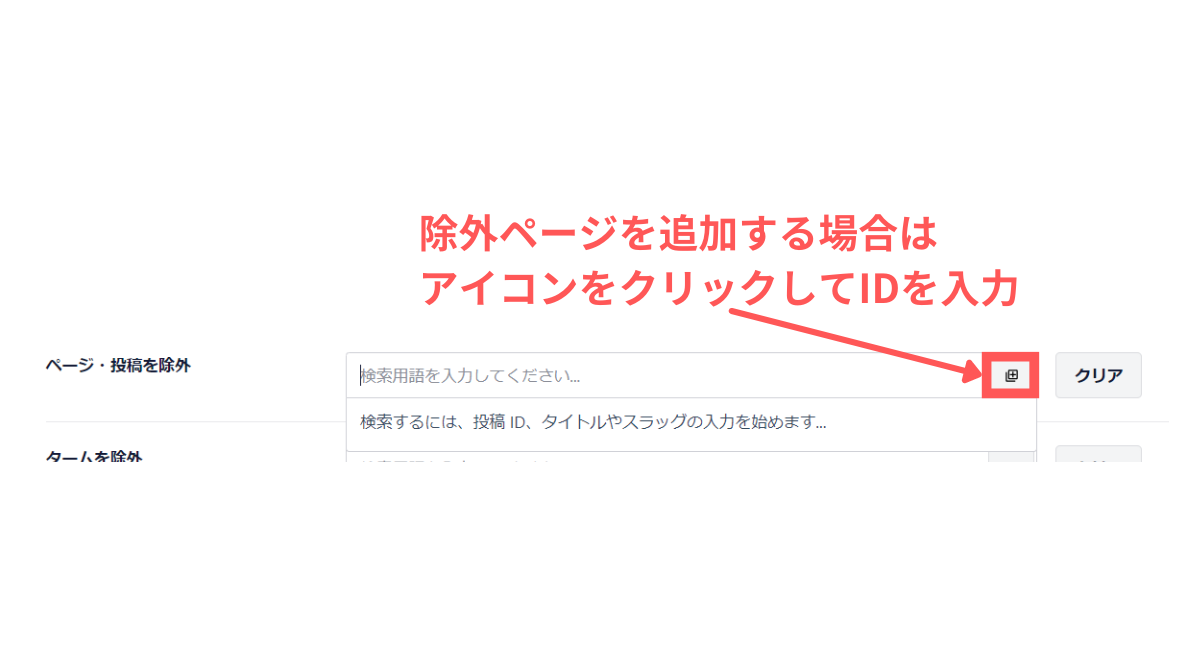
除外したいページを追加する場合は、入力欄の右にあるアイコンをクリックします。
IDを入力してタグを追加することができます。
All in One SEOの使い方と設定:サイトマップページの作成方法

All in One SEOで作成したHTMLサイトマップを使って、サイトマップページを作成しましょう。
 ハセブロ
ハセブロプログラミングの知識は不要で、とても簡単なので安心してくださいね!
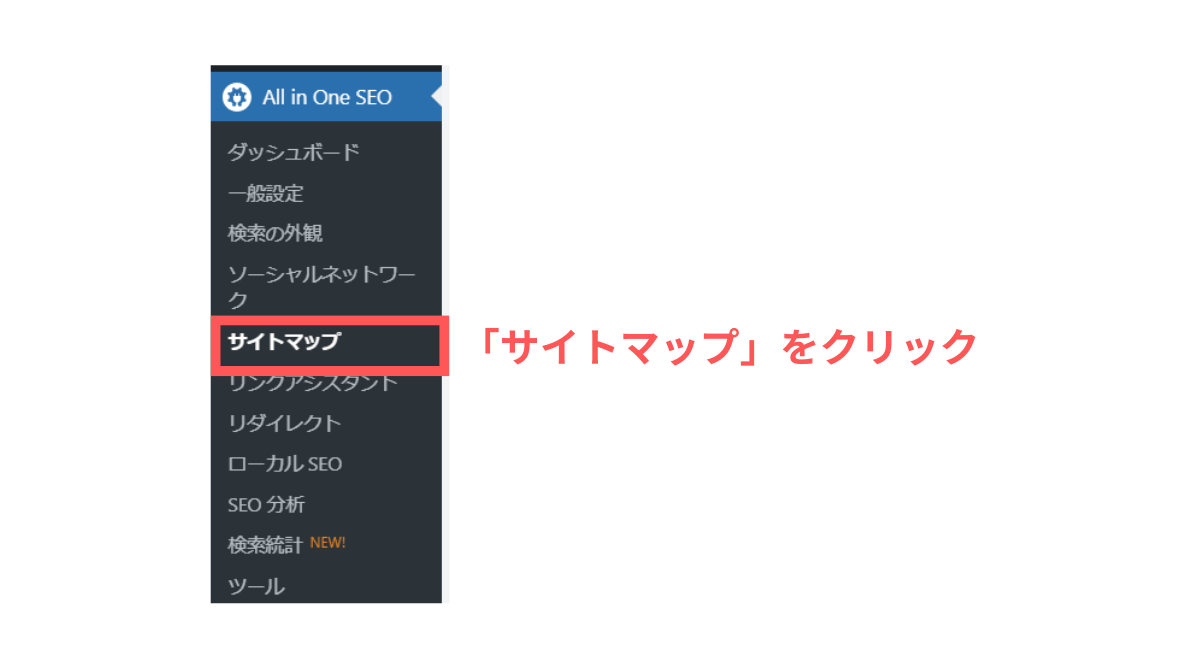
WordPressの管理画面から「All in One SEO」→「サイトマップ」をクリックします。
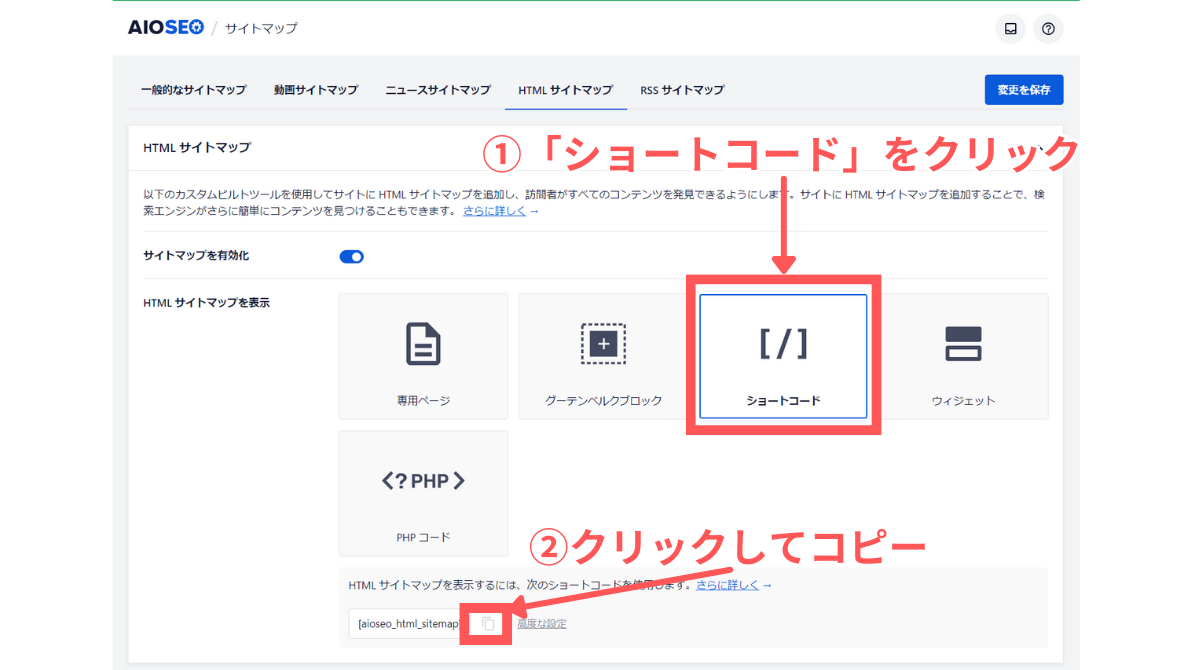
「HTMLサイトマップを表示」の「ショートコード」をクリックします。
ショートコードが表示されたら右横のアイコンをクリックしてコピーしましょう。
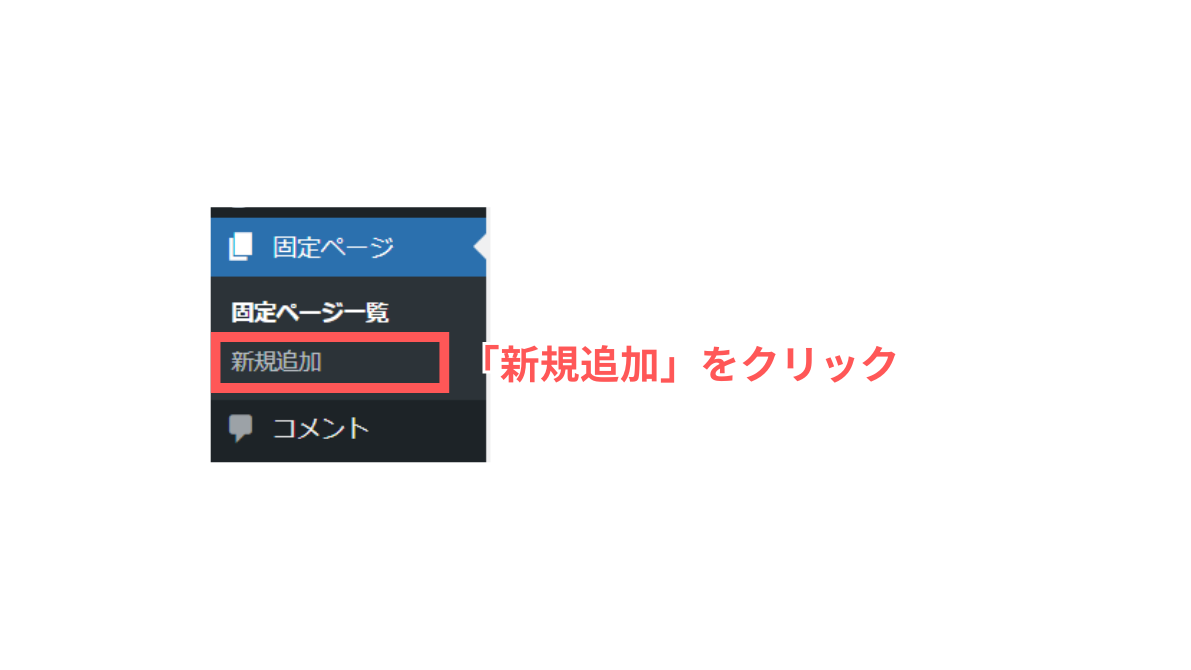
WordPressの管理画面から「固定ページ」→「新規追加」をクリックします。
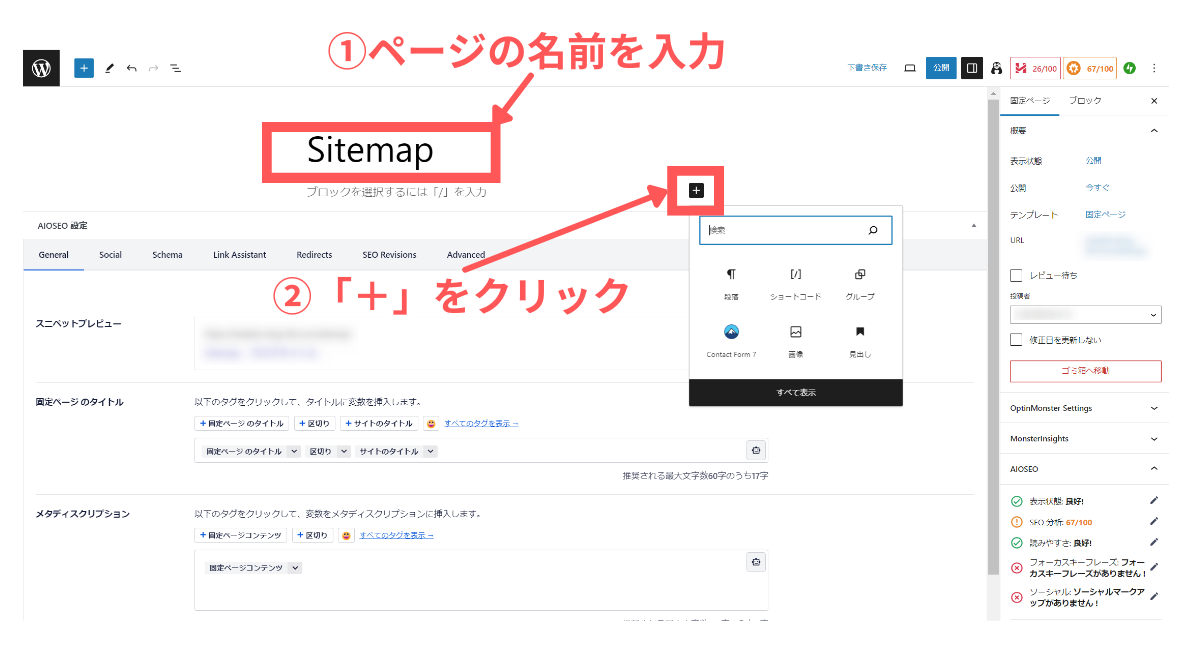
ページのタイトルを入力します。
段落の「+」をクリックしましょう。
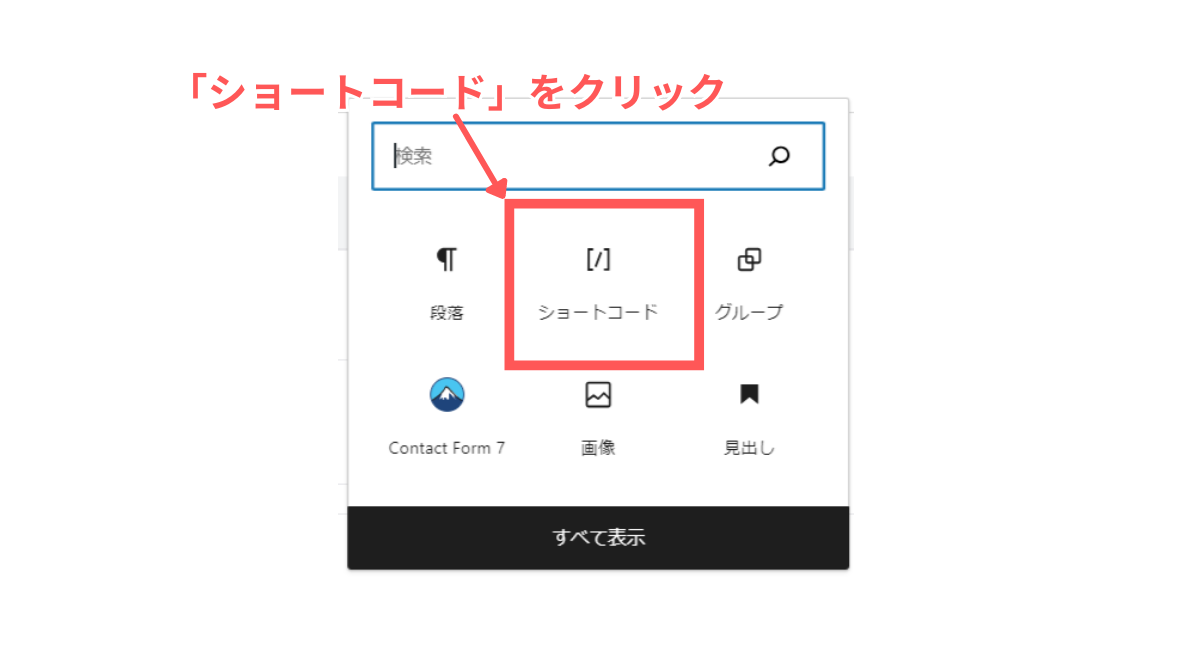
「ショートコード」をクリックして選択します。
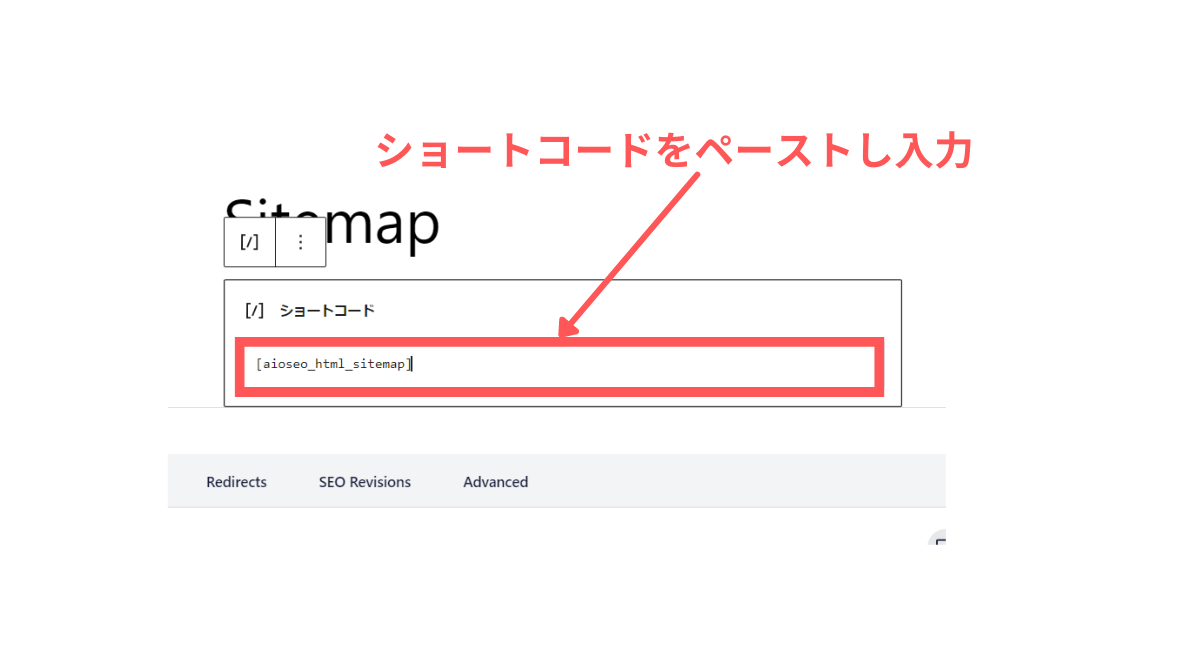
先ほどAll in One SEOでコピーしたショートコードをペーストして入力しましょう。
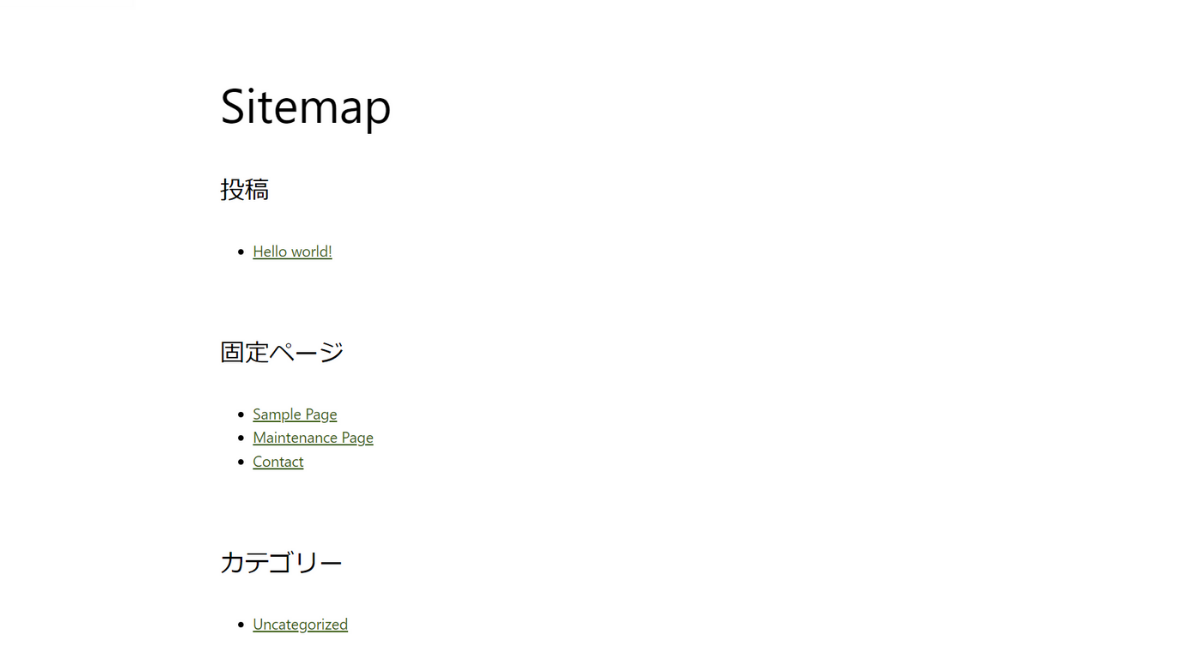
作成したサイトマップページをプレビューなどで表示させてみましょう。
「投稿」「固定ページ」「カテゴリー」の見出しと存在するページやカテゴリーがリンクで表示されました。
 ハセブロ
ハセブロお疲れさまでした!以上でHTMLサイトマップページの作成は完了です!
All in One SEOの使い方と設定:ウェブマスターツールの認証

All in One SEOは、XMLサイトマップを送信・登録したウェブマスターツールを認証することができます。
All in One SEOでウェブマスターツールを認証する方法について、以下記事で解説しています。ご参考くださいませ!
\ ウェブマスターツールの認証方法 /
「【WordPress初心者向け】All in one SEOとウェブマスターツールを認証する方法をやさしく解説」
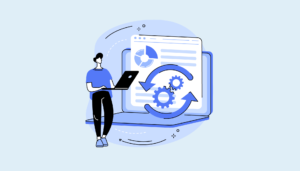
まとめ:
今回は「【All in one SEOの使い方】XMLサイトマップとHTMLサイトマップを作成する設定を解説!」の記事を書きました。
All in One SEOはWordPress SEOプラグインとして、SEOが適切に設定されているかサポートしてくれるツールです。
また、本記事で紹介したように初心者の方でもXMLサイトマップやHTMLサイトマップなどを1つのプラグインの中で無料で簡単に作成することができます。
本記事を参考に、自分のブログやサイトに適した設定でXMLサイトマップとHTMLサイトマップを作成し活用してくださいませ!
以上、ハセブロでした!
最後までお読みいただきありがとうございました!