【PR】本ページはプロモーションが含まれています。
こんにちは!ハセブロです。
今回は、『DJI Osmo Pocket 3をウェブカメラとして活用する方法』をご紹介します!
- パソコン内蔵カメラの性能が低い
- 外部接続カメラのセッティングが面倒
- 撮影カメラとしても活用したい
こんなお悩みを抱えるビジネスパーソンにおすすめのカメラが、2023年10月に発売されたDJI Osmo Pocket 3です!
僕はオンラインミーティングの際、パソコン内蔵カメラの性能が低いためミラーレス一眼カメラを使っていたのですが、現在はOsmo Pocket 3に切り替え運用しています!
Osmo Pocket 3はミラーレス一眼カメラと比較すると画質や表現力では劣るのですが、圧倒的に運用しやすく便利です!
本記事では、Osmo Pocket 3をウェブカメラとして活用する方法について
- パソコンにつないでシンプルに使う方法
- ATEM Mini Proを使って運用する方法
の2種類ご紹介します。
Blackmagic Design(ブラックマジックデザイン)のATEM Mini ProでOsmo Pocket 3の映像を表示したいという方にも参考になればと考えています。
それでは始めます!
\ 2023年おすすめのジンバルカメラ /
DJI Osmo Pocket 3 単体
出典:Amazon
\ クリエイターコンボ/
DJI Osmo Pocket 3 Creator Combo
出典:Amazon
DJI Osmo Pocket 3 とは?

DJI Osmo Pocket 3について詳しくないという方向けに、ざっくりとOsmo Pocket 3についてご紹介します。
DJI Osmo Pocket 3 とは?

DJI Osmo Pocket 3を一言でいうと、『ポケッタブルな高性能ジンバルカメラ』です!
まずおさえておきたいOsmo Pocket 3のポイントは以下の2点。
DJI Osmo Pocket 3とは?
- ポケットに入るほど小型・軽量カメラ
- 手持ちで動画を撮影してもブレにくい
Osmo Pocket 3はポケットに入るくらい小型・軽量かつジンバルの機能を持ったカメラなのです!
手持ちで動画を撮影するとブレてしまいがち。
でも、Osmo Pocket 3を使うと『ブレが少ない安定した動画』を『簡単に撮影』できるようになります!

ジンバルを使って手振れを低減し安定した動画を撮影する方法は…
- スマホをジンバルに固定し撮影
- カメラをジンバルに固定し撮影
といったスタイルがありますが、イメージの通りOsmo Pocket 3は非常にコンパクト!
起動するだけで使える手軽さも特徴の一つです!

イメージは、ビジネスバッグとして愛用するBellroyの12Lトートバッグの上にOsmo Pocket 3を置いた状態です。
出典:Amazon

Osmo Pocket 3を保護ケースに入れた状態でも、バッグのフロントポケットにすっぽりと入ってしまいます!
DJI Osmo Pocket 3について、超進化したDJI Osmo Pocket 3をレビュー!初心者でも使いやすいコンパクトで軽量なジンバルカメラでも詳しく解説しています。

ウェブカメラとして『使える』Osmo Pocket 3

DJI Osmo Pocket 3は劇的な進化を遂げたジンバルカメラです。
1インチのセンサーサイズで画質がクリア

中でも、センサーサイズが1インチに大幅に拡大したのが性能面では非常に大きなアップデートポイントです!
センサーサイズが大きくなることで
- よりクリアに撮影できる
- 暗所でより明るく撮影できる
というメリットがあります。
日中はもちろん、室内照明を間接照明で落ち着いた明るさにしている方でも運用しやすいカメラですよ!
Osmo Pocket 3はウェブカメラとして使える

DJI Osmo Pocket 3は高性能なジンバルカメラとしてだけでなく、ウェブカメラとしても使うことができるようになりました!
僕がOsmo Pocket 3を購入した最大のきっかけです!
ウェブカメラとして使えるようになり活用の幅が広がったので、非常にコスパが良いですよ!
DJI Osmo Pocket 3のカメラ性能については、超進化したDJI Osmo Pocket 3をレビュー!初心者でも使いやすいコンパクトで軽量なジンバルカメラで詳しく解説しているので参考にしてみてください。

\ 2023年おすすめのジンバルカメラ /
DJI Osmo Pocket 3 標準セット
出典:Amazon
\ クリエイターコンボ/
DJI Osmo Pocket 3 Creator Combo(クリエイターコンボ)
出典:Amazon
Osmo Pocket 3をウェブカメラとして使う方法

ここからは、『DJI Osmo Pocket 3をウェブカメラとして使う方法』について具体的に解説していきます。
パソコンと接続して使う

Osmo Pocket 3をウェブカメラとして使う方法はとてもシンプルで簡単です!
- パソコンでオンラインミーティングアプリを立ち上げる
- Osmo Pocket 3をUSB Type-Cケーブルでパソコンに接続
- オンラインミーティングアプリでOsmo Pocket 3を選択
上記のステップでOkです!
パソコンでオンラインミーティングアプリを立ち上げる
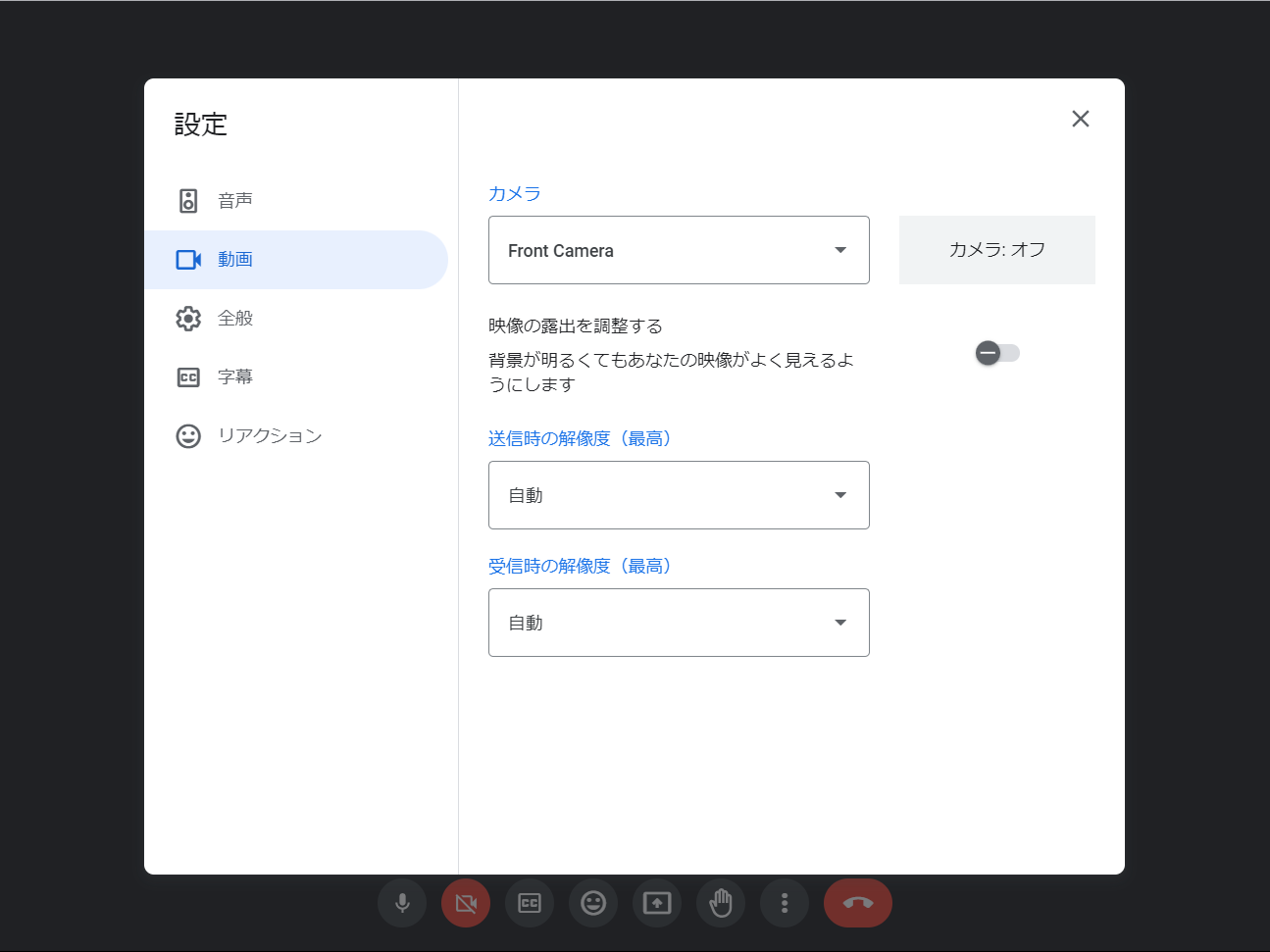
まずはノートパソコンでGoogle MeetやZoom、Teamsなどのオンラインミーティングアプリを立ち上げましょう。
Osmo Pocket 3を接続するとカメラおよびマイクの入力として設定できるようになります。
Osmo Pocket 3をパソコンに接続

続いて、Osmo Pocket 3を同梱されているUSB Type-Cでノートパソコンと接続します。

Osmo Pocket 3をノートパソコンと接続すると、イメージのような画面が表示されます。
接続してから3秒後にウェブカメラとして使えるようになります。
これだけです!

Osmo Pocket 3のタッチ画面下に『ウェブ カメラ(30fps)』などと緑の文字で表示されたらOKです!

Osmo Pocket 3をCreator Combo(クリエイターコンボ)で購入した方は、同梱されているDJI Mic 2のトランスミッターをOsmo Pocket 3のマイクとして使うことができるようになります。
DJI Mic 2のトランスミッターは声をクリアに収録できるワイヤレスマイクだからでとても便利です!

余談ですが、DJI Mic 2のトランスミッターは保護ケースに取り付けられるので、持ち運びがとっても楽です!
オンラインミーティングアプリでOsmo Pocket 3を選択
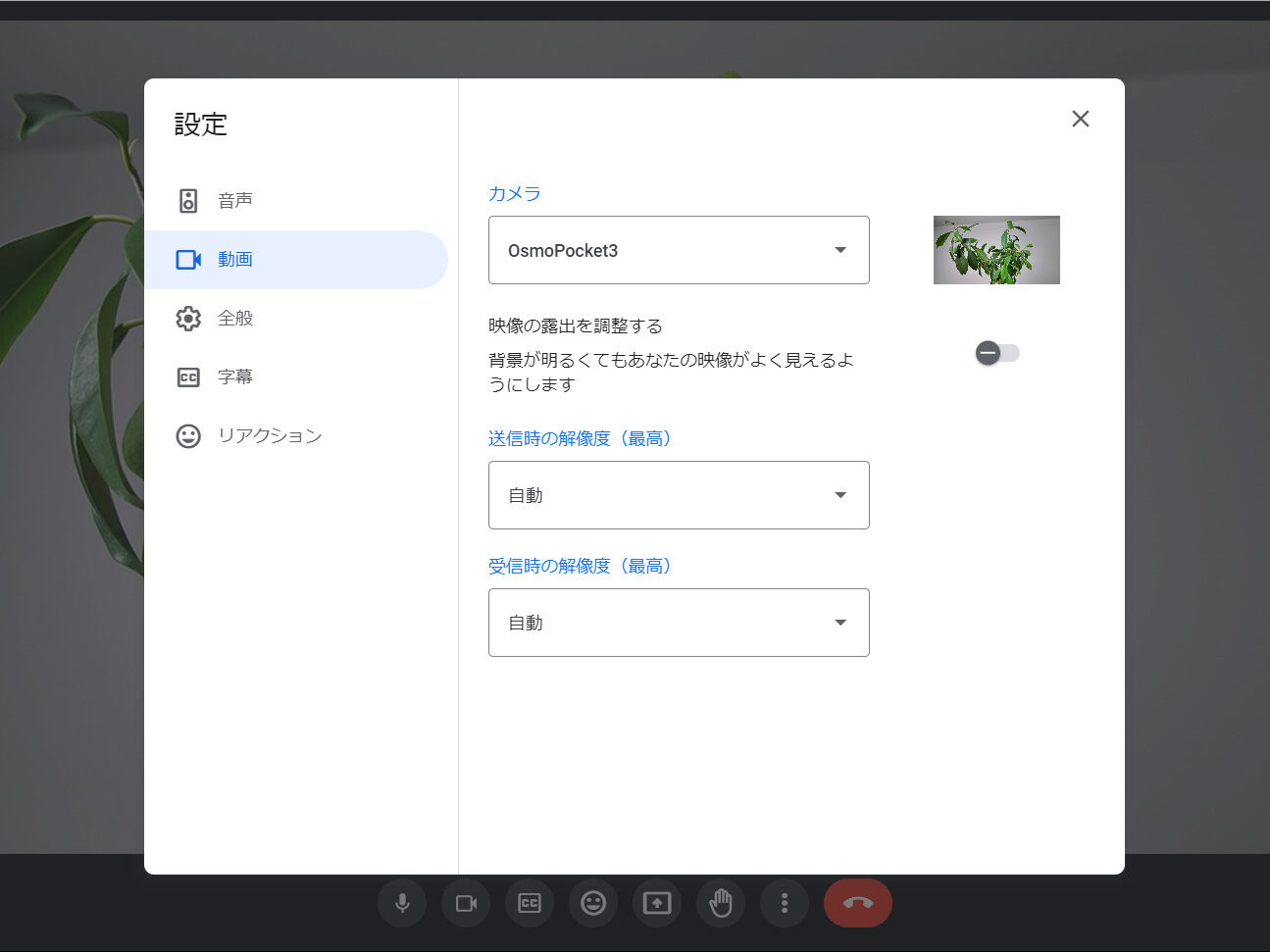
Osmo Pocket 3がウェブカメラとして使えるようになったら、ノートパソコンのオンラインミーティングアプリでカメラをOsmo Pocket 3に設定します。
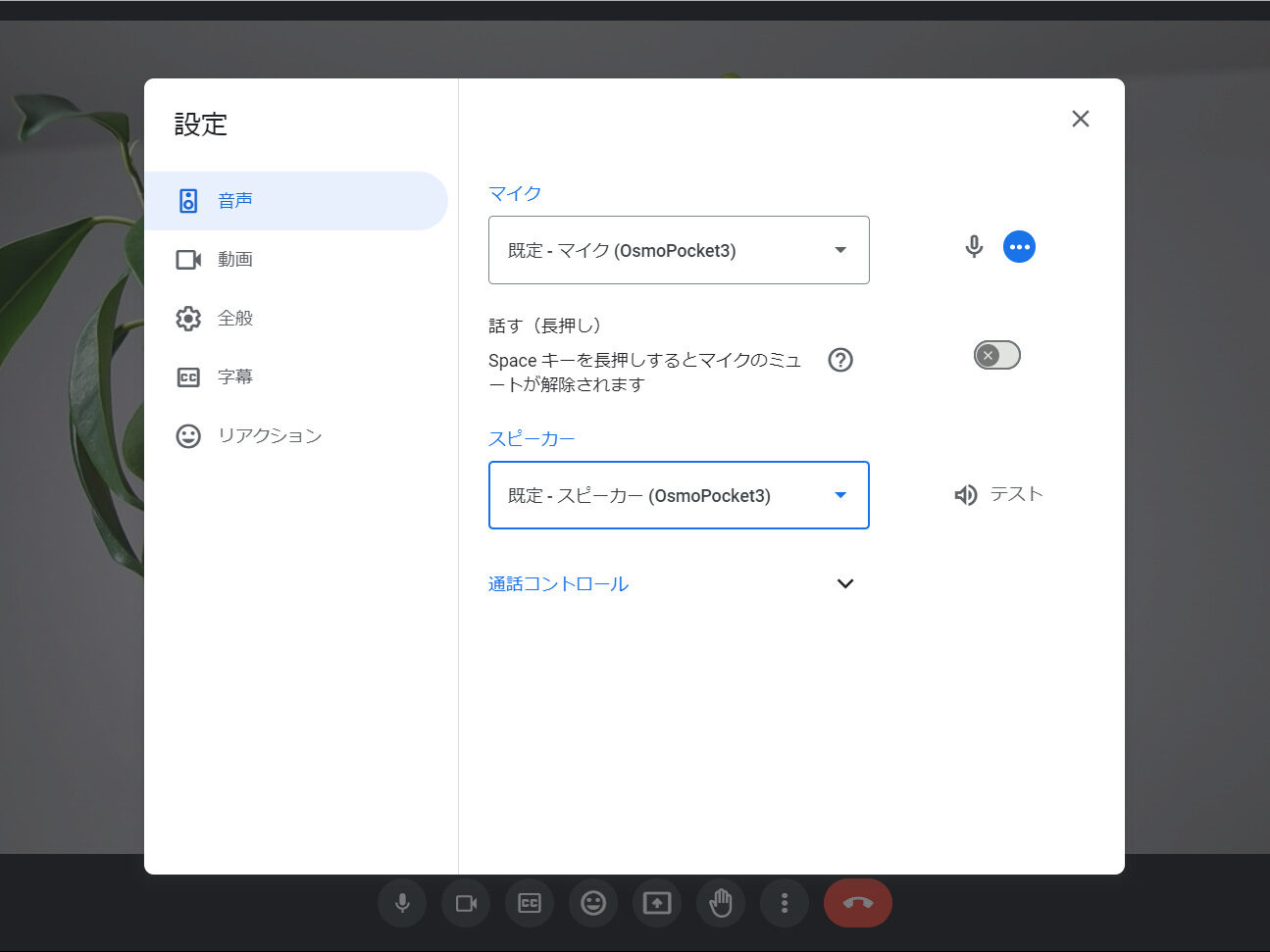
マイクやスピーカーもOsmo Pocket 3に選択できます。
イメージでは両方Osmo Pocket 3が選択されていますが、スピーカーはイヤホンなどに設定しましょう!
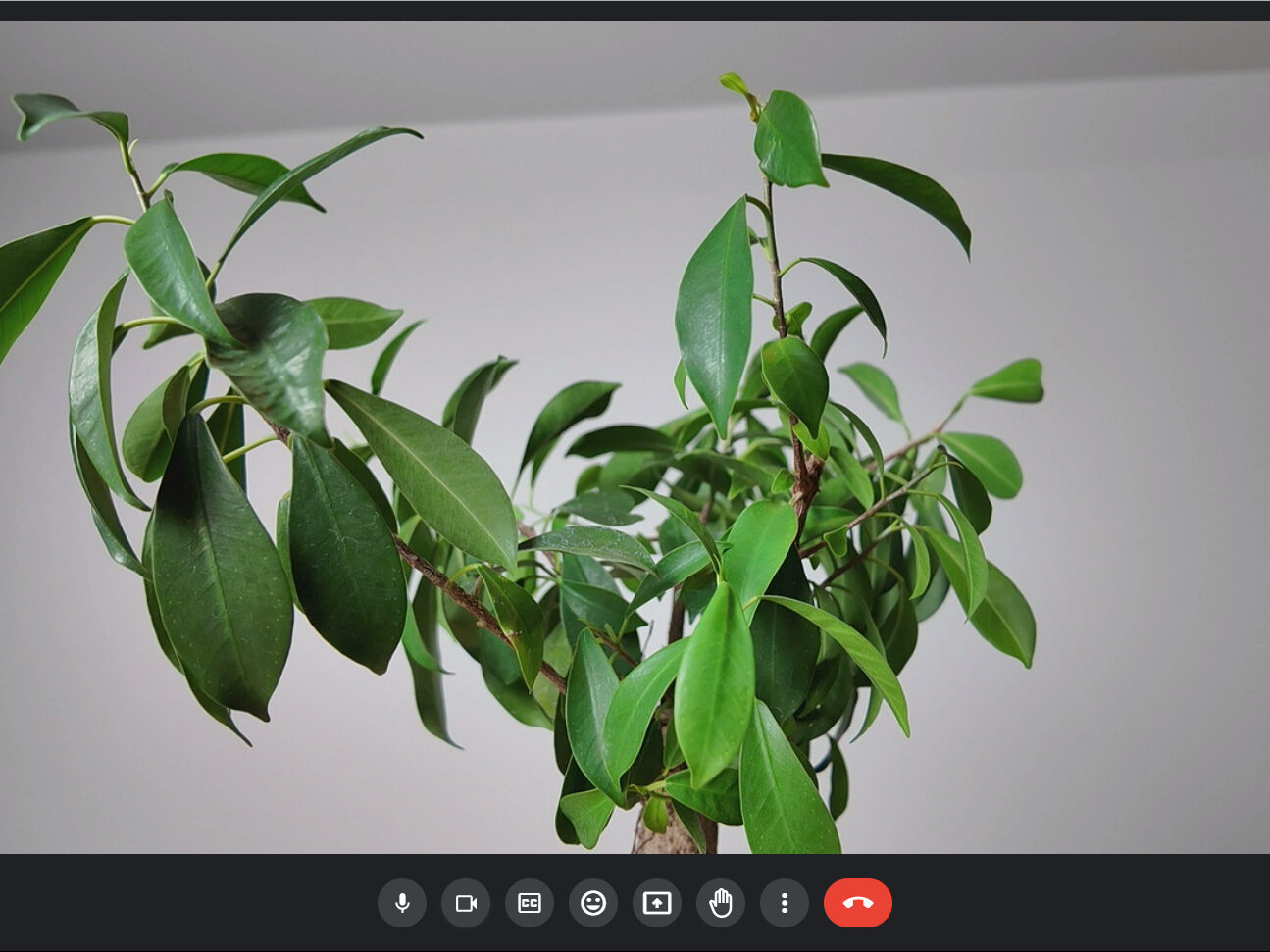
Osmo Pocket 3に写っている観葉植物の映像がGoogle Meetの画面で表示されている状態のイメージです。
ミーティングでは自分が写ることになります。
ハンドルは通常のものがおすすめ

Osmo Pocket 3はハンドルを使う必要がありますが、バッテリーハンドルは使わない方が良いかもしれません。

最初はOsmo Pocket 3にバッテリーハンドルを固定して使ったのですが、ハンドルのバッテリーが切れるとミーティング途中で接続が切れてしまうのです…。
Osmo Pocket 3は使う前にしっかり充電しておきましょう!
注)HDMIケーブルでは直接出力はできない

シンプルに使う分には上述した方法で問題ないですよね!
Osmo Pocket 3をHDMIで出力できたらもっと便利なのですが…HDMIケーブルで外部モニターやTVと直接つないで出力できないようです…。
しかし、ドッキングステーションやアプリを駆使することでOsmo Pocket 3のリアルタイム映像を外部モニターやTVに出力できるようになるんです!
若干トリッキーな方法ですし、他にも機材などが必要になるため一般的ではないかも知れません…。
でも、例えばBlackmagic Design(ブラックマジックデザイン)のATEM Mini ProでOsmo Pocket 3のリアルタイム映像を出力したいという方には有効な方法です!
\ 使用したドッキングステーション /
出典:Amazon
\ 配信機材 /
オンラインミーティングや配信でおすすめの機材
出典:Amazon
Osmo Pocket 3をATEM Mini Proで使う方法

僕はオンラインミーティング用にBlackmagic Design(ブラックマジックデザイン)のATEM Mini Proを使っています。

ATEM Mini Proはコンパクトかつ高性能な配信機材なので、ミーティングや配信だけでなく授業やセミナーなど幅広く活用できるので1つあると非常に便利です!
特に、ワンオペで色々なことをこなす必要がある方や、複数人で一緒にオペレーションするチームには強い味方になること間違いなしです!
ATEM Mini Proの特徴

僕がオンラインミーティングでATEM Mini Proを使う最大の理由は、メインカメラ表示・資料表示・別アングルカメラ表示など役割を切り分けられることです。
1台のパソコンでカメラの画面と資料の画面共有の切り替えを行うのはシンプルなのですが…
- 画面共有の切り替えが面倒
- デスクトップ画面が見えてしまう場合がある
- フォルダや他資料が見えてしまう場合がある
- データが重くミーティング中に不具合が出る
などといったことも少なからずありました…。
1台のノートパソコンでオペレーションすると画面も小さく操作しにくいですよね…。
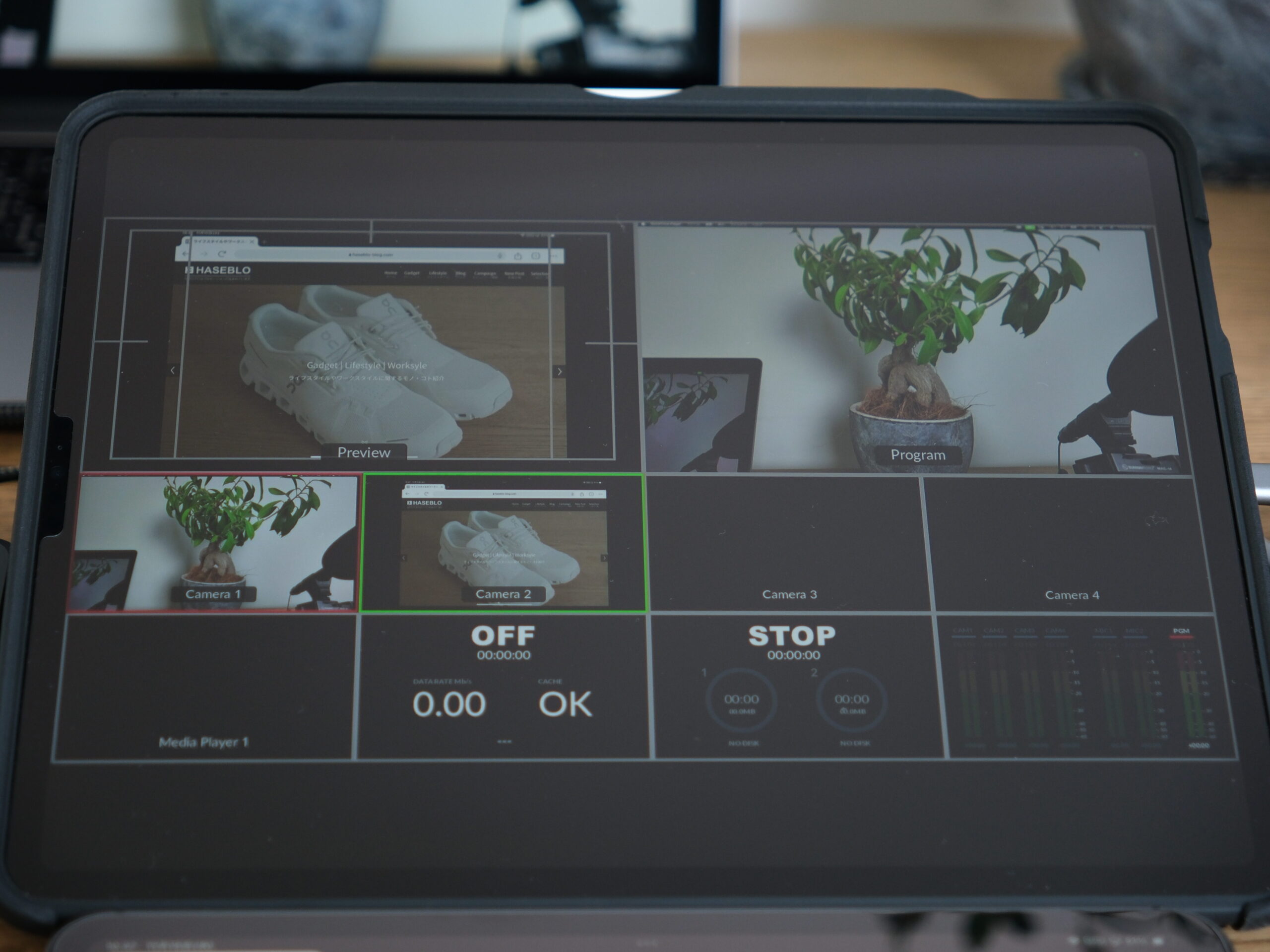
そこで、カメラや資料など送出する役割を切り分けてワンタッチで切り替えられるATEM Mini Proを導入したのです。
重いデータを扱ったり動画ストリーミングを多用する僕にとっては、役割を切り分けることでノートパソコンの負荷を低減できるので安定感があります!
オフィスや自宅で常設できる場合や、セミナー会場でセッティング時間が設けられる場合は有効に活用できますよ!
ミラーレス一眼カメラからOsmo Pocket 3へ

元々はATEM Mini Proでメインカメラとして使っていたのはミラーレス一眼カメラ。
ミラーレス一眼カメラを使うと非常に綺麗な映像を送出できるのですが…
- 準備や片付けが面倒
- アングルやサイズ調整が面倒
- 場所を取る
と感じていました…。
カメラ機材は湿度管理した保管ボックスに入れているので、毎回出してレンズを付けたりバッテリーを入れたりアングルやサイズを調整したりとセッティングや片付けが相当面倒で時間がかかります…。
また、近年小型化されているとはいえミラーレス一眼カメラを三脚に固定して卓上に置くと場所を取るんですよね…。

そこで、『小型・軽量』なのに『クリアに撮影』できて『手間がかからない』Osmo Pocket 3を使ったところ、パフォーマンスが劇的に向上しました!
ハンドルを三脚に固定して卓上に出しておき、使うときはOsmo Pocket 3を装着して起動するだけです。
ハンドルとの付け外しだけでセッティングや片付けが済むのでめちゃくちゃ効率的です!

Osmo Pocket 3はオートフォーカスの性能も高く、ActiveTrack 6.0などの機能を効果的に使うとさらに便利ですよ!
ATEM Mini ProでOsmo Pocket 3を使う方法

それでは、Osmo Pocket 3をATEM Mini Proで使う方法の一例をご紹介します。
色々試した結果、僕は以下構成で運用できることを確認しています!
| 機材 | 用途 |
|---|---|
| ATEM Mini Pro | 各種デバイスの接続 送出コントロール |
| Vaio SX12 (Windows 11 Pro) | オンラインミーティングアプリ ATEM Software Control |
| 外部モニター/TV | ATEM Mini Proの マルチビューモニタリング |
| Osmo Pocket 3 | メインカメラ |
| MacBook Pro(2018) | Osmo Pocket 3の映像表示 |
| ドッキングステーション | Osmo Pocket 3とMacBook Proを接続 ATEM Mini ProへHDMI出力 |
| ノートパソコン/タブレットなど | 資料等の出力用 |
| マイク MKE-600 | 音声入力 |
上記構成がOsmo Pocket 3のリアルタイム映像をATEM Mini Proでも安定して出力できた方法です!

ATEM Mini Proを使うと2つの音声入力と切り替えが可能になりますが、僕の場合はSENNHEISER(ゼンハイザー) のMKE-600をDJI Micに接続して使っています!
MKE-600は手が届く価格帯ですが、非常にクリアでしっかり声を拾えるマイクなのでおすすめです!
DJI MicとMKE-600については、DJI Micのポテンシャルを引き出す外部マイク8選!もっとクリアな音質で最大限活用できる?!でも詳しく解説しています。

\ 使用したドッキングステーション /
出典:Amazon
\ 配信機材 /
オンラインミーティングや配信でおすすめの機材
出典:Amazon
\ 卓上収録でおすすめのマイク /
出典:Amazon
出典:Amazon
セッティングした状態

イメージは上述した構成を仮セッティングした状態です。
通常はATEM Mini ProのマルチビューはTVに出力しているのですが、本記事では撮影用にセッティングし直しており12インチのiPad Proに出力しています。
- Osmo Pocket 3が捉える観葉植物の映像を左上のMacBook Proに表示
- MacBook Proの画面をATEM Mini ProのHDMI 1に入力
- 右下のVaio SX12のオンラインミーティングアプリで表示
という流れでOsmo Pocket 3のリアルタイム映像を表示できるようになります。
画面下の11インチiPad Proで開いているブログ画面をATEM Mini ProのHDMI 2に入力しており、スイッチャーでいつでも簡単に切り替えることが可能です。

Osmo Pocket 3はDJI Osmo ミニ三脚で固定していますが、コンパクトで場所を取りません!
DJI Osmo ミニ三脚はOsmo Pocket 3をCreator Combo(クリエイターコンボ)で購入した方は同梱されますが、Osmo Pocket 3を単体で購入した方でも別途購入することができますよ!
Creator Combo(クリエイターコンボ)を購入する場合と単体で購入する場合の違いについては、超進化したDJI Osmo Pocket 3をレビュー!初心者でも使いやすいコンパクトで軽量なジンバルカメラでも詳しく解説しています。

\ DJI Osmo ミニ三脚 /
出典:Amazon
\ あると便利なアクセサリーやマイク /
Osmo Pocket 3やMKE-600を固定するのに
とても便利なアクセサリーです!
出典:Amazon
出典:Amazon
出典:Amazon
Vaio SX12の設定
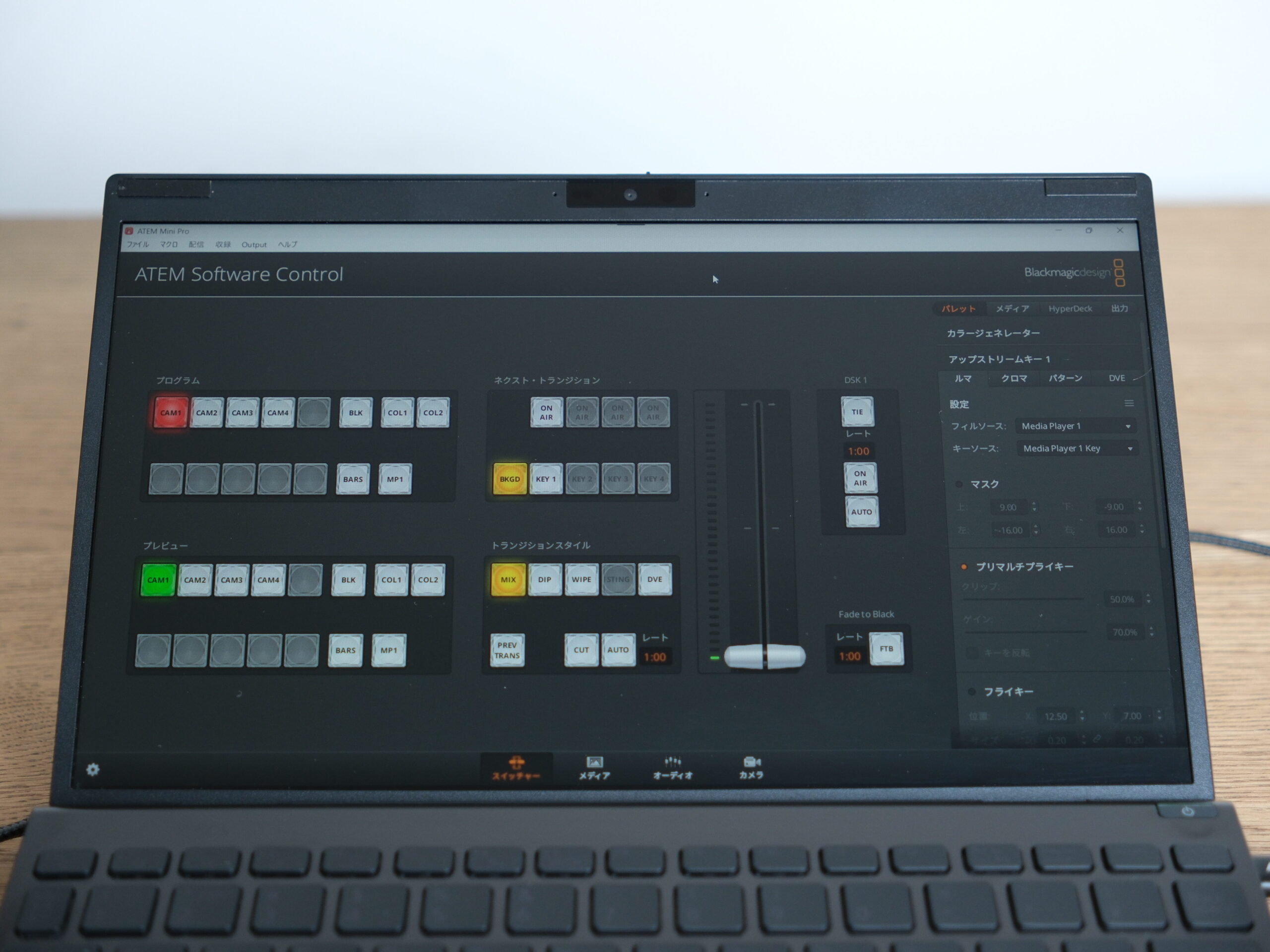
Vaio SX12は
- オンラインミーティングアプリを使う
- ATEM Software Controlを起動
の役割を持つデバイスにしています。

Vaio SX12でATEM Software Controlを起動し、ATEM Mini Proと接続します。
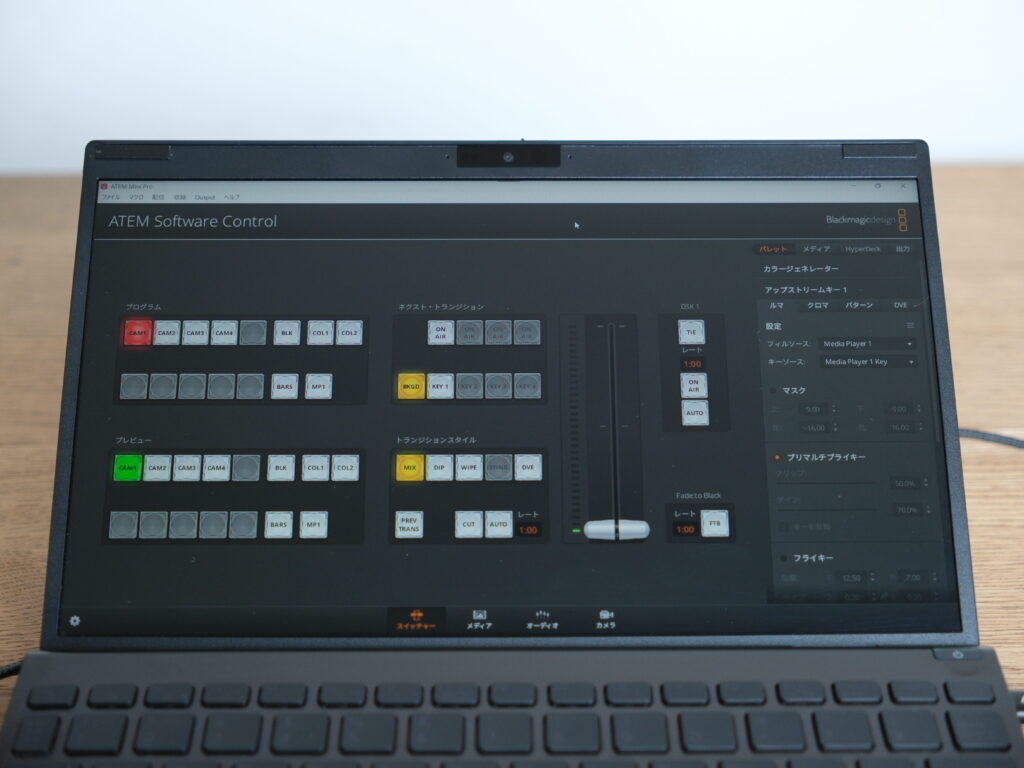
イメージのような画面になればOKです!
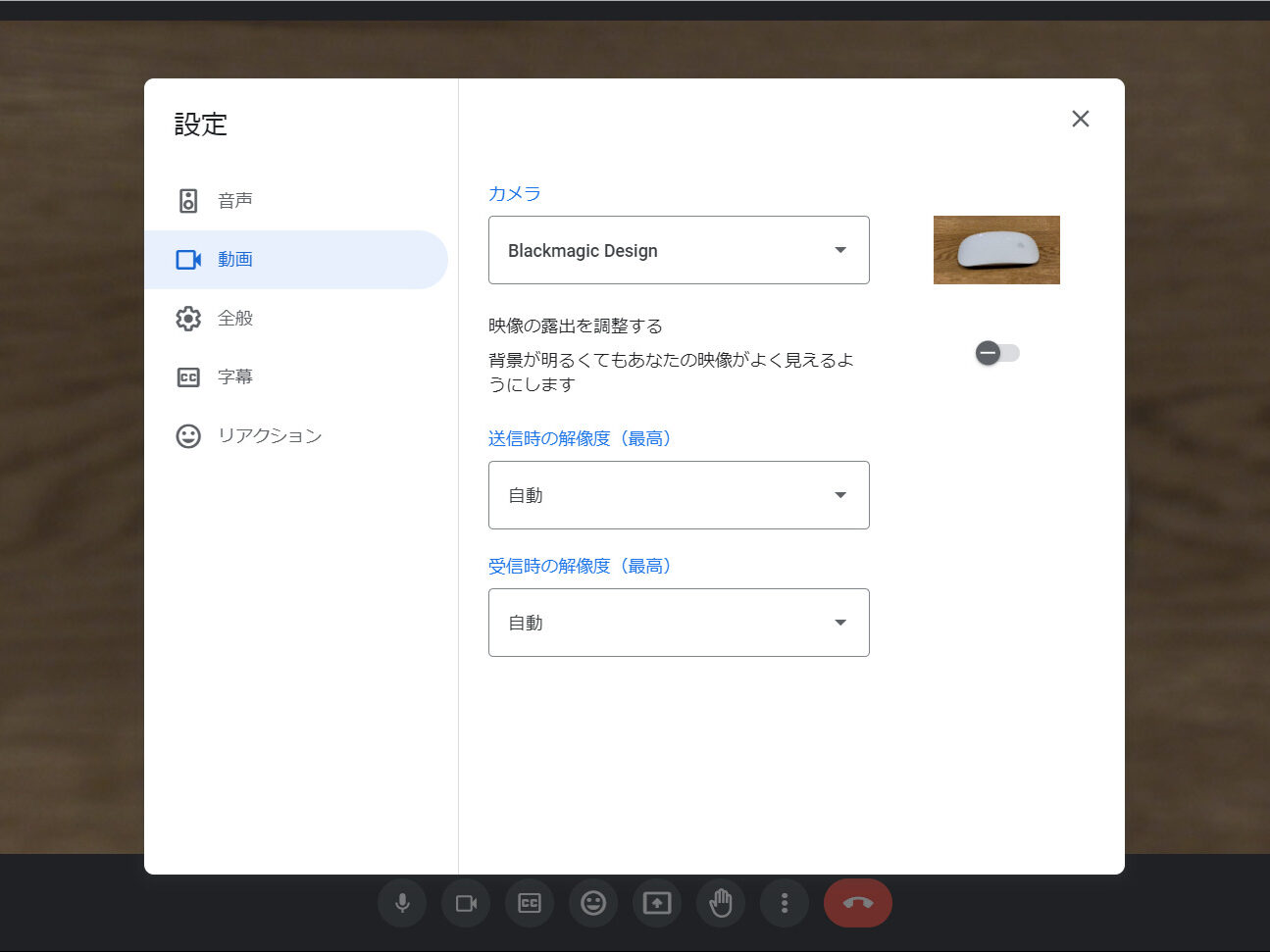
続いて、Google MeetやZoom、Teamsなどのオンラインミーティングを行うアプリを立ち上げ設定を開きます。
すると、カメラの設定で『Blackmagic Design』を選択できるようになります。
Osmo Pocket 3のリアルタイム映像を表示

Osmo Pocket 3のリアルタイム映像を表示させるために、僕は以下の方法に行きつきました。
MacBook ProでQuickTimeの『新規ムービー収録』のカメラをOsmo Pocket 3に設定し、HDMIで出力し外部モニターやTVで表示するという方法です。
- MacBook Proをドッキングステーションに接続
- ドッキングステーションと外部モニターやTVとHDMIケーブルで接続
- MacBook ProのPhotoBoothを立ち上げる
- Osmo Pocket 3を起動しドッキングステーションに接続
- PhotoBoothでOsmo Pocket 3をカメラに選択
- QuickTimeの新規ムービー収録を起動
※QuickTimeの新規ムービー収録時のカメラはPhotoBoothで設定できます。
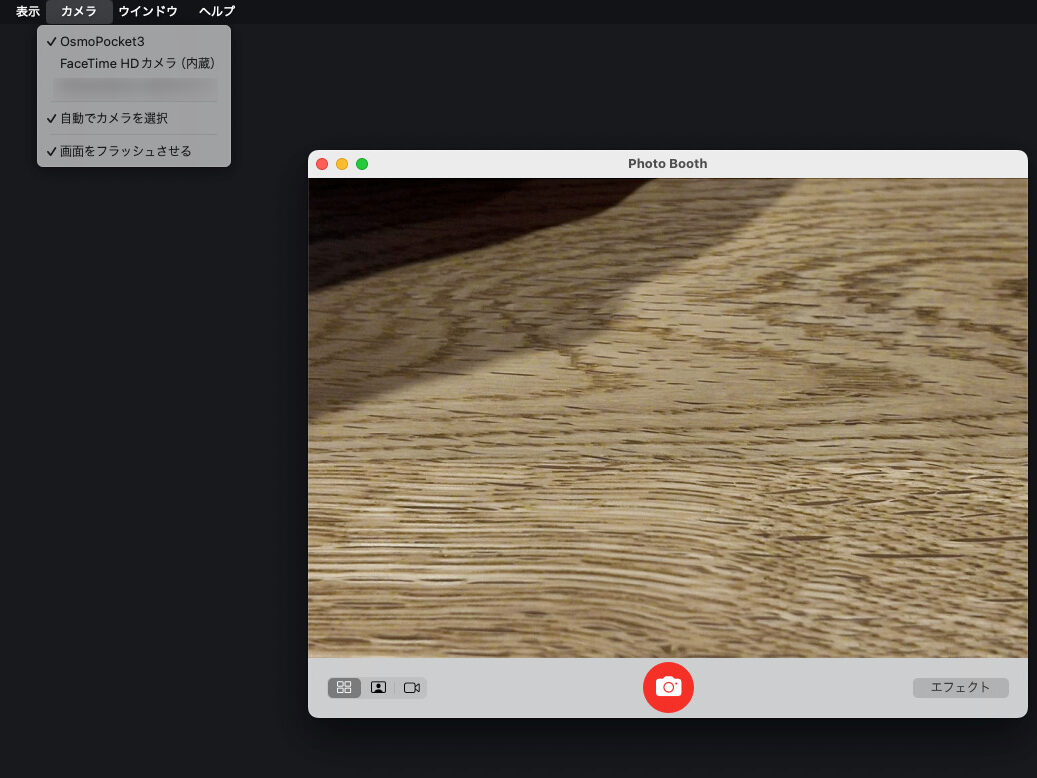
MacBook ProのPhotoBoothでOsmo Pocket 3の画面が表示されます。
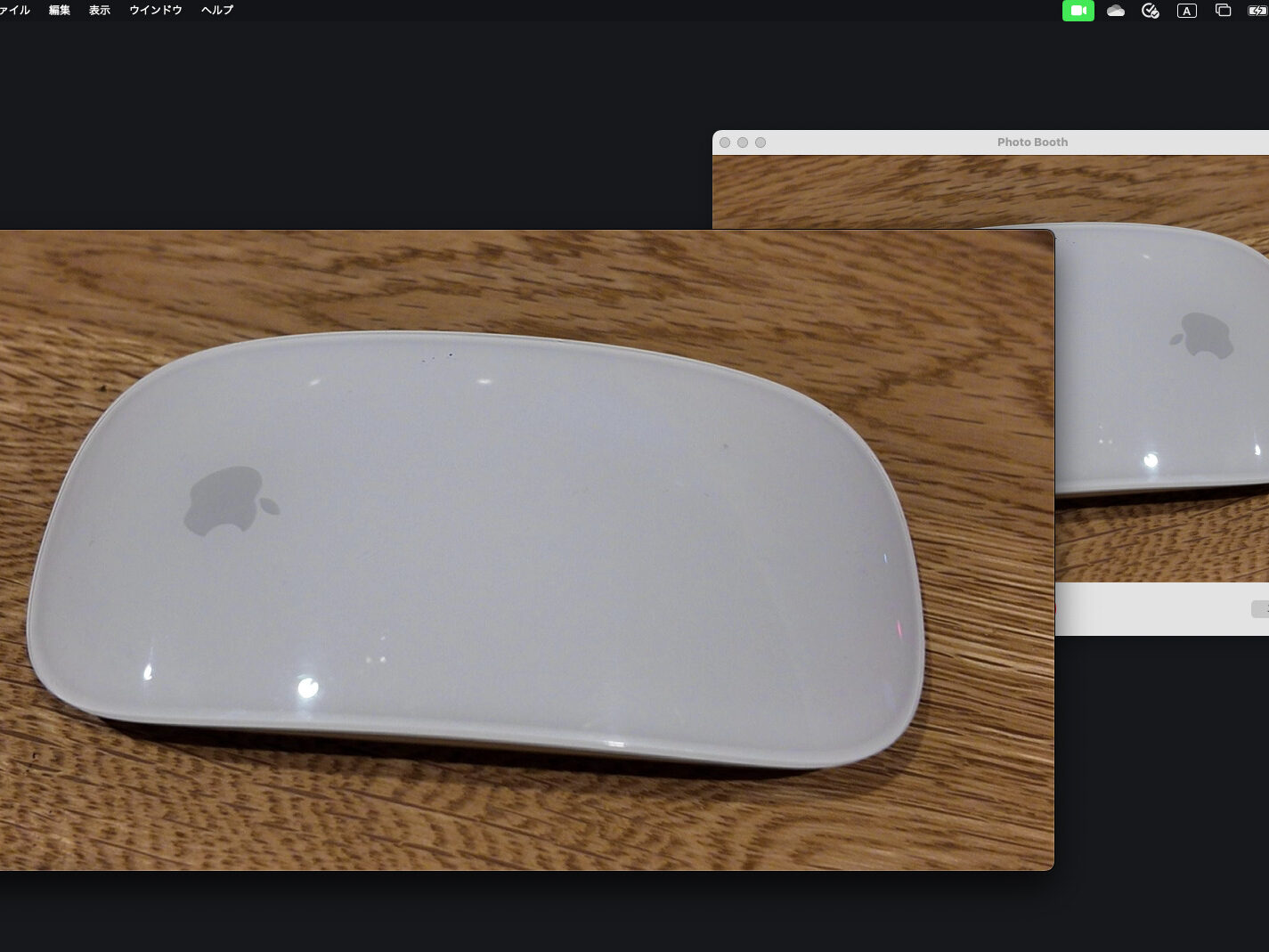
QuickTimeの新規ムービー収録を使う理由は出力画面を正しく表示させるためです。
色々試したのですが、安定性などを鑑みると現時点では上記の方法に行きついています。
ATEM Mini Proとの接続状態

上記構成によってATEM Mini Proで送出コントロールできるのは以下の通りです。
| ATEM Mini Pro | 表示 | 役割 |
|---|---|---|
| HDMI 1 | Osmo Pocket 3の映像 | メインカメラ |
| HDMI 2 | iPad Pro アダプターでHDMI出力 | 資料の表示 |
HDMI 1:Osmo Pocket 3の画面を出力

Osmo Pocket 3の映像をATEM Mini ProのHDMI 1に入力する構成はイメージのようなセッティングです。
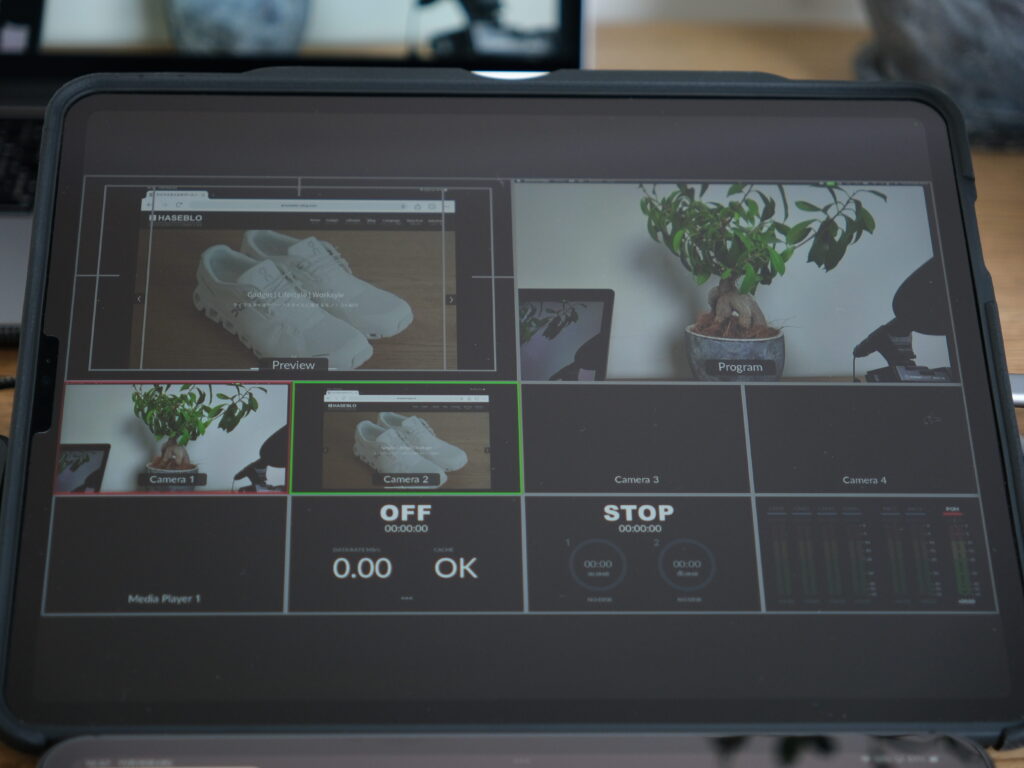
HDMI 1の出力画面は、MacBook Proで表示しているOsmo Pocket 3のリアルタイム映像が出力されています。
本記事ではOsmo Pocket 3で観葉植物を写していますが、オンラインミーティングでは自分を写します。
HDMI 2:資料画面を出力

11インチのiPad Proの画面をATEM Mini ProのHDMI 2に入力する構成はイメージのようなセッティングです。
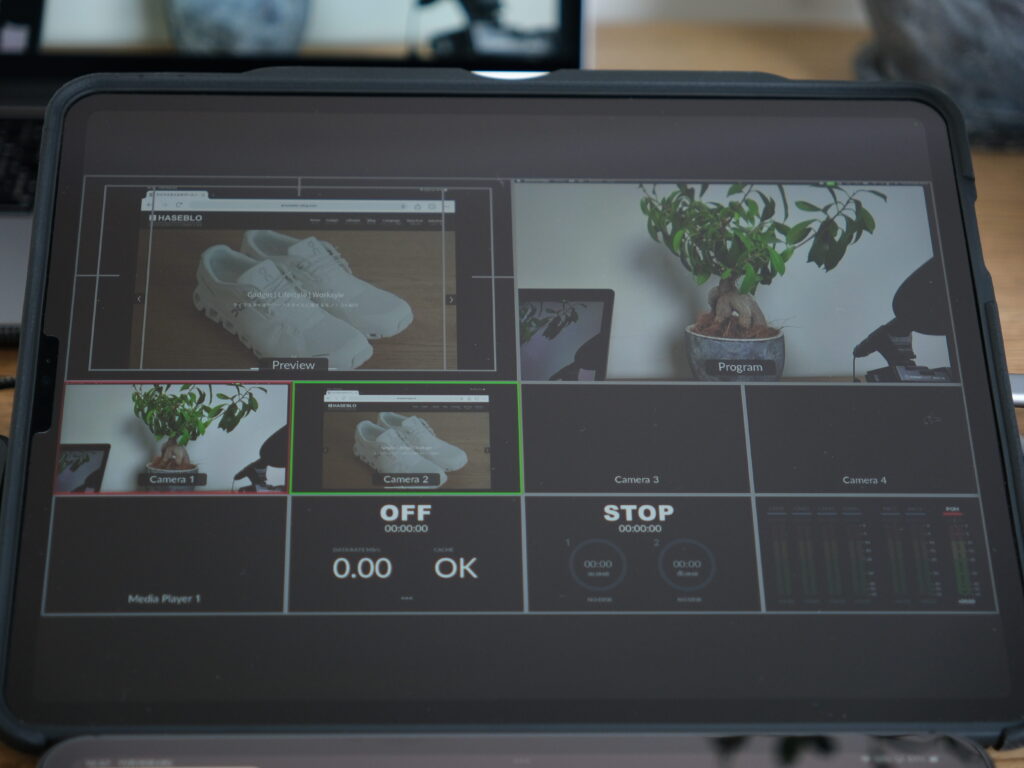
HDMI 2の出力画面は、iPad Proで表示しているブログの画面が出力されています。
実際のミーティングでは、資料やブラウザ、動画などを表示しています。

フロントパネルのスイッチャーをワンタッチするだけでHDMI 1とHDMI 2に簡単に切り替えられます!
準備と表示の切り替えを素早く行うことができるようになりますよ!
HDMI 3・HDMI 4の使い方

ATEM Mini ProではHDMI 4まで接続しておくことができるので、他の資料や操作画面を見せるデバイスを接続しておいても効率化が図れます!
例えば、別途ミラーレス一眼カメラをサブカメラとして接続すれば
- 商品紹介で品物をアップで見せられる
- 操作する手元をアップで見せられる
など効果的に活用することができます!
オンラインだけでなく教室を使った授業や会場でセミナーを行う場合などでも効果的に活用できそうですね!
いずれにしても、スイッチャーをワンタッチするだけで切り替えられるのでめちゃくちゃ便利です!
\ 配信機材 /
オンラインミーティングや配信でおすすめの機材
出典:Amazon
\ 使用したドッキングステーション /
出典:Amazon
\ 2023年おすすめのジンバルカメラ /
DJI Osmo Pocket 3 標準セット
出典:Amazon
\ クリエイターコンボ/
DJI Osmo Pocket 3 Creator Combo(クリエイターコンボ)
出典:Amazon
Osmo Pocket 3が便利で快適に使えるアクセサリー

DJI Osmo Pocket 3はさまざまなアクセサリーを組み合わせて運用することで、便利で快適に使うことができます!
僕が試した色々なアクセサリーやアイテムをご紹介していますので、ぜひ運用の参考にしてみてくださいませ。
DJI Osmo Pocket 3がもっと便利で快適に使えるアクセサリーについて、【2023年版】DJI Osmo Pocket 3がもっと便利になるアクセサリー18選!でご紹介しています。

動画編集におすすめの動画編集ソフト・パソコン

撮影した素材で動画編集がしたいけど…
- 動画編集ソフトのおすすめが知りたい
- 動画編集に最適なパソコンが知りたい
という方のために、本格的な動画編集が可能な『動画編集ソフト』と『動画編集に最適なパソコン』を現役の動画クリエイターがご紹介します!
動画編集ソフトやパソコン選びでお悩みの方は、ぜひチェックしてみてください!
\ Adobe Creaive Cloud /
【現役動画クリエイター推奨】
本格的な動画編集におすすめ!
出典:Amazon
\ マウスコンピューター /
【動画編集に最適】
デスクトップ/ワークステーション
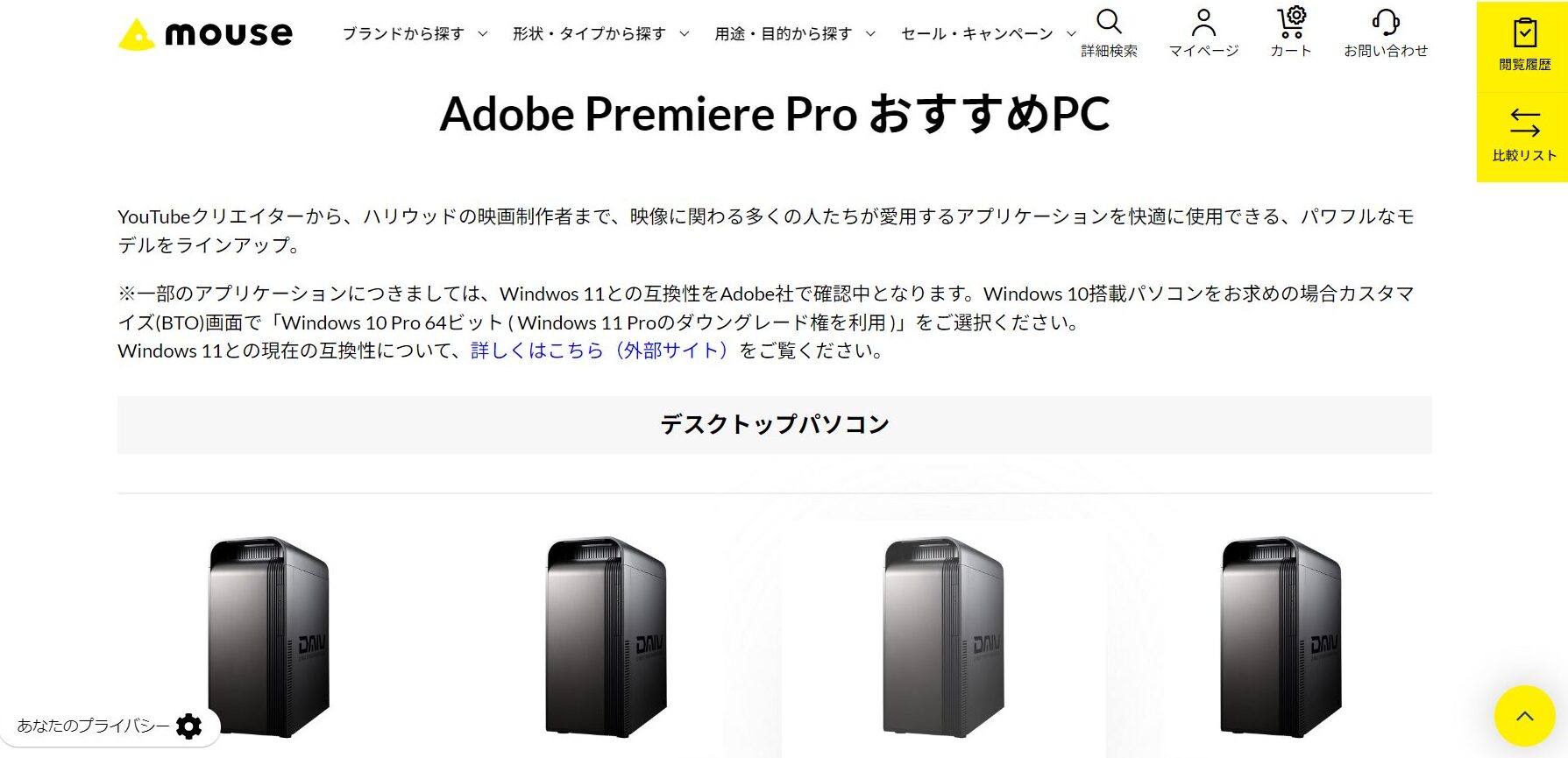
出典:マウスコンピューター
| 名称 | モデル | 備考 |
|---|---|---|
| DAIV FX-I7G7S | フラッグシップ | スペックを確認する |
| DAIV FX-I7G6T | ミドル | スペックを確認する |
| DAIV FX-I7G8S | フラッグシップ | スペックを確認する |
| DAIV FM-A5G6T | ミドル | スペックを確認する |
中でも、DAIV FX-I7G7SやDAIV FX-I7G8Sは、4K動画編集、VFX、AI画像生成におすすめなフラグシップモデルとして性能も高く安心感があります!
\ マウスコンピューター /
【動画編集に最適】
ノートパソコン
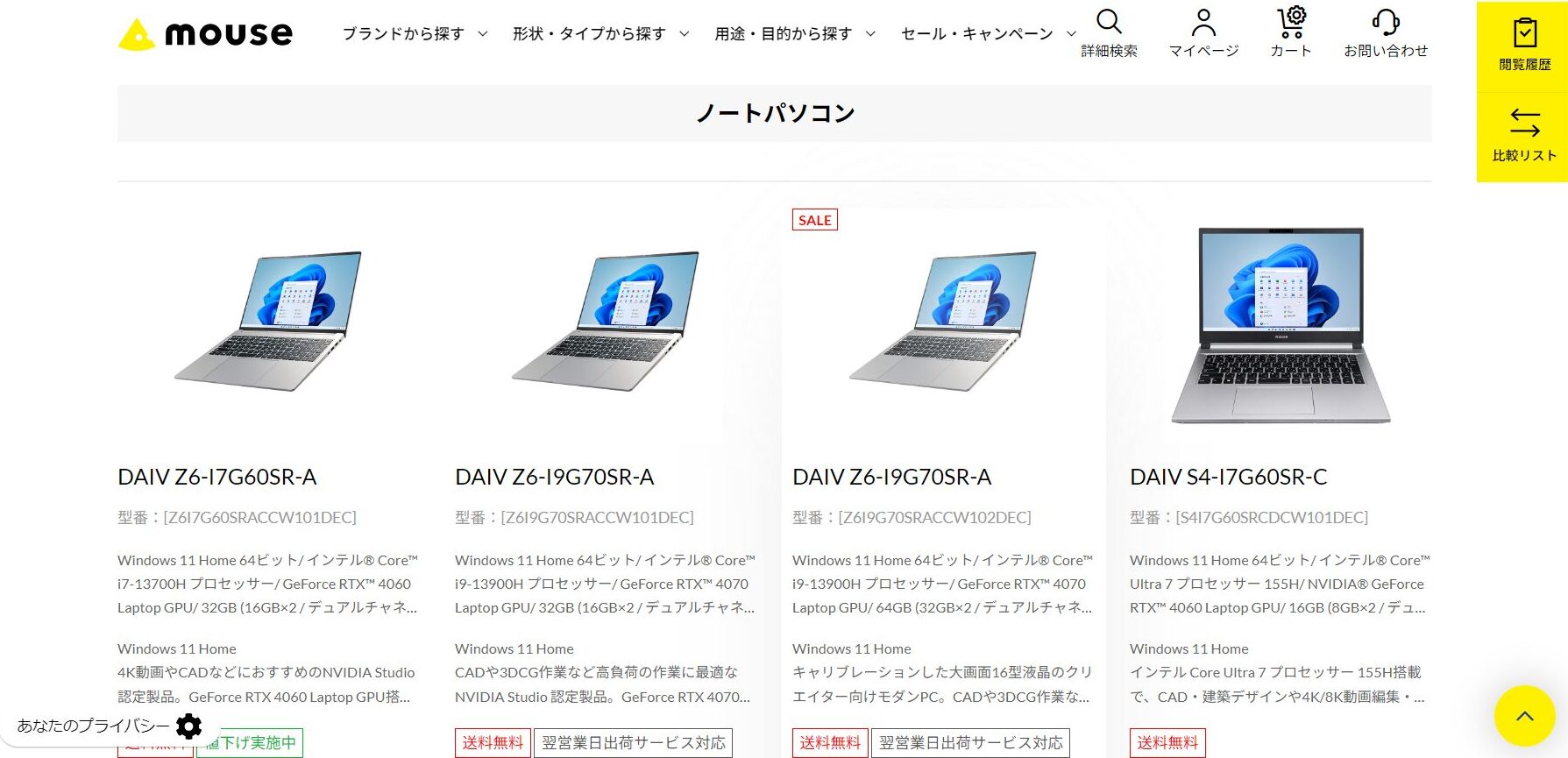
出典:マウスコンピューター
| 名称 | サイズ | 備考 |
|---|---|---|
| DAIV Z6-I7G60SR-A | 16型 | スペックを確認する |
| DAIV Z6-I9G70SR-A | 16型 | スペックを確認する |
| DAIV Z6-I9G70SR-A | 16型 | スペックを確認する |
| DAIV S4-I7G60SR-C | 14型 | スペックを確認する |
外に持ち出しやすい14型のDAIV S4-I7G60SR-Cや、より作業ストレスが低減できる高性能なDAIV Z6-I9G70SR-Aがあります!
まとめ:コスパが良いOsmo Pocket 3
本記事では、『【コスパに納得】ビジネスパーソンにおすすめ!DJI Osmo Pocket 3をウェブカメラで活用する方法!』として、Osmo Pocket 3をウェブカメラとして使う方法についてご紹介しました。
本来は小型で高性能なジンバルカメラとして撮影で利用するOsmo Pocket 3。
しかし、Osmo Pocket 3はウェブカメラとしても使えるためオンラインミーティングだけでなく授業やセミナー、配信など活用の幅が広がり、これまでやりたかったことがもっと効率的で簡単に実現できる可能性がありますよ!
もちろん、Osmo Pocket 3は撮影機材としても優秀なので、視察で訪問した場所を報告資料として撮影したり、SNS向けに動画を撮影するなど、ビジネスパーソンの強力な武器として活躍してくれます!
撮影カメラとしてもウェブカメラとしても活用できるOsmo Pocket 3は、コスパに納得できる機材へと超絶進化したのでした!
以上、ハセブロでした。
最後までお読みいただきありがとうございます。
\ 2023年おすすめのジンバルカメラ /
DJI Osmo Pocket 3 標準セット
出典:Amazon
\ クリエイターコンボ/
DJI Osmo Pocket 3 Creator Combo(クリエイターコンボ)
出典:Amazon

