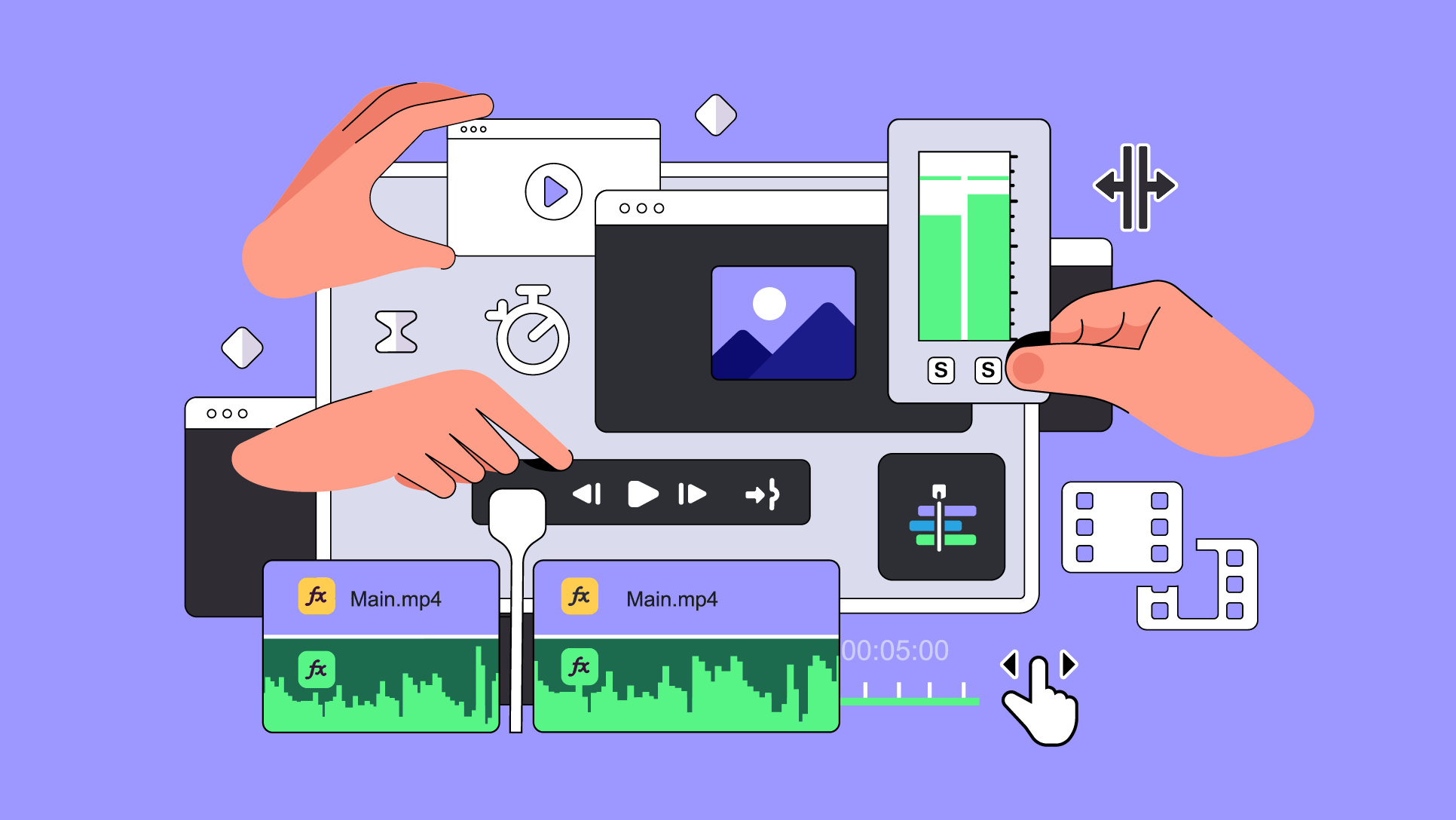【PR】本ページはプロモーションが含まれています。
こんにちは!ハセブロです。
今回は、業界標準として知名度が高く利用者も多い『Adobe』の動画編集ソフトをご紹介します!
これから動画編集をしたい、もしくは動画編集を始めたばかりの方で
- 自分に合う動画編集ソフトが分からない…
- プロで通用する動画編集ソフトはどれ?
- 動画編集ソフトが多くて選べない…
- おすすめの動画編集ソフトが知りたい…
といったお悩みや不安はありませんか?
近年、動画編集ソフトは目まぐるしく登場しているので、選択肢が多くなった一方で、「どれを選んだら良いのか迷ってしまう…」「どれが正解なのか分からない…」と感じることも多いのではないでしょうか。
そんな中で、僕がおすすめするのは『Adobe』です!その理由は、後ほど詳しく解説しますね。
本記事の内容は、以下のような方を対象にしています。
- プロとして動画編集を仕事にしたい方
- 効率的かつ高度な動画編集ができるようになりたい方
- 専門性が高い動画編集ができるようになりたい方
特に、「本格的な動画編集をしたい」「動画編集を追求していきたい」という方に『Adobe』はおすすめです!
ぜひ、参考にしてみてくださいね!
\ Adobe Creative Cloud /
出典:Amazon
なぜ『Adobe』がおすすのなのか?
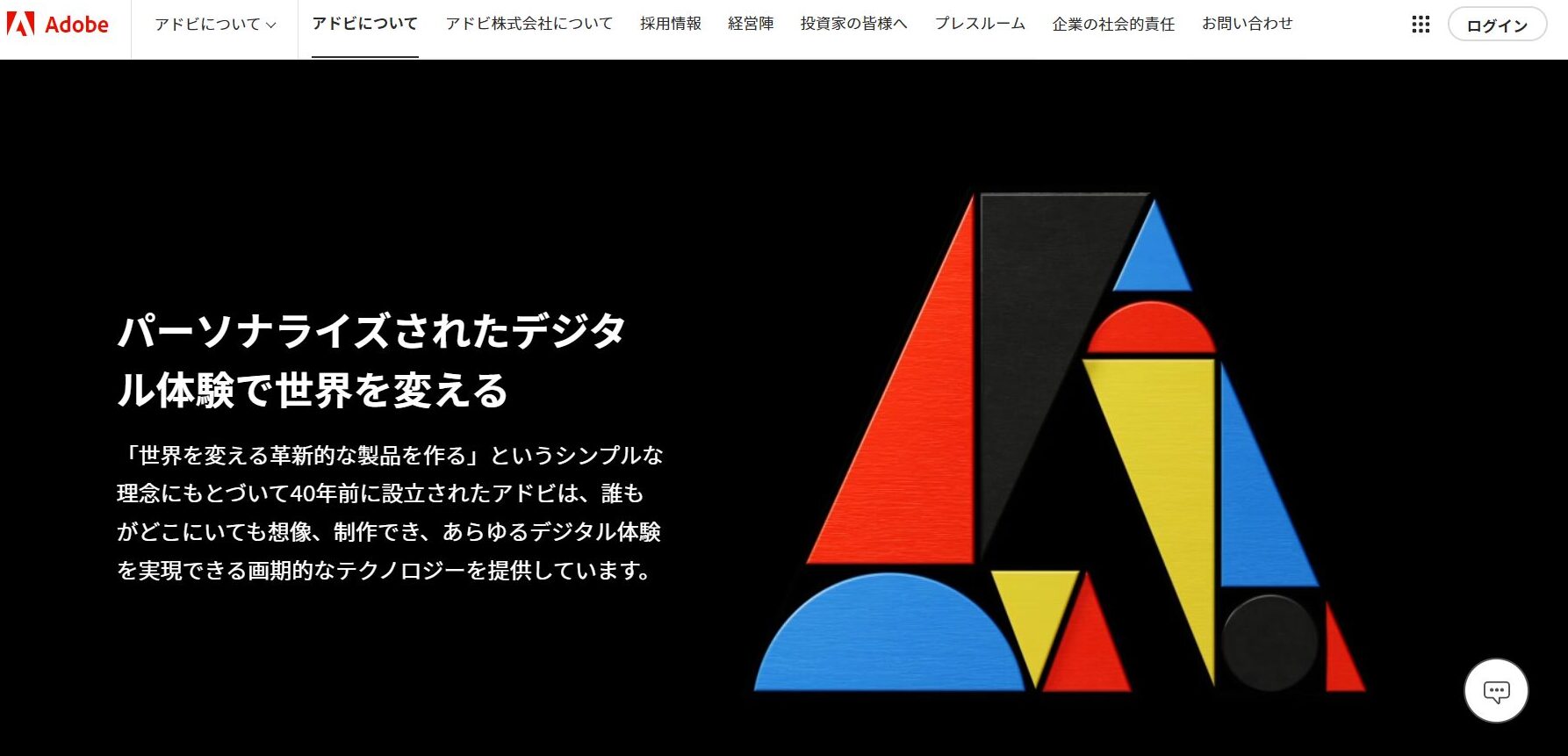
出典:Adobe
結論から言うと、本格的に動画編集を仕事にしたい方や動画編集を追求していきたい方には、『Adobe』の動画編集ソフトはおすすめです!
なぜならば
- 他のAdobe製品と連携しやすい
- サポート窓口が用意されている
- トラブルシューティングしやすい
- 他の動画クリエイターと連携しやすい
- プラグインが豊富にある
など、仕事として動画編集をしていく上でのメリットが沢山あるからです。
これからプロを目指して動画編集を始めるという方は、まずは業界標準の『Adobe』を選んでおくと良いですよ!
ただし、目指している就職先や転職先の求人情報で
- 指定されている使用ソフトがAdobe以外のもの
- 優遇される使用ソフトがAdobe以外のもの
といったケースもあるので、ご自身でよく確認・検討してから動画編集ソフトを決めるようにしましょう!
『Adobe』とは?動画編集ソフトを選ぶ理由とは?
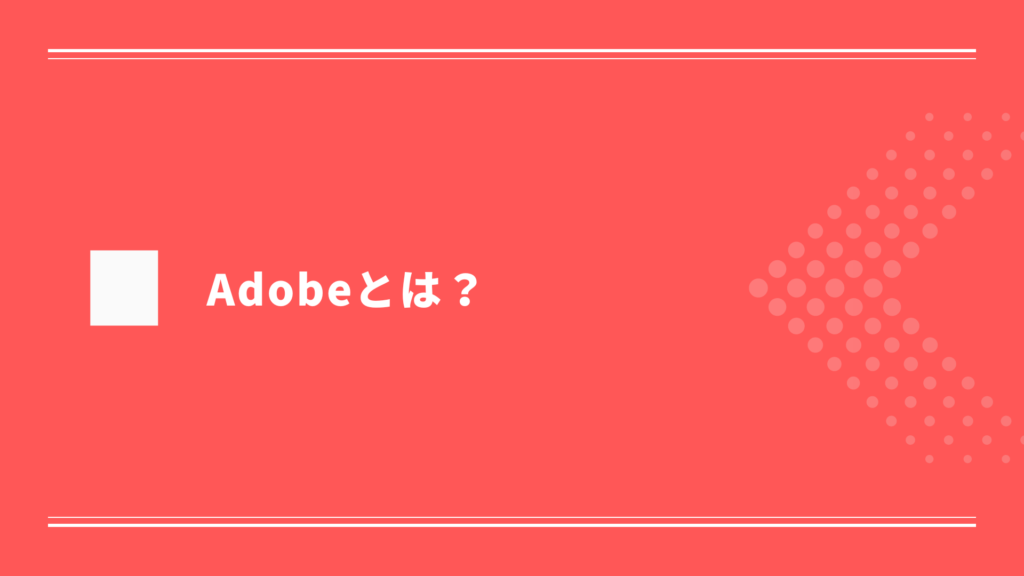
そもそも「Adobeって聞いたことがあるけど詳しく分からない」という方もいらっしゃるかと思います。
そこで、『Adobe』について簡単にご紹介しつつ、なぜ『Adobe』を選ぶのかを深掘りしながら解説していきますね!
『Adobe』は海外ブランドだけど日本法人が用意されているので安心
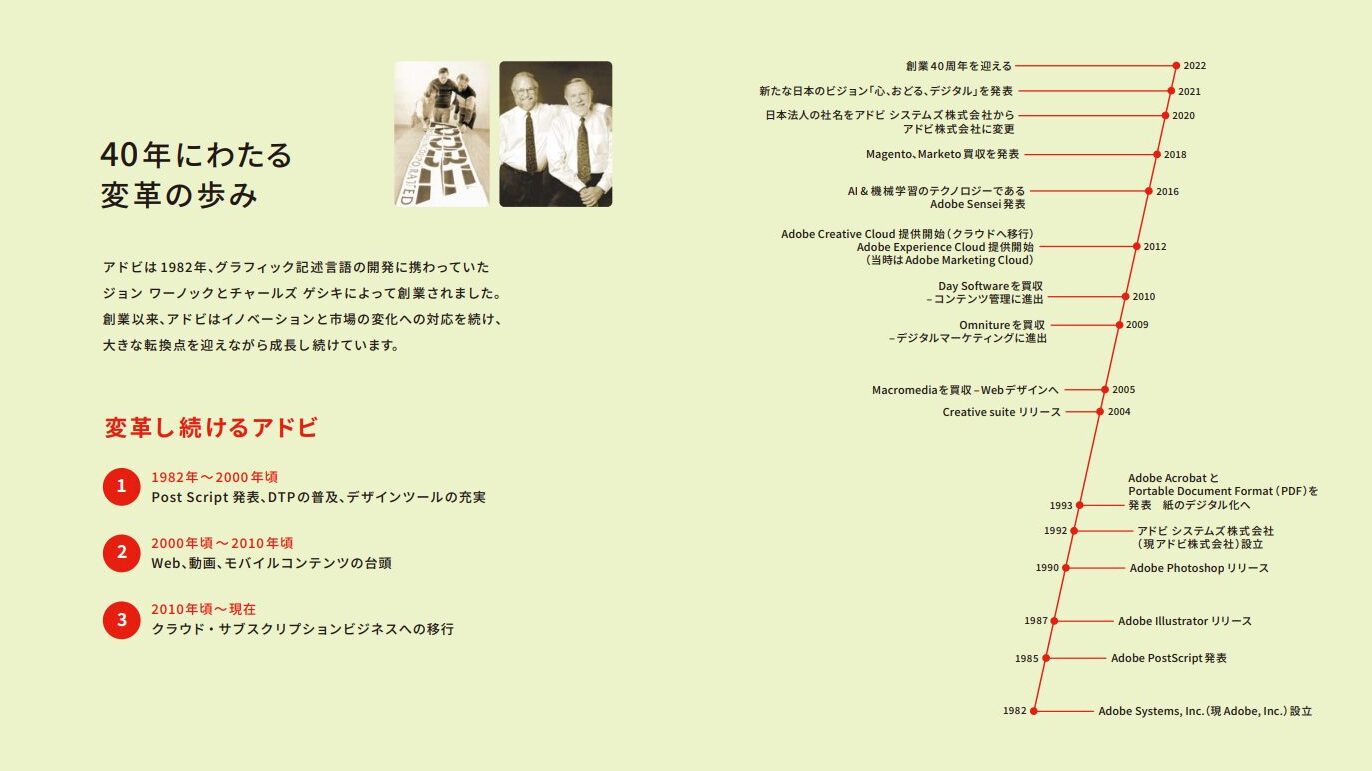
出典:アドビ株式会社 会社紹介
『Adobe』は40年以上の歴史を持つ海外のソフトウェアブランドです。
実は、アドビ株式会社として日本法人も設立されており、30年以上の歴史があります。
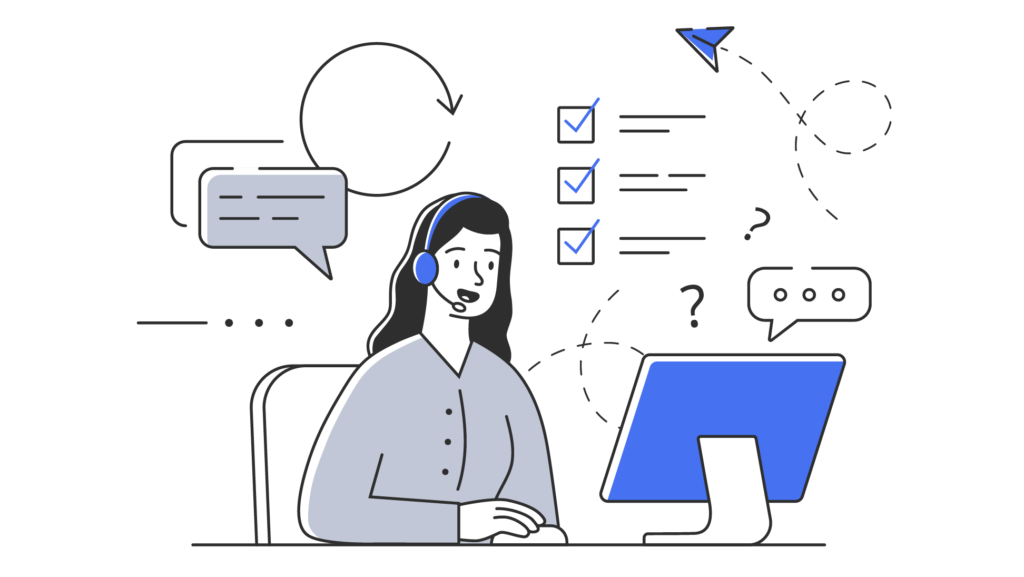
また、日本人ユーザー向けにサポート窓口が用意されていて、技術的につまずいたり、万が一トラブルが起きた場合など、日本語で電話相談できるので安心感があります!
『Adobe』はクリエイティブ系の現場では有名なブランド
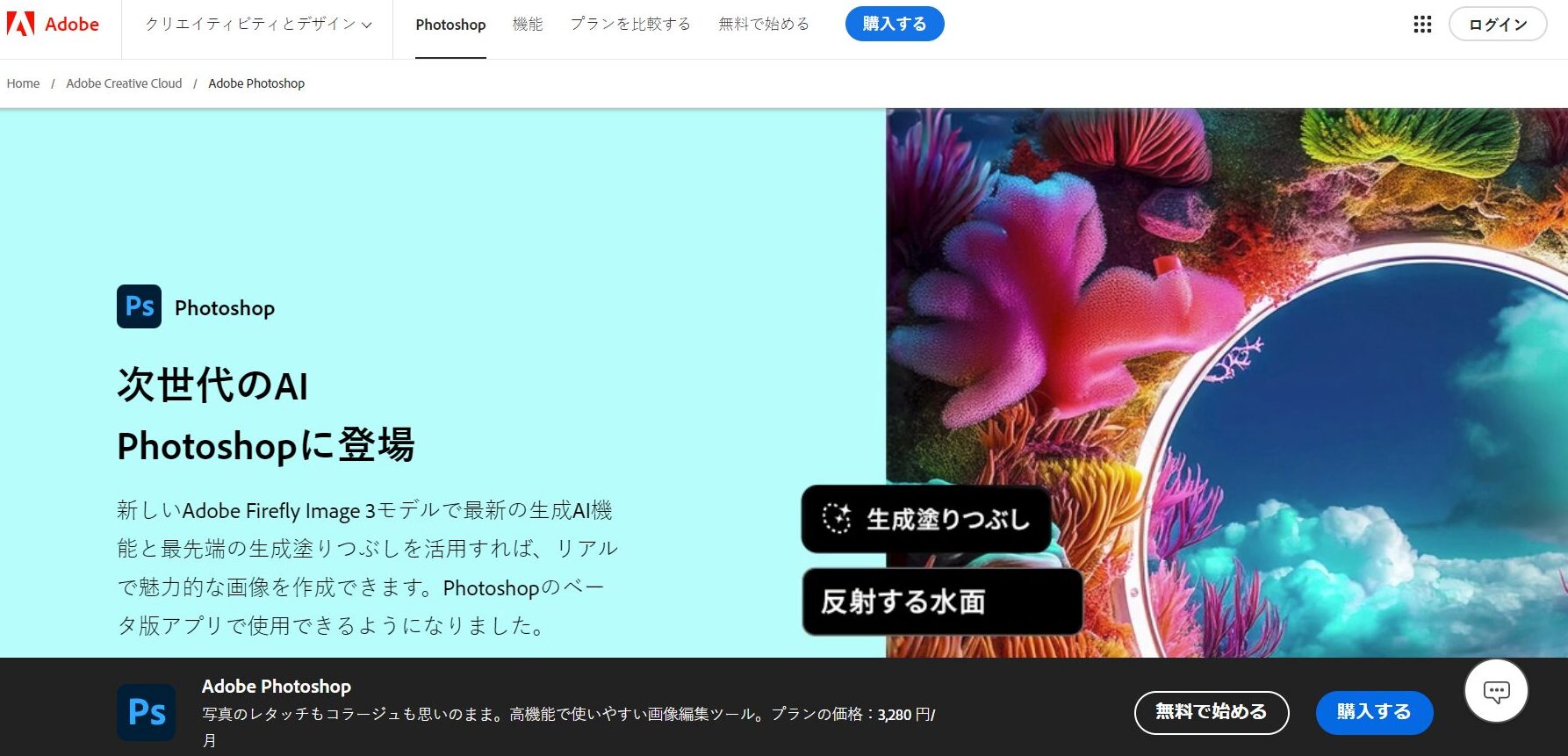
『Adobe』は、クリエイティブ系の業界で知らない人はいないくらい歴史も知名度もあるブランドで、信頼感があります。
例えば、画像編集やデザイン作成用の『Photoshop』、デザインやイラスト作成用の『Illustrator』、写真編集用の『Lightroom』などは、非常に多くのクリエイターが利用しています。
後述しますが、上記のデザインソフトは動画編集の現場でも扱う可能性が高いので、「まだ使ったことがない」という方は、基本的な使い方を習得しておくと役立ちますよ!
『Adobe』はプロの動画編集の現場でも有名なブランド
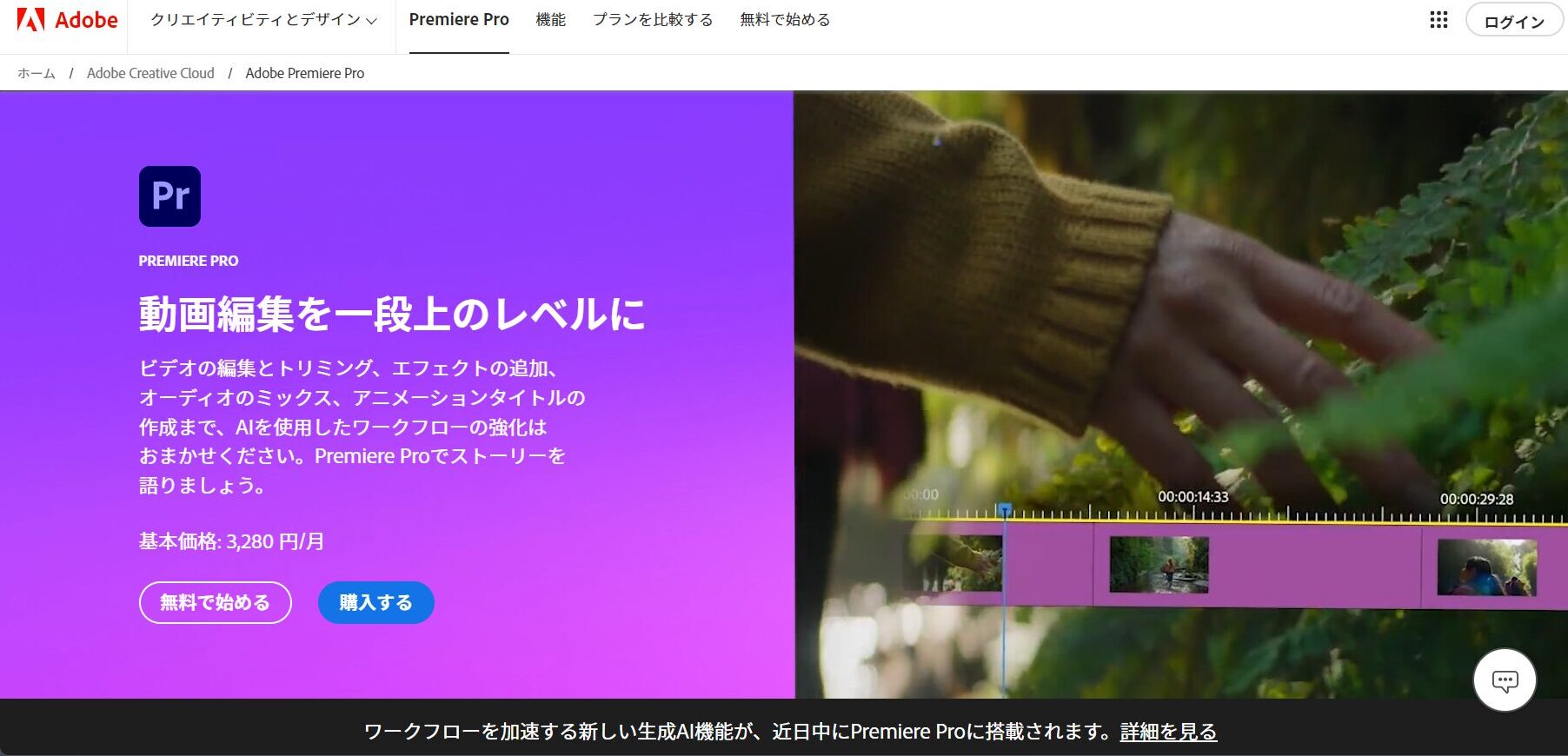
『Adobe』はデザイン向けのソフトだけでなく、動画編集用のソフトも現場での知名度や信頼が高いです!
特に有名な動画編集ソフトは
の2つです!
どちらも動画編集ができるソフトですが、利用目的は明確な違いがあるのでよく確認しておきましょう。
| Premiere Pro | After Effects | |
|---|---|---|
| 主な用途 特徴 | 動画素材や画像素材を 切り貼りしながら編集 音声の編集・加工 | モーショングラフィックス ビジュアルエフェクト アニメーションの作成 合成・効果演出 |
| 専門スキル | 低~中 | 中~高 |
実写の撮影素材や画像素材をカット編集する場合は、『Premiere Pro』を使うのが一般的です。
『After Effects』と比較すると、求められる技術力や専門性は低いため、初心者の方でも扱いやすいツールと言えます。
一方『After Effects』は、イラストやグラフィックスに細かくアニメーションをつけたり、実写の素材を加工したり、効果的な演出を加えて動画編集をするのに適したソフトです。
『Premiere Pro』と比較すると、求められる技術力や専門性は高いと言えます。
動画編集の仕事でも『Adobe』のデザイン用のソフトを扱う可能性が高い
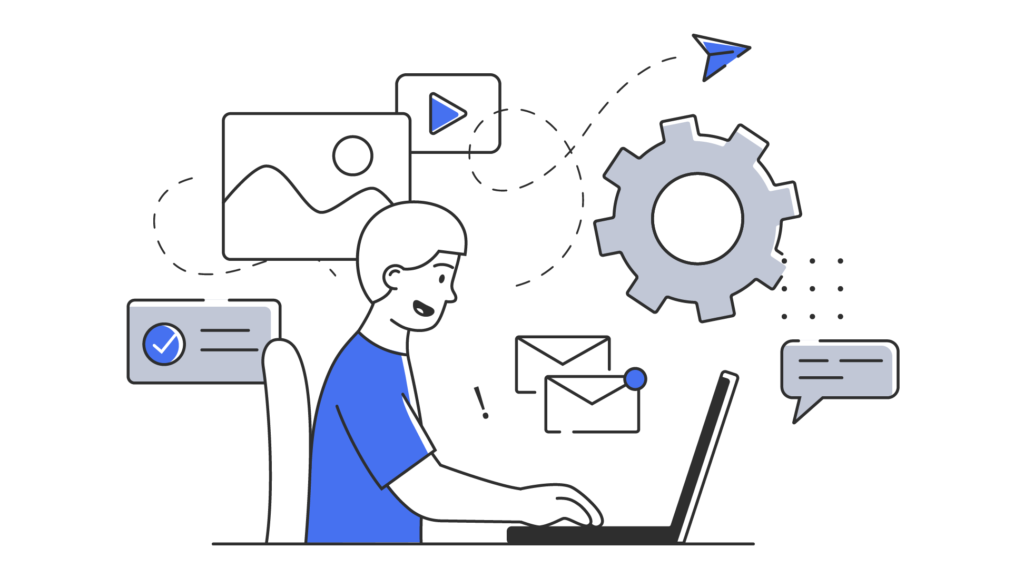
上述しましたが、仕事で動画編集をする場合、『Premiere Pro』や『After Effects』といった動画編集ソフト以外にも、『Photoshop』や『Illustrator』といったデザイン用のソフトを扱う可能性が非常に高いんです。
例えば、動画編集で扱う素材として
- ロゴデータ
- パンフレットのデータ
- イラストのデータ
- デザイン画像のデータ
- 写真のデータ
など、お客様から提供してもらった素材や自分で購入した素材を、『Photoshop』や『Illustrator』を利用して動画編集用に修正したり加工するケースが頻繁にあります。
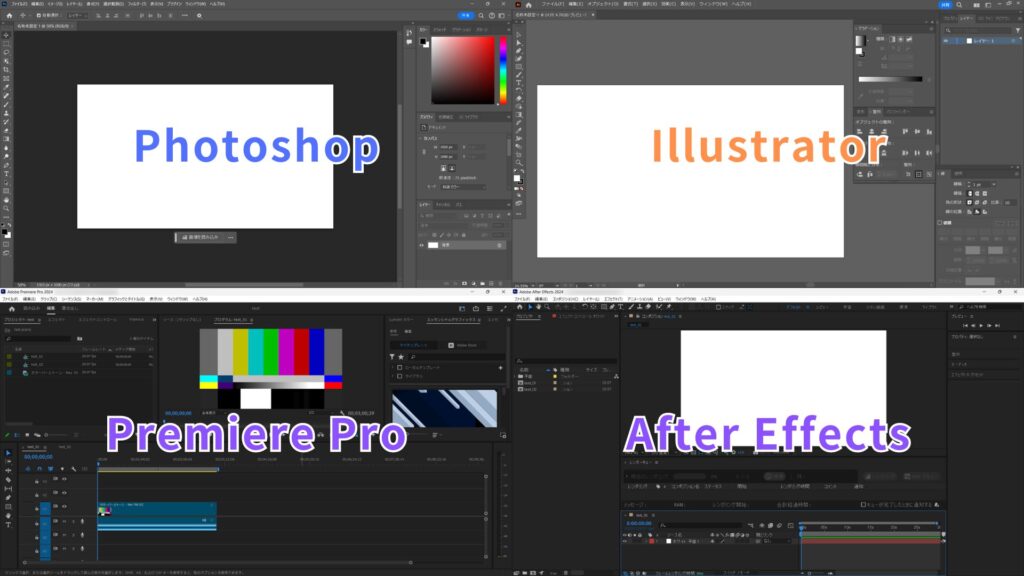
慣れないソフトを色々扱う必要がありますが、同じ『Adobe』製品なのでユーザーインターフェースが結構似ているんですね。
そのため、慣れてくるとソフトの構造や仕組みなどの共通点が分かってくるので
- 習得の時間が速くなる
- スキルアップがしやすくなる
- 作業時間が短くなっていく
- 横展開しやすくなる
といった効果が期待できるのも、『Adobe』で統一させておくメリットですよ!
利用者が多く連携・トラブルシューティングがしやすい
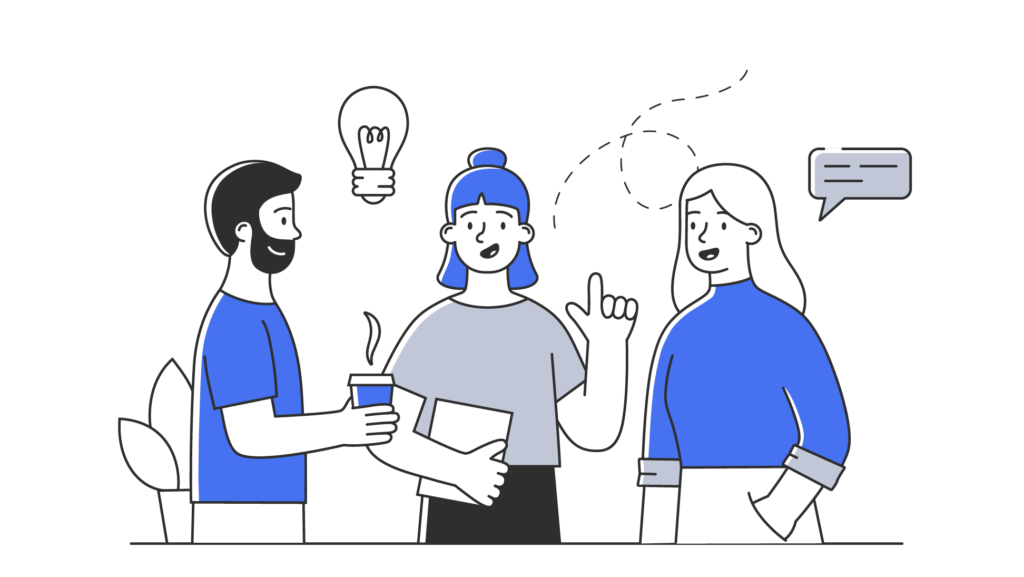
『Adobe』の動画編集ソフトである『Premiere Pro』も『After Effects』も、業界標準としてプロの現場での利用者が多いため
- 他の動画クリエイターと連携しやすい
- トラブルシューティングしやすい
といったメリットもあります。
目的が明確であれば特殊なソフトから入るのもアリですが、まずは業界のスタンダードを使いこなし、チームとの連携も難なくできるようにしておくと良いですよ!
プラグインや情報が豊富にある
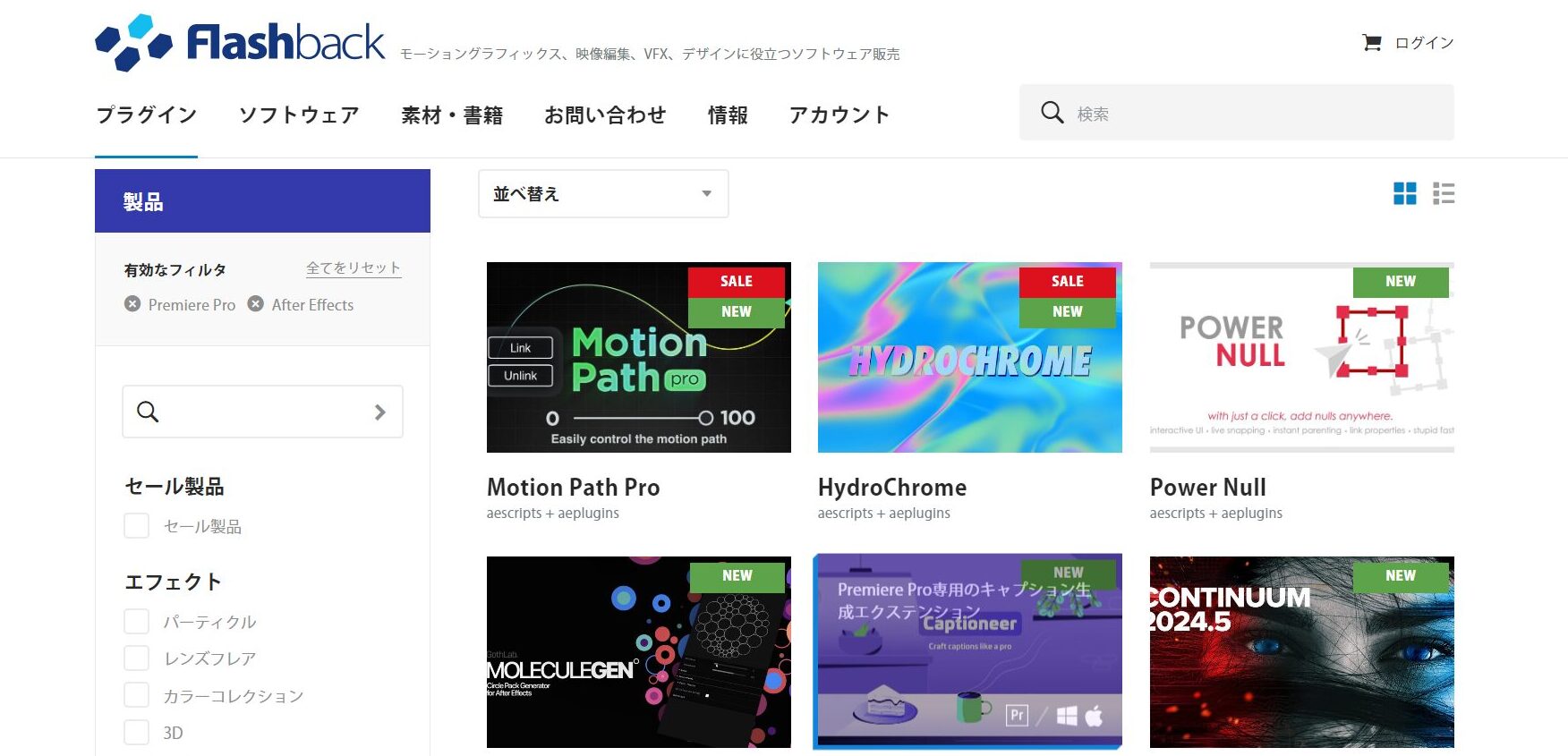
出典: フラッシュバックジャパン
プロの現場では、作業コストの低減や表現力向上のためにサードパーティー製のプラグインを頻繁に利用します。
歴史が長く業界標準である『Premiere Pro』や『After Effects』には、信頼できる有益なプラグインおよびその情報が豊富にあるのもメリットです!
動画編集ソフトのデフォルト機能だけでなく、プラグインも使いこなしながら動画編集ができるようになると、スキルアップやキャリアアップもしていけるようになりますよ!
\ Adobe Creative Cloud /
出典:Amazon
『Adobe』の動画編集ソフトに必要なパソコンのスペックは?
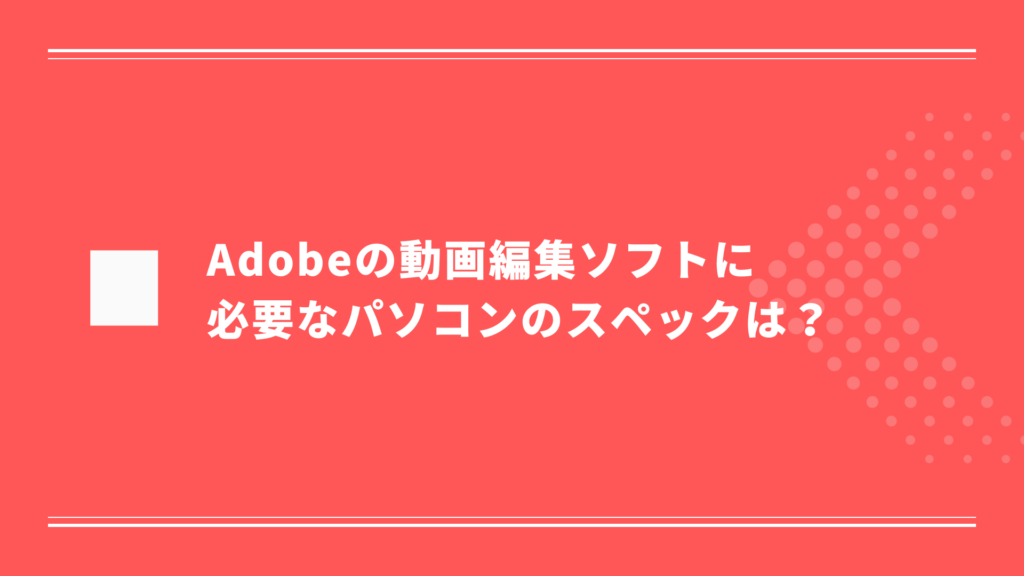
では、ここから『Adobe』の動画編集ソフトについてもう少し詳しくご紹介しますね!
『Adobe』の動画編集ソフトの中で、特に利用頻度が高い3つのツールは以下の通りです。
| ツール | 主な利用目的 |
|---|---|
| Premiere Pro | 実写などの動画編集 |
| After Effects | モーショングラフィックス イラストアニメーション ビジュアルエフェクト |
| Media Encoder | レンダリング専用 |
端的に言えば、実写で撮影した動画をカット編集したいなら『Premiere Pro』、モーショングラフィックスやアニメーションの動画制作がしたいなら『After Effects』という感じです。
どちらを使うとしても、動画編集においてはパソコンの性能は重要です。
動画編集ソフト:Adobe Premiere Pro
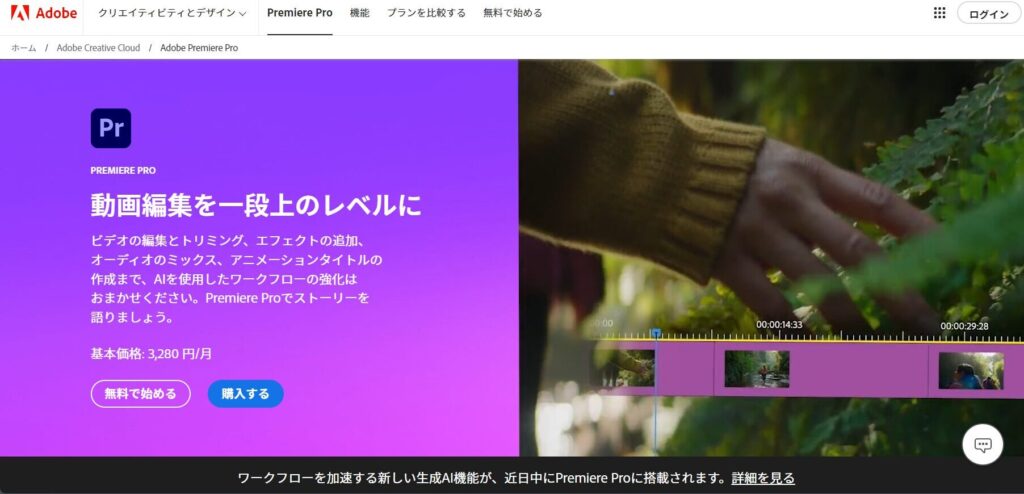
まずは『Premiere Pro』からです。
実写で撮影した動画を切り貼りしながら動画編集・動画制作をするなら『Premiere Pro』です!
- 実写で撮影した素材をカット編集する
- 写真や画像を使ってスライドショーを作る
- 動画に字幕をつける
- 音声を編集する
必要システム構成は、以下の通りです。
| Windows 版 推奨必要システム構成 | macOS 版 推奨必要システム構成 | |
|---|---|---|
| CPU | Quick Sync 搭載の Intel® 第 11 世代以降の CPU または AMD Ryzen™ 3000 シリーズ/Threadripper 2000 シリーズ以降の CPU | Apple シリコン M1 以降 |
| OS | Windows 10(64 ビット)日本語版バージョン 22H2(以降)または Windows 11。 | macOS Monterey (バージョン 12)以降 |
| メモリ | HD メディアの場合は 16 GB の RAM 4K 以上の場合は 32 GB 以上 | Apple シリコン 16 GB の統合メモリ |
| GPU | HD および一部の 4K メディアの場合は 4 GB の GPU メモリ 4K 以上の場合は 6 GB 以上 | Apple シリコン 16 GB の統合メモリ |
| ストレージ | アプリのインストールおよびキャッシュ用に内蔵高速 SSD メディア用に追加の高速ドライブ | アプリのインストールおよびキャッシュ用に内蔵高速 SSD メディア用に追加の高速ドライブ |
| ディスプレイ | 1920 x 1080 以上 HDR ワークフロー用 DisplayHDR 1000 | 1920 x 1080 以上 HDR ワークフロー用 DisplayHDR 1000 |
| サウンドカード | ASIO 互換または Microsoft Windows Driver Model | |
| ネットワークストレージ接続 | 1 ギガビットイーサネット (HD のみ) 4K 共有ネットワークワークフロー用に 10 ギガビットイーサネット | 4K 共有ネットワークワークフロー用に 10 ギガビットイーサネット |
※システム要件はWindows の最小および推奨必要システム構成とmacOS の最小および推奨必要システム構成を参照しています。
※詳しくはPremiere Pro ユーザーガイドをご確認ください。
WindowsでもMacでも使える
ポイントは、WindowsでもMacでも使えることです!
また、仕事の場合は過去に納品したデータを再編集する場合がありますので、環境が変わっている場合でも比較的スムーズに作業が進められますよ!
推奨スペック以上のパソコンは必要
フルHD以下の軽い動画素材や画像素材を使って簡単な編集をする程度であれば、一般的なパソコンでも動画編集ができないということはないでしょう。
でも、仕事で撮影素材を編集する場合は、4K以上の重い撮影データを大量に扱う可能性があるので、推奨されているスペック以上のパソコンがあった方が安心です。
個人的には、クリエイター向けのデスクトップやワークステーションなどのパソコンで作業をする方が、作業効率も上がり動画編集に集中できると感じます!
Premiere Proに興味がある方へ
動画編集が初めての方でも使いやすいですし、機能を使いこなしていけば効率的かつ本格的な動画編集が可能です!
多くのプロ現場で採用されている業界標準の動画編集ソフトなので、就職・転職でも技術力が活かせるシーンが広いです!
一方、『Premiere Pro』は初心者の方でもそれなりに扱えるソフトなので、何かしらの知見やノウハウ、技術力を高めていく必要があります。
動画編集という観点でおすすめなのは、『Premiere Pro』である程度カット編集に慣れてきたら『 After Effects』も使いこなせるようにすることです。
『Premiere Pro』と『 After Effects』が使いこなせれば、カット編集だけでなくモーショングラフィックスやアニメーションにも明るいクリエイターとしてステップアップできる可能性が高まるでしょう!
動画編集ソフト:Adobe AfterEffects
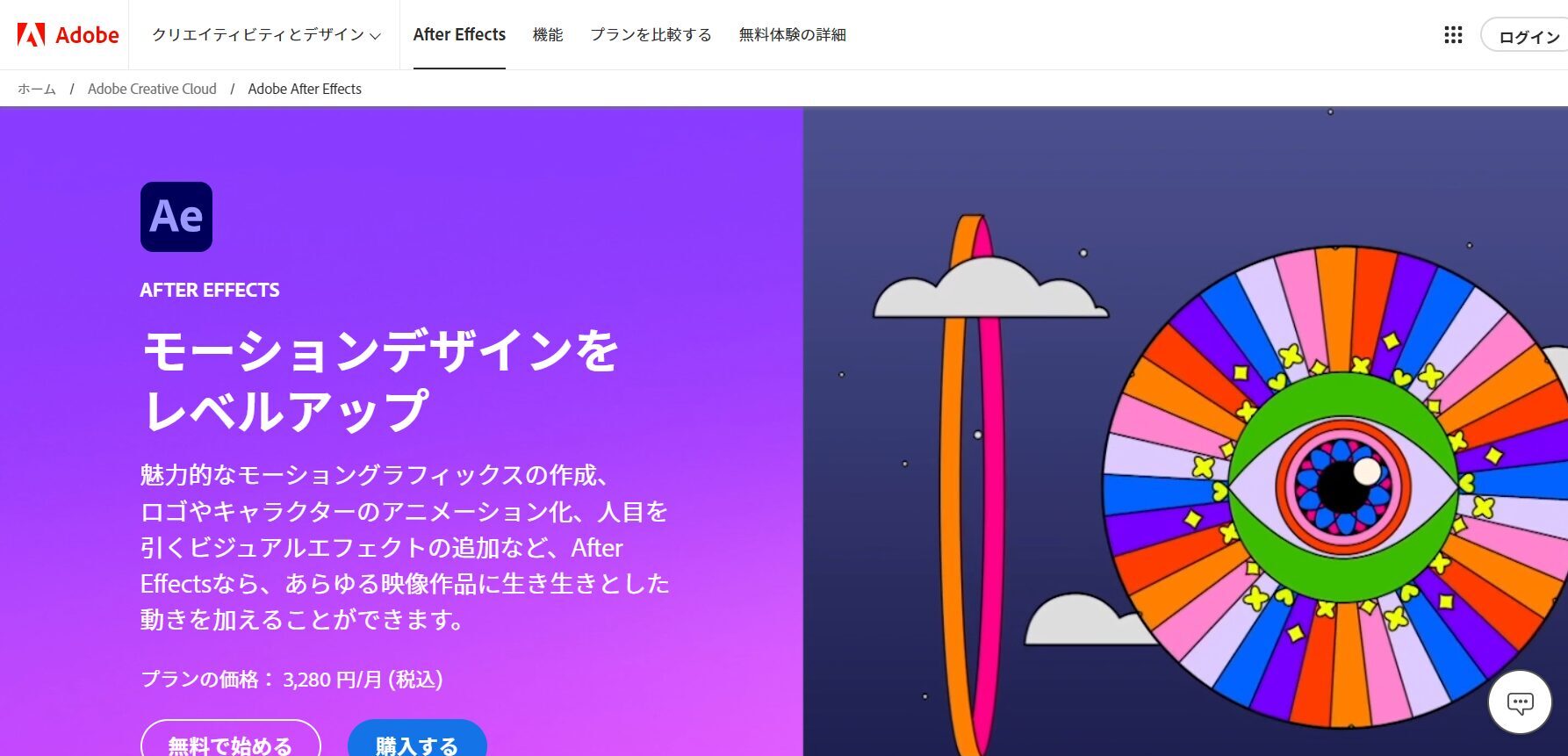
次に、『 After Effects』です。
『 After Effects』は実写撮影素材のカット編集には不向きですが
- アニメーションが作れる
- モーショングラフィックスが作れる
- ビジュアルエフェクトができる
- 3D空間が使える
など、イラストやグラフィックスなどに細かく動きをつけたり、エフェクトを使って動画素材そのものが作れるほか、カメラやライトを使いながらより効果的かつリッチな動画編集ができるソフトです!
- モーショングラフィックスがやりたい
- イラストアニメーションを作りたい
- 実写合成をしたい
- ビジュアルエフェクトを取り入れたい
必要システム構成は、以下の通りです。
| Windows 版 推奨必要システム構成 | macOS 版 推奨必要システム構成 | |
|---|---|---|
| CPU | Quick Sync 搭載の Intel® 第 11 世代以降の CPU または AMD Ryzen™ 3000 シリーズ/Threadripper 2000 シリーズ以降の CPU | Apple シリコン M1 以降 |
| OS | Windows 10(64 ビット)日本語版バージョン 22H2(以降)または Windows 11 | macOS Monterey (バージョン 12)以降 |
| メモリ | HD メディアの場合は 16 GB の RAM 4K 以上の場合は 32 GB 以上 | Apple シリコン 16 GB の統合メモリ |
| GPU | HD および一部の 4K メディアの場合は 4 GB の GPU メモリ 4K 以上の場合は 6 GB 以上 | Apple シリコン 16 GB の統合メモリ |
| ストレージ | アプリのインストールおよびキャッシュ用に内蔵高速 SSD メディア用に追加の高速ドライブ | アプリのインストールおよびキャッシュ用に内蔵高速 SSD メディア用に追加の高速ドライブ |
| ディスプレイ | 1920 x 1080 以上 HDR ワークフロー用 DisplayHDR 1000 | 1920 x 1080 以上 HDR ワークフロー用 DisplayHDR 1000 |
| サウンドカード | ASIO 互換または Microsoft Windows Driver Model | |
| ネットワークストレージ接続 | 4K 共有ネットワークワークフロー用 10 ギガビットイーサネット | 4K 共有ネットワークワークフロー用 10 ギガビットイーサネット |
※システム要件はWindows の最小および推奨必要システム構成とmacOS の最小および推奨必要システム構成を参照しています。
※詳しくはAfter Effects の必要システム構成をご確認ください。
WindowsでもMacでも使える
『 After Effects』も『Premiere Pro』と同様に、WindowsでもMacでも使えます。
推奨スペック以上のパソコンは必要
推奨システムも『Premiere Pro』とほぼ同様のスペックですね。
もし、『 After Effects』でエフェクトを多用したり、カメラと3D空間を使ってクオリティを求めたいという方は、3DCGソフトが扱えるレベルの高性能パソコンがあると
- 編集中のストレスが感じにくくなる
- ブラッシュアップの機会や時間が増える
などの効果が期待できます!
After Effectsに興味がある方へ
基本操作はそこまで難しくはありませんが、仕事で本格的に『 After Effects』を使う場合は、『Premiere Pro』での動画編集とは異なるクリエイティビティや技術力が求めらるでしょう。
また、『 After Effects』は『Premiere Pro』に比べてサードパーティー製のプラグインを使う機会が沢山あります。
そのため、『 After Effects』以外にも各種プラグインを用意する金銭的なコストや習得する時間的なコストも高くなると言えます。
しかし、『 After Effects』や対応する各種プラグインを使いこなしてクリエイティビティが発揮できるようになれば、貴重な人材として重宝される可能性が高くなるでしょう!
動画出力ソフト:Adobe Media Encoder
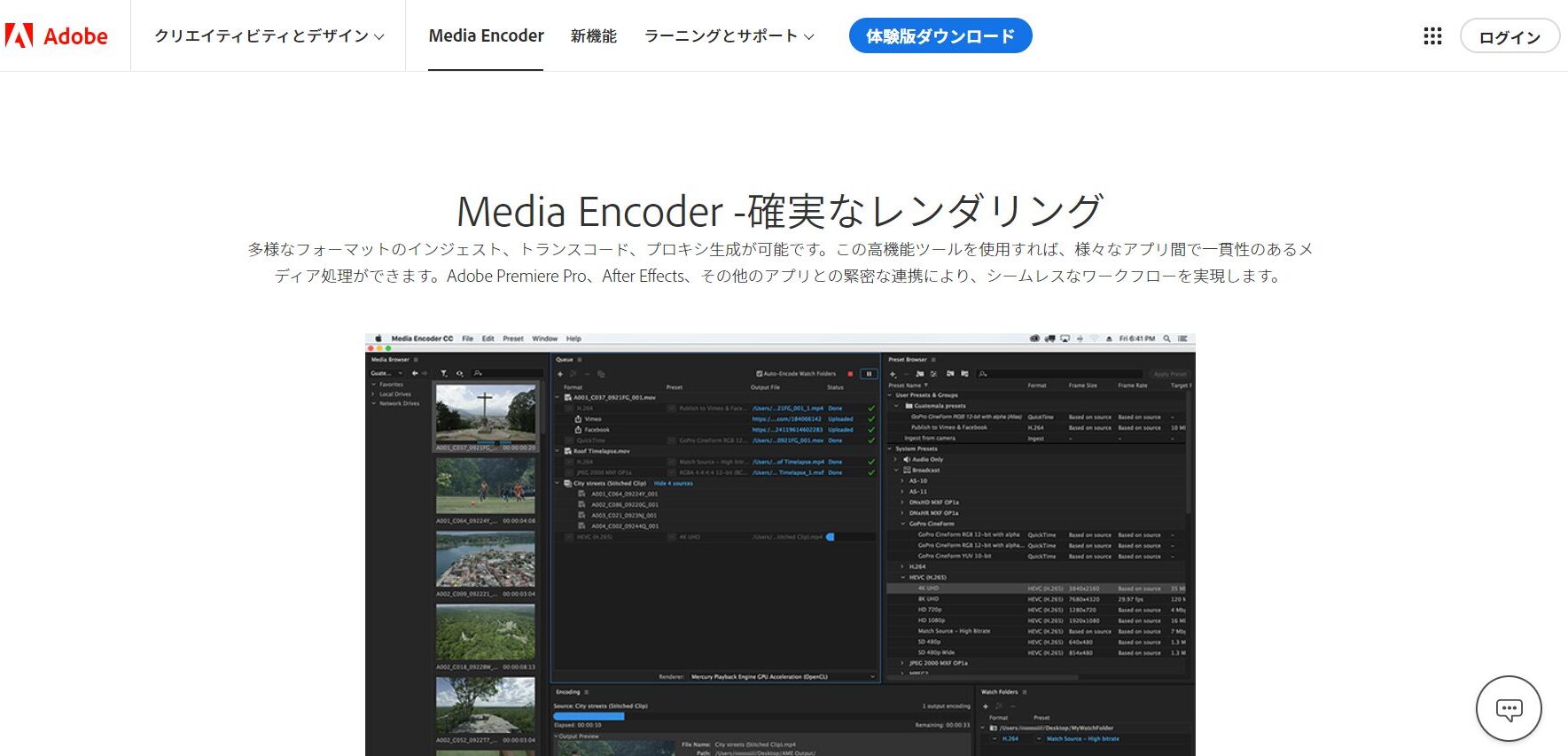
最後にご紹介するのは、『Media Encoder』というソフトです。
これは動画編集ソフトではなく、動画をレンダリング(出力)するのに特化したソフトです。
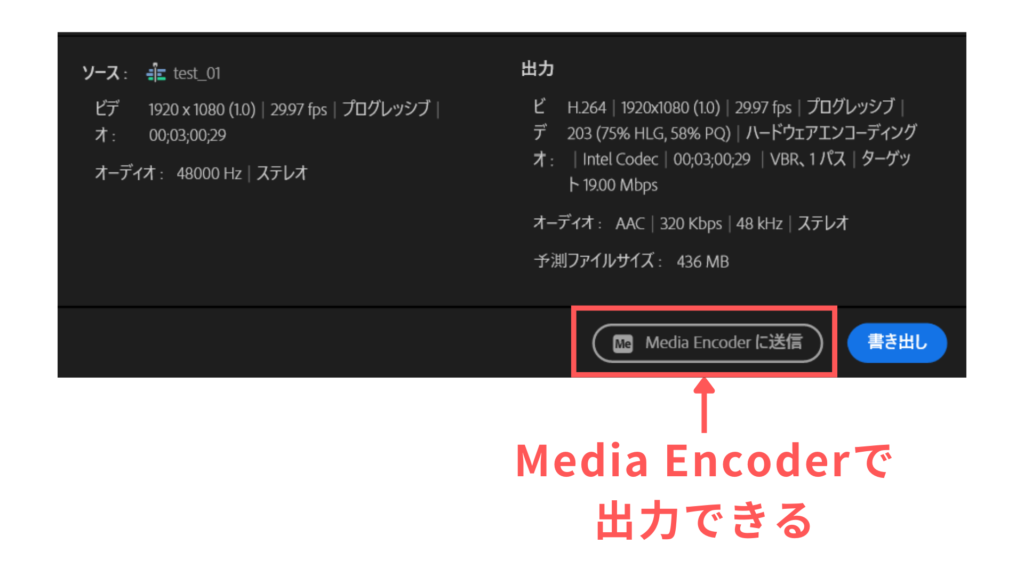
『Premiere Pro』や『 After Effects』にもレンダリング(出力)機能はありますが、『Media Encoder』を使ってレンダリングすることも可能です。
つまり、『Premiere Pro』や『 After Effects』で編集したものを、『Media Encoder』でレンダリング(出力)するというワークフローが可能だということです。
実はこれも『Adobe』の動画編集ソフトを使うメリットの一つでもあります。
なぜかというと、『レンダリングしながら動画編集作業が継続できる』からです。
基本的には、『Premiere Pro』や『 After Effects』で動画編集を終えたら各ソフトでレンダリングするのが一般的ですが、レンダリング中は編集作業ができないというデメリットがあります。
例えばいくつかのプロジェクトが同時進行している場合、他の動画編集作業を進めたくてもレンダリングが終わるまで待たなければならず、時間的なロスが発生してしまう可能性があるのです…。
でも、レンダリングを『Media Encoder』で行うようにすれば、『Premiere Pro』や『 After Effects』での作業が継続できるようになるんです!
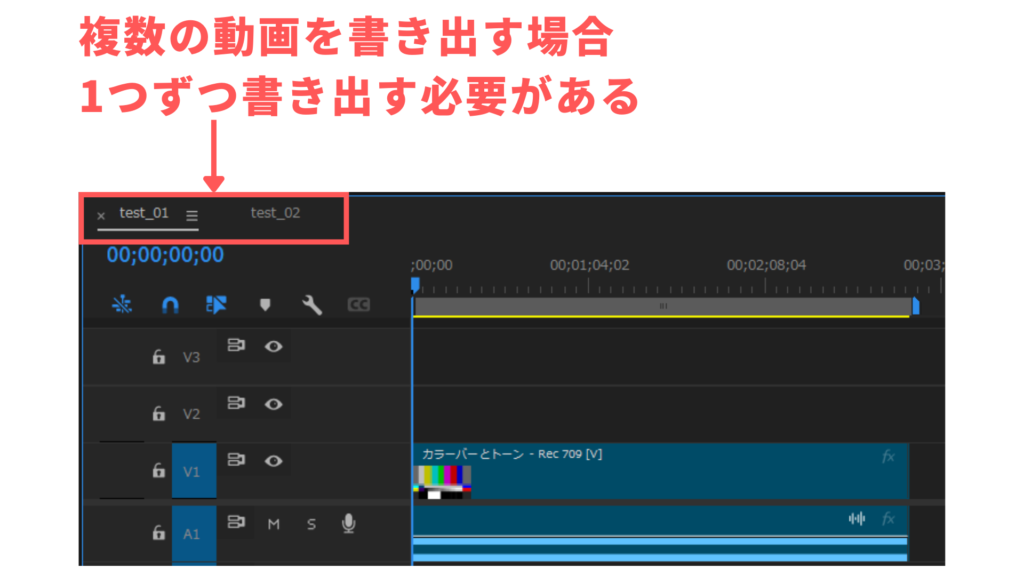
また、『Premiere Pro』の場合、1つのプロジェクトファイルから複数の動画を出力する際、1本ずつ個別にレンダリングする必要があるのでかなり非効率的なんです…。
イメージで言うと、test_01という動画のレンダリングが終わってから、test_02の動画をレンダリングするという感じです。
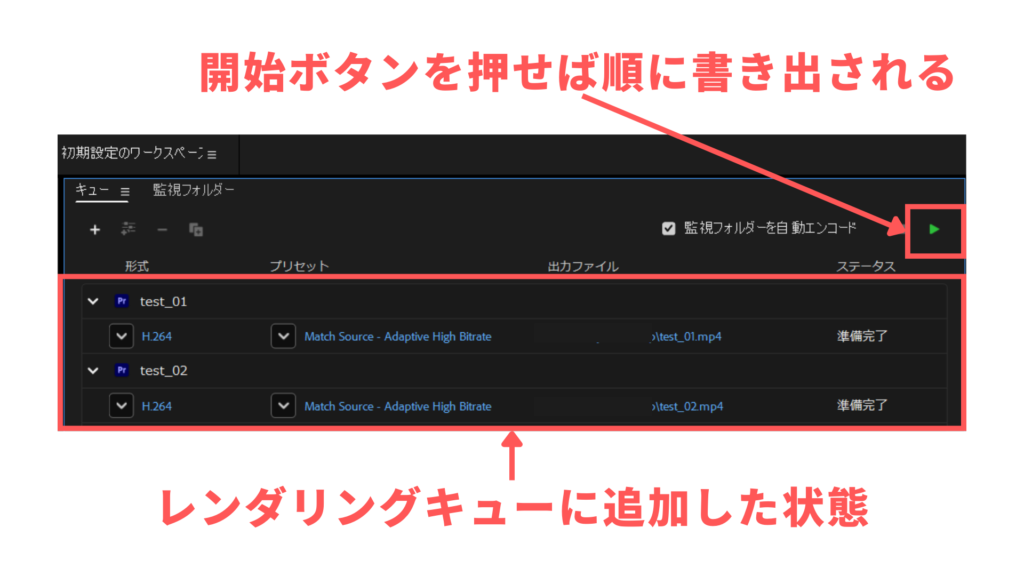
そこで、『Media Encoder』のレンダリングキューにレンダリングするジョブを全て追加し開始すれば、一気にレンダリングを進めてくれるので
- レンダリング中に他の作業ができる
- 外出時も時間が無駄にならない
- 寝る前にレンダリングを回しておける
など、効率的な出力作業が可能になります!
\ Adobe Creative Cloud /
出典:Amazon
『Adobe』を購入するならCreative Cloudコンプリートプランがおすすめ
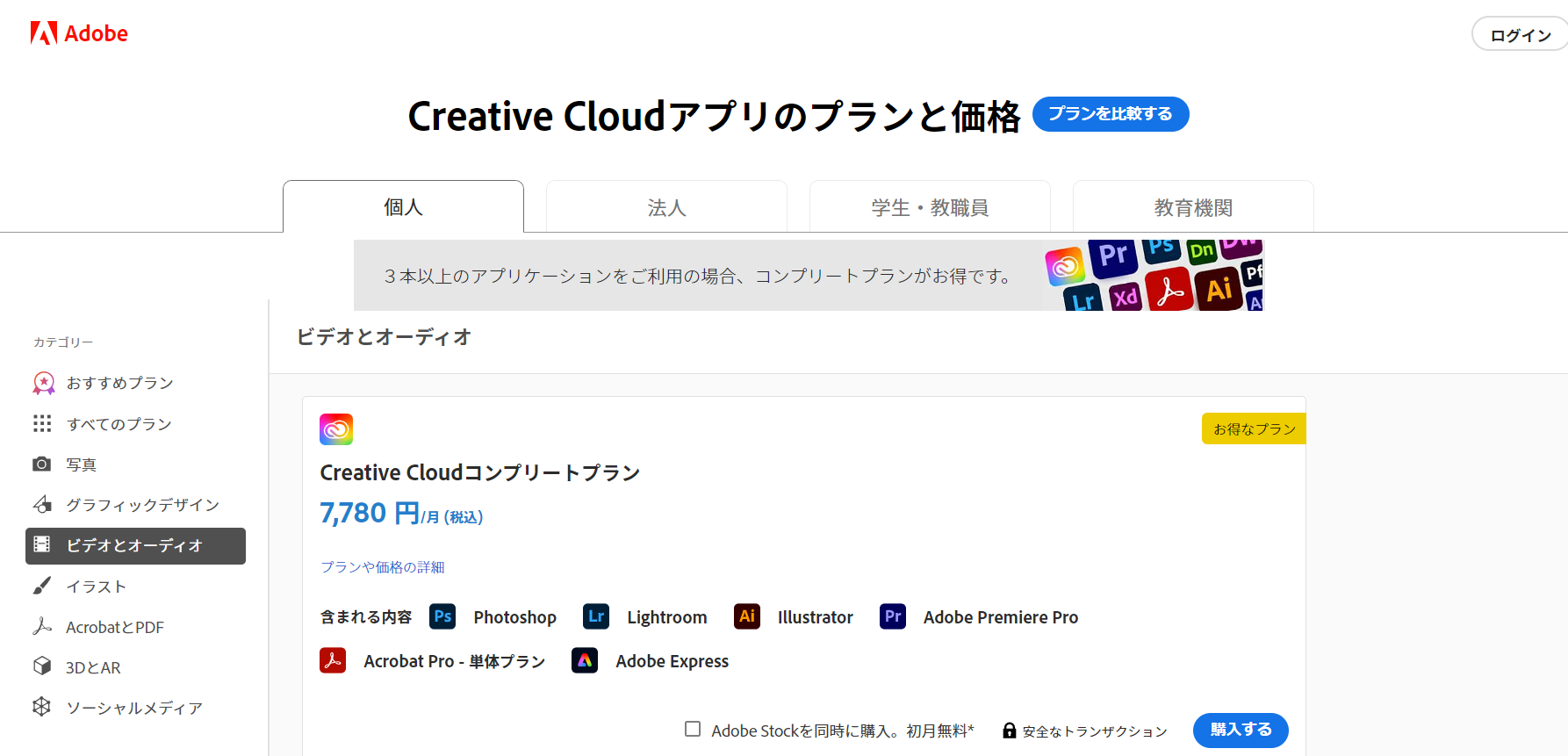
出典:Adobe Creative Cloudアプリのプランと価格
前述した通り、仕事で動画編集をする場合、『Adobe』で作られたデザイン・イラストデータを扱うケースが少なからずあります。
また、『Premiere Pro』と『After Effects』は連携できるので、「一緒に使いたい」あるいは「スキルを身につけたい」という方もいらっしゃるのではないでしょうか。
それらを考慮すると、単体で購入するよりもCreative Cloudコンプリートプランで購入した方がコストが抑えられる可能性があります!
以下は、単体で購入した場合とCreative Cloudコンプリートプランで購入した場合の料金比較です。
単体で購入した場合(一般)
| 単体購入 | 費用 (年間プラン 月々払い) | 費用 (月々プラン 月々払い) |
|---|---|---|
| Photoshop | 3,280 円/月 (税込) | 4,980 円/月 (税込) |
| Illustrator | 3,280 円/月 (税込) | 4,980 円/月 (税込) |
| Premiere Pro | 3,280 円/月 (税込) | 4,980 円/月 (税込) |
| After Effects | 3,280 円/月 (税込) | 4,980 円/月 (税込) |
上記の表は、単体で購入した場合の費用を一覧にしたものです。
各ソフトを導入する際に、それぞれ費用がかかります。
Creative Cloudコンプリートプランで購入した場合(一般)
| 使えるソフト | 費用 (年間プラン 月々払い) | 費用 (月々プラン 月々払い) |
|---|---|---|
| Photoshop Illustrator Premiere Pro Acrobat Pro – 単体プラン InDesign After Effects Lightroom Adobe XD Animate Lightroom Classic Dreamweaver Audition InCopy Character Animator Capture Adobe Fresco Bridge Adobe Express Photoshop Express Media Encoder Aero Adobe Scan Fill & Sign Acrobat Reader Adobe Firefly | 7,780 円/月 (税込) | 12,380 円/月 (税込) |
上記の表は、Creative Cloudコンプリートプランで購入した場合の内容です。
年間プランで月々払いだと7,780 円/月 (税込)なので、『Adobe』のデザイン用ソフトや動画編集ソフトを3本以上使うなら単体購入よりもCreative Cloudコンプリートプランの方が断然おトクです。
さらに、AnimateやCharacter Animatorなどのアニメーションに特化したソフトや、オーディオの録音と編集ができるAuditionなどさまざまなソフトが使えるようになります!
\ Adobe Creative Cloud /
出典:Amazon
動画編集の始め方
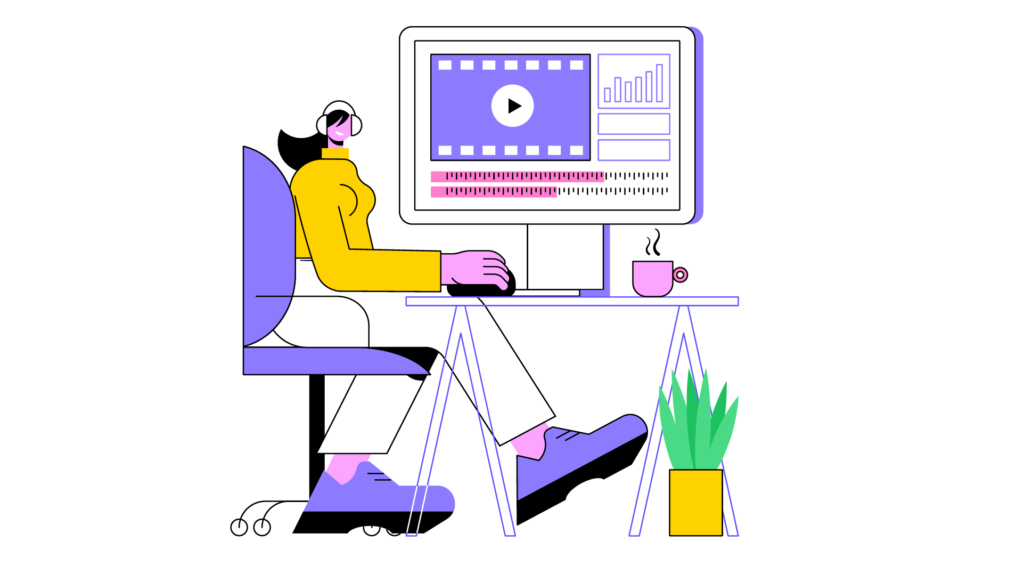
「動画編集に興味があるけど始め方が分からない…」という方に向けて、動画編集の始め方・やり方について、以下記事で詳しく解説しています。
ぜひ、参考にしてみてください。

初心者の方におすすめの動画撮影機材

実写の動画編集をしたい方で
- 自分で撮影した動画を編集したい
- コンパクトで手軽に撮影できるカメラがいい
- 手振れが少ない安定した動画が撮影したい
という方は、アクションカメラやコンパクトなジンバルカメラを検討してみると良いですよ!
本記事では、コンパクトかつ軽量で初心者の方でも扱いやすいカメラを2つご紹介しますね!
アクションカメラ:GoPro 12(ゴープロ 12)

まずは、GoPro(ゴープロ)のアクションカメラ GoPro12(ゴープロ12)です!
手のひらに収まるくらいコンパクトかつ軽量ですが、5.3Kの動画なら60fpsで、4Kの動画なら120fpsで撮影できる高性能なアクションカメラです!

GoPro 12(ゴープロ 12)の特徴は、動画撮影時の手振れ補正機能が優れていること。
手持ちで動き回っても、安定した動画撮影が可能です!
GoPro 12(ゴープロ 12)については、以下記事で詳しく解説しています。
ぜひ、参考にしてみてください。

\ GoPro HERO12 Black /
出典:Amazon
コンパクトなジンバルカメラ:DJI Osmo Pocket 3

もう一つのカメラは、DJIのOsmo Pocket 3です!
GoPro 12(ゴープロ 12)とは異なり、縦長の軽量・コンパクトなジンバルカメラです。

ミラーレスカメラの場合、手振れが少ない安定した動画を撮影するには大きく重いジンバルが必要です。
でも、Osmo Pocket 3はポケットに入るくらいコンパクトで軽量なんです!
面倒なセッティングが不要で、起動したらすぐに使えるのも魅力です。

オンラインミーティング時にWebカメラとしても使えるので、コスパもめちゃくちゃ良いですよ!
DJI Osmo Pocket 3については、以下記事で詳しく解説しています。

\ おすすめのジンバルカメラ /
DJI Osmo Pocket 3 標準セット
出典:Amazon
\ クリエイターコンボ/
DJI Osmo Pocket 3 Creator Combo(クリエイターコンボ)
出典:Amazon
動画撮影にこだわりたい方向け:SONY(ソニー) FX3

「本格的な動画撮影がしたい!」「軽量・小型で機動力を重視したい!」という方は、SONY(ソニー)の軽量・小型なシネマカメラ『FX3』がおすすめです!
『FX3』は、「デジタル一眼カメラ」のレンズ群が使えるフルサイズセンサーを搭載したプロ向けのビデオカメラで
- 冷却ファン搭載で熱処理に優れている
- コンパクトなデジタル一眼カメラ並みに軽量・小型
- 4K120pでの撮影も可能
- 静止画撮影も可能
など、本格的な動画撮影だけでなく普段使いのカメラとしても活用しやすいですよ!

また、『FX3』のラチチュードは15 + ストップを誇り、白飛び・黒つぶれが低減された動画が撮影できるので、『Adobe』の『Premiere Pro』を使って「カラコレや動画編集にこだわりたい!」方にも非常におすすめです!
『FX3』については、以下記事でも詳しく解説しています。
ぜひ参考にしてみてください。

\ SONY(ソニー) ILME-FX3 /
軽量・小型のフルサイズセンサー シネマカメラ
出典:Amazon
ノートパソコンを持ち運ぶのにおすすめのバッグ

打ち合わせや外で編集作業をする場合、仕事でもプライベートでも使えるビジネスリュックを探しているという方は、ace.(エース)のビジネスリュックがおすすめです!
特におすすめなのは、ace.(エース)のGENE(ジーン)レーベルで展開されている、ホバーライトというコレクションです。

中でも、A4ファイルや13インチのノートパソコンなど12リットルの容量が入る、『ace.(エース) ホバーライト A4/2気室』は、軽量・薄型だから持ち運びがとても快適ですよ!

リュックサックとしてだけでなくトートバック的にも使える2WAYタイプなので、TPOに応じて使い分けることも可能です!
ace.(エース) ホバーライト A4/2気室については、以下記事で詳しく解説しています。
ぜひ、参考にしてみてください。

\ ace. (エース)ホバーライト A4対応2気室 /
出典:Amazon
まとめ:動画編集ソフトは業界標準の『Adobe』がおすすめ
今回は、『Adobe』の動画編集ソフトについてご紹介しました。
動画編集をこれから始めたい/始めたばかりという初心者の方で、今後プロとして動画編集の仕事をしていきたい方は、業界標準の『Premiere Pro』や『After Effects』がおすすめです!
『Adobe』の動画編集ソフトは、歴史が長く利用者も多いので
- 困ったときに誰かに頼れる
- トラブルシューティングしやすい
といった安心感があるんですよね。
また、他の『Adobe』製品との連携や共同作業がしやすいだけでなく、より効率的かつ高度な表現を可能にするサードパーティー製プラグインが豊富なのも魅力です!
将来を見据えて動画編集スキルやキャリアを積んでいきたい方は、まずは『Premiere Pro』『After Effects』を検討することをおすすめします!
以上、ハセブロでした。
最後までお読みいただきありがとうございました。
\ Adobe Creative Cloud /
出典:Amazon