【PR】本ページはプロモーションが含まれています。
こんにちは。ハセブロです!
今回は、『ビジネスシーンで活躍する便利なワイヤレスマイク』をご紹介します。
- プレゼンでの声の大きさが不安
- ミーティングでクリアな声で伝えたい
- スマホ動画撮影でクリアな音で収録したい
そんなお悩みをお持ちでしたら、最新のデバイスを活用することが一つの解決になるでしょう!
具体的なシーンでの活用方法などについて、詳しく解説していきます!
それでは、ご紹介します。
声は人とのコミュニケーションで重要な要素

仕事を円滑に進めていく上で、人とのコミュニケーションは欠かせませんよね。
中でも、『声』というのは人とコミュニケーションをとる上で重要な要素です。
- 対面営業、接客
- 通話
- オンラインミーティングや配信
- 会議室でプレゼンやセミナー・講座
- 屋内外でのご案内
- 動画・映像で解説
- 遠隔地からのリポート
など、あらゆる場面で声のボリュームや明瞭さは重要なポイントです。
「声のボリュームや明瞭さに不安がある…」「自信がない…」という方は、機材を使って工夫するだけでも飛躍的に改善できる可能性がありますよ!
解決するアイテム

今回ご紹介するのは、ドローンや撮影用のジンバルなどで有名なDJIから発売されているワイヤレスマイクのDJI Micです。
出典:Amazon
DJI Micとは?

DJI Micは『軽量・コンパクトなワイヤレスマイク』です。
ざっくりと言えば、ハンズフリーで使える無線のマイク。

トランスミッターというマイクの機能を持つ機器で拾った音声が、レシーバーという機器に伝送され、レシーバーと接続した機器で録音・利用することができます。
屋内・屋外を問わず無線で使うことができて、オープンな場所なら音声の伝送範囲はなんと250mも!
DJI Micのトランスミッターとレシーバーのバッテリー駆動時間は5時間程なので、うまく使えば1日中使えます。

充電ケースがあれば最大15時間は使えます!
DJI Micについて、『DJI Mic レビュー | 次世代ワイヤレスマイクの価値とは…?!』という記事で、詳しく解説しています。

出典:Amazon
DJI Micマイクは日常でもビジネスシーンでも利活用できる

『DJI Micって撮影で使うものでしょ?』と思ってしまいがちなのですが、実はもっと幅広い使い方ができるんです。
日常でもビジネスシーンでもさまざまな利用・活用ができまるとても便利なワイヤレスマイクです。
DJI Micはいろいろなデバイスと接続できる

前述の通り、DJI Micはレシーバーと接続するデバイスで音声を録音したり利用できるようになるのですが、カメラだけでなくスマホ、ノートパソコンなどを接続して使うことができます。
さまざまなデバイスとの互換性が高いので、利活用の可能性を広げてくれます!
DJI MicはTPOを選ばない

DJI Micは、シンプルかつミニマルなデザインなのでマイクっぽさや機材っぽさを感じませんね。

クリップで固定できるようになっていて、首回りや襟につければハンズフリーで自分の声を録音したり使うことができます。
軽量・コンパクトなので、常に装着していても苦になりません。

マグネットで服に固定することもできるので、クリップで固定できないときや、マイクを目立たなくさせたいときなどでも効果的に使うことができます。
 ハセブロ
ハセブロDJI Micは、日常でもビジネスシーンでも使えるポテンシャルが高いワイヤレスマイクです!
出典:Amazon
DJI Micの活用方法

DJI Micの特徴は
- 軽量でコンパクトなワイヤレスマイク
- いろいろなデバイスと接続して使える
- TPOを選ばない
ということをお伝えしました。
これらの特徴を生かして、以下2つのコミュニケーションでの利用・活用方法についてご紹介します。
- 対面コミュニケーション
- オンラインコミュニケーション
DJI Micはさまざまなデバイスと組み合わせることでさらに利活用の幅が広がりますよ!
対面コミュニケーションでの活用

まず、DJI Micとスピーカーを接続した便利な使い方を、以下の流れでご紹介します。
- DJI Micをスピーカーと接続して使う
- セッティング方法
- 使い方
- プレゼン・会議・セミナー・講座・授業などで効果的
- 屋内・屋外のガイドでも使える
- オススメの外部マイク
DJI Micをスピーカーと接続して使う

少しイレギュラーな使い方ですが、DJI Micをスピーカーと接続して使う方法をご紹介します。
DJI Micとスピーカーを接続して拡声器として使うことができてしまうんです!
対面コミュニケーションでは、持ち運びやすいコンパクトなスピーカーを使うと便利ですよね!
安価でコンパクトなスピーカーで検証したのですが、『めっちゃ使えるじゃん!』とワクワクしました!
 ハセブロ
ハセブロ最初は半信半疑で検証をしたのですが、正直驚愕しました!
出典:Amazon
セッティング方法

用意するのは
- DJI Mic
- 3.5mmTRS(3極)ケーブル(DJI Micに付属)
- 3.5mmのジャック付きスピーカー
②は付属のものでもいいですし、別途延長ケーブルを用意しても良いでしょう。
③は別途用意する必要があります。

DJI Micのレシーバーは、録音時に音声を確認するためのイヤホンジャック『』があります。

イヤホンジャック『』に、3.5mmのTRS(3極)ケーブルを挿入します。

ポータブルスピーカーの3.5mmの音声ケーブル用のジャックに、3.5mmのTRS(3極)ケーブルを挿入すればOKです!
モニタリング用の音声をスピーカーで拡声するという使い方です。
使い方

マイクを首元や胸元に取り付ければハンズフリーで拡声器として使えます。

DJI Micのトランスミッターを口元の前に近づけた方がよりクリアでしっかりと声が拾えます。
軽量・コンパクトなので、トランスミッターを手で持っていても疲れませんね!

レシーバーで音調調整をすることもできます。

延長ケーブルがあれば、スピーカーと距離が離れていても手元でレシーバーをコントロールできます。

DJI Micは、トランスミッターに音声を直接録音できます!
RECボタンを押すだけで、内臓ストレージに音声を保存することもできるんです!
 ハセブロ
ハセブロ後で自分の声や話している内容を確認できますよ!
プレゼン・会議・セミナー・講座・授業などで効果的

上述した使い方は、プレゼンや会議、セミナー、講座や授業などでも、ハンズフリーで効果的に使うことができますよね!
『声の大きさに自身がない』『声の録音と拡声を簡単に行いたい』という方にオススメです!

聞き手の近くにスピーカーをおいておけば、声を張り上げなくてもクリアで聞き取りやすい声が届きます。
少し広めの会議室でも、会議室中央や後方の方のためにスピーカーを設置するという使い方もありですね!
 ハセブロ
ハセブロオープンな場所なら伝送範囲は250mもあるので、よほどのことがない限りは室内であれば安定して伝送できるでしょう。
出典:Amazon
屋内・屋外のガイドでも使える

屋内や屋外で動きながら案内する場合でも、ポータブルスピーカーをポーチやバッグに固定しておけば移動しながらでも拡声器として使えますね!

MIFA-1にもストラップがつけられるので持ち運びも可能です!
僕はPeak DesignのAnchorを取り付けて、バッグやベルトループにもつけられるようにフックをつけています。
Anchorの紐を入れる時にきつさを感じますが、取り付けることは可能でした!

この方法だと、Peak DesignのCuffをつけることももできます。
3.5mmの音声ケーブル用のジャックがついているポータブルスピーカーにはクリップが付いたタイプもありますよ!
出典:Amazon

この使い方であれば、例えば観光や展示会、工場案内など移動しながらお客さまをご案内する場合も、屋内外問わず使えて便利ですよね!
DJI Micのトランスミッターが2個あれば、一つは自分の声を拡声器として、もう一つはお客さまの反応を録音するボイスレコーダーとして使うというという方法も効果的です!
 ハセブロ
ハセブロ音声を録音しておけるので、後で改善に役立てることもできますよね!
オススメの外部マイク

DJI Micは、ラべリアマイクやミニコンデンサーマイク、ヘッドセットなどの外部マイクを装着して使うこともできます。

例えば、DJI Micのトランスミッターにヘッドセットを装着して使えば、マイクが口元に近くなりよりクリアでしっかり声を拾うことができるようになりますよ!

イメージは首にかけて使えるタイプのヘッドセットを装着した例です。
動きながらでもズレにくいのでとてもオススメです!
出典:Amazon
DJI Micに外部マイクを接続してみた検証について、DJI Micのポテンシャルを引き出す外部マイク8選!もっとクリアな音質で最大限活用できる?!で詳しく解説しています。

出典:Amazon
オンラインコミュニケーションでの活用

次に、DJI Micをオンラインコミュニケーションで使う方法について、以下の流れでご紹介します。
- DJI Micをパソコンと接続して使う
- 初期設定
- Zoomで使用する方法
- Meetで使用する方法
- Teamsで使用する方法
DJI Micをパソコンと接続して使う

前述した通り、DJI Micはスマホやタブレット、ノートパソコンなどとも幅広い互換性があるので、オンラインコミュニケーションでも、DJI Micを音声入力のデバイスとして使うことができます!
初期設定

DJI Micをノートパソコンで使うためのセッティング方法は2つです。
- レシーバー底部にUSB Type Cアダプターを取り付ける
- レシーバー側面にUSB Type Cケーブルを接続する

僕は②の側面にUSB Type Cケーブルを接続して使っています。
- アダプターの取り付けが固く着脱が面倒
- 手元にレシーバーがあると操作がしやすい
というのが理由です。

本記事では、Windows 11 Proが搭載されたノートパソコンにDJI MicをUSB Type-C アダプターで接続して使う方法をご紹介します。
使用パソコンは、Windows Surface Laptop Studioです。

DJI MicとノートパソコンをUSB Type Cアダプターで接続します。
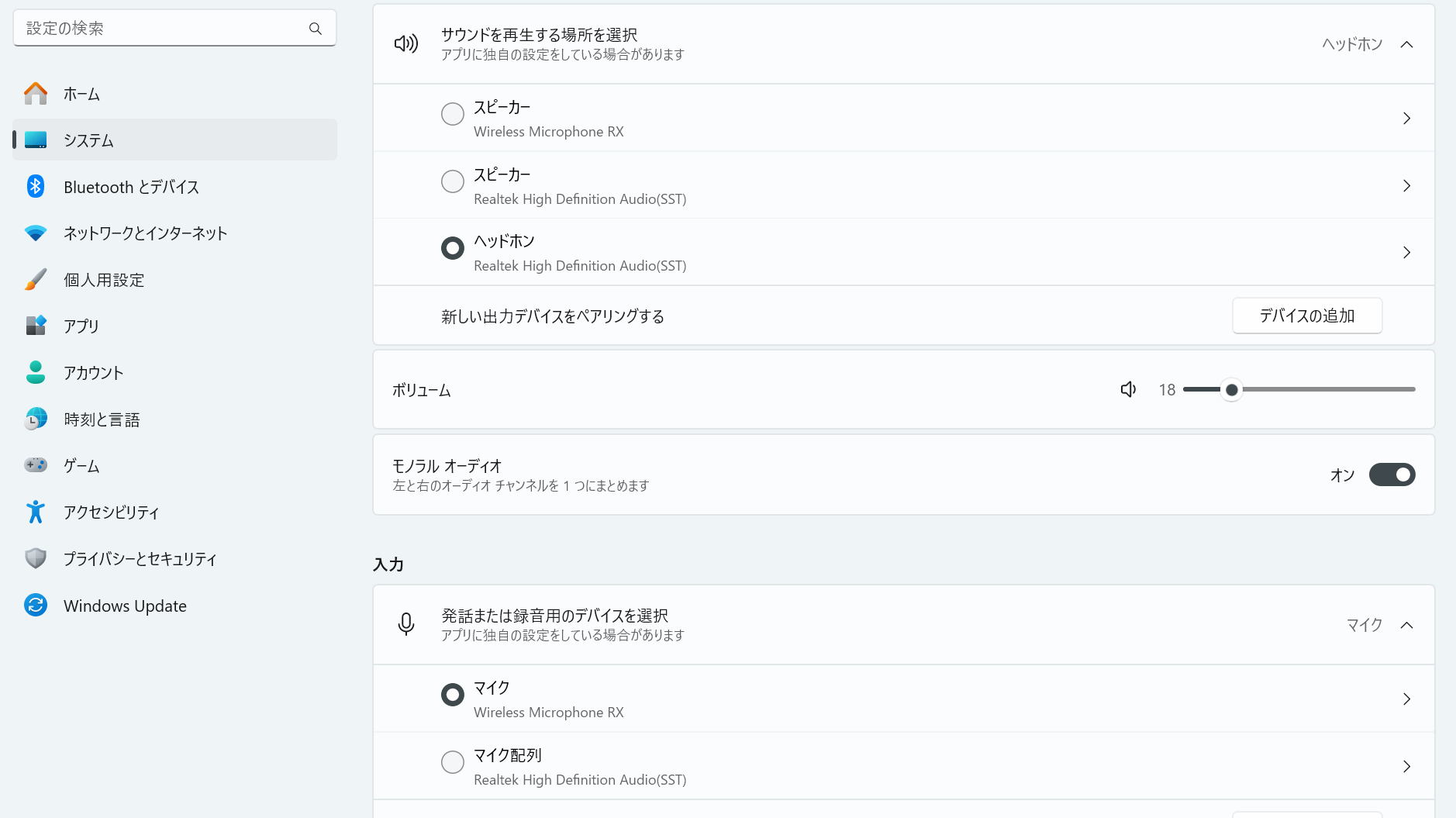
DJI Micのレシーバーが認識されたら、設定→システム→サウンド→入力を『Wireless Microphone RX』に設定すればOKです。
Zoomで使用する方法
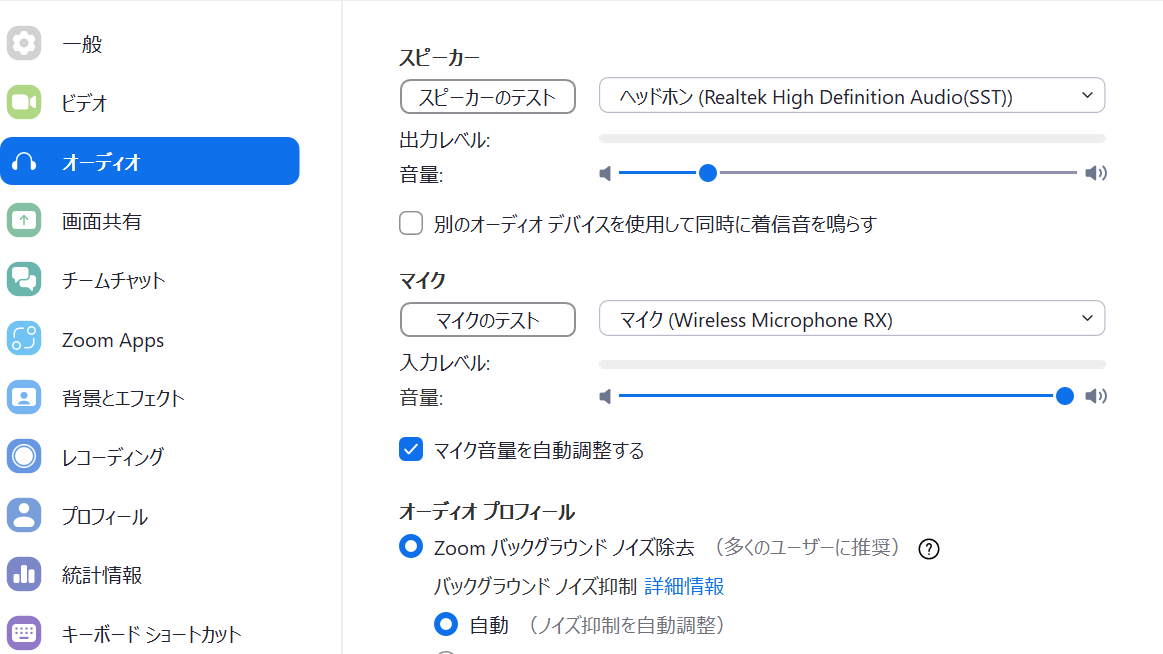
Zoomを立ち上げたら設定→オーディオを開きます。
- スピーカー:ヘッドホンを選択
- マイク:マイク(Wireless Microphone RX)
※ヘッドホンやイヤホンを接続していることが前提です。
に設定します。
マイクテストで問題なく声が録れていることを確認しましょう!
 ハセブロ
ハセブロZoomで運用しましたが、問題なく相手に声が届いていましたよ!
Teamsで使用する方法
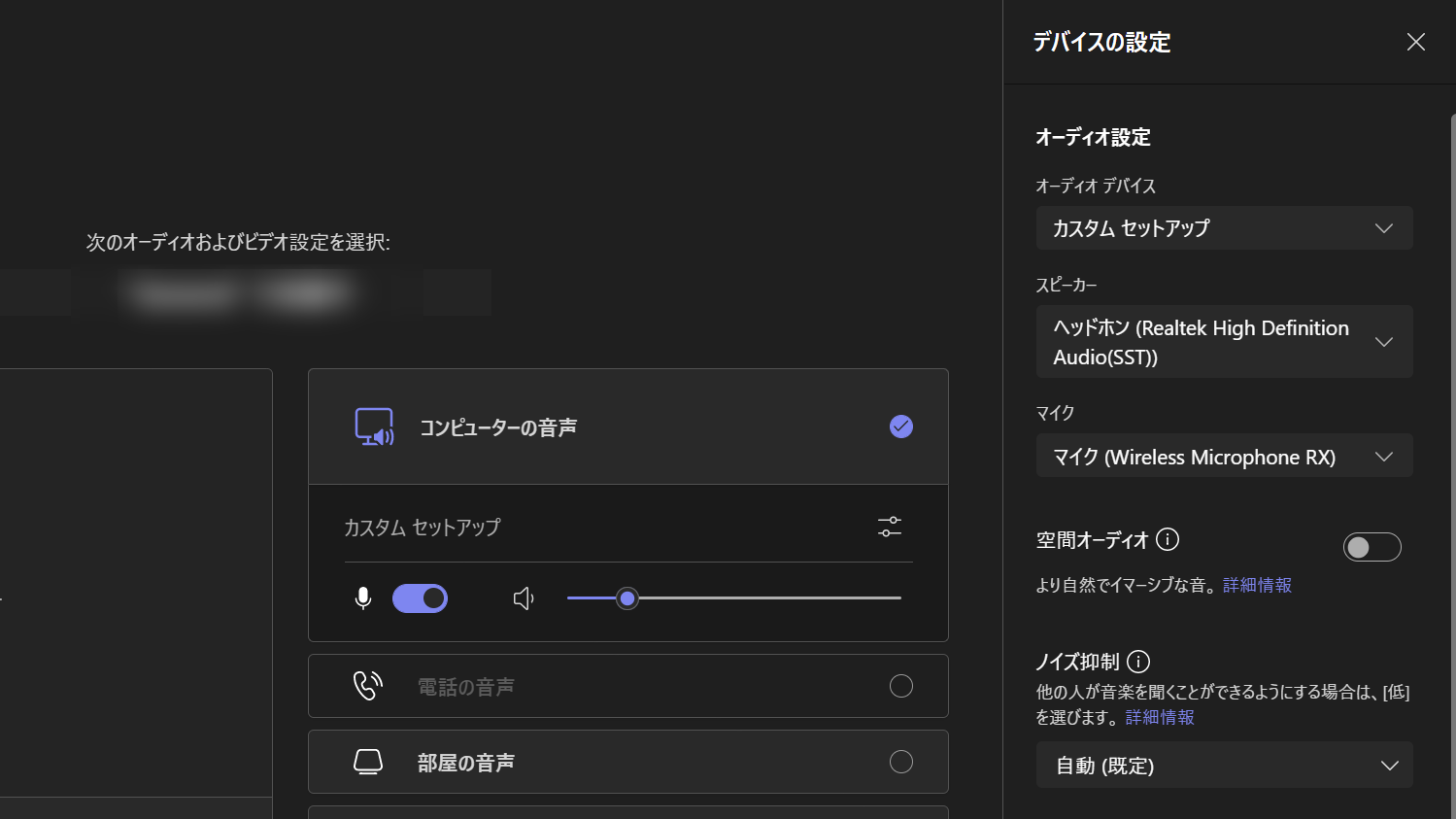
Teamsの会議を立ち上げたら
設定→PCのマイクとスピーカーの『』アイコンをクリックします。
デバイスの設定画面が出現したら
- オーディオ デバイス:PCのマイクとスピーカーのまま
- スピーカー:ヘッドホンを選択
- マイク:マイク(Wireless Microphone RX)
※ヘッドホンやイヤホンを接続していることが前提です。
に設定します。
マイクの音量を調整すればOkです!
Meetで使用する方法
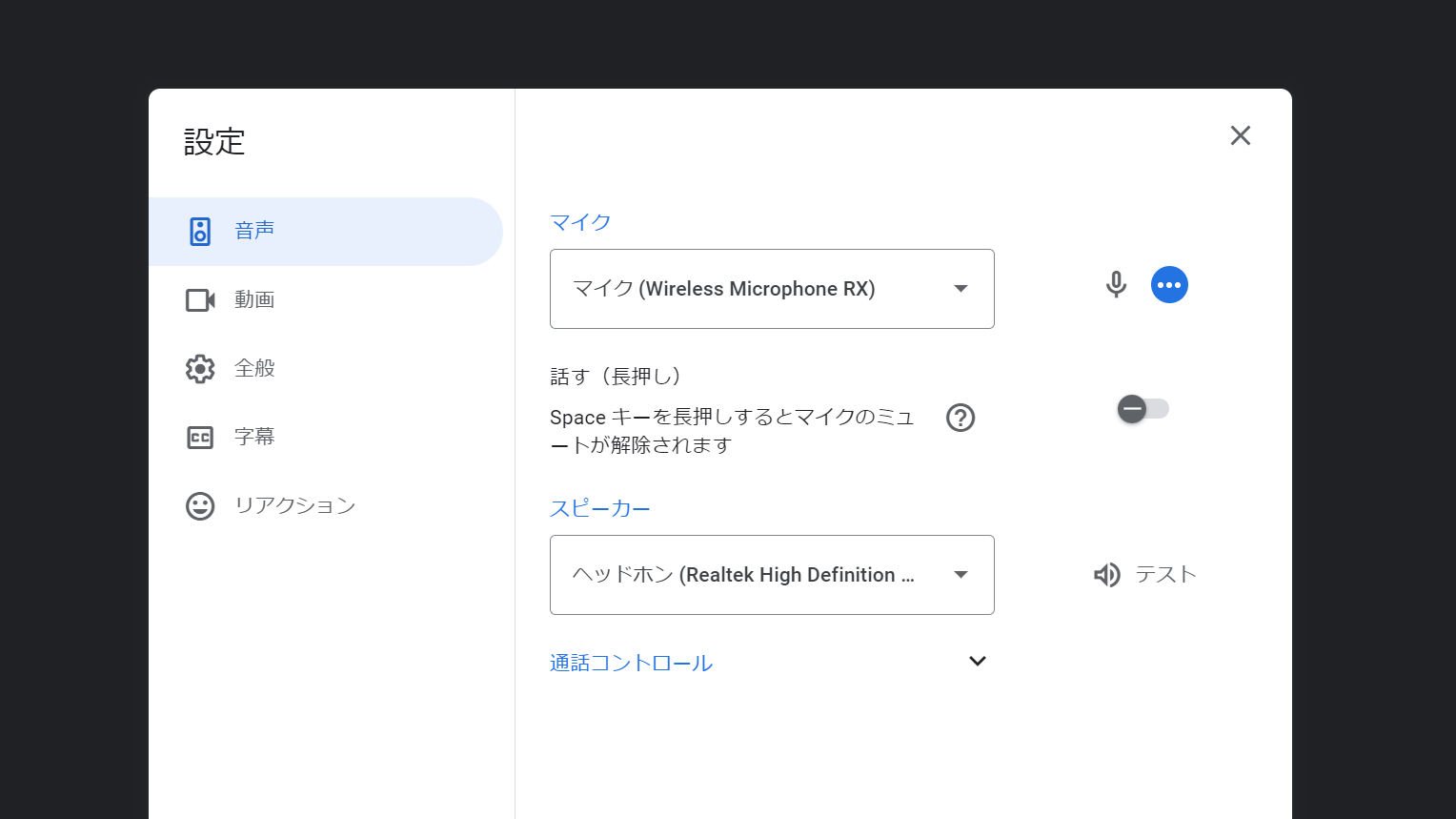
Meetの会議画面で、『』をクリックして『音声』の設定画面を開きます。
- スピーカー:ヘッドホンを選択
- マイク:マイク(Wireless Microphone RX)
※ヘッドホンやイヤホンを接続していることが前提です。
これでOKです!
オンラインコミュニケーションでも、よりクリアな声で会話することができます。
出典:Amazon
ボイスレコーダーとしても使える

つづいて、DJI Micをボイスレコーダーとして使う方法について、以下の流れでご紹介します。
- DJI Micをボイスレコーダーとして使う方法
- なぜDJI Micをボイスレコーダーとして使うのか?
- トランスミッターで声を録音する方法
- ボイスレコーダーアプリで録音する方法
一つずつ解説していきますね。
DJI Micをボイスレコーダーとして使う方法

DJI Micをボイスレコーダーとして使う場合は、2つ方法があります。
- トランスミッターの内臓ストレージに録音する
- ノートパソコンやスマホのアプリで録音する
上記2つです。
ノートパソコンやスマホのアプリでも、トランスミッターでもしっかりと音声を収録できます。

DJI Micは、充電ケース付きのセットで購入することをオススメします。
バッテリー駆動時間が増えるだけでなく、2つのトランスミッターが使えることもポイントです。
なぜDJI Micをボイスレコーダーとして使うのか?

ボイスレコーダーがあると、自分の声や相手の声、会話を音声で記録できるので便利ですよね。
- 小型で安価なボイスレコーダーでもいい
- 高性能なボイスレコーダーを使っている
- スマホをボイスレコーダーとして使っている
という方から見ると、DJI Micを使う必要ってあるの?と思われるかも知れません。
でも、こんなお悩みありませんか?
- 自分と相手の距離が遠くて1つでは対応できない
- 高価なボイスレコーダーが欲しいけど利用頻度は少なそう
- スマホやパソコンだと音質が悪い
- スマホを人前に出して置いておくのは嫌だ
もしこんなお悩みがあれば、DJI Micを活用する価値があるはずです!
DJI Micを選ぶ理由

DJI Micは充電ケース付きのセットで購入すれば、2つのトランスミッターが使えますよ!
一つは自分用、もう一つは相手の声用としてそれぞれのトランスミッターに録音できるので、自分と相手の距離が離れていても使えます!ワイヤレスだからこそなせるワザです!
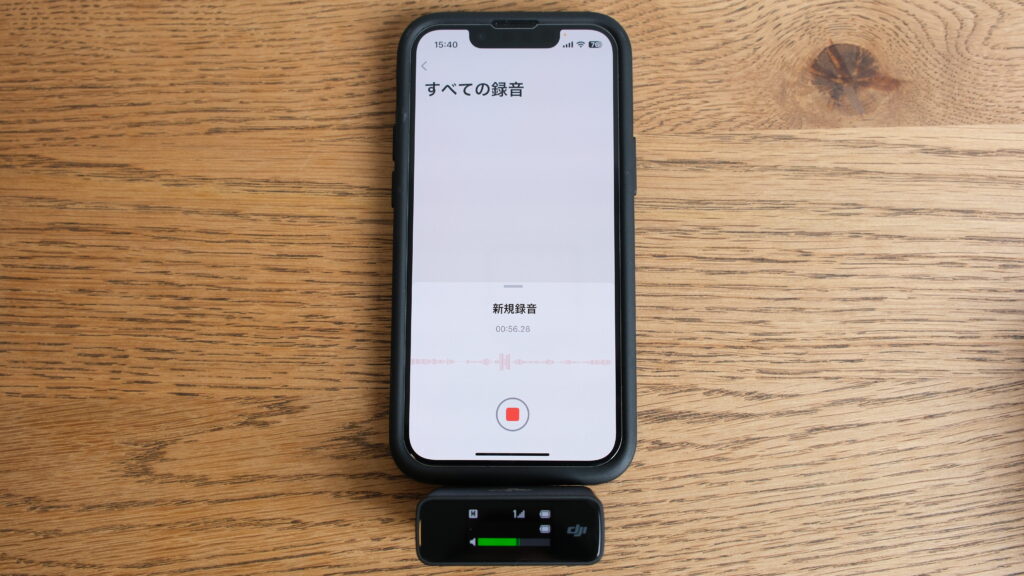
DJI Micのレシーバーをスマホやパソコンと接続すればクリアに録音できます!
DJI Micのトランスミッターで声を録音する方法

DJI Micのトランスミッターの内臓ストレージに収録する場合は、RECを押すだけです!
めちゃくちゃ簡単ですよね!
RECを押すと、赤いランプが点灯するので録音が開始されているか分かりやすいです。

DJI Micのレシーバーでトランスミッターをコントロールできるので、離れた場所でも録音を開始できます。
録音ボリュームの上げ下げをしたい場合はゲイン調整が可能です!
レシーバーはタッチ画面なので、誤って操作をしないように電源ボタンを1回押すとロックがかかるので便利。
解除する場合は、もう一度電源ボタンを押すだけです。
ボイスレコーダーアプリで録音する方法

次に、ノートパソコンのボイスレコーダーアプリで録音する方法をご紹介します。
こちらも簡単です!
ノートパソコンで使う方法
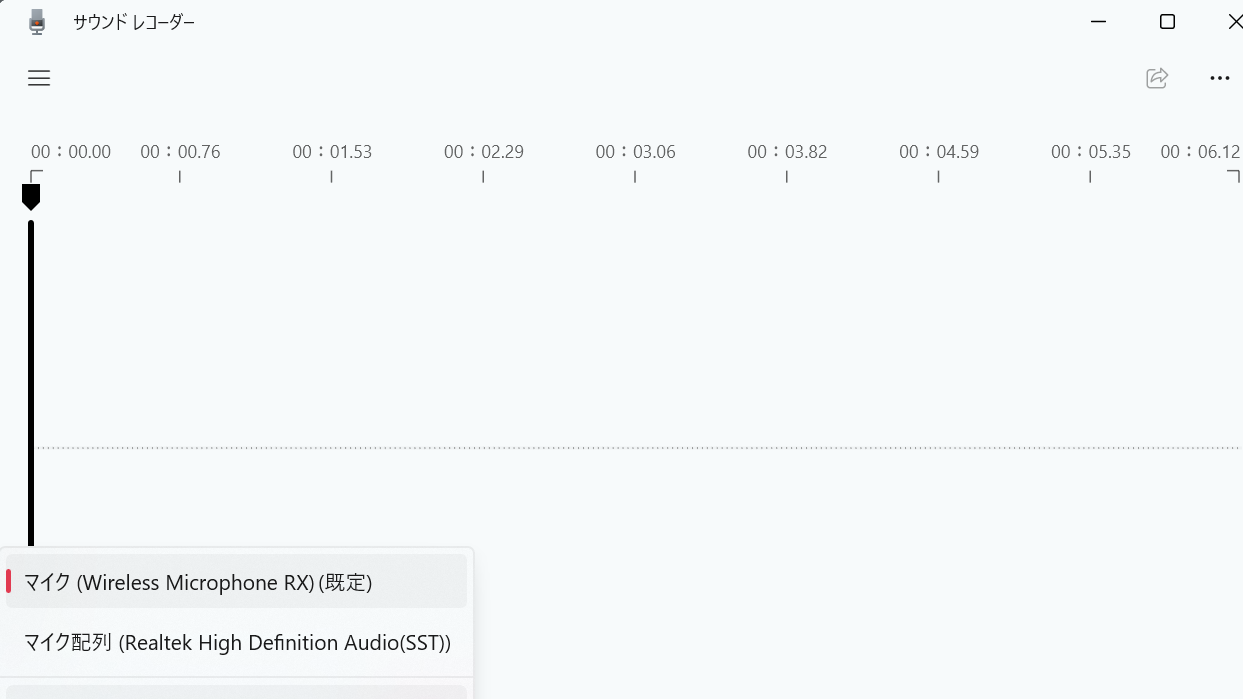
ノートパソコンにインストールされている『サウンドレコーダー』アプリを起動します。
マイクは『Wireless Microphone RX』に設定しましょう。
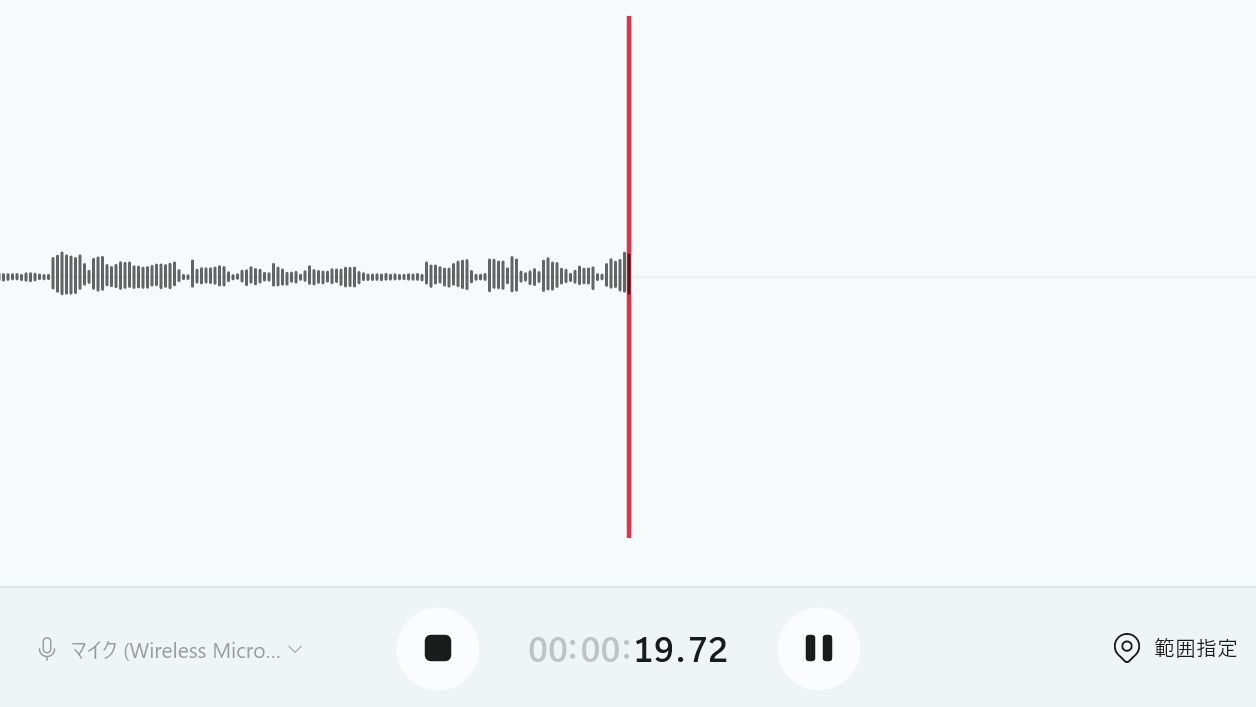
音声の波形がマイクに反応していればOKです!
後は、『サウンドレコーダー』アプリでRECボタンを押すだけです!
スマホで使う方法

スマホで使う方法も非常に簡単です。
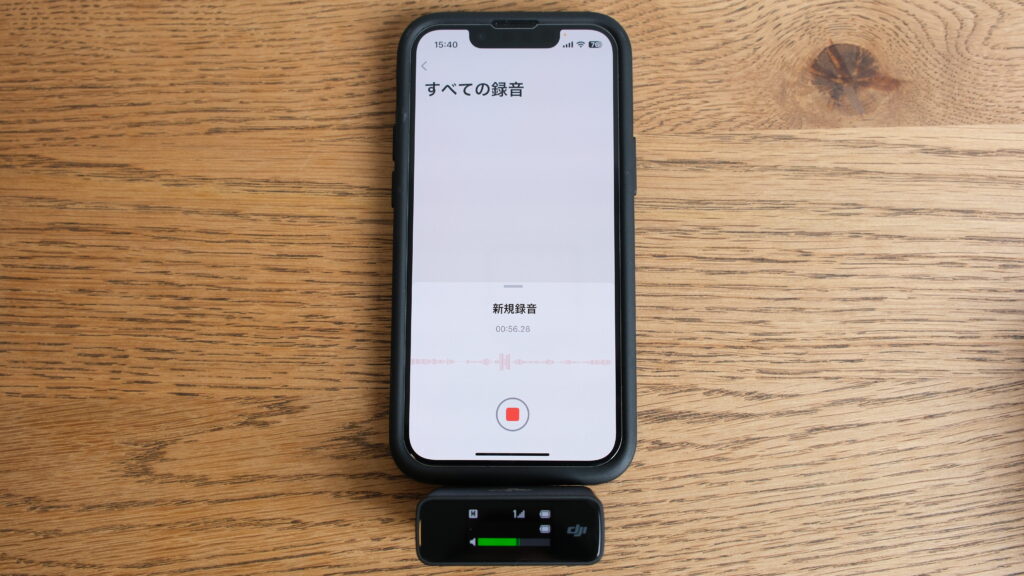
ノートパソコンと同じように、DJI Micのレシーバーをスマホに接続したらアプリで録音を開始するだけです。
DJI Micをスマホと接続して活用する方法については、スマホで声をきれいに録音する方法 | 次世代のワイヤレスマイク DJI Micが便利すぎる!で詳しく解説しています。

出典:Amazon
動画・映像を使ったコミュニケーションにも活用できる

普段の生活において、動画・映像を使ったコミュニケーションに注目が集まっていますよね。
プライベートだけでなく、パワーポイントなどの資料画像を使って動画にしたり、スマホで撮影した動画をSNSにアップしたりと、ビジネスシーンでの活用もどんどん広がりを見せています。
動画・映像の目的によりますが、ナレーションやトークなどを軸に訴求するコンテンツにおいては音声が要です!

スマホで撮影した動画やパワーポイントのスライドショー動画でも、クリアな音声で声が収録されていると動画クオリティや訴求力が高まります。

DJI Micに外部マイクを取り付けてよりクリアな音質で収録する方法について、DJI Micのポテンシャルを引き出す外部マイク8選!もっとクリアな音質で最大限活用できる?!で詳しく解説しています。

出典:Amazon
DJI Micの費用対効果は?!
本記事でご紹介した内容をもとに、DJI Micでできることを以下にまとめました。
| 接続デバイス | 利活用 | 可否 |
|---|---|---|
| カメラ | 撮影時の音声 | |
| スマートフォン | 撮影時の音声 | |
| ボイスレコーダーの音声 | ||
| 通話 | ||
| パソコン | Zoomなどの音声 | |
| ボイスレコーダーの音声 | ||
| 画面キャプチャーの音声 | ||
| タブレット | 撮影時の音声 | |
| Zoomなどの音声 | ||
| ボイスレコーダーの音声 | ||
| スピーカー | 拡声器的に利用 | |
| DJI Micトランスミッター(単体) | 内臓ストレージ記録 | |
| ボイスレコーダーとしての利用 | ||
マイク・ボイスレコーダー・会議システムなど、それぞれ特化したものと比較すると機能や性能などへの物足りなさや、費用対効果が低いと感じるかも知れません。
しかし、DJI Micの『利活用の柔軟性』を最大限活用することで、利用機会や頻度が高くなり、日常・ビジネス問わずさまざまなシーンで毎日のように活用できるのでコスパが良くなると言えます。
 ハセブロ
ハセブロ持ち運びや操作性などの運用面も加えて検討してみても良いでしょう!
出典:Amazon
まとめ:DJI Micはビジネスシーンで活用できる
今回は「ビジネスパーソンにもオススメ!パフォーマンスを上げるDJI Micの意外な使い方とは…?!」という記事で、DJI Micをビジネスシーンで活用する方法について解説しました。
僕はDJI Micが発売された当初は全く購入する気がありませんでした…。撮影用の録音機材にそこまでお金はかけられないと…。
その後、色々な変化もあって改めてDJI Micについて調べてみると、これは使えそうだな!と感じ思い切って購入へ。
検証をしている中で、DJI Micは撮影用の録音機材としてだけ使うにはもったいない!むしろ、それ以外にもどんどん活用していくべきだなと実感しています。
そう考えてみると、実はDJI Micはお値段以上の価値があるのではないかと。
1日の始まりに、DJI Micを服にセットする。そんな毎日を過ごしている今日この頃です。
以上、ハセブロでした!
最後までお読みいただきありがとうございました!
出典:Amazon

