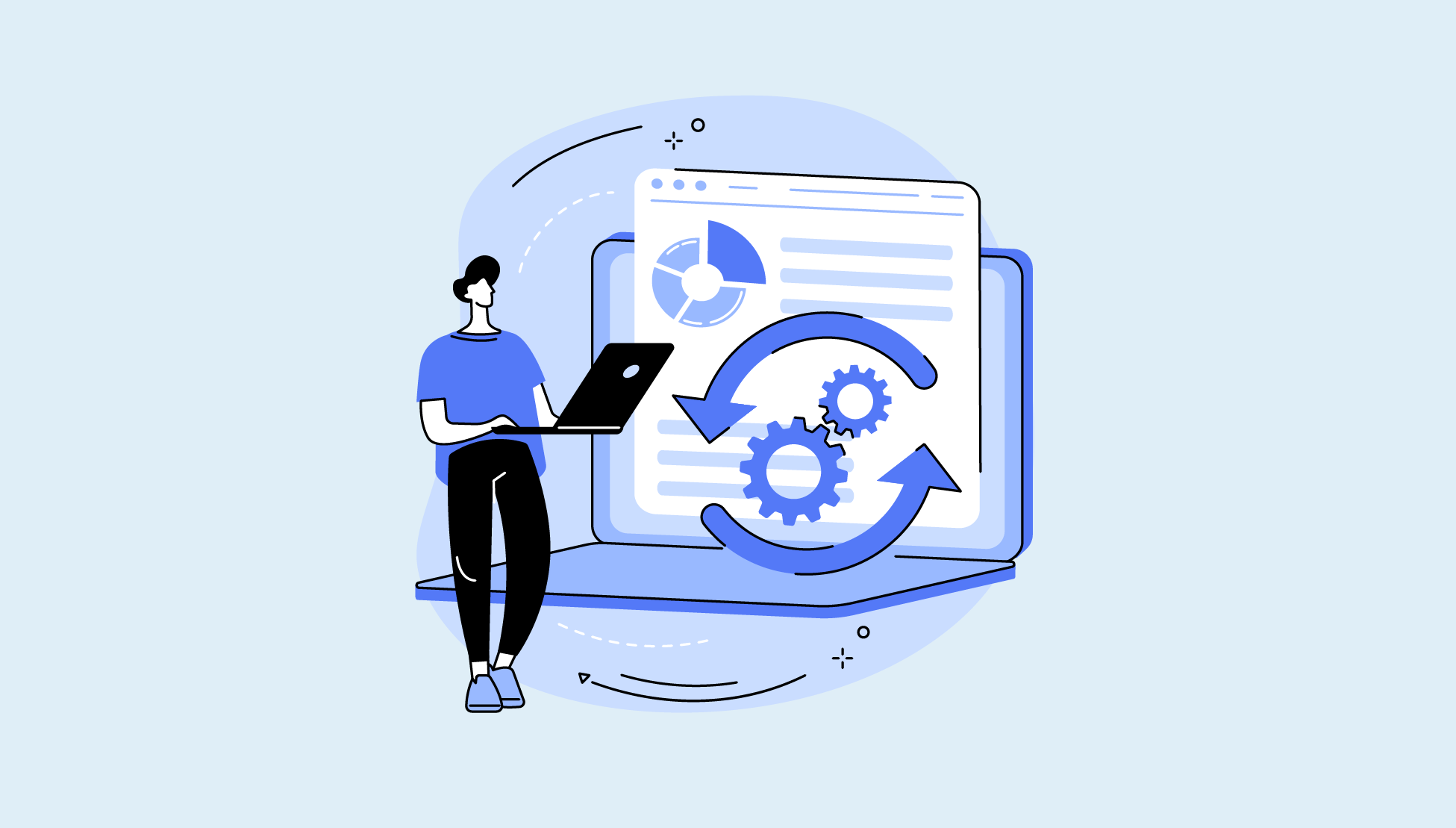こんにちは!ハセブロです!
今回はWordPress SEOプラグインのAll in One SEOでウェブマスターツールを認証する設定方法について解説します。
 悩み
悩みWordPressでオススメのSEO プラグインを教えてほしい…。
 悩み
悩みAll in One SEOでサーチコンソールなどを認証する方法を知りたい…。
 ハセブロ
ハセブロそんな疑問やお悩みを解決するためにAll in One SEOでウェブマスターツールを認証する方法を解説します!
本記事ではWordPress SEOプラグインのAll in One SEOでウェブマスターツールを認証する方法について、以下の流れで解説していきます。
本記事の流れ
- All in One SEOとは?
- 認証できるウェブマスターツールについて
- Google サーチコンソールの認証方法
- Microsoft Bing Webマスターツールの認証方法
- Google アナリティクスの認証方法
※本記事ではGoogleのサーチコンソールとアナリティクス、MicrosoftのBing Webマスターツールの3種を認証します。
それでは始めましょう!
All in One SEOとは?

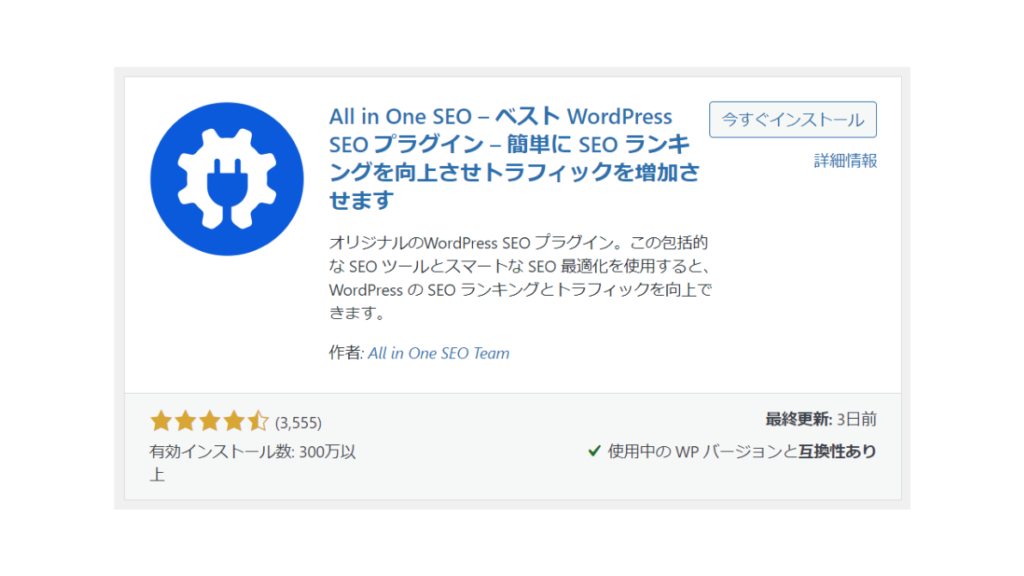
All in One SEOはWordPressのSEOプラグインです。
有効インストール数はなんと3,000,000以上!
SEOの専門家ではない初心者の方でも、WordPressのSEOを適切に設定できるようにサポートしてくれるツールとして非常に多くのブログやサイトで利用されているプラグインです!
 ハセブロ
ハセブロ何を基準にして記事やページを作れば良いのかスコアを見ながら改善できるのでとても役立つプラグインです!
All in One SEOの使い方
\ All in One SEOの導入方法について /
All in One SEOをまだ導入していない方は、【SEO初心者向け】WordPress SEOプラグイン All in one SEOの使い方や設定方法を詳しく解説!で使い方と設定を詳しく解説しています!

\ サイトマップを作成する方法/
XMLサイトマップやHTMLサイトマップの作成方法を知りたい方は、【All in one SEOの使い方】XMLサイトマップとHTMLサイトマップを作成する設定を解説!で詳しく解説しています!

All in One SEOの使い方と設定:ウェブマスターツールの認証

All in One SEOはGoogleのサーチコンソールやアナリティクス、MicrosoftのBing Webマスターツールなどのウェブマスターツールを認証することができます。
以下がAll in One SEOで認証できるウェブマスターツールの一覧です。
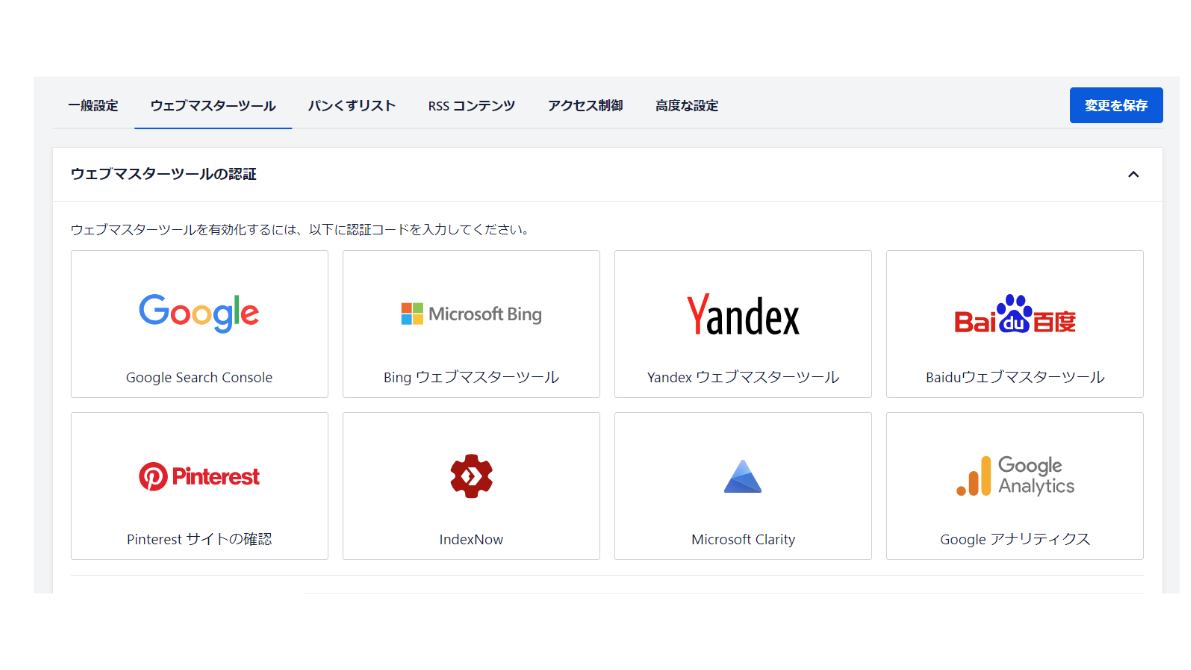
Googleのサーチコンソールやアナリティクス、MicrosoftのBing Webマスターツールなどの分析ツールやPintarestなどさまざまなウェブマスターツールを認証することができます。
本記事では、以下3つのツールをピックアップしてAll in One SEOで認証する方法を解説します。
- Google サーチコンソール
- Microsoft Bing Webマスターツール
- Google アナリティクス
もしまだウェブマスターツールが導入できていないという方は、以下記事をご参考くださいませ!
本記事で連携させるウェブマスターツール
\ サーチコンソール・アナリティクス導入方法 /
「【初心者向け】Site Kit by Googleの設定を解説!サーチコンソール・アナリティクス(GA4)の連携も簡単!」でSite Kit by Googleと合わせてサーチコンソールやアナリティクスなどの分析ツールを導入する手順も解説しています!
是非ご参考くださいませ!

「【Google Search Console(サーチコンソール)】設定方法と使い方を初心者向けにわかりやすく解説!」ではサーチコンソールでインデックス登録する方法についても解説しています!
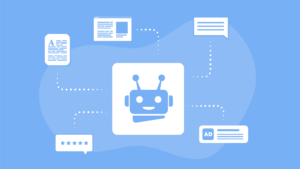
\ Bing Webマスターツール導入方法 /
あわせて「【検索エンジンBing対策】Bing Web マスター ツールの登録・XMLサイトマップの送信手順を解説!」もお読みいただくと、MicrosoftのBing対策もできます!是非ご参考くださいませ!
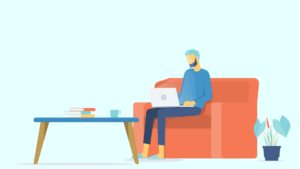
Google サーチコンソールの認証方法

まずはGoogleのサーチコンソールを認証する方法を解説します。
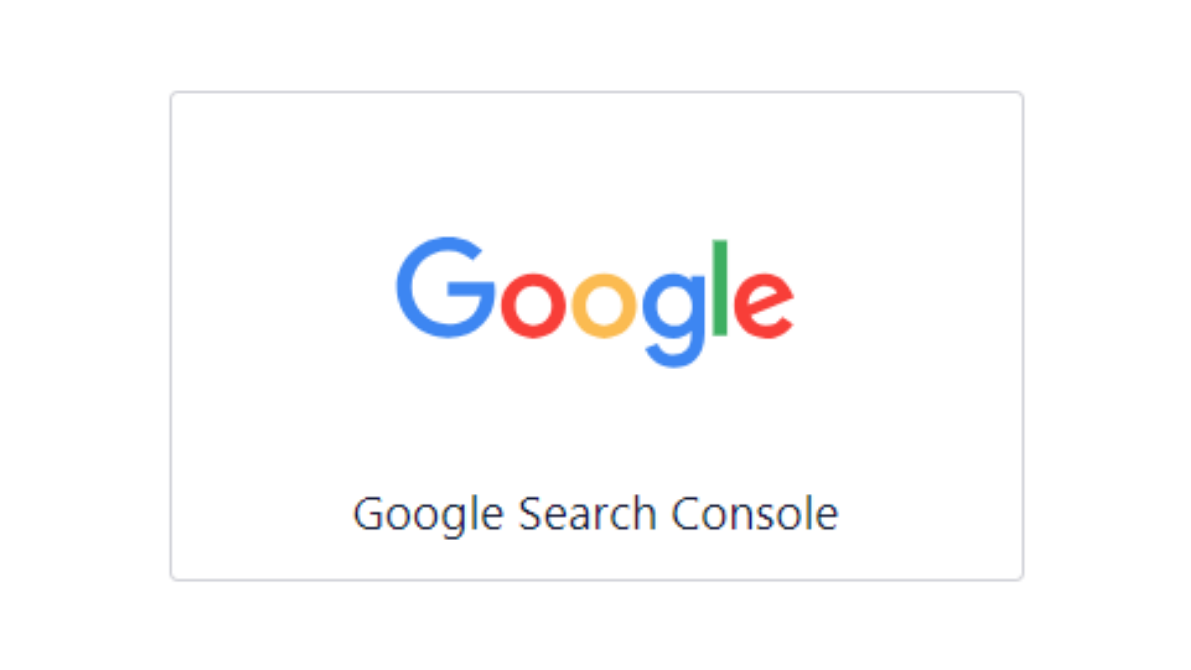
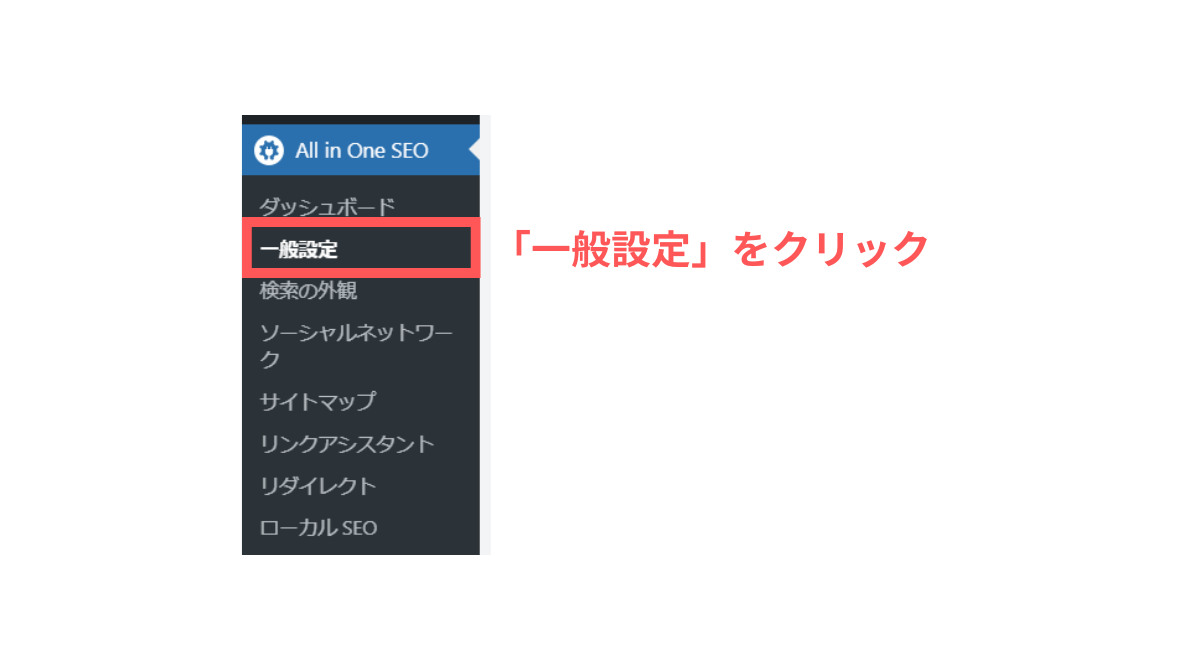
WordPressのAll in One SEO→「一般設定」をクリックします。
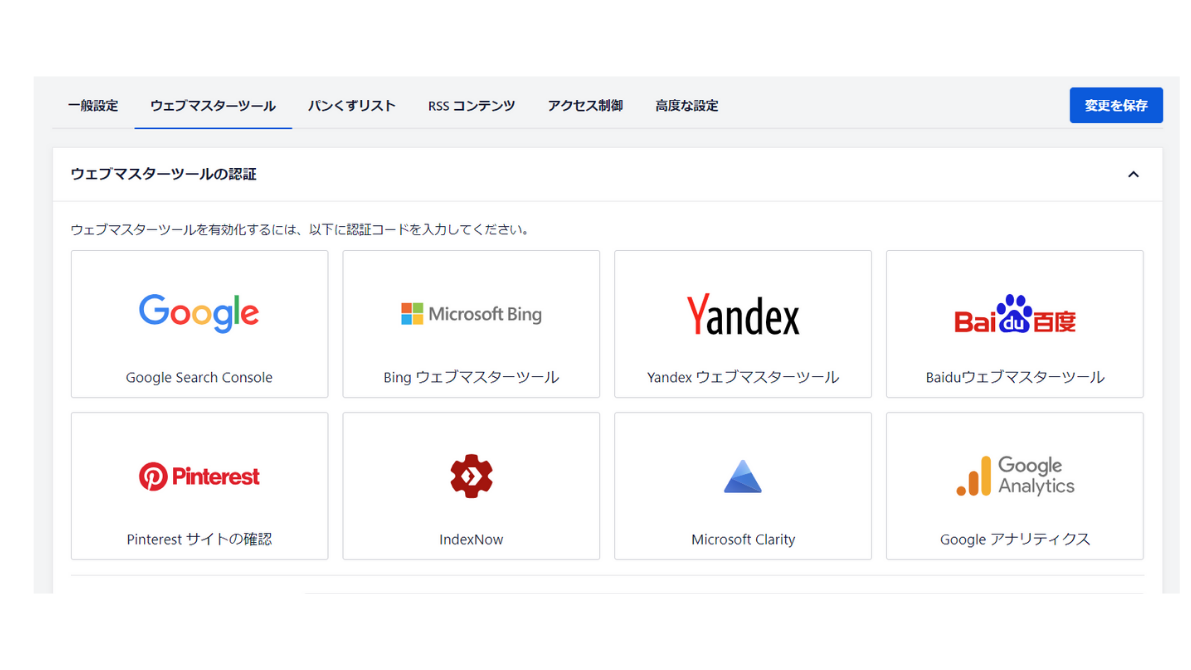
「ウェブマスターツールの認証」画面が開きます。
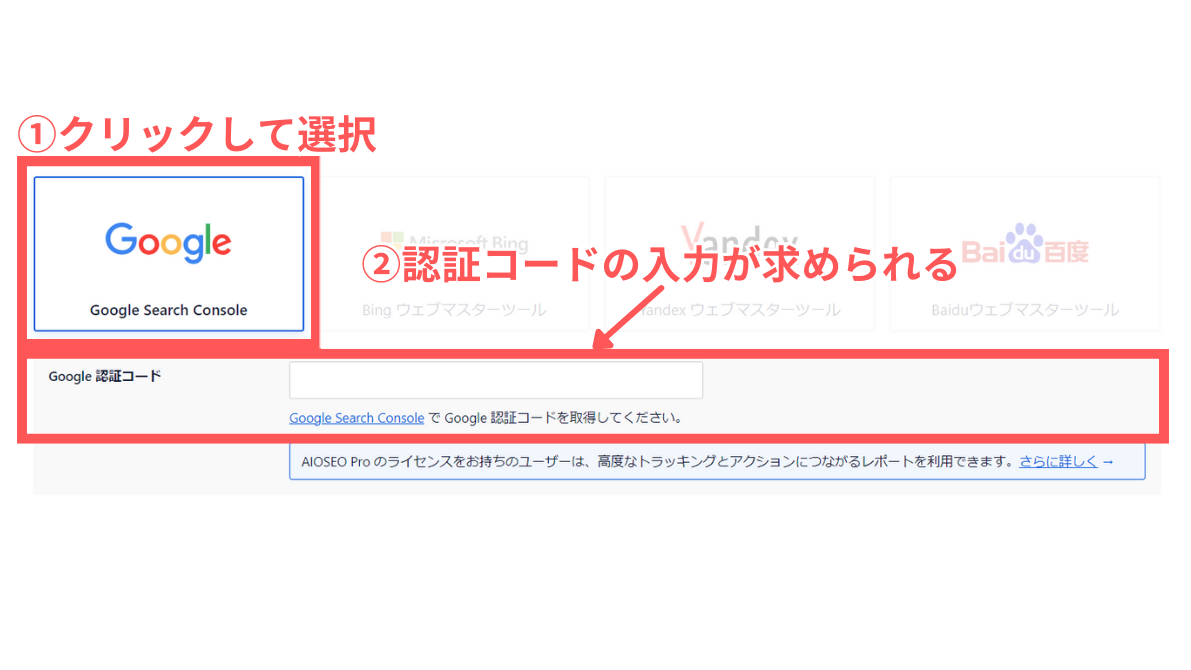
「Google Search Console」を選択します。
「Google認証コード」の空欄にHTMLのメタタグを入力する必要がありますので、サーチコンソールで確認しましょう。
方法①:メタタグを追加して所有権を確認している場合
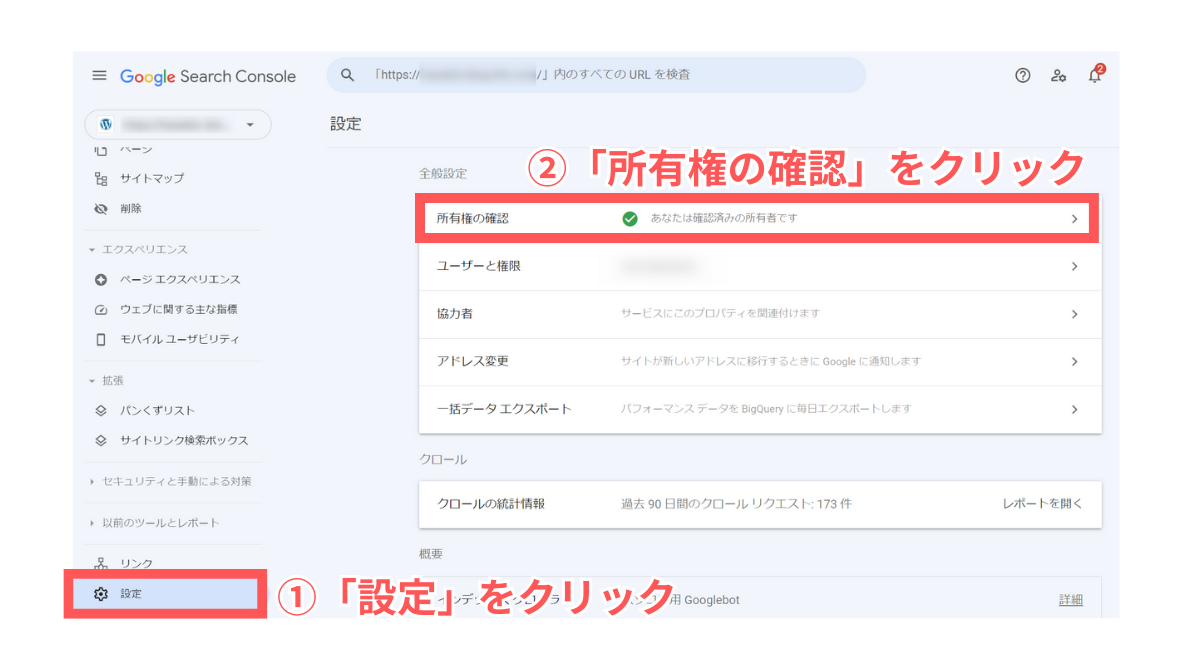
サーチコンソールの画面で「設定」をクリックします。
「所有権の確認」をクリックしましょう。
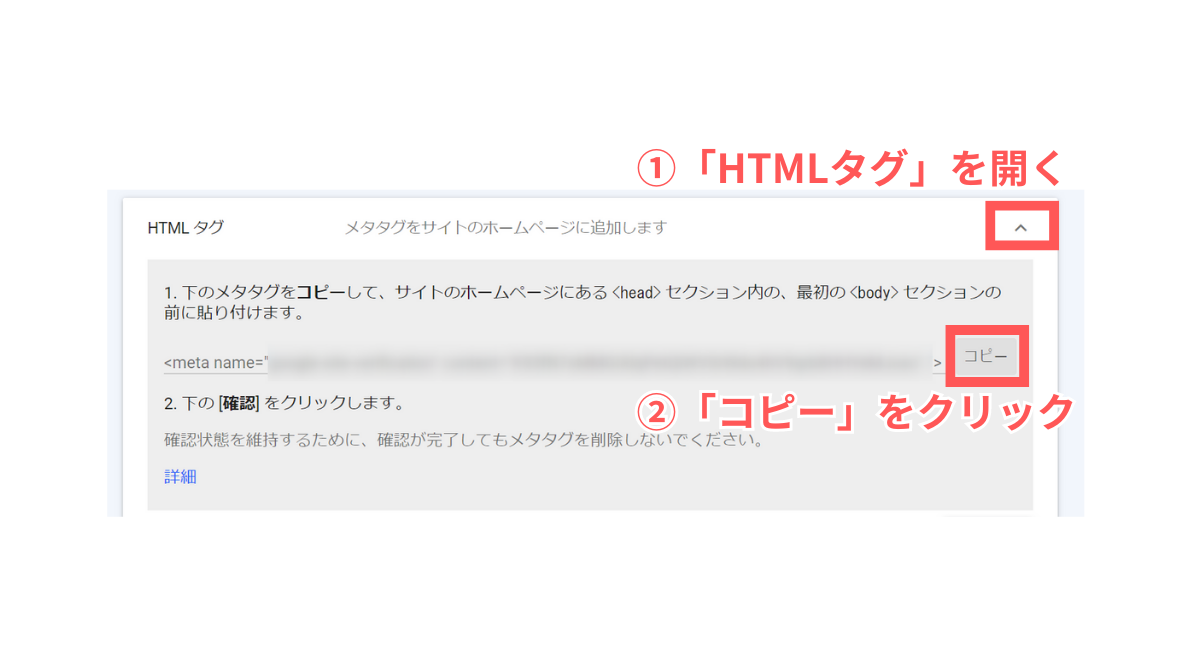
「HTMLタグ」をクリックして開くとメタタグが表示されます。
「コピー」をクリックします。
方法②HTMLファイルをアップして所有権を確認している場合
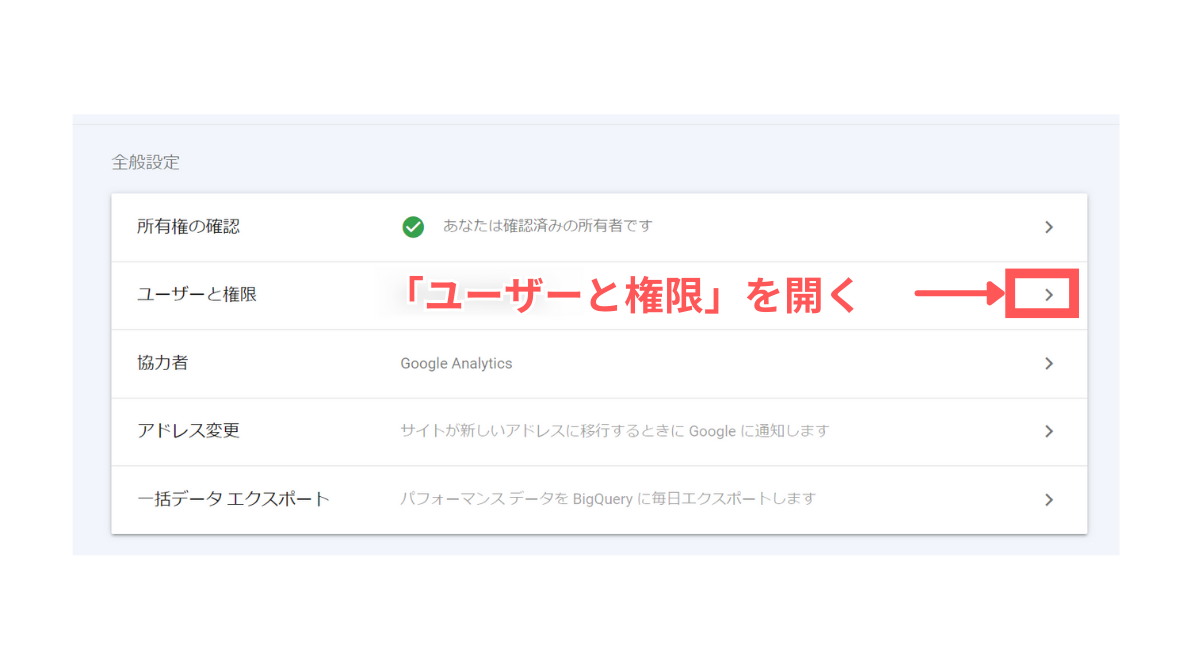
HTMLファイルをサーバーにアップして所有権を確認している場合は、「設定」→「ユーザーと権限」をクリックします。
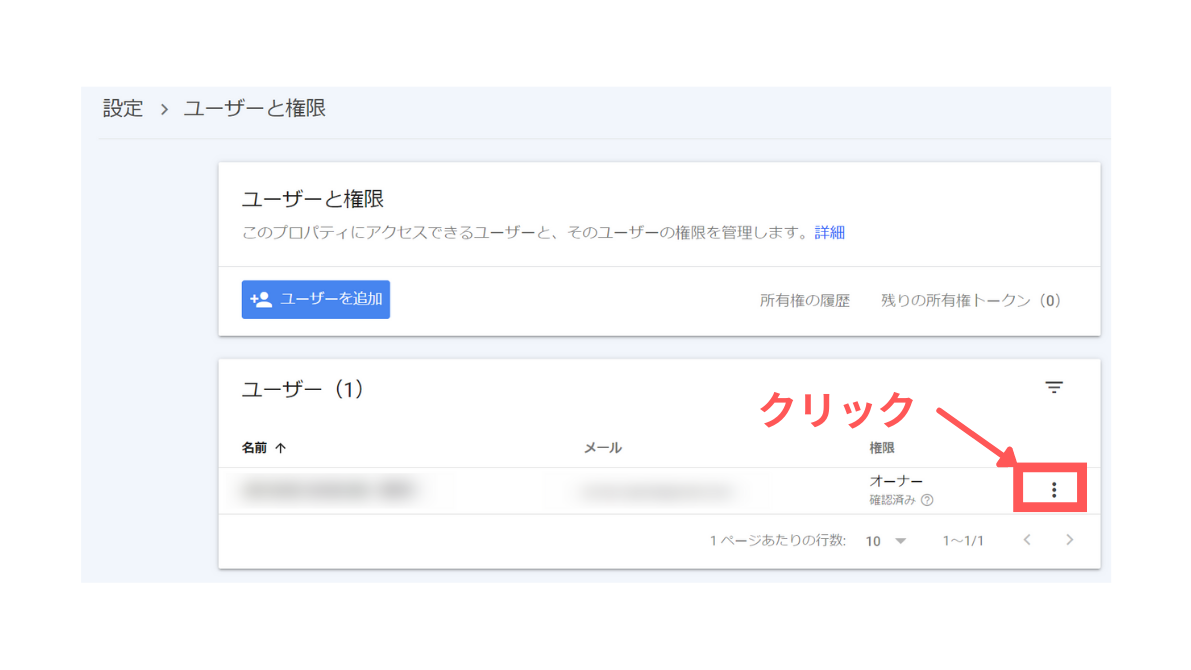
オーナーの右に表示された「縦に3つ並んだ点」をクリックします。
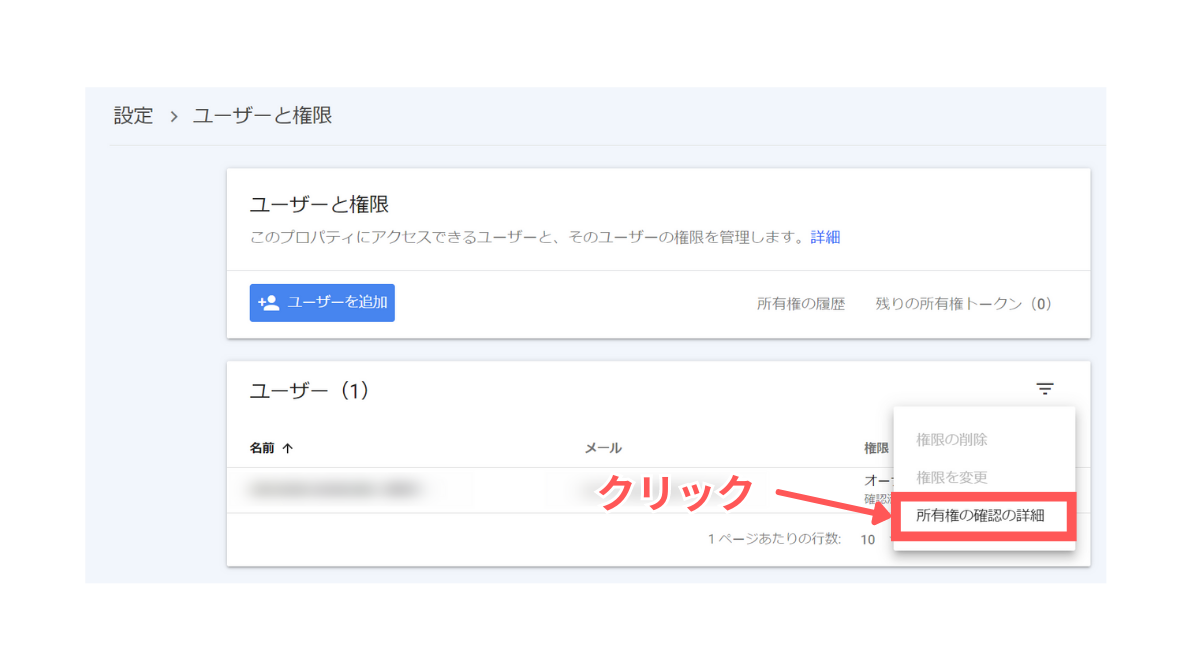
「所有権の確認の詳細」をクリックします。
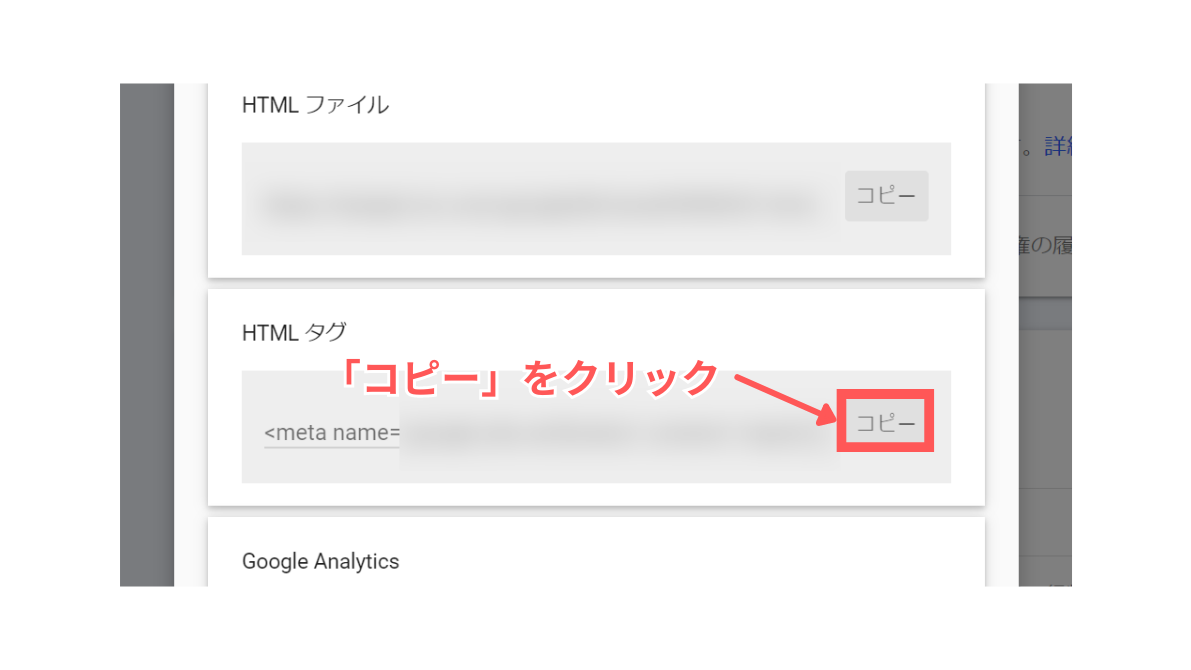
「HTMLタグ」の「コピー」をクリックします。
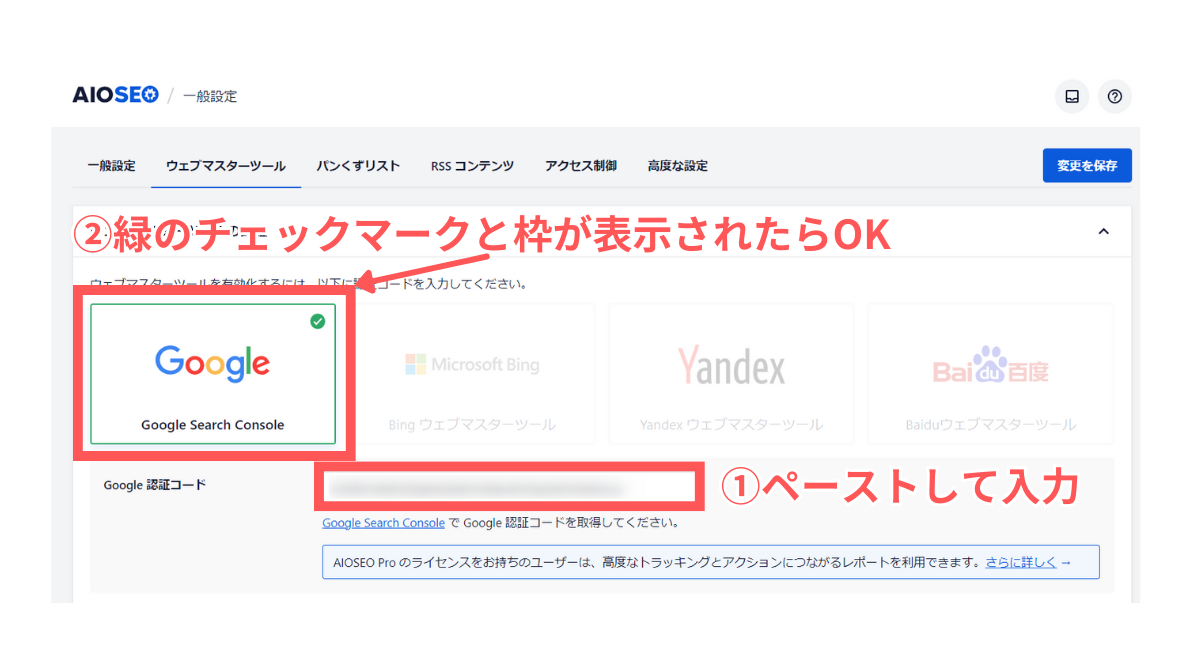
サーチコンソールでコピーしたメタタグを「Google 認証コード」の空欄にペーストして入力します。
サムネイルに緑の枠とマークがついたら認証完了です!
Microsoft Bing Webマスターツールの認証方法

つづいてMicrosoftのBing Webマスターツールを認証する方法を解説します。
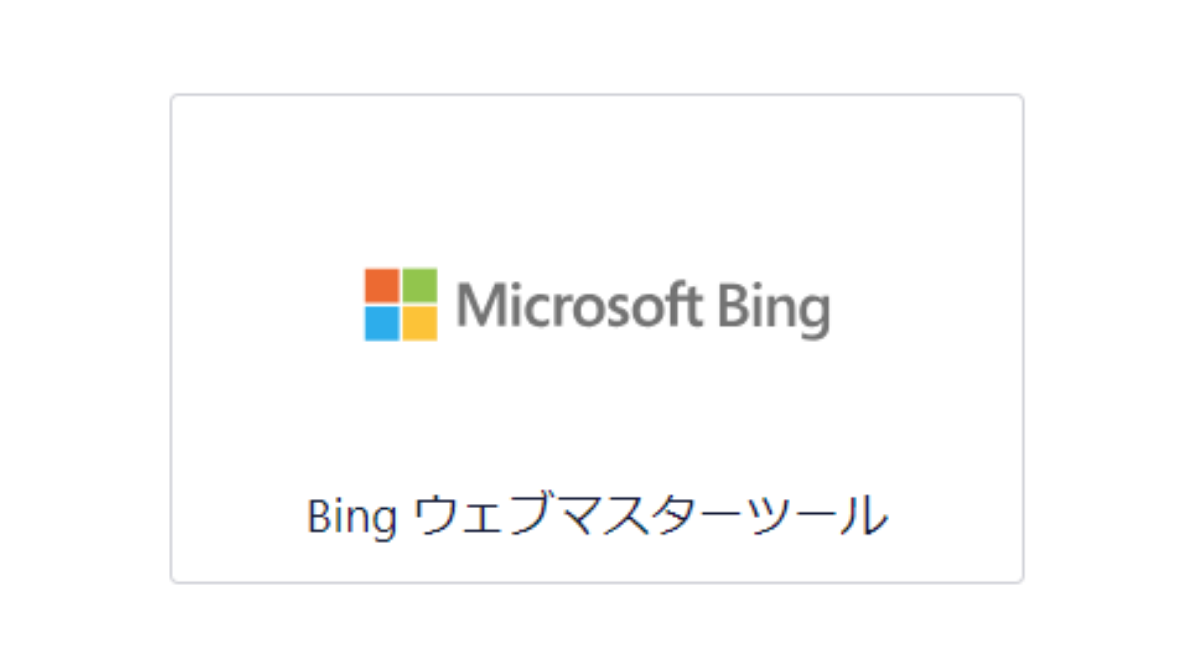
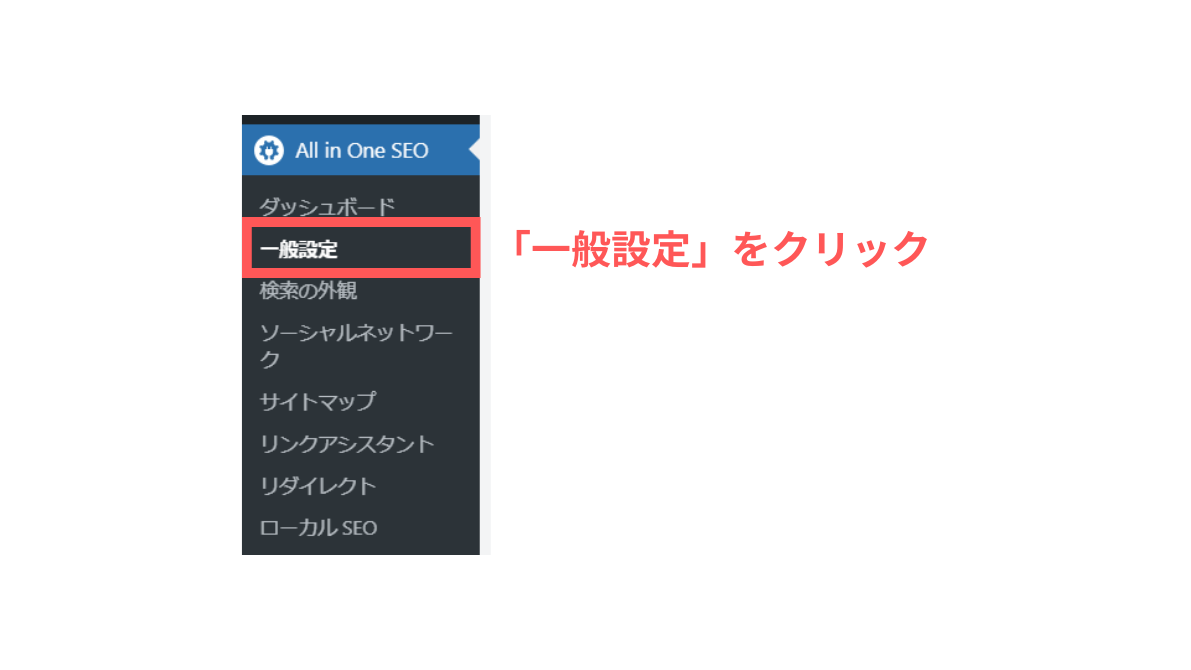
WordPressのAll in One SEO→「一般設定」をクリックします。
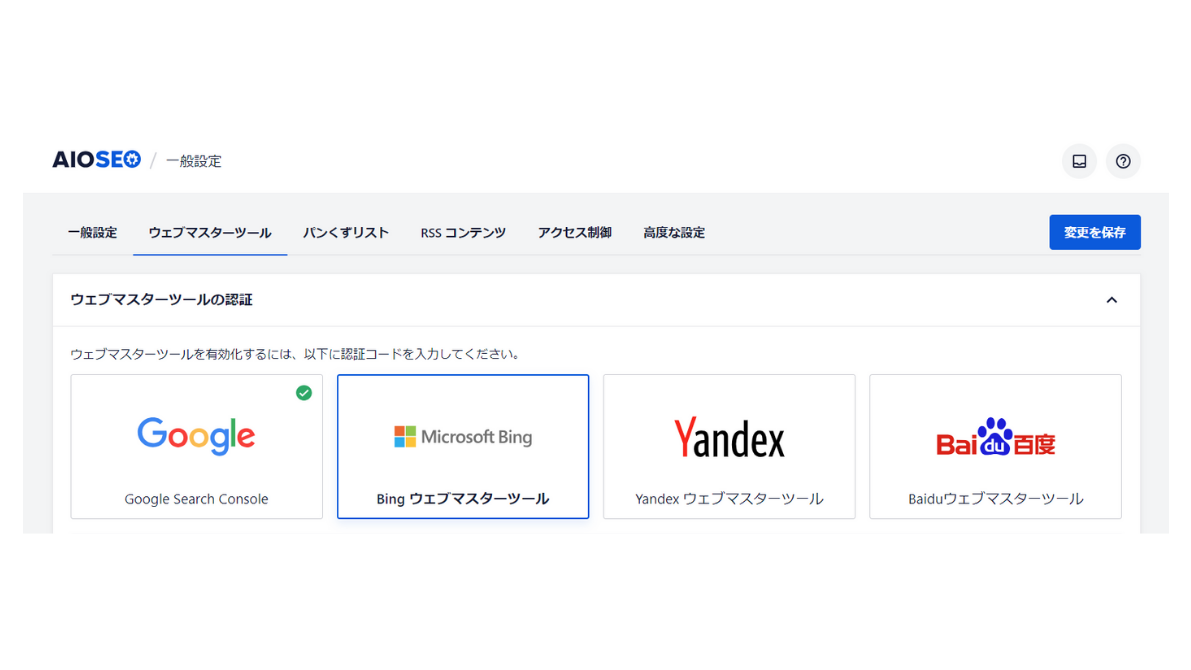
「ウェブマスターツールの認証」画面が開きます。
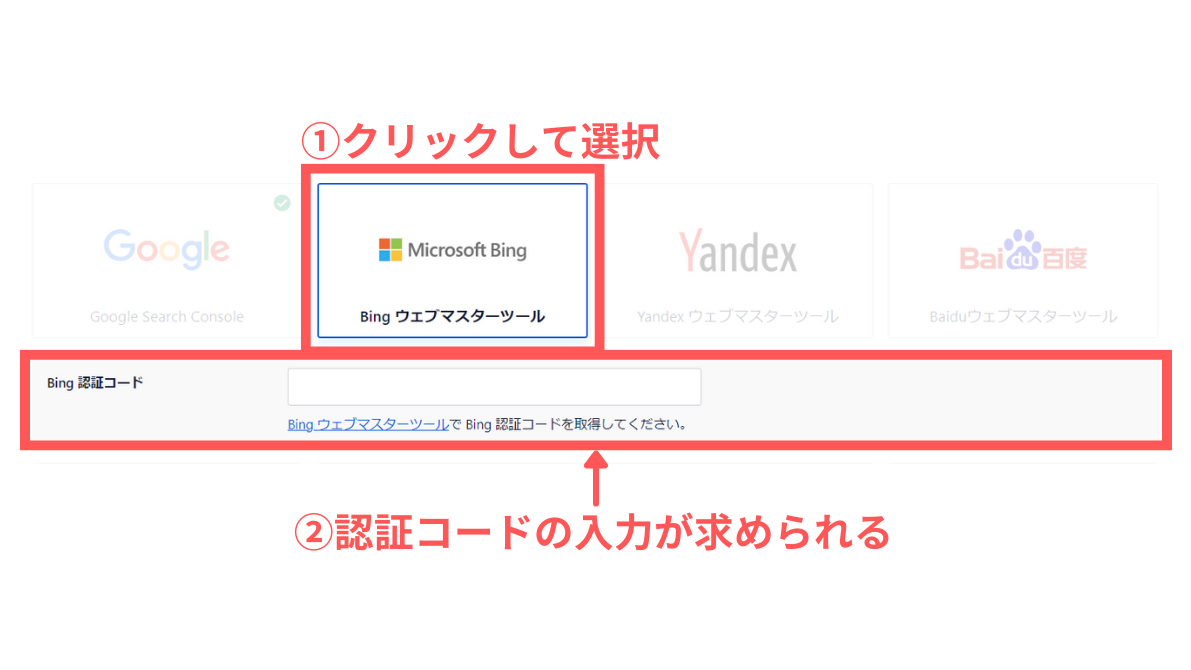
「Bing ウェブマスターツール」を選択します。
「Bing 認証コード」の空欄にHTMLのメタタグを入力する必要がありますので、Bing Webマスターツールで確認しましょう。
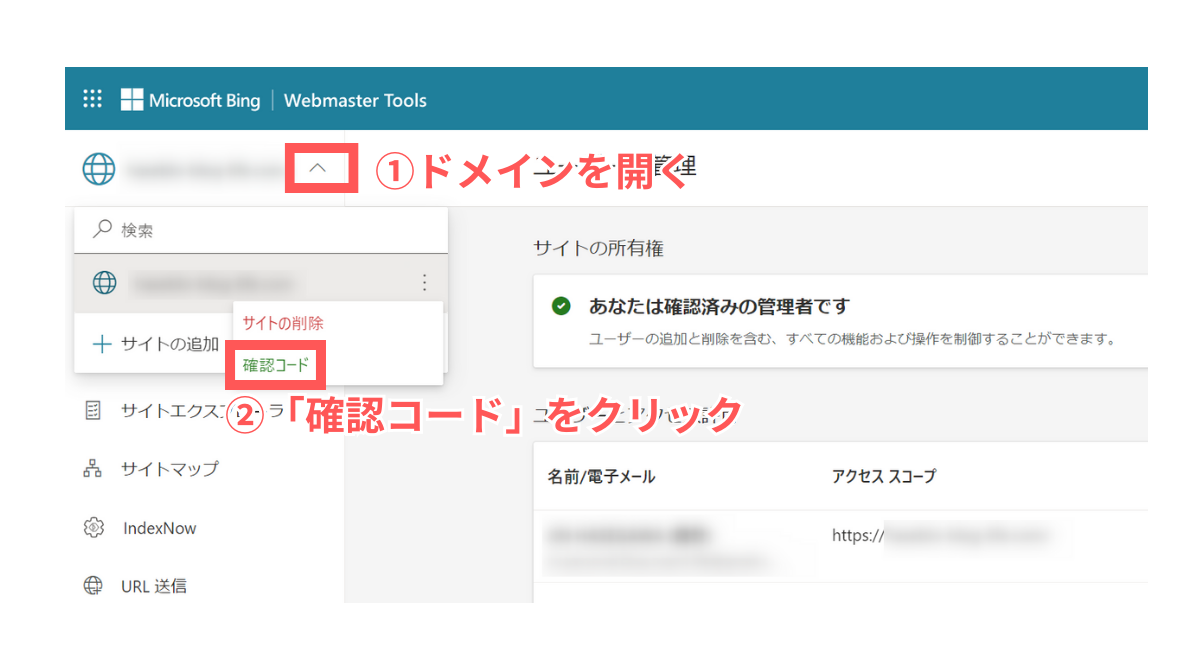
Bing Webマスターツールの画面で、ドメインのタブを開き「縦に3つ並んだ点」をクリックします。
緑の文字で「確認コード」と表示されたテキストをクリックします。
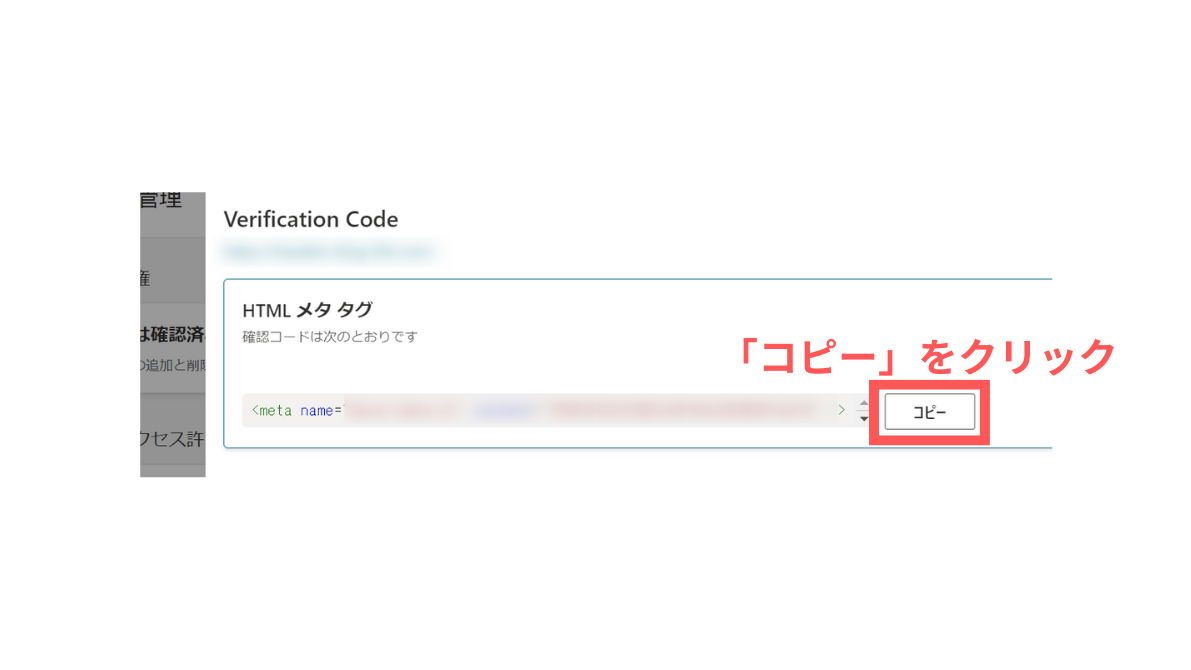
画面に「Verification Code」画面が表示されます。
「HTMLメタ タグ」の「コピー」をクリックします。
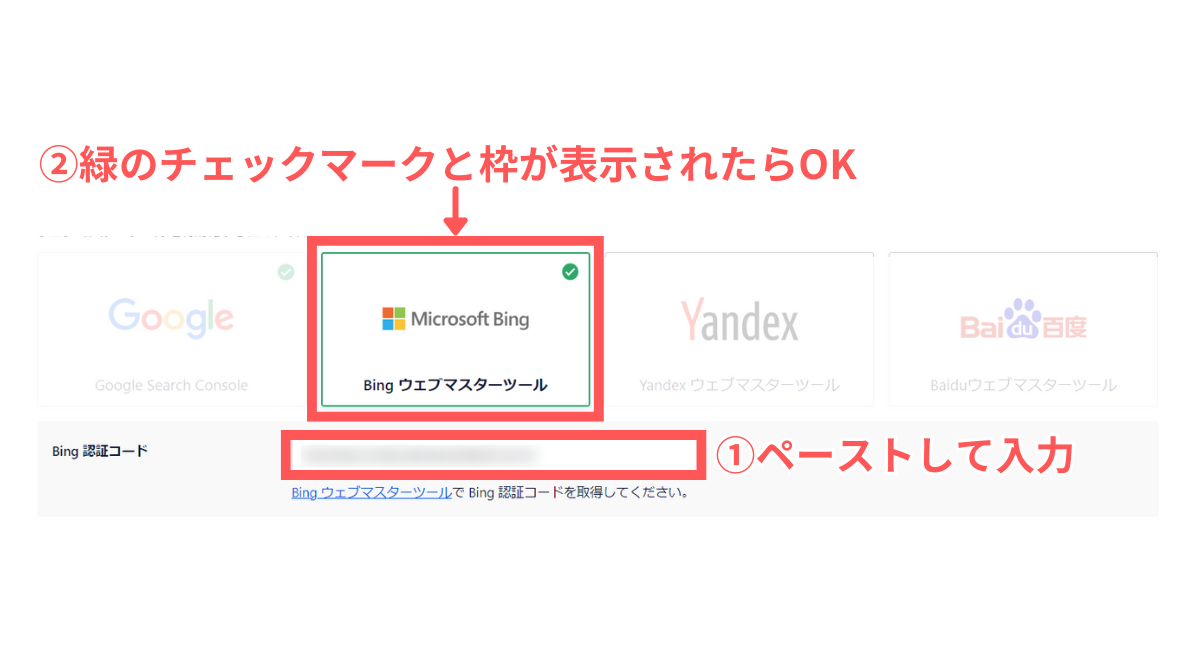
Bing Webマスターツールでコピーしたメタタグを「Bing 認証コード」の空欄にペーストして入力します。
サムネイルに緑の枠とマークがついたら認証完了です!
Google アナリティクスの認証方法

では最後にGoogleのアナリティクスの認証方法を簡易的にご紹介します。
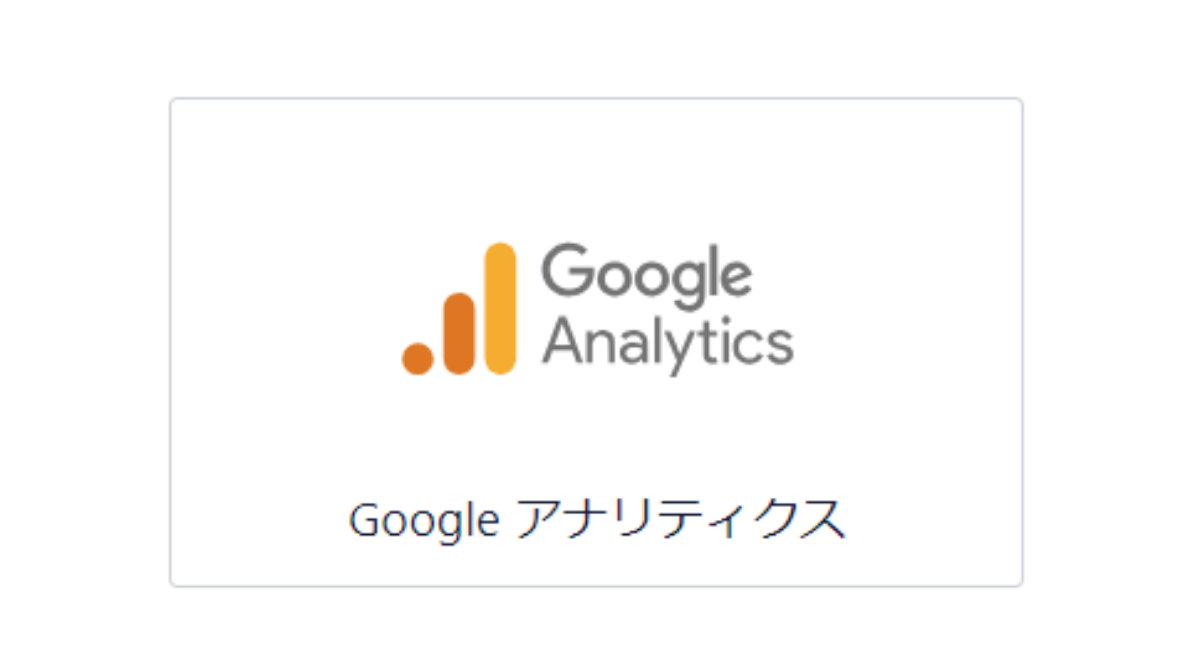
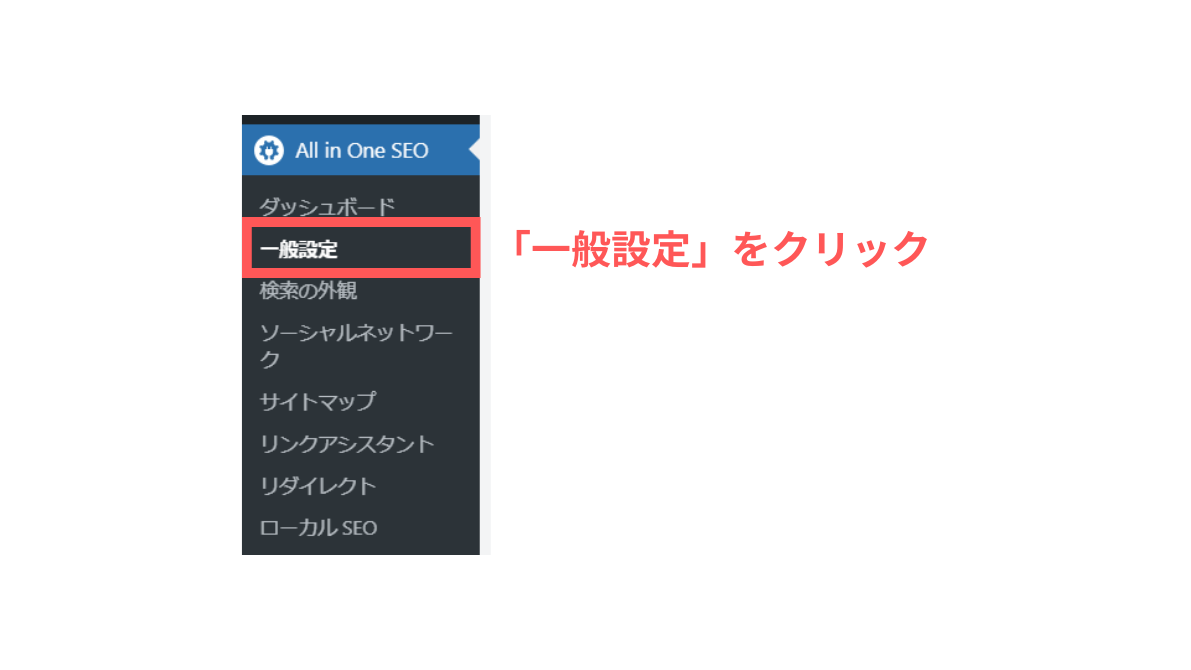
WordPressのAll in One SEO→「一般設定」をクリックします。
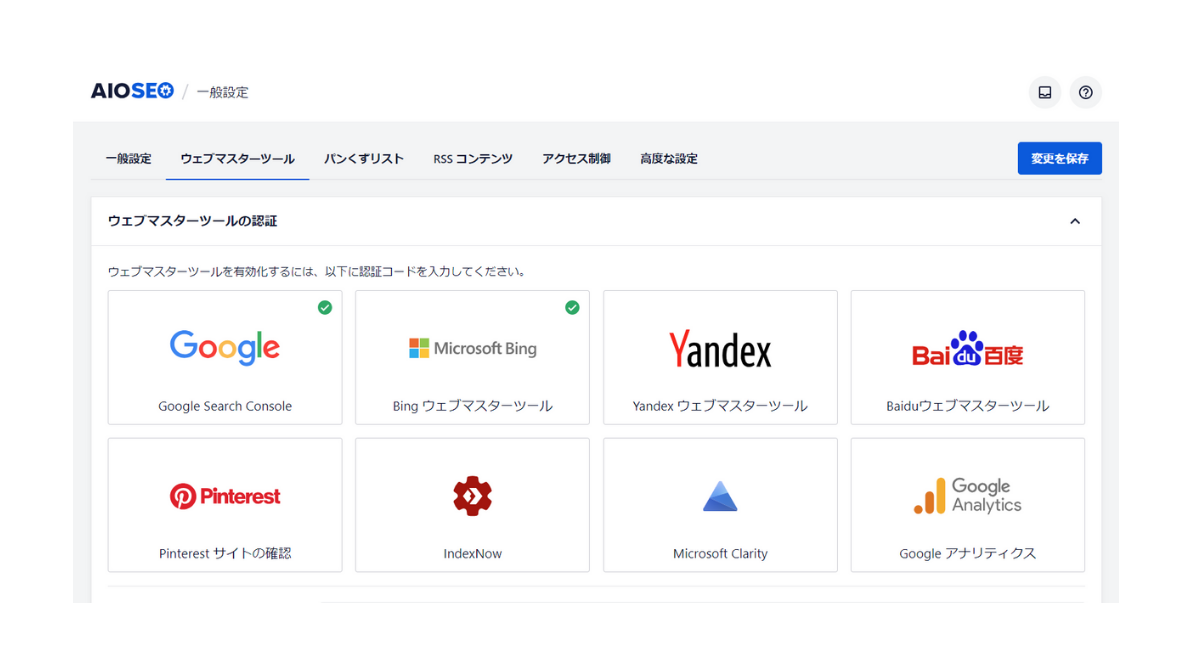
「ウェブマスターツールの認証」画面が開きます。
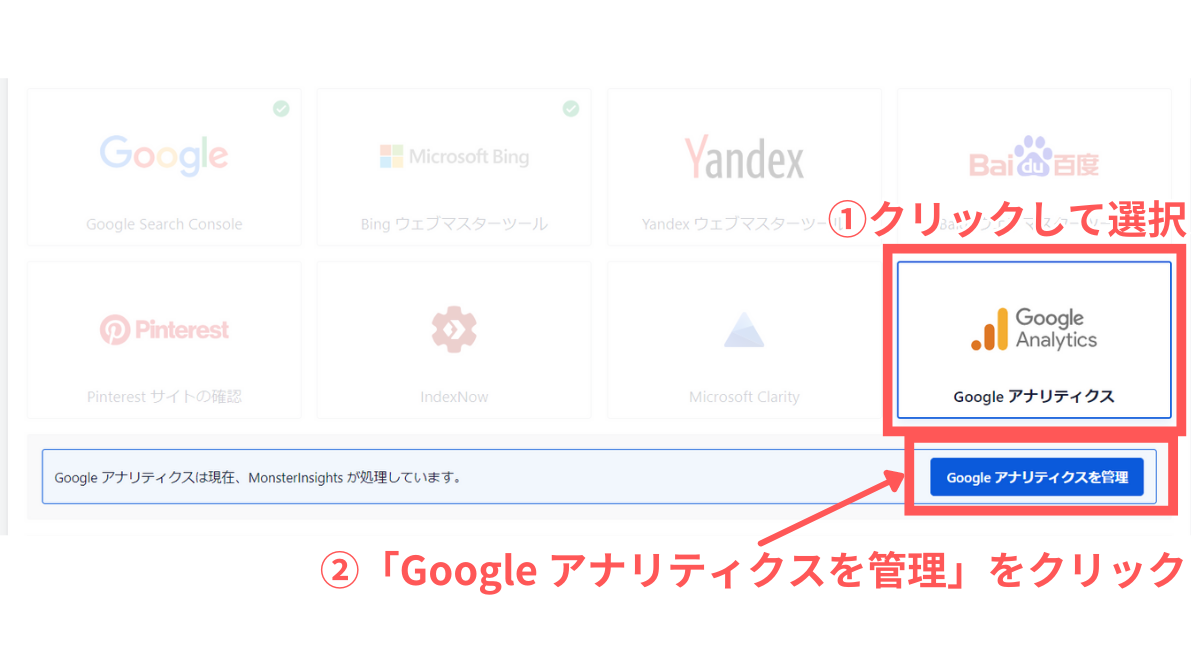
アナリティクスを選択します。
「Google アナリティクスを管理」が表示されるのでクリックします。
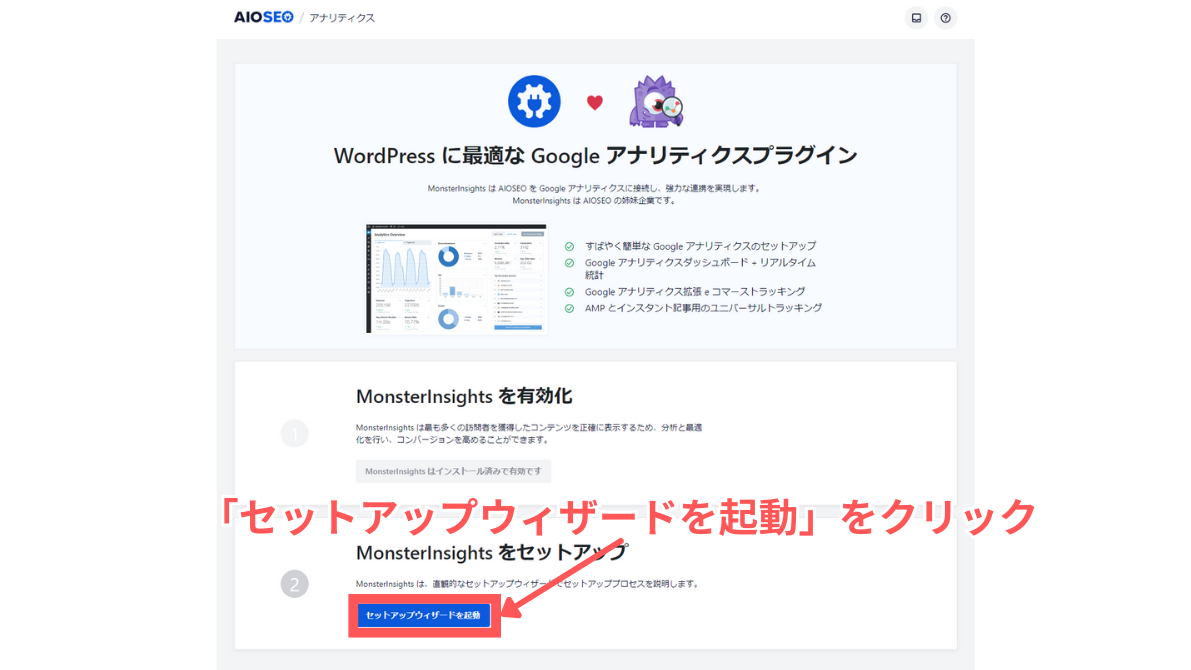
画面が変わったら、MonsterInsightsの「セットアップウィザードを起動」をクリックします。
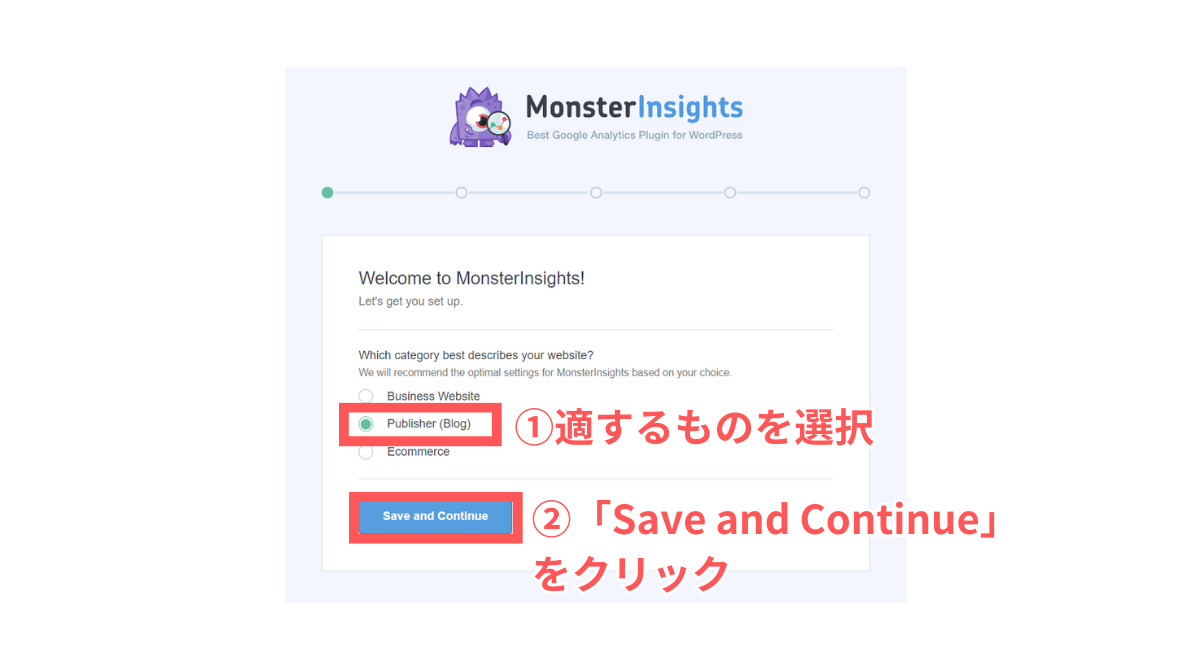
セットアップウィザードが起動します。
まずは適するサイトカテゴリーを選択しましょう。
本記事ではブログを想定し「Publisher(Blog)」を選択しています。
「Save and Continue」をクリックします。
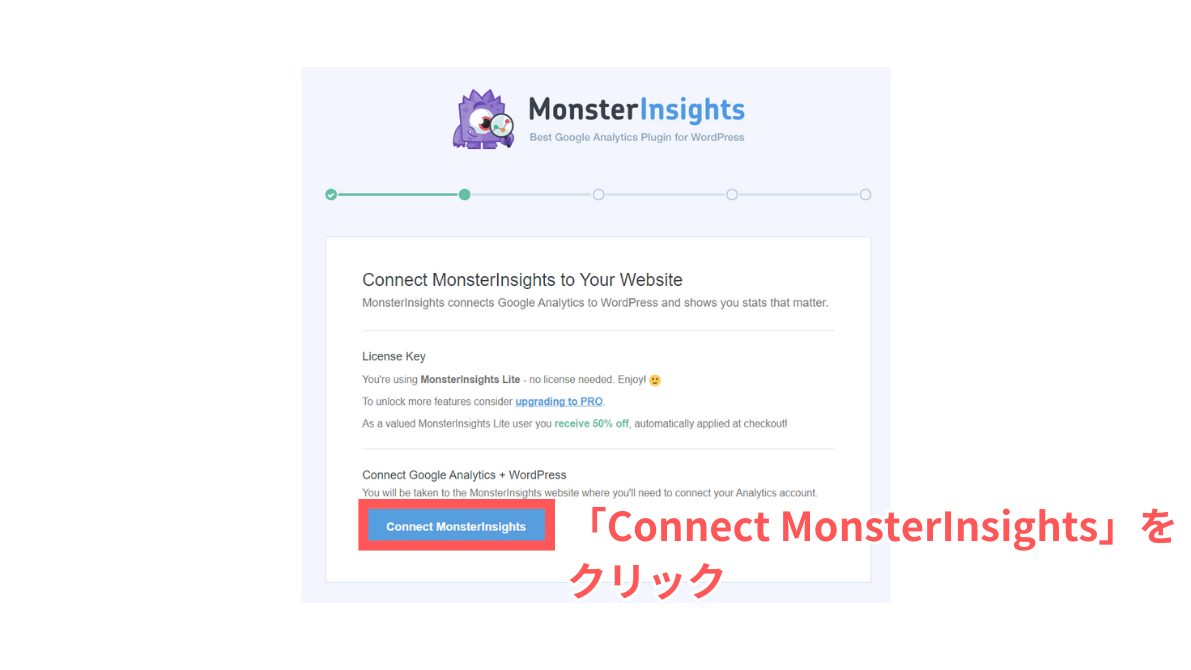
次に「Connect MonsterInsights」をクリックして接続します。
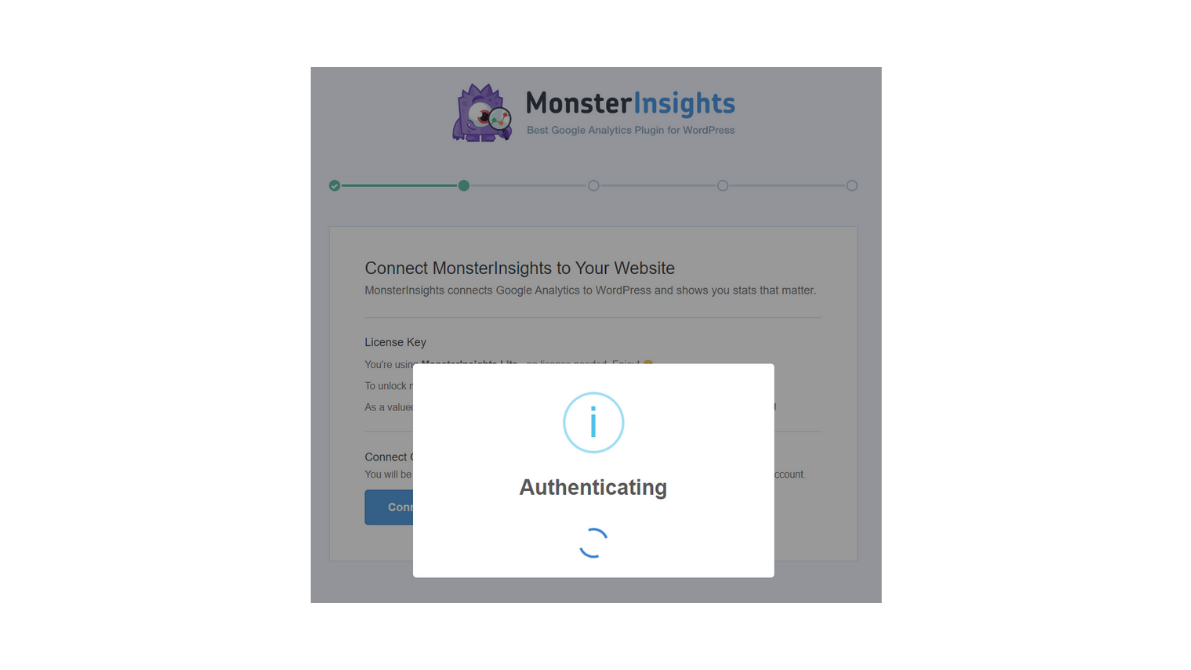
「Authenticating」画面がポップアップしたらGoogleのログイン画面に切り替わるまで待ちましょう。
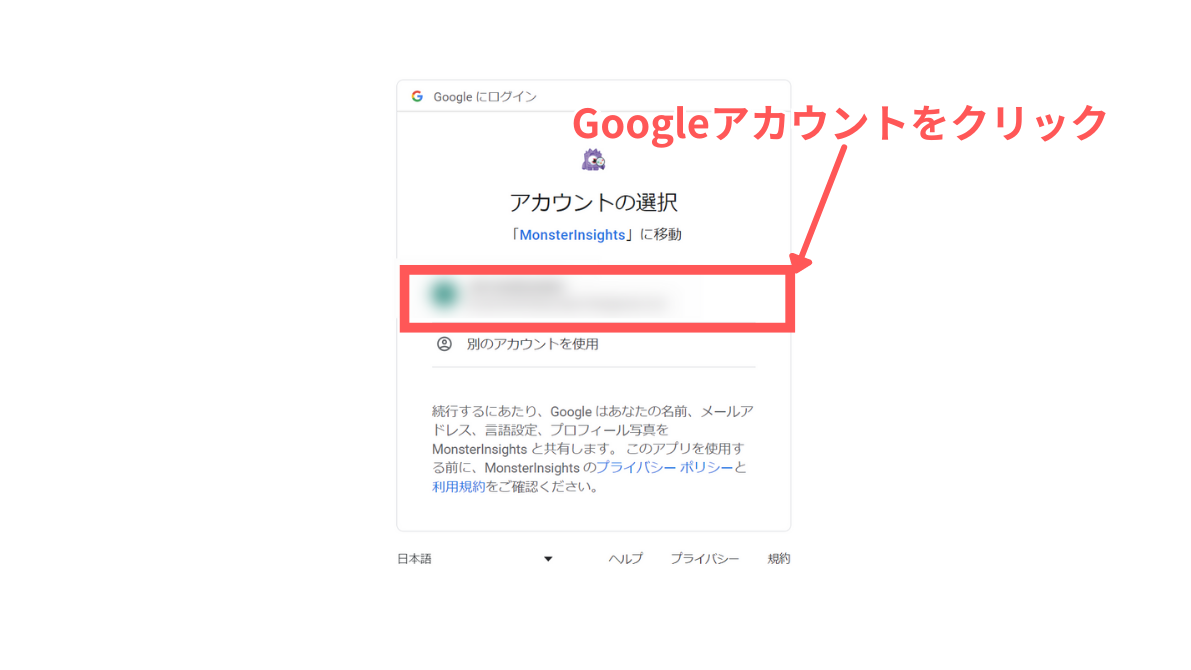
Googleのログイン画面に変わったらアカウントを選択します。
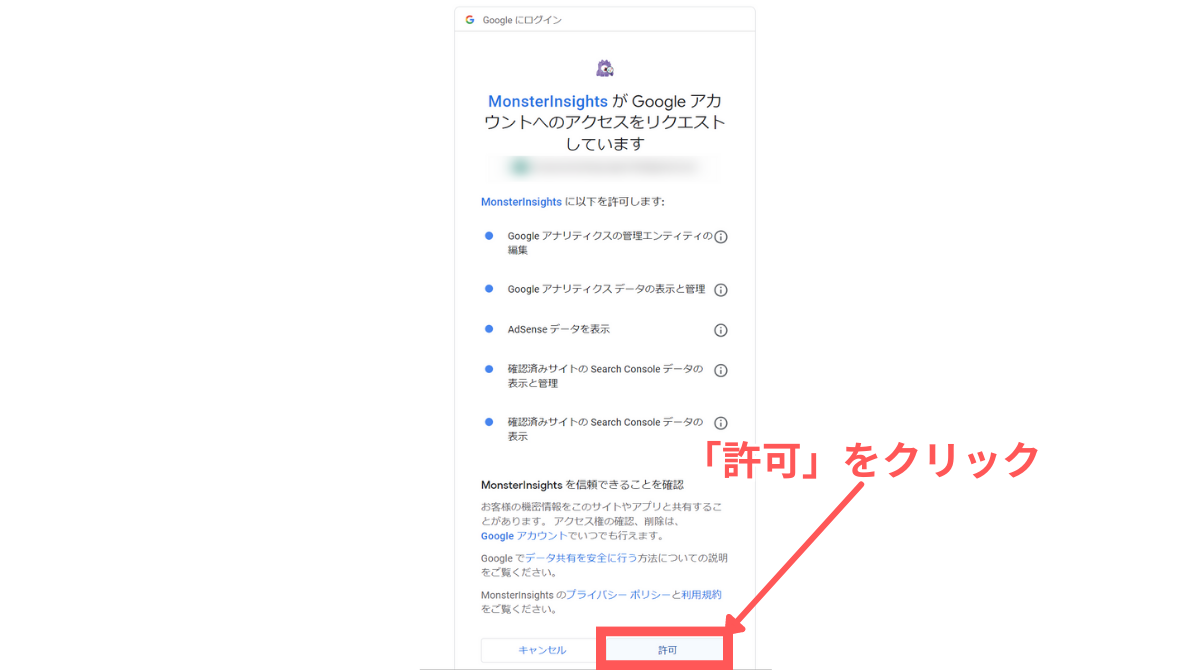
「MonsterInsightsがGoogleアカウントへのアクセスをリクエストしています」画面に切り替わります。
内容を確認し問題なければ「許可」をクリックします。
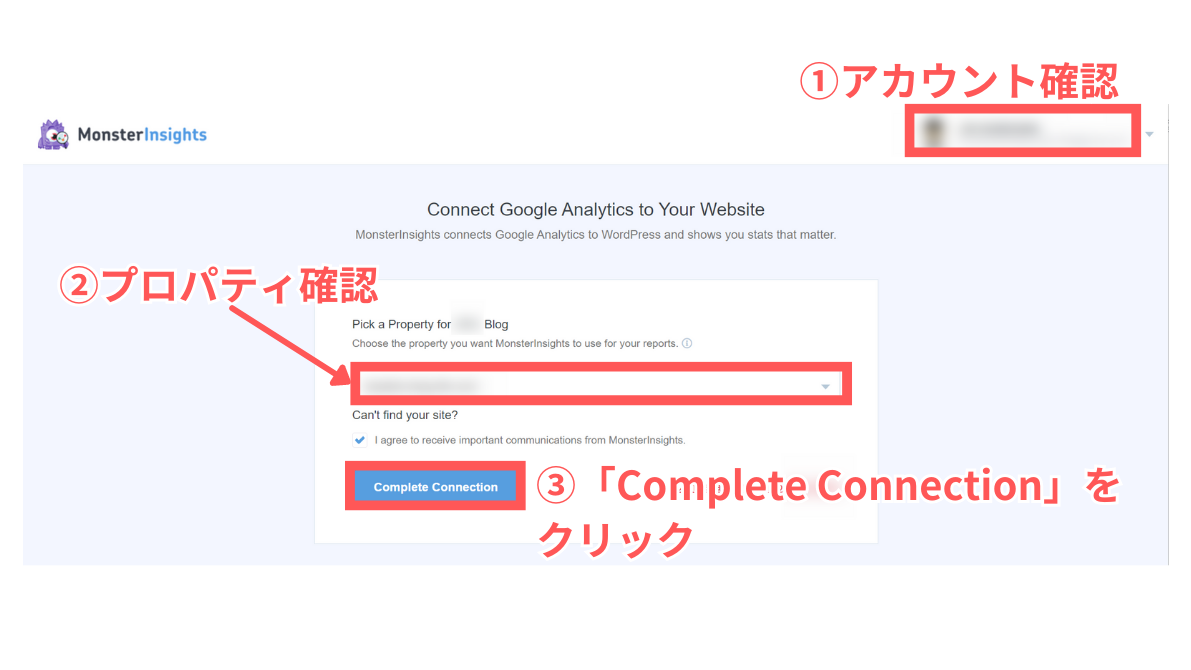
画面が変わり、自分のアナリティクスのアカウントやプロパティが表示されます。
問題なければ「Complete Connection」をクリックします。
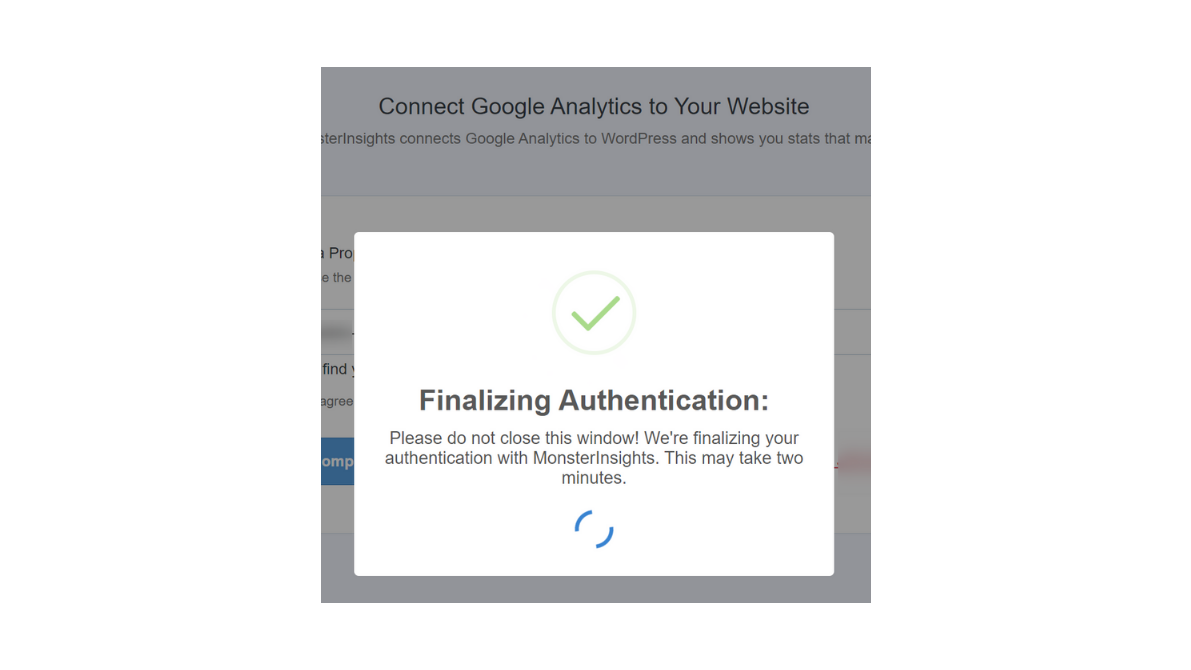
「Finalizing Authentication」画面がポップアップしたら、完了するまで画面を閉じずにそのまま待ちます。
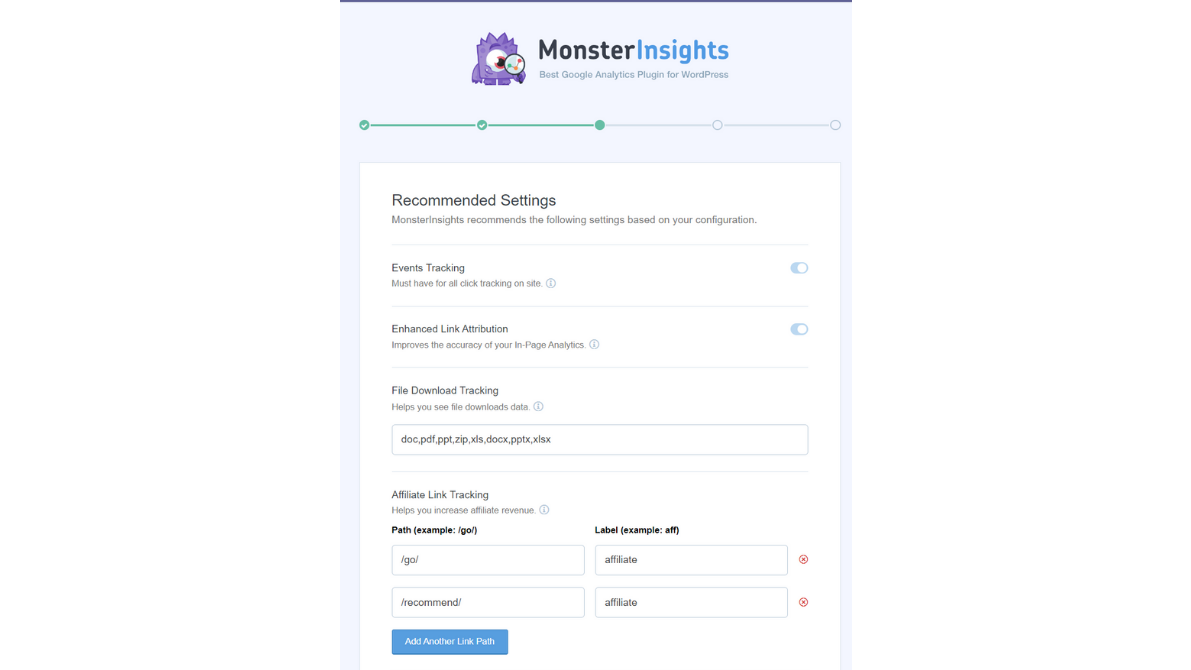
認証が完了したらセットアップ画面に切り替わります。このページは推奨設定の確認です。
画面を下にスクロールしましょう。
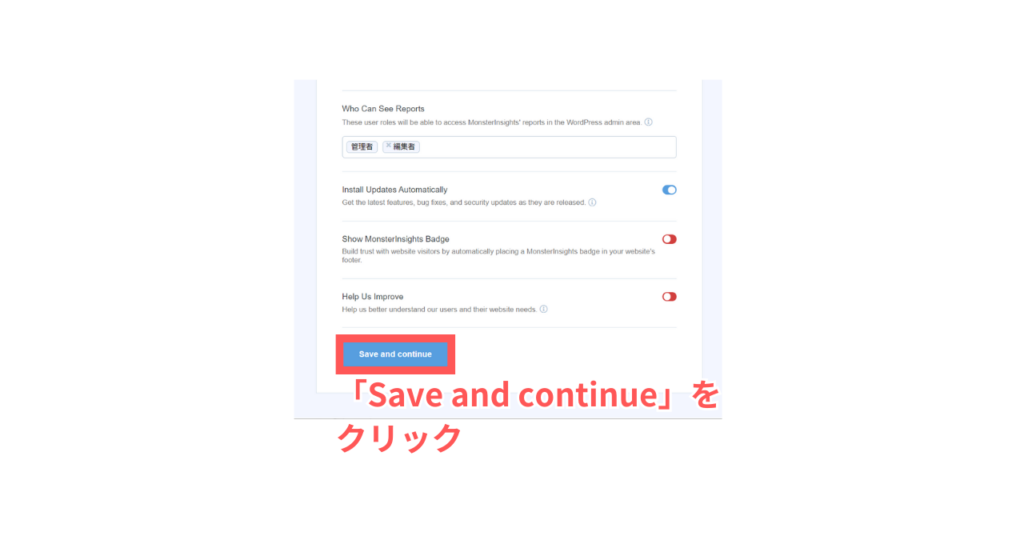
本記事ではデフォルトのままでで進みます。
「Save and continue」をクリックします。
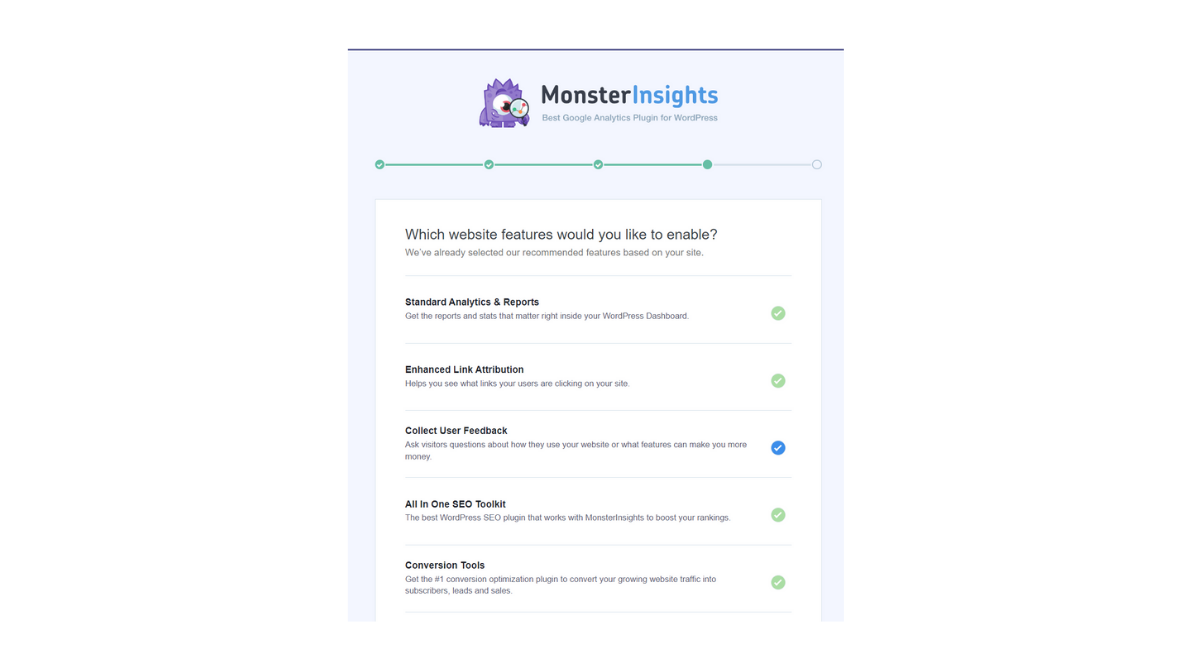
MonsterInsightsで利用可能な機能を設定する画面に変わります。
画面を下にスクロールしましょう。
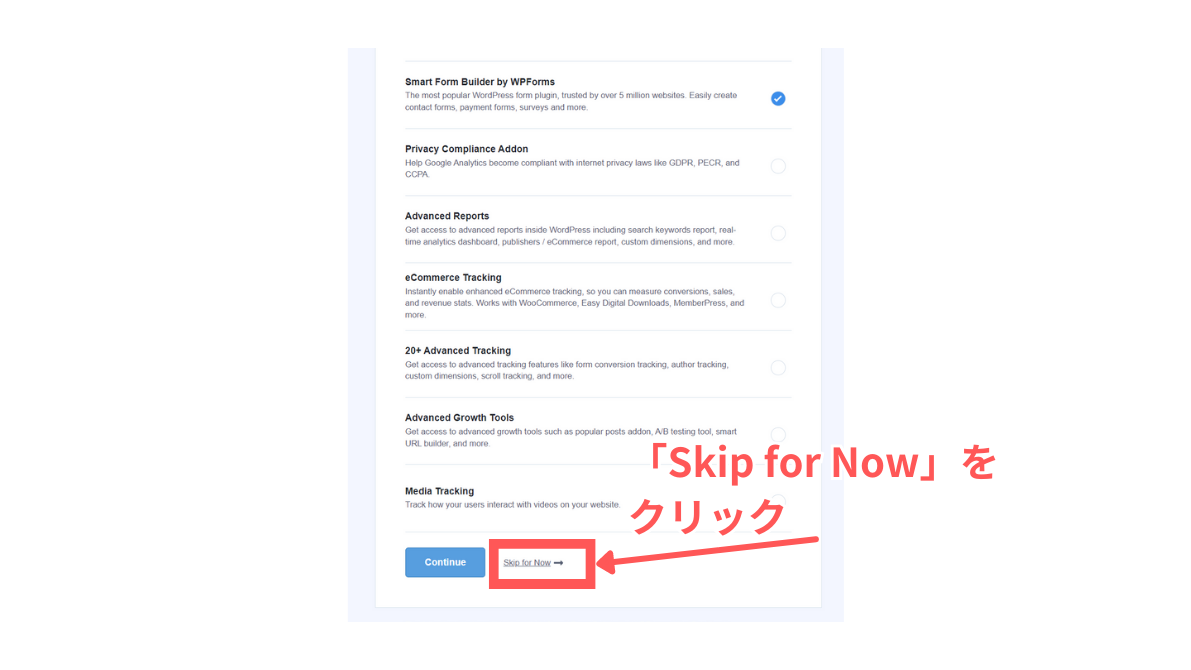
本記事では「Skip for Now」をクリックして先に進みます。
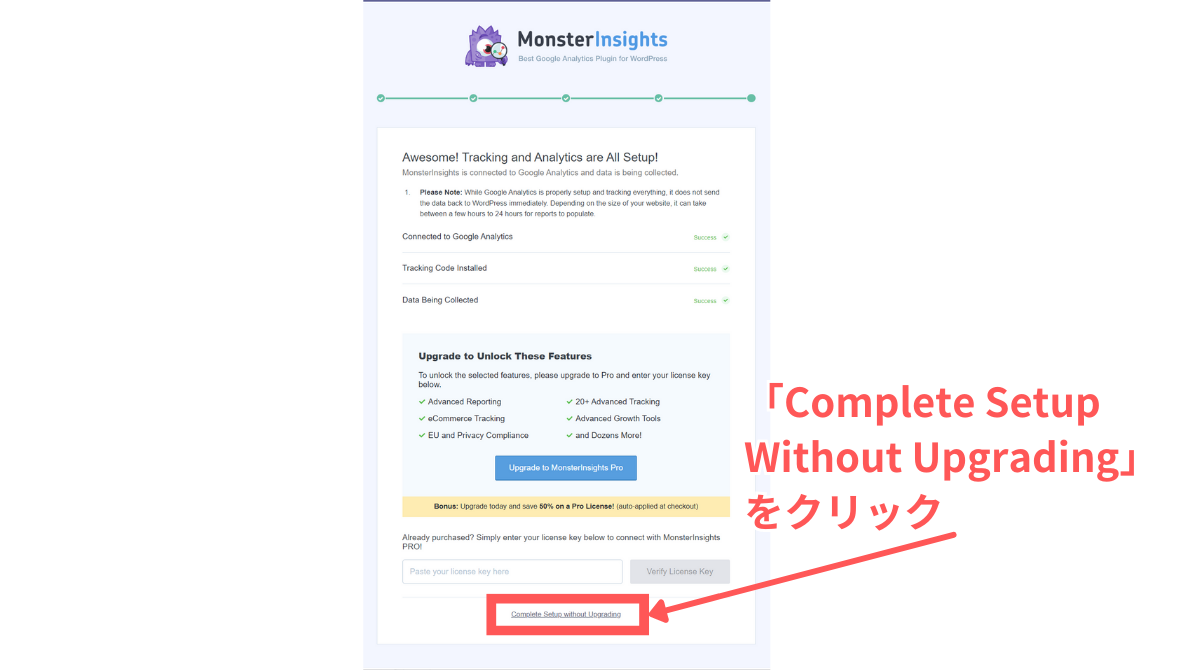
セットアップ完了画面に切り替わります。
Pro版は本記事では触れないため、「Complete Setup Without Upgrading」をクリックして先に進みます。
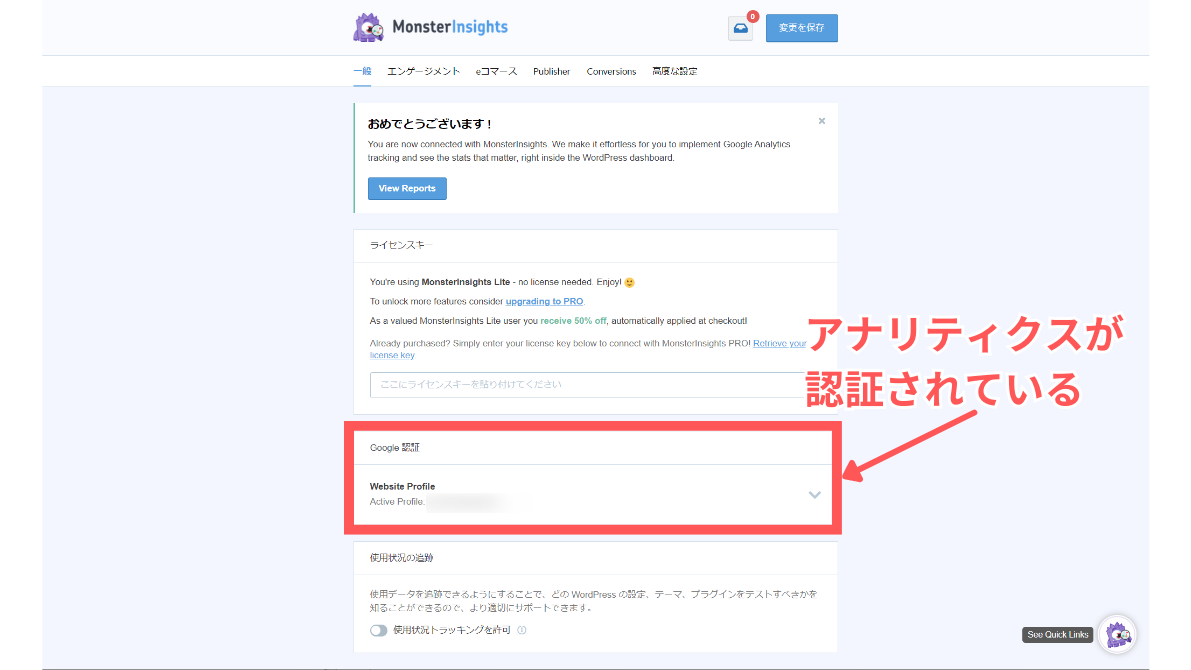
WordPress管理画面のMonsterInsightsの設定画面に切り替わります。
「Google 認証」の項目にアナリティクスのプロパティが表示されていれば認証は完了しています。
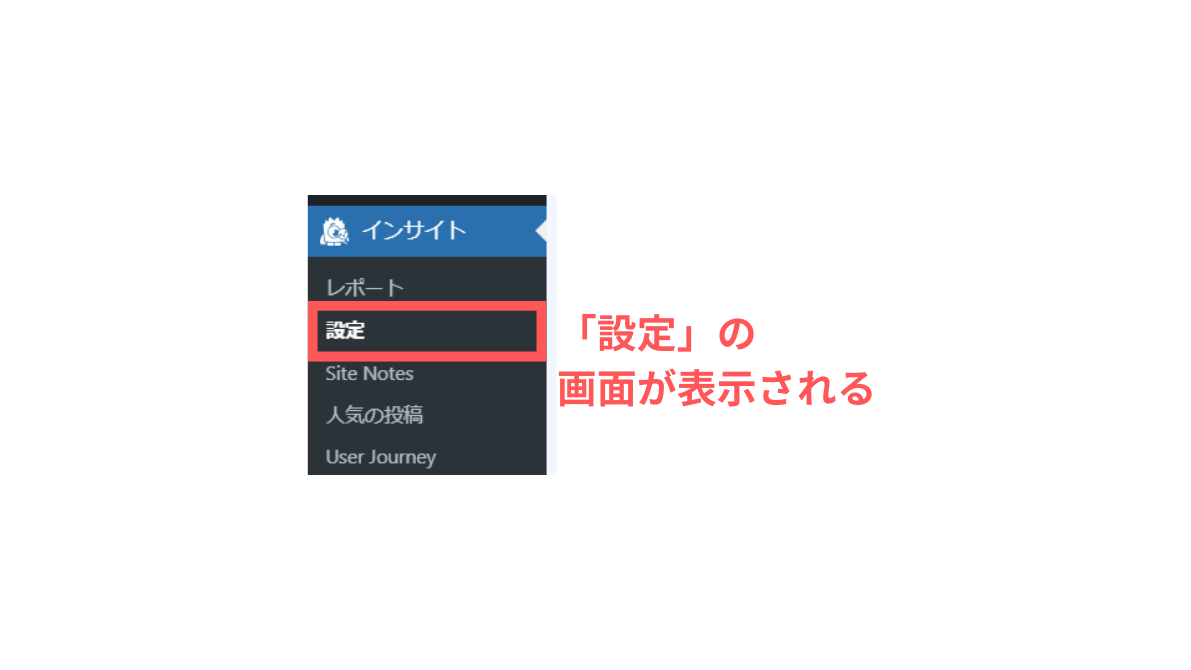
MonsterInsightsの設定画面は、「インサイト」→「設定」で後で確認・設定することができます。
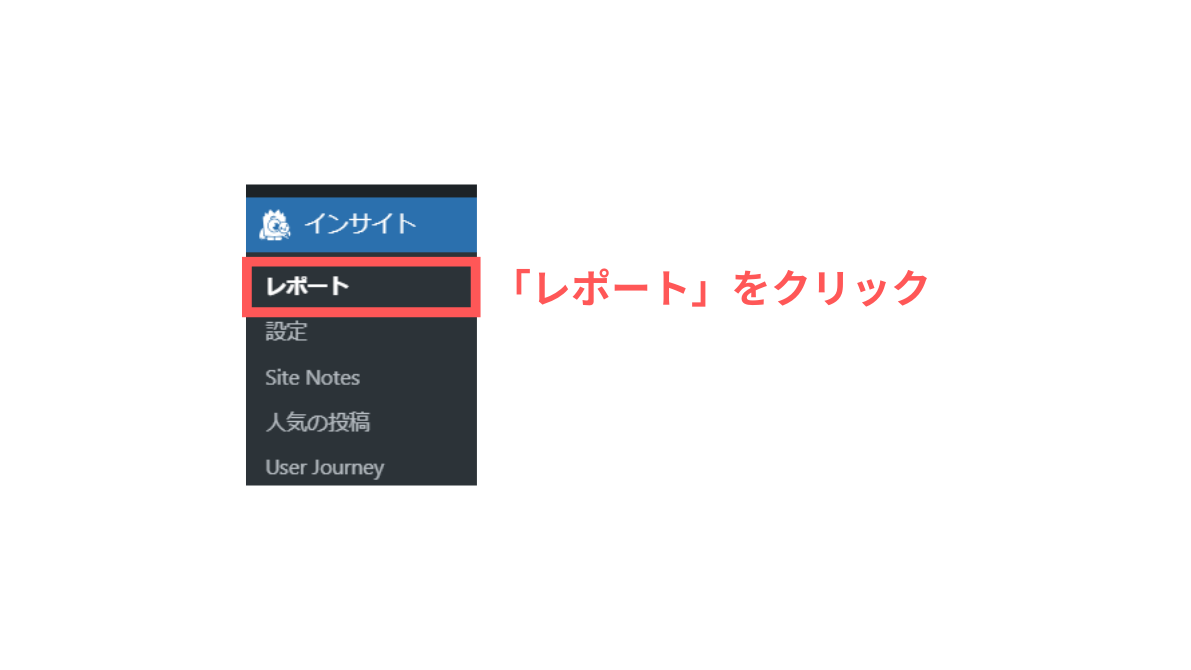
「インサイト」→「レポート」をクリックします。
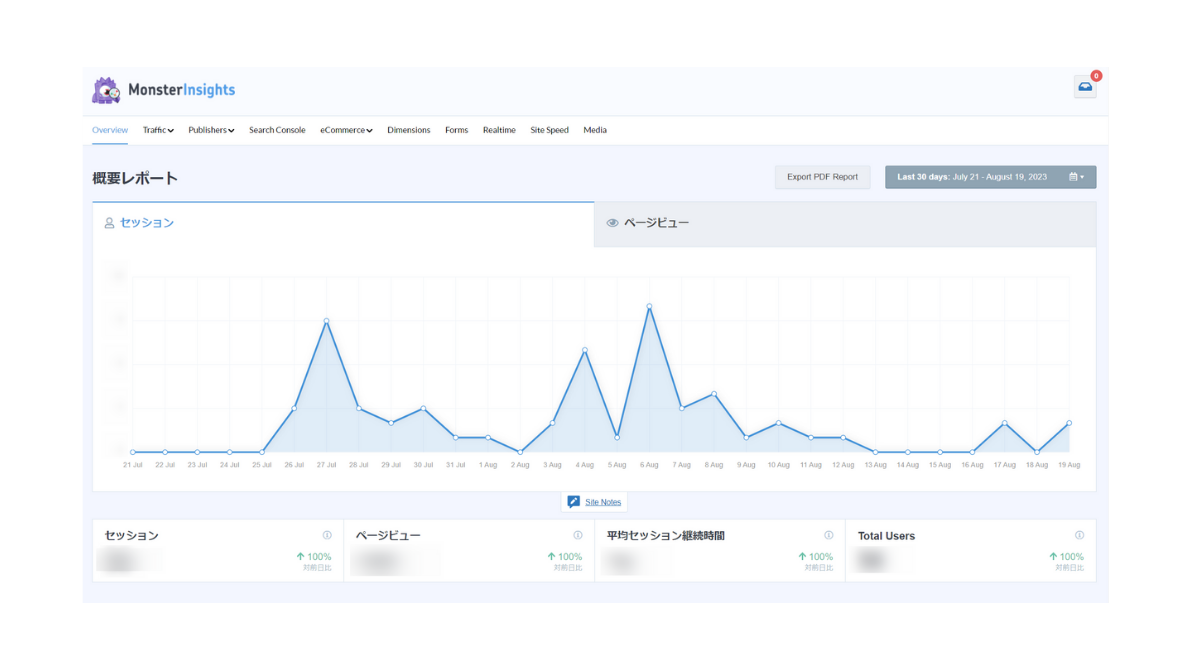
「概要レポート」にアナリティクスのデータが可視化されるようになります。
無料版で利用できるのは「Overview」ページのみで、それ以外のページについてはPro版にアップグレードが必要です。
 ハセブロ
ハセブロMonsterInsightsの無料版で確認できる内容は、基本的にSite Kitと同程度の情報量ですね。個人的にはMonsterInsightsの方が視覚的にわかりやすい印象です。
まとめ:All in One SEOはSEOの適切な設定をサポート
今回は「【All in one SEOの使い方と設定】ウェブマスターツールを認証する方法を解説!」という記事を書きました。
初心者の方でもSEOを適切に設定できるようにサポートしてくれる、WordPress SEOプラグインのAll in One SEO。
SEOの設定やサイトマップの作成だけでなく、ブログやサイトの分析・改善に欠かせないウェブマスターツールを認証できるなどSEOに関するさまざまな要素を一元化できるのでとても便利ですね!
以上、ハセブロでした!
最後までお読みいただきありがとうございました!