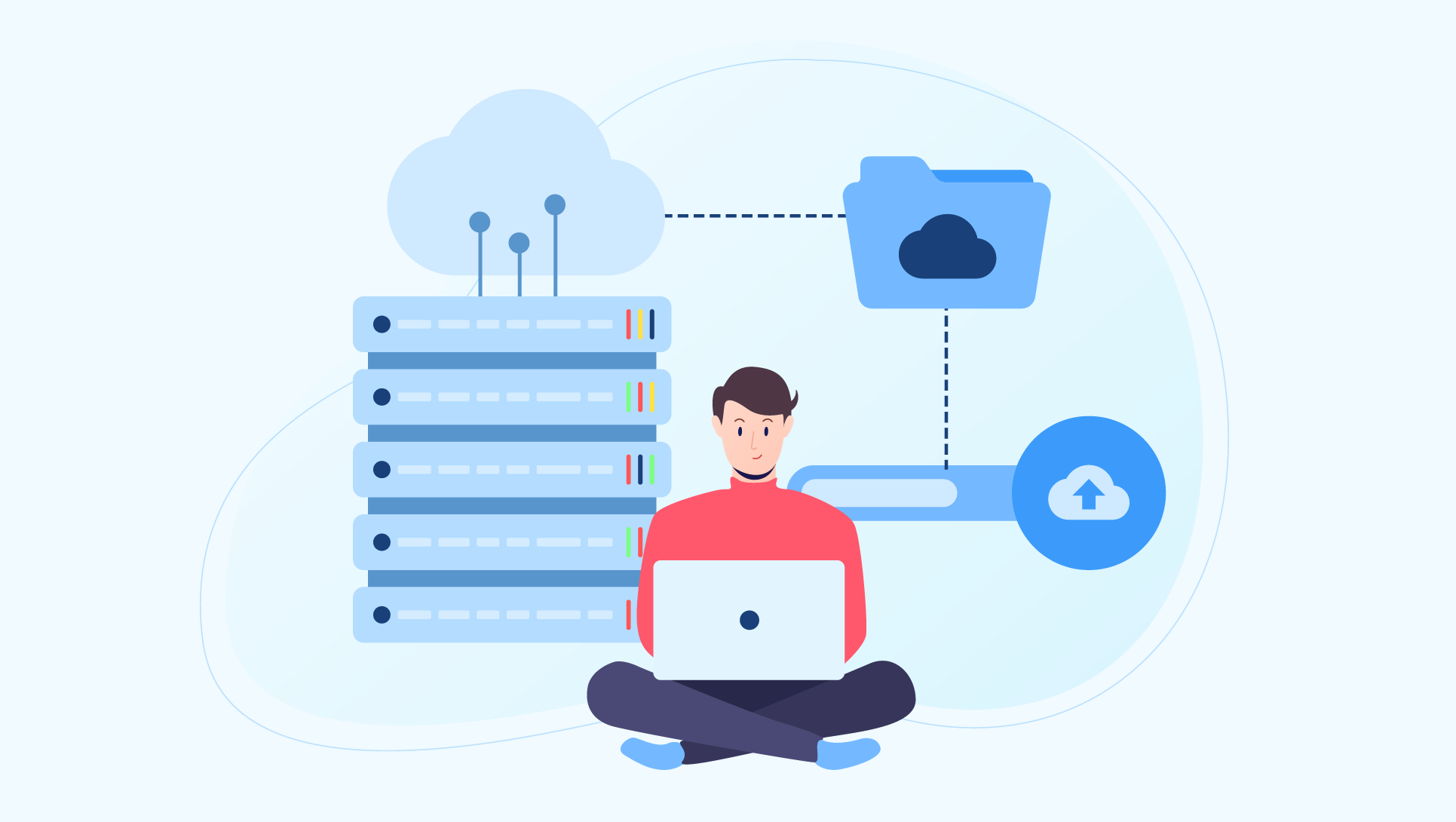こんにちは!ハセブロです!
今回は定期的にWordPressのバックアップを取る方法について解説します!
 悩み
悩みどうすればWordPressのバックアップが取れるの?
 悩み
悩みWordPressプラグインでバックアップ取れないかな?
 ハセブロ
ハセブロWordPressの定期的なバックアップはプラグインで行うことができます!「BackWPup」というプラグインがオススメです!
時間と労力をかけて作り上げたブログやサイトが、サーバーの故障や誤作動などで消えてしまう可能性があります。
でも、定期的にバックアップを取っておくことで、もとに近い状態まで復元することができます!
最初に少し設定は必要ですが、自動的にバックアップを取る仕組みを導入しておけば安心ですよね?!
本記事ではWordPressプラグインのBackWPupを使い定期的に自動でバックアップを取る方法について以下の流れで解説します。
本記事の流れ
- BackWPupとは?
- バックアップするデータについて
- BackWPupのインストールと有効化の手順
- BackWPupのダッシュボードを確認
- BackWPupの設定方法
- バックアップ状況の確認
それでは始めましょう!
\ WordPressの設定が難しいと感じる方 /
WordPressの設定が難しいと感じている方は、「【初心者向け】WordPressが難しいと感じる方に設定の仕方を分かりやすく解説!」でWordPressの設定方法について詳しく解説していますのでご参考くださいませ!

BackWPupとは?

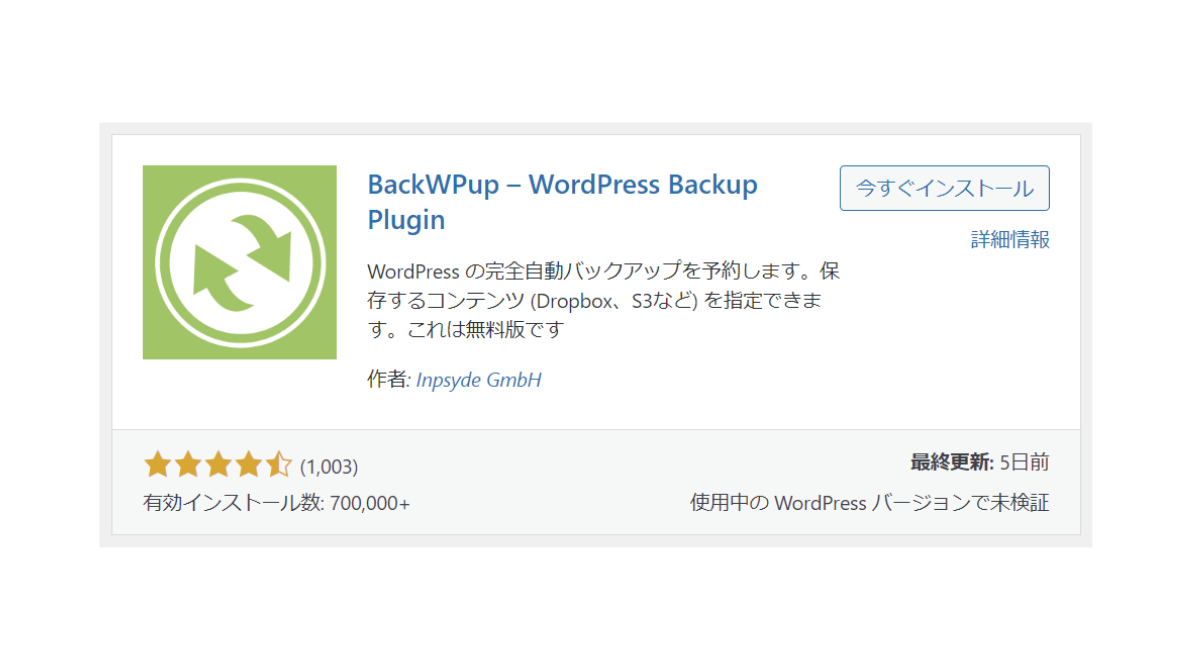
BackWPupはWordPressのバックアッププラグインです。
有効インストール数は700,000以上!
多くのブログやサイトで導入されている人気の高いバックアッププラグインです!
BackWPupは基本的に無料で利用することができますが、有料版(BackWPup Pro)も展開されています。
BackWPUp バージョン:4.0.0
- WordPress バージョン:3.9またはそれ以降
- 検証済み最新バージョン:6.2.2
- PHP バージョン:7.2またはそれ以降
2023年8月10日時点
無料版と有料版の違い
無料版(BackWPup)と有料版(BackWPup Pro)はBackWPupで記載されている内容を整理すると、以下のような違いがあります。
| 項目 | BackWPup | BackWPup Pro |
|---|---|---|
| データベースをバックアップ (mysqli が必要) | ||
| WordPress の XML エクスポート | ||
| インストール済みプラグインを含むファイルの生成 | ||
| データベース最適化 | ||
| データベースの検証と修復 | ||
| ファイルバックアップ | ||
| zip, tar, tar.gz 形式のバックアップ (gz, ZipArchive が必要) | ||
| バックアップをディレクトリに保存 | ||
| バックアップを FTP サーバーに保存 (ftp が必要) | ||
| バックアップを Dropbox に保存 (curl が必要) | ||
| バックアップを S3 サービスへ保存 (curl が必要) | ||
| バックアップを Microsoft Azure (Blob) に保存 (curl が必要) | ||
| RackSpaceCloud (curl) にバックアップを保存 | ||
| バックアップを SugarSync に保存 (curl が必要) | ||
| バックアップを Amazon Glacier へ保存 (curl が必要) | ||
| バックアップを Google Drive に保存 (curl が必要) | ||
| OneDrive へバックアップを保存 (curl が必要) | ||
| HiDrive へバックアップを保存 (curl が必要) | ||
| ログとバックアップをメールで送信 | ||
| 特権管理者のみのマルチサイトサポート | ||
| Pro バージョンとサポートが利用できる | ||
| WordPress の管理画面から数回クリックするだけでバックアップを復元 スタンドアロンアプリとしても利用可能 | ||
| バックアップアーカイブの暗号化とその復元 |
有料版のメリット
バックアップの基本的な機能は無料版でもカバーされていますが、有料版にすると以下のようなメリットもあります。
- バックアップデータの保存先の選択肢が増える
- サポートが受けられる
- バックアップの復元がより簡単にできる
- スタンドアロンアプリとして利用できる
- バックアップアーカイブを暗号化できる など
バックアップデータの保存先をGoogle DriveやOneDriveに指定したい方や、バックアップアーカイブを暗号化してよりセキュアなバックアップを行いたい方にはメリットがあるでしょう。
 ハセブロ
ハセブロ本記事では無料版での使い方を解説していきます!
バックアップするデータについて

WordPressのデータは大きく分けて、「ファイル」と「データベース」の2種類があります。
【ファイル】
- 画像/デザイン
- プラグイン
- WordPressのシステムデータ
【データベース】
- 投稿内容
- コメント
- ユーザー情報
バックアップは上記2種類のデータを取るようにしましょう!
 ハセブロ
ハセブロこの後バックアップの設定をするときに必要になる知識です!
BackWPupのインストールと有効化の手順

まずはBackWPUpのインストールと有効化の手順を解説しますね!
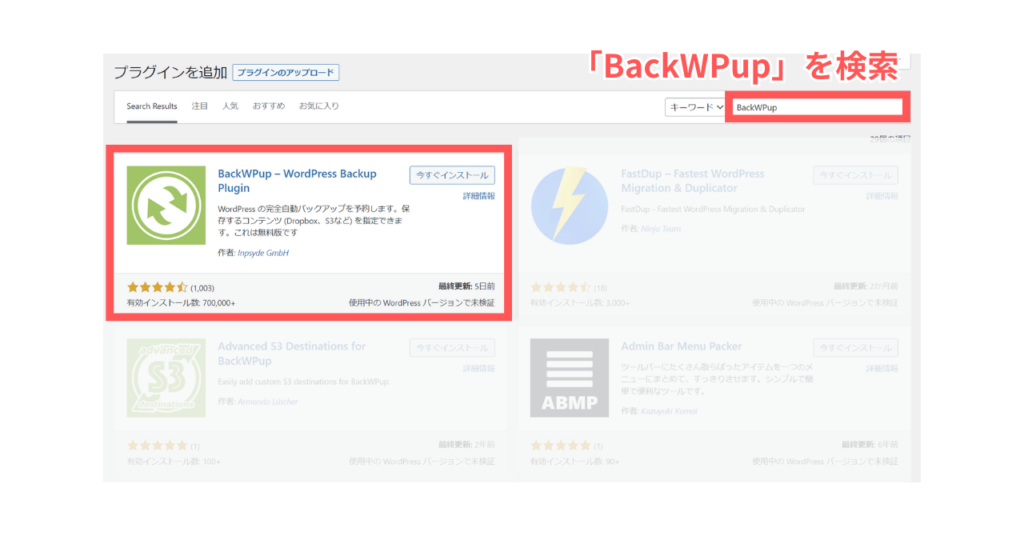
「プラグインを追加」からBackWPupを検索しましょう。
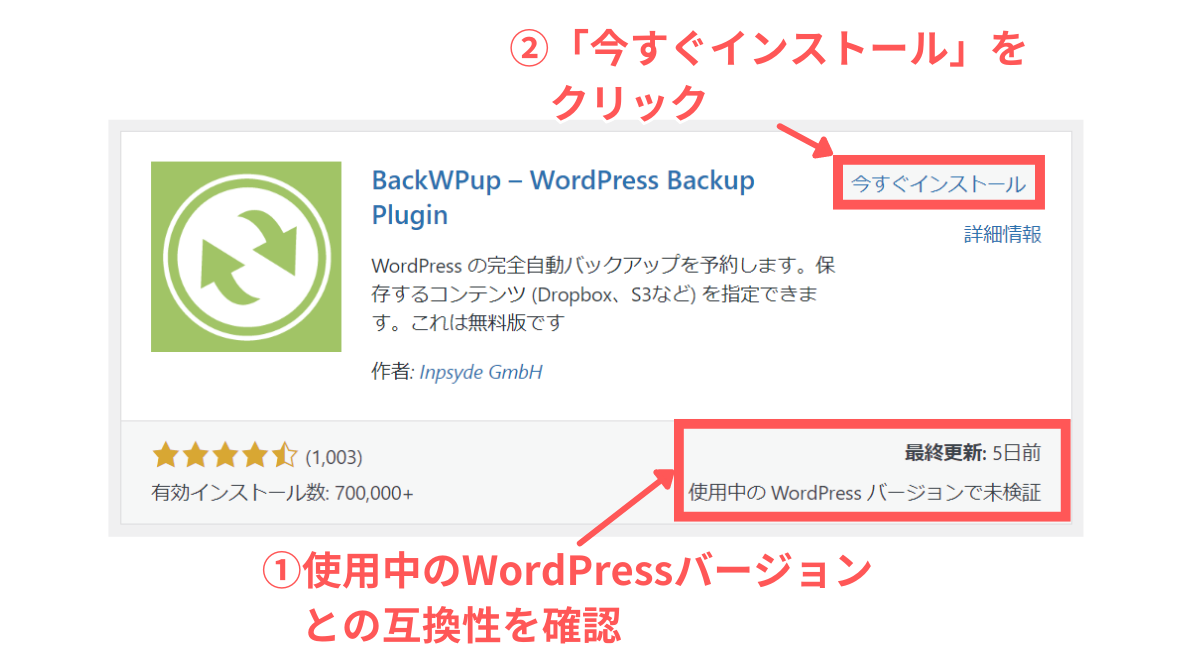
表示されたら「今すぐインストール」をクリックします。
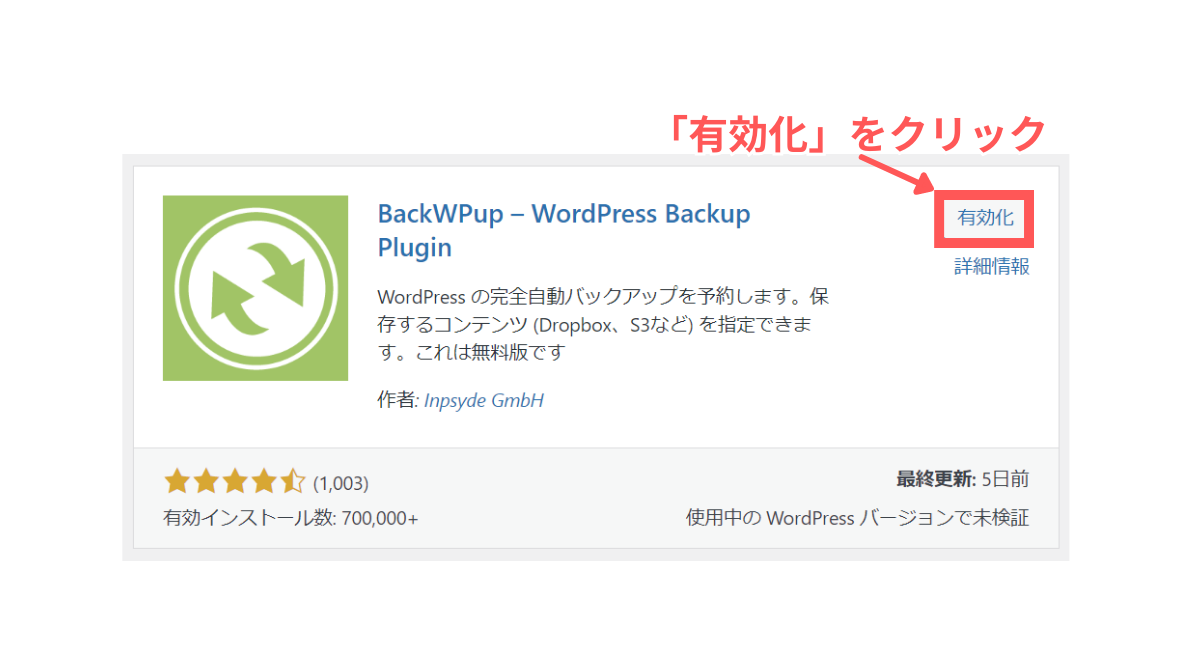
「有効化」をクリックします。
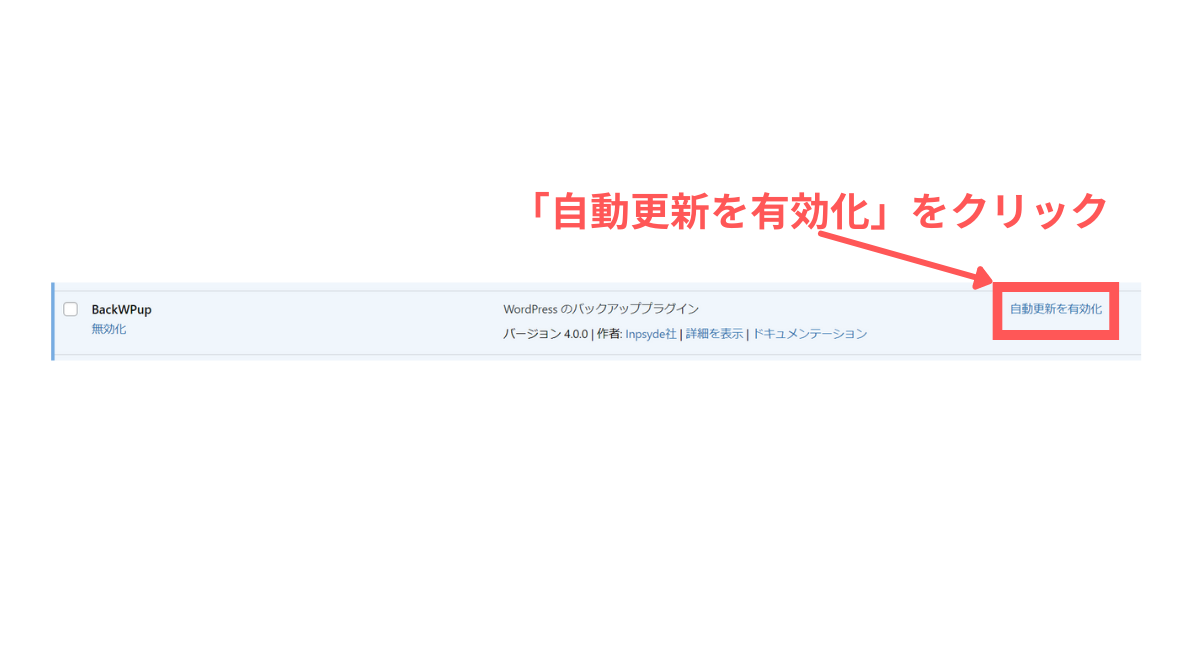
「自動更新の有効化」をクリックします。
 ハセブロ
ハセブロインストールができたらBackWPupの内容を確認していきましょう!
BackWPupの内容を確認

インストールできた所で一度BackWPupの内容を確認してみましょう!
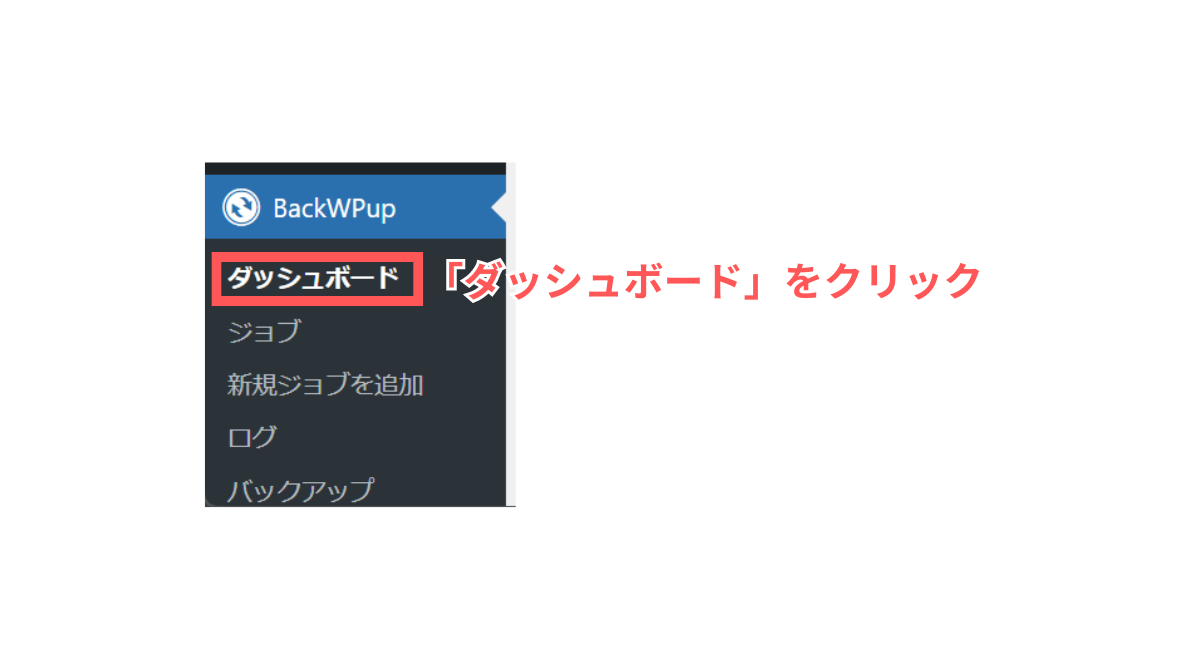
「ダッシュボード」をクリックします。
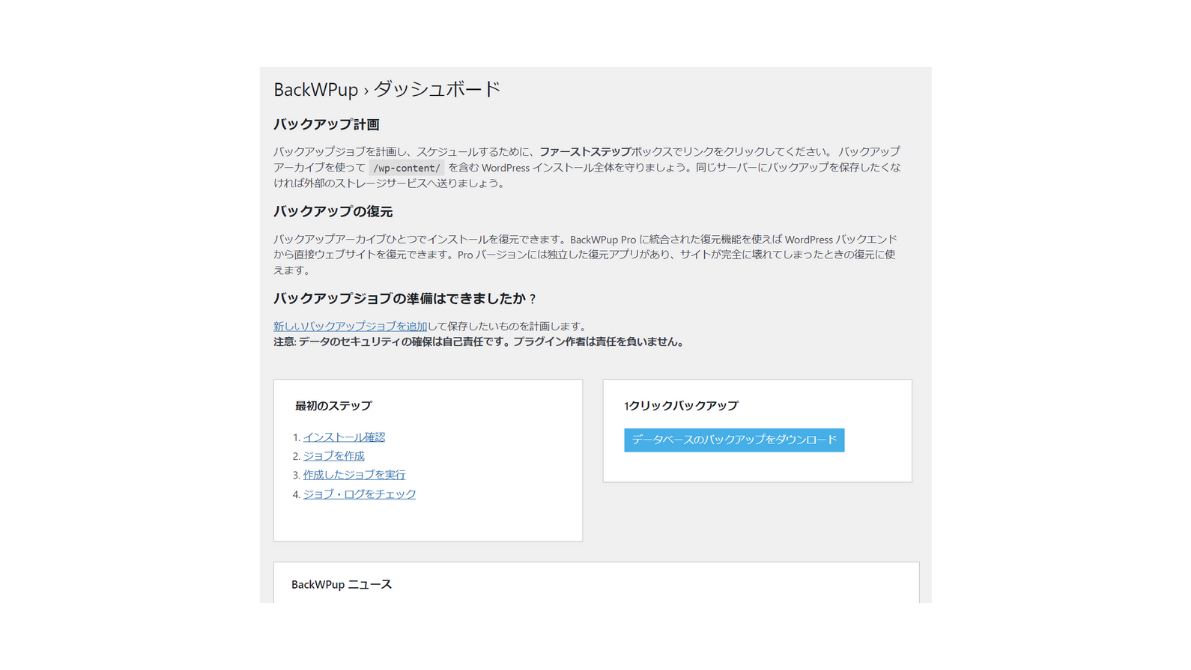
ダッシュボードには様々なインフォメーションが表示され、バックアップのログやスケジュールなども確認することができます。
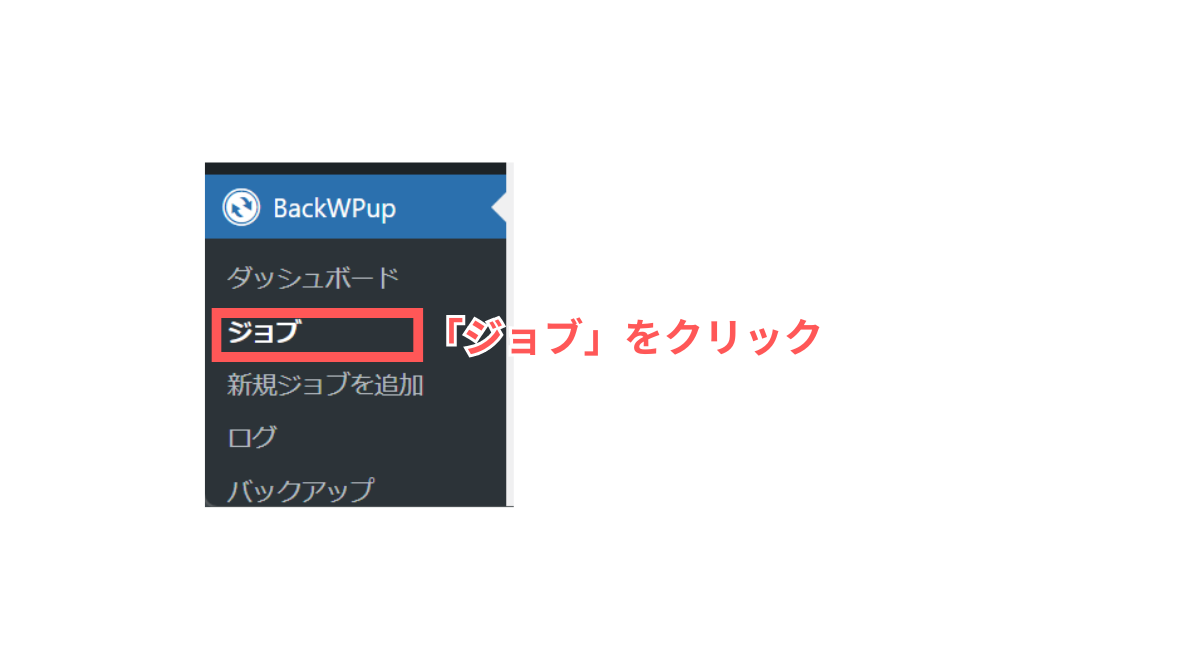
「ジョブ」をクリックします。
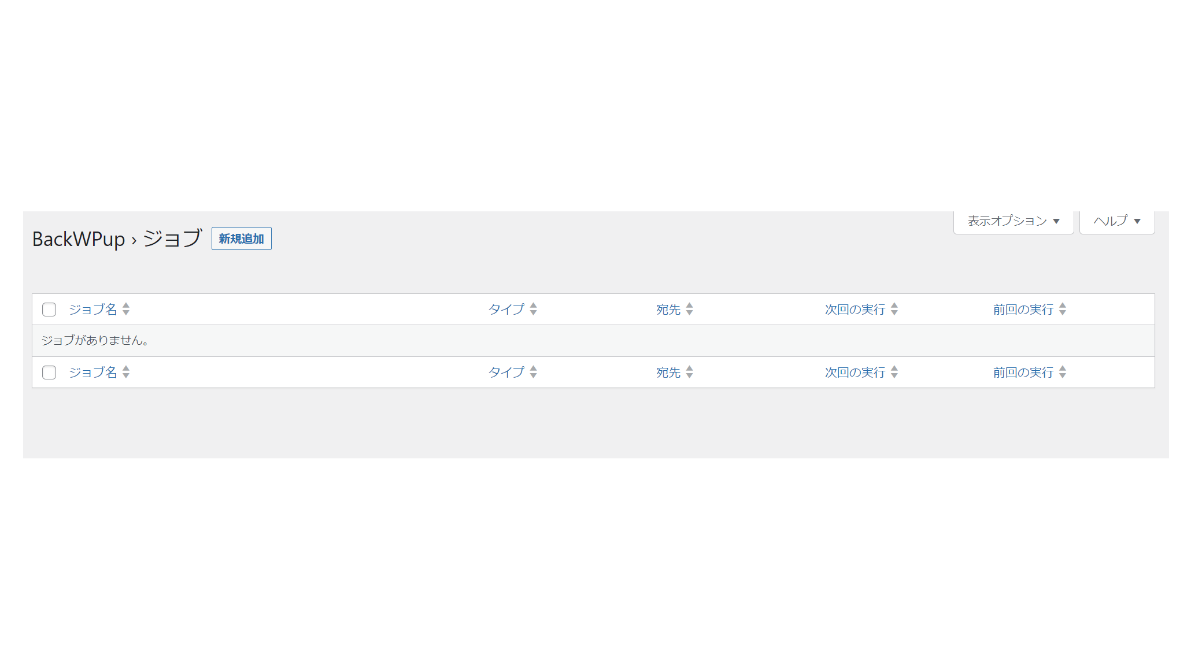
「ジョブ」ではジョブ(バックアップ設定)を追加したり編集したりできます。
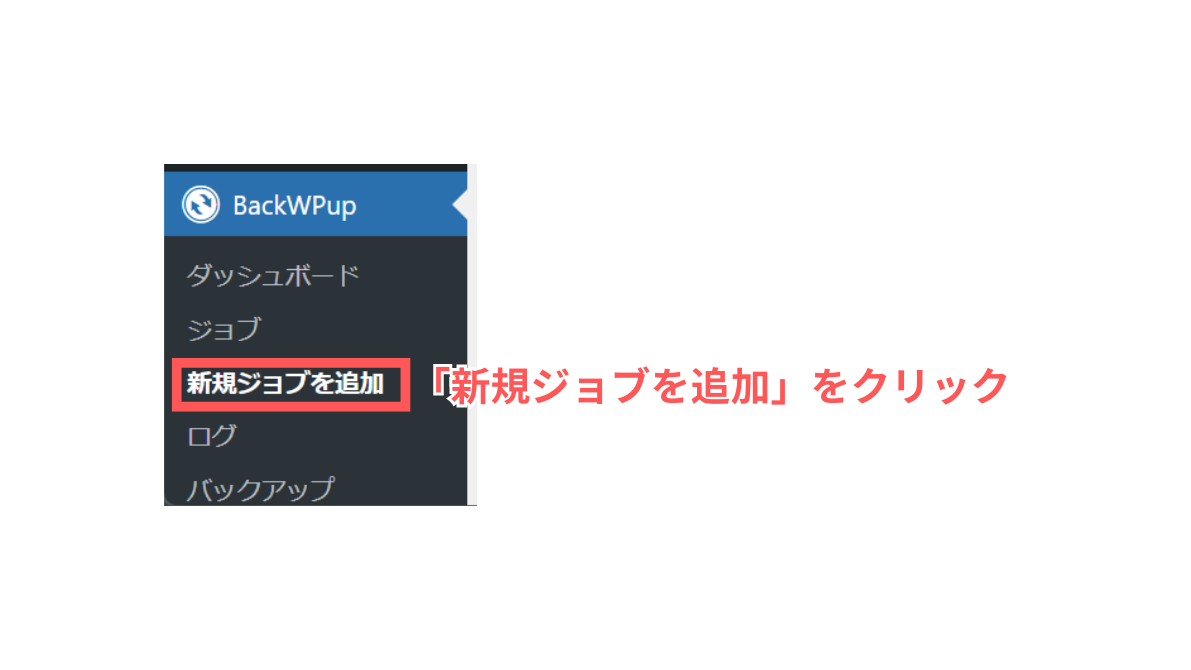
「新規ジョブを追加」をクリックします。
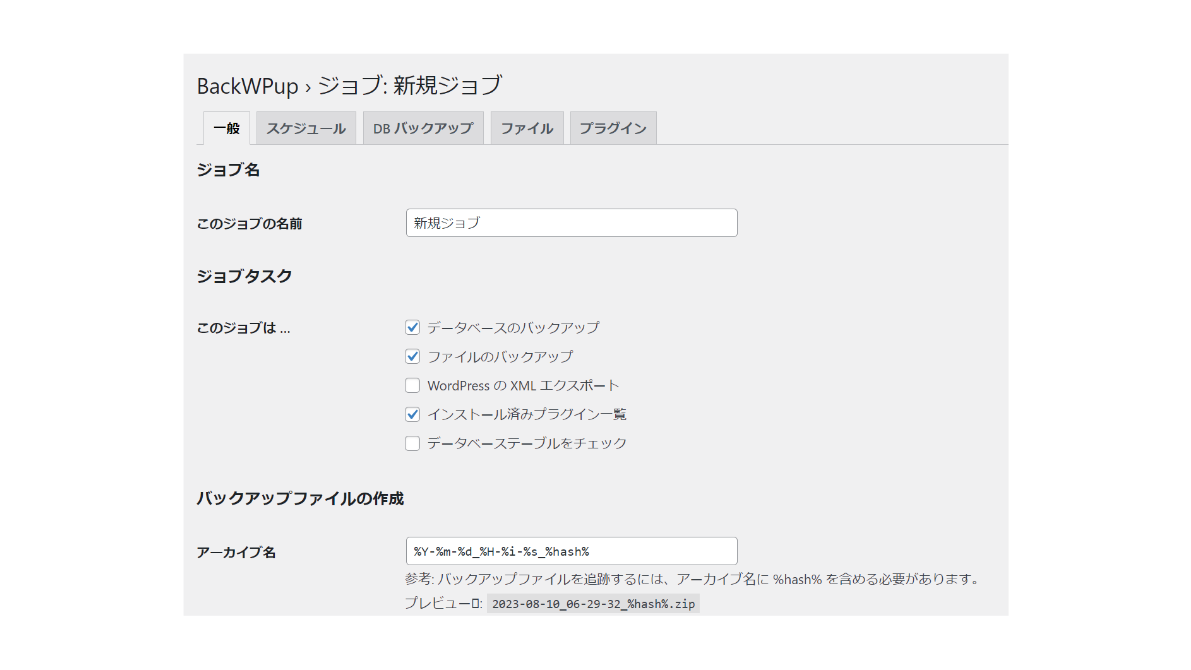
新しく作成するジョブの内容を設定する画面です。
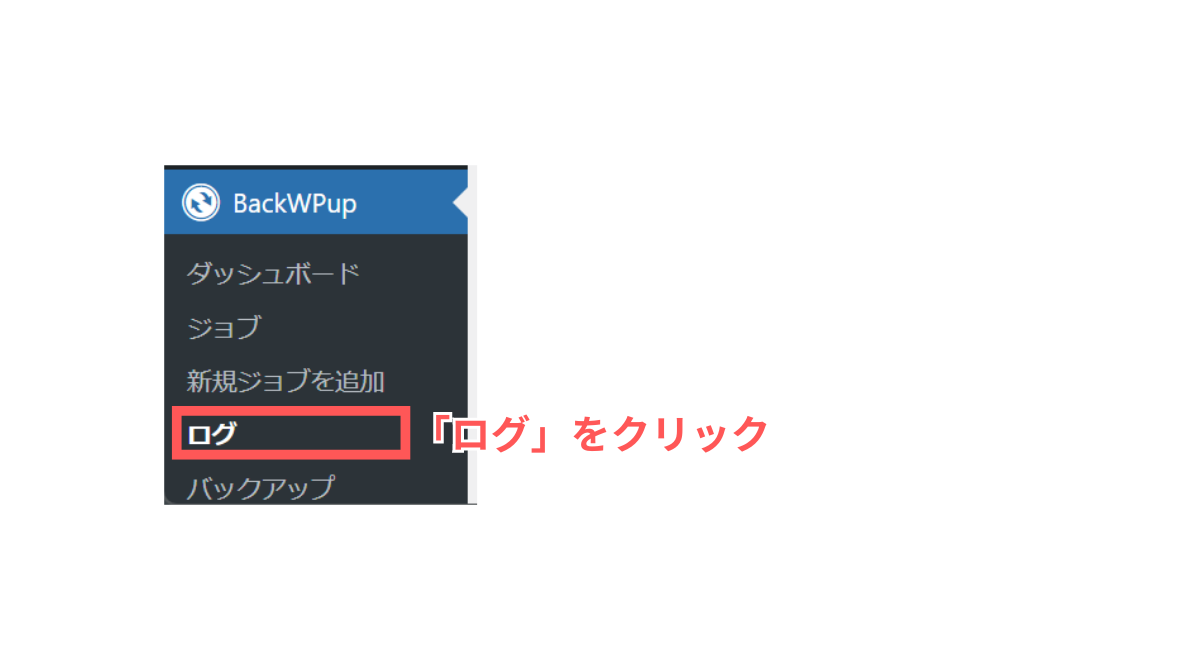
「ログ」をクリックします。
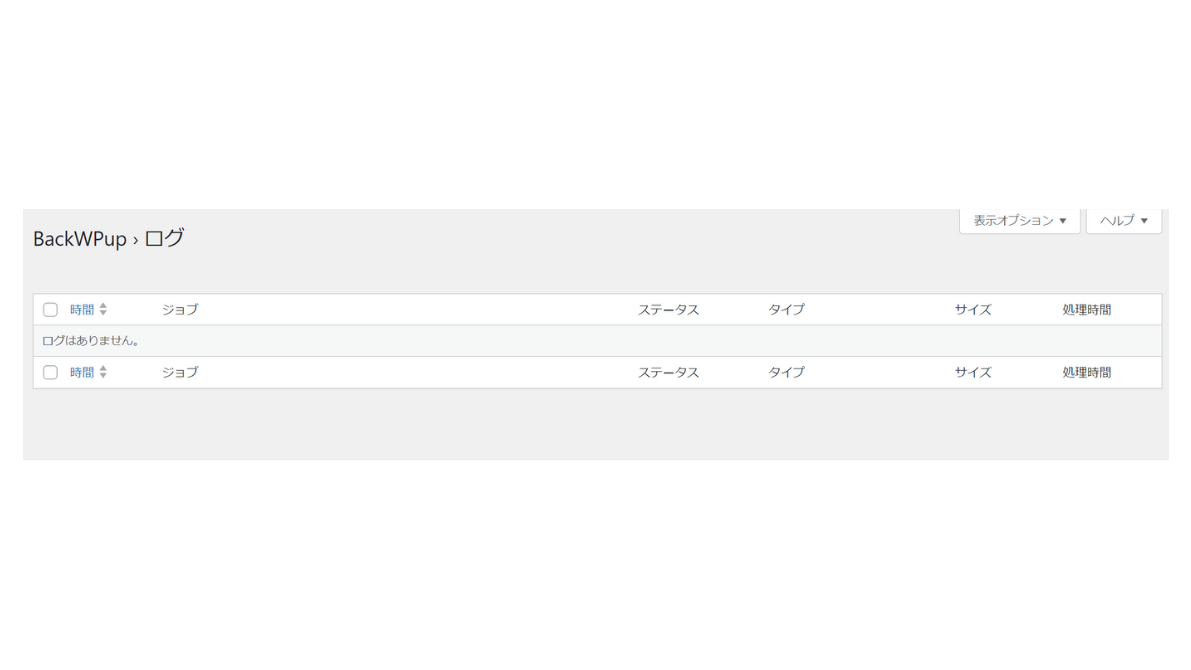
「ログ」にはジョブが実行された記録がどんどん表示されていきます。
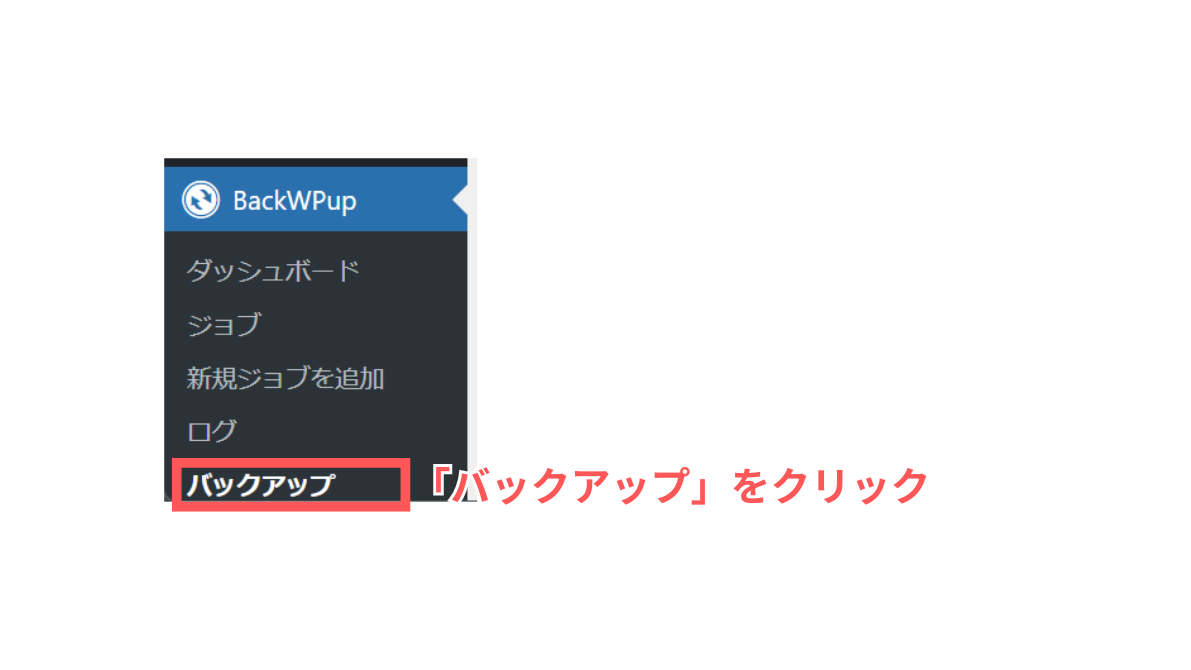
「バックアップ」をクリックします。
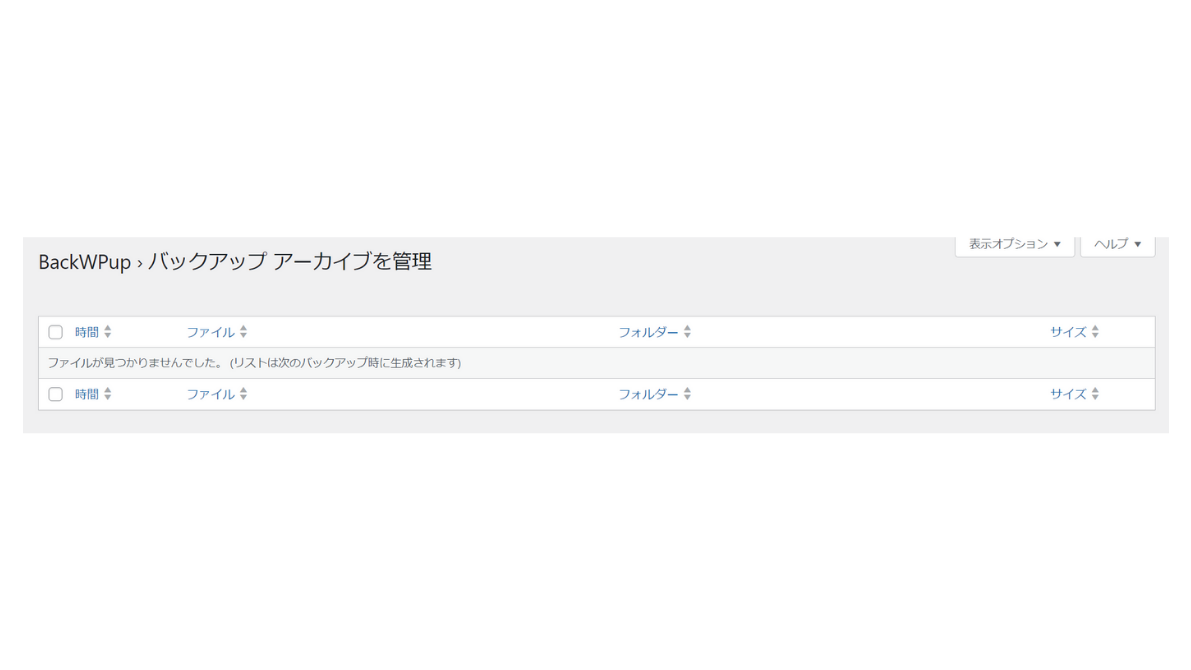
「バックアップ」にはバックアップされたファイルが表示されます。
表示されたバックアップファイルをダウンロードすることも可能になります。
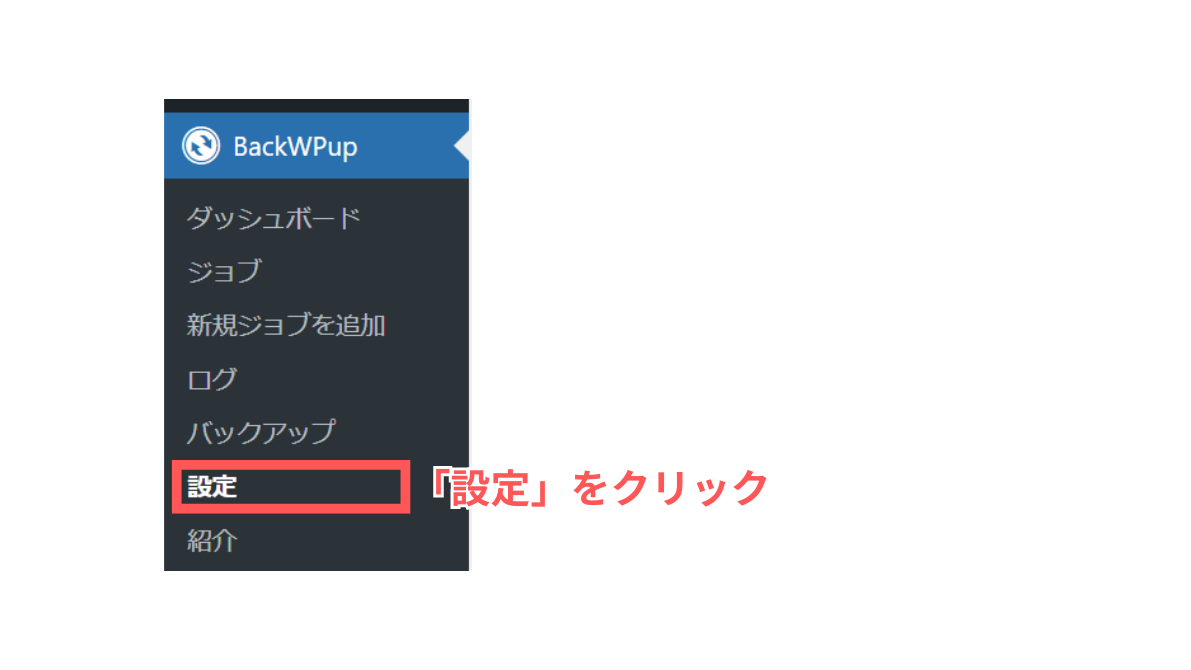
「設定」をクリックします。
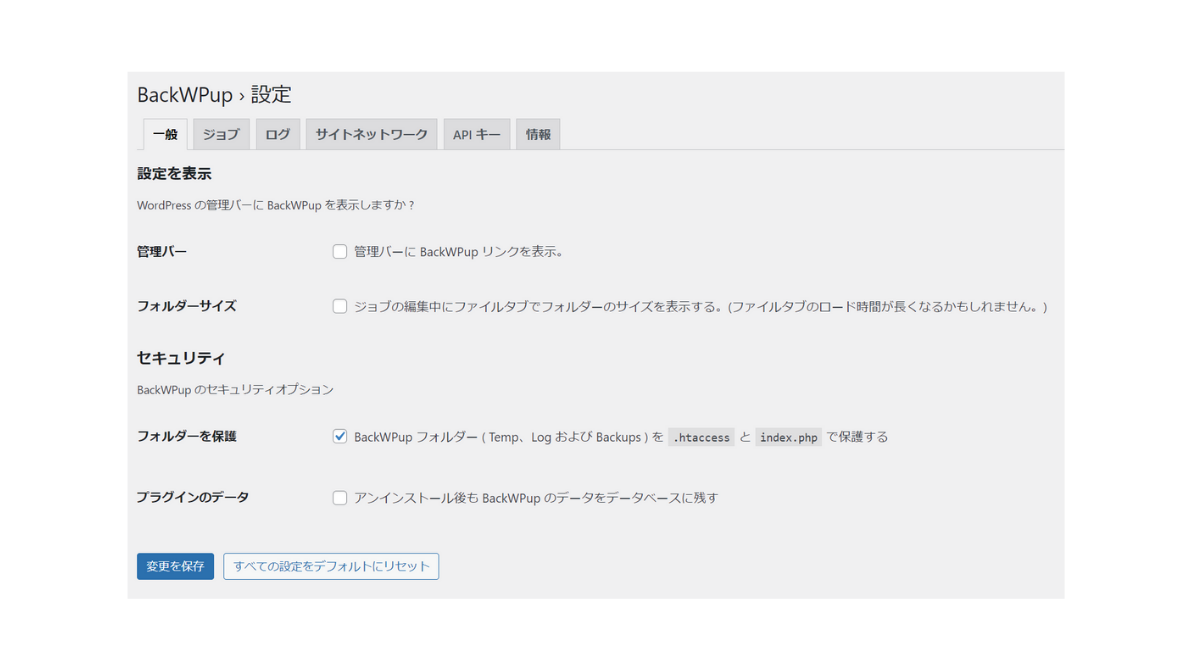
BackWPupの設定を変更することができますが、基本的にはデフォルトのままでも問題ないでしょう。
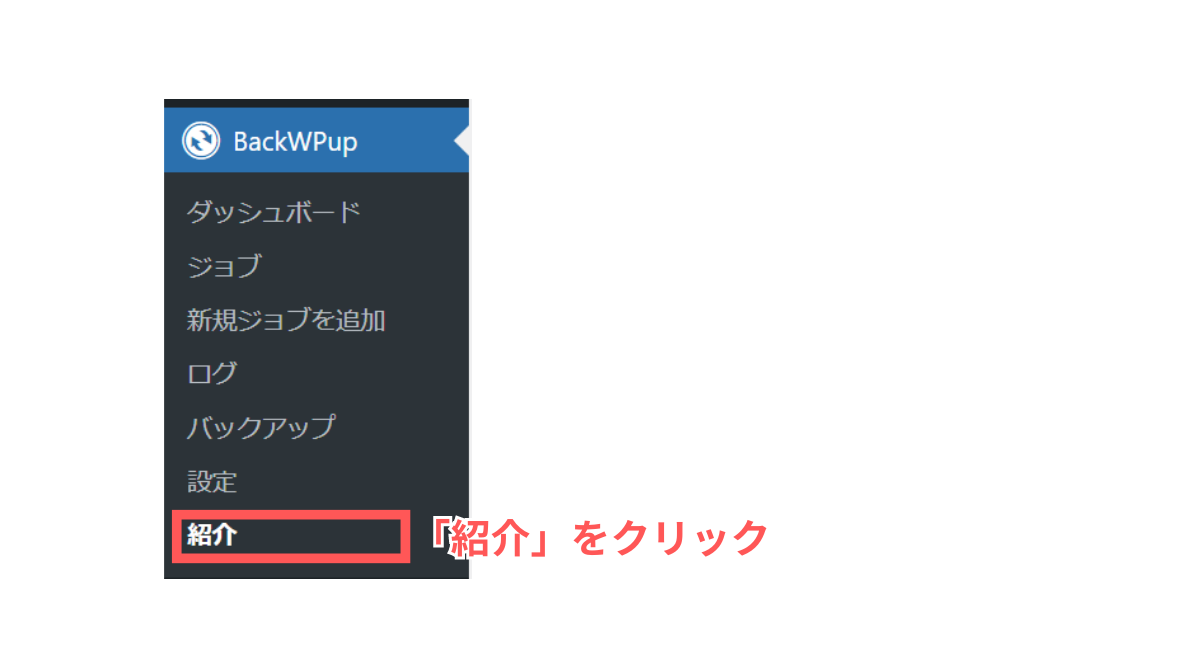
「紹介」をクリックします。
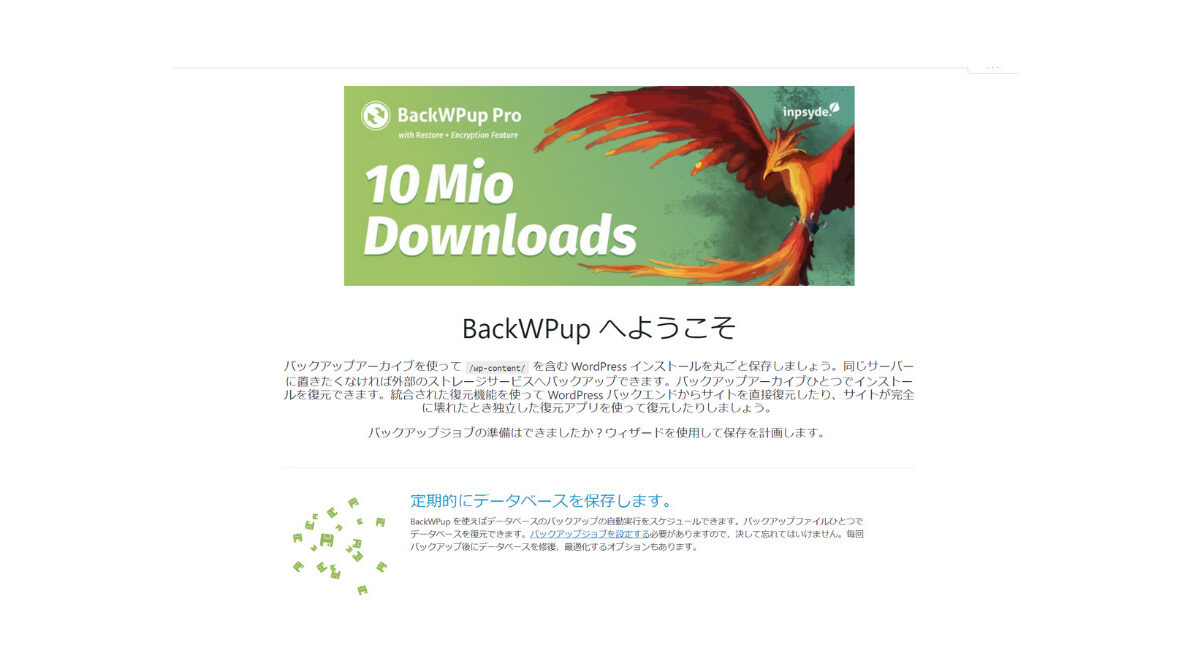
BackWPupとBackWPup Proの違いについて詳細な比較表を確認できます。
 ハセブロ
ハセブロプラグインを導入したら全体をザっと確認しておくと、どこにどんな役割があるかなどをとらえることができるので後で進めやすくなりますよ!
BackWPupの設定方法

ではBackWPupの設定方法を解説します!
前述したとおり、WordPressのデータは大きく2種類(ファイルとデータベース)ありましたね!
 ハセブロ
ハセブロそれぞれ内容や更新頻度、容量などに差があるのでバックアップ設定も別にしておくと管理もしやすくなります!
ファイルのバックアップ設定

まずはファイルのバックアップ設定です。
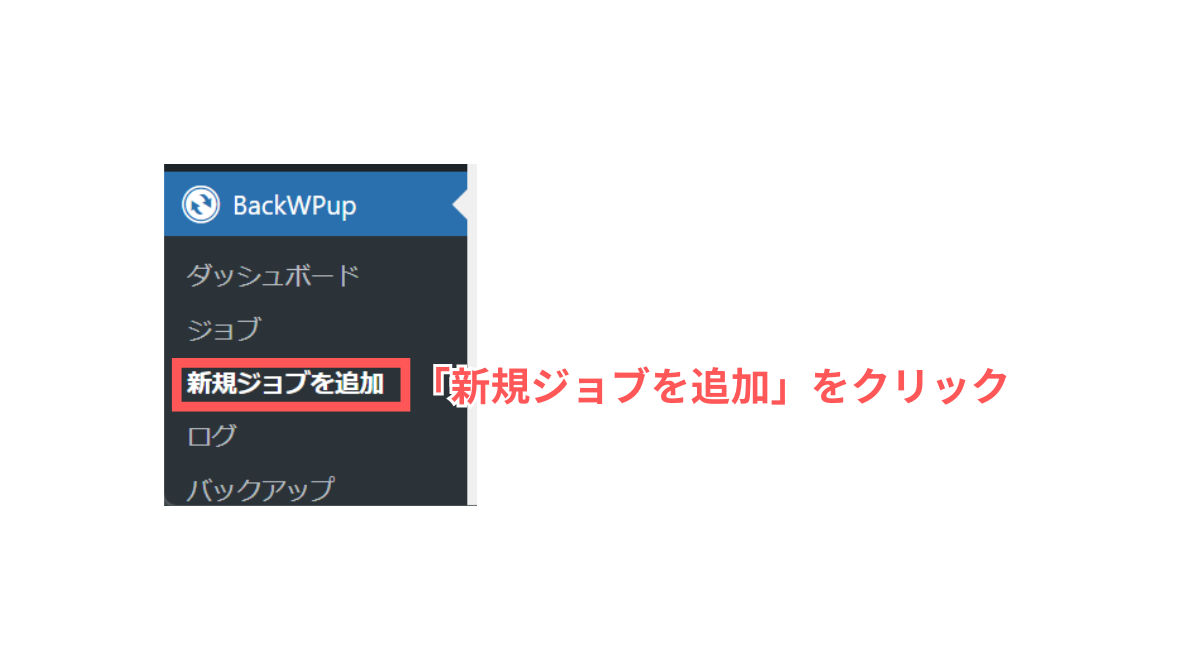
「新規ジョブを追加」をクリックします。
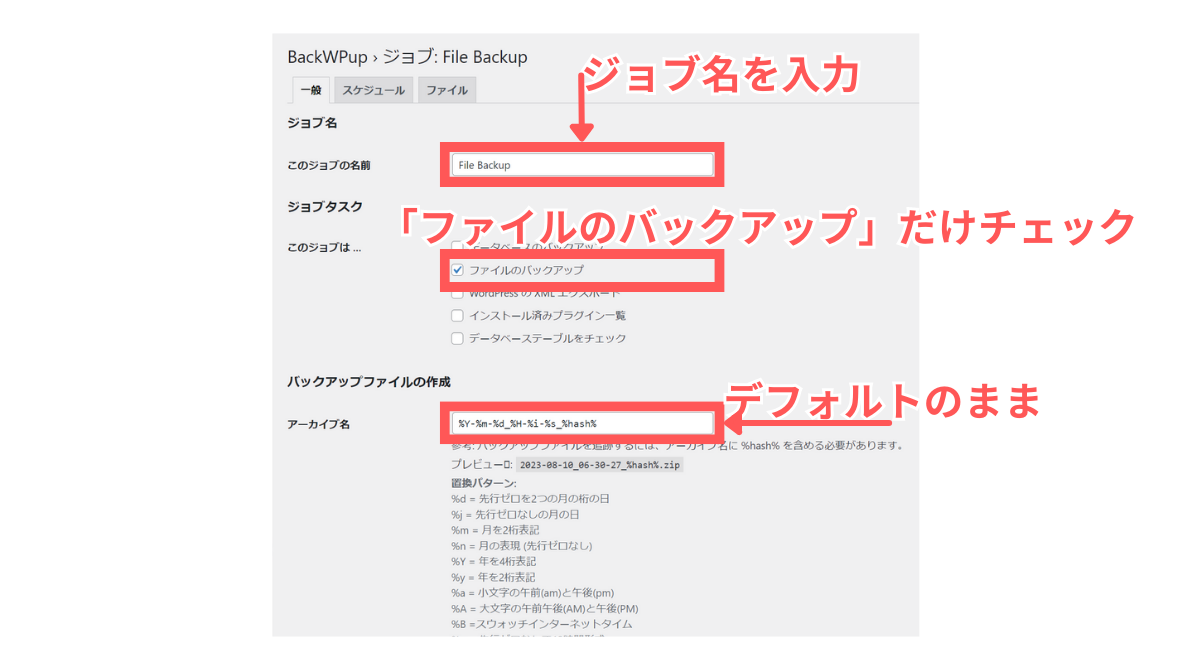
「一般」の設定からです。
【設定する項目】
- ジョブの名前を入力
- 「ファイルのバックアップ」のみチェックを入れる
- アーカイブ名はデフォルトのまま
※ジョブの名前はわかりやすいものにしましょう!
本記事ではFile Backupとしています。
画面を下にスクロールしましょう。
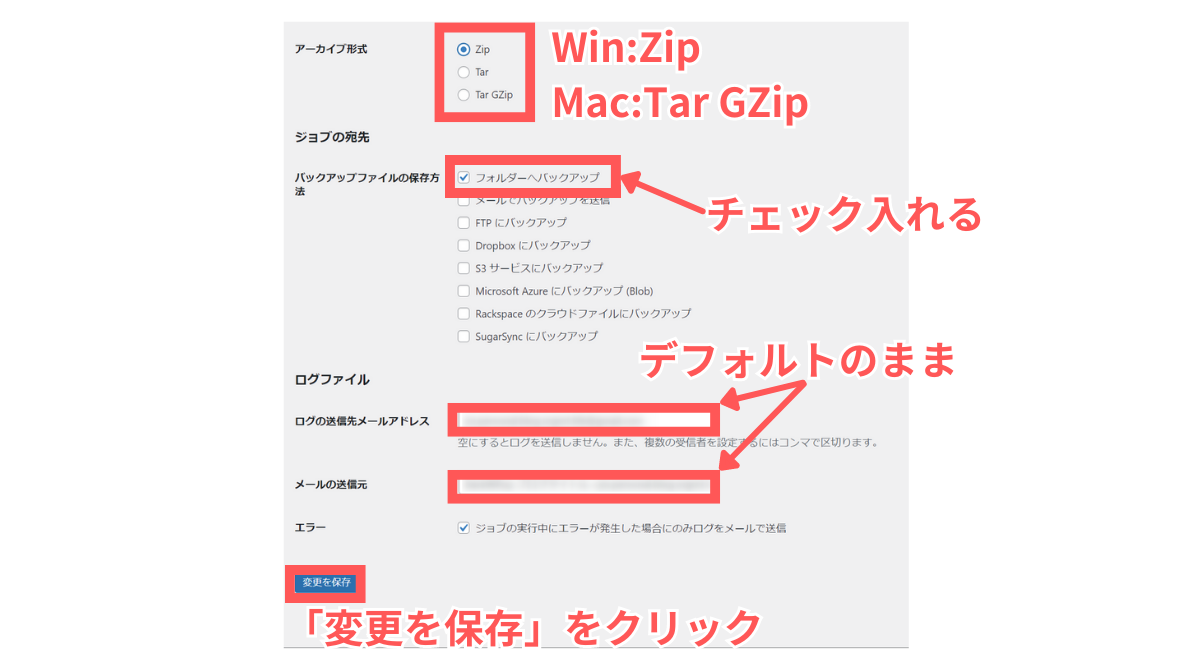
【設定する項目】
- アーカイブ形式を選択(Windowsの場合はZip、Macの場合はTar GZipを選択)
- 「フォルダーへのバックアップ」にチェックを入れる
- メールアドレスはデフォルトのまま
※メールアドレスはデフォルトで管理者メールアドレスに設定されています。
変更する場合はメールアドレスを入力しましょう。
「変更を保存」をクリックします。
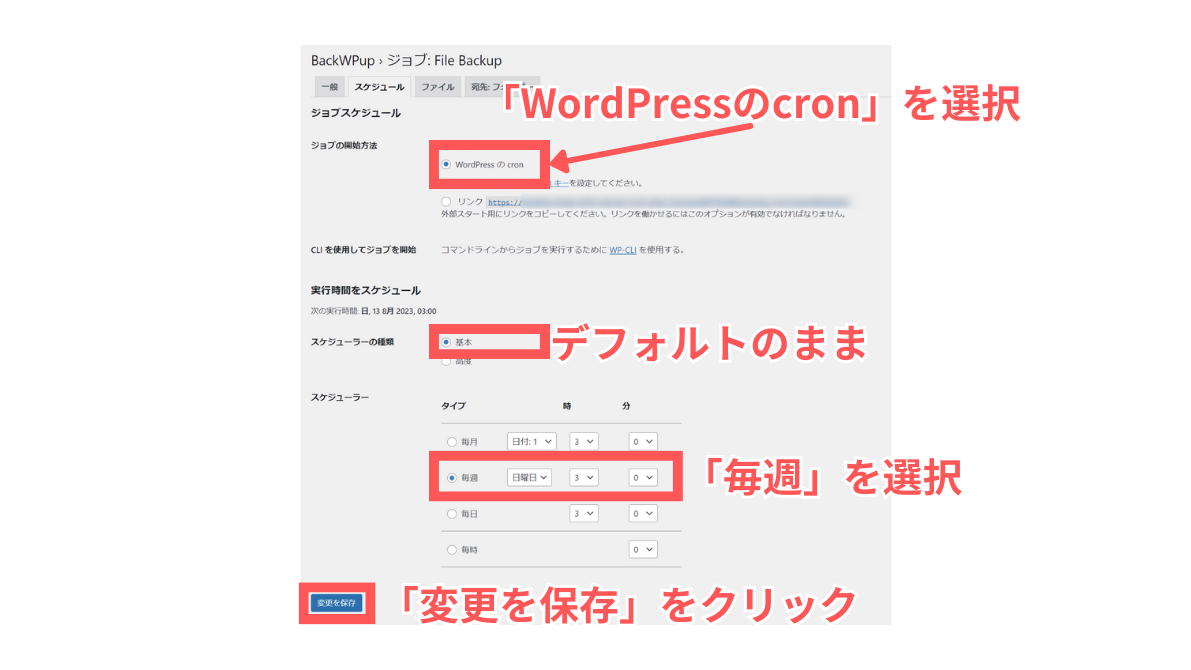
「スケジュール」タブをクリックします。
【設定する項目】
- WordPressのcronを選択=バックアップの自動化
- スケジューラーの種類はデフォルトの「基本」のまま
- スケジューラーの参考設定:「毎週」「日曜日」「3時」で設定
※スケジューラーの設定は自分に合った設定にしましょう。
ファイルの容量は大きくなるので、「毎週」行う程度がベターでしょう。
「変更を保存」をクリックします。
 ハセブロ
ハセブロバックアップ中はブログやサイトの動作が重くなるため、アクセスが少ない曜日・時間帯に設定しておくとよいでしょう!
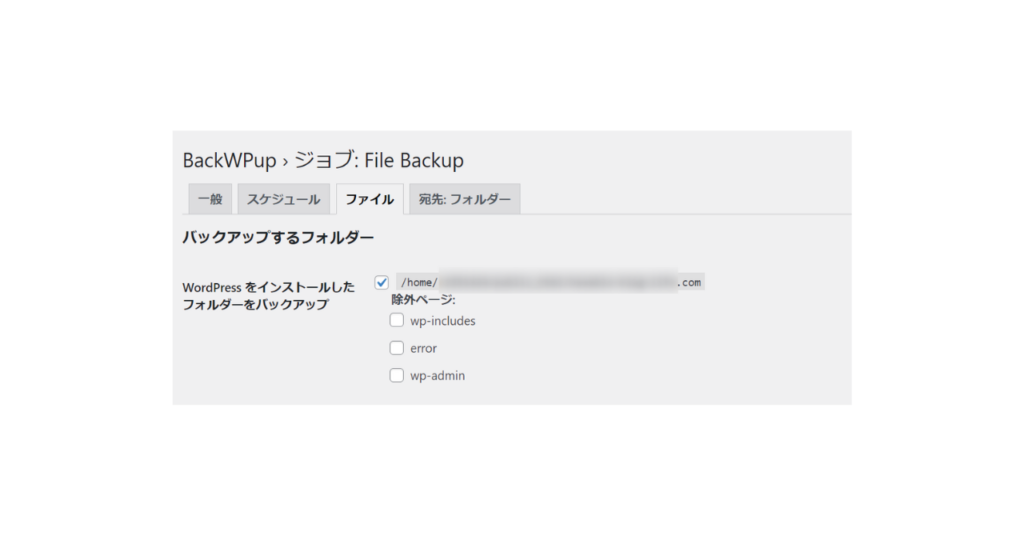
「ファイル」のタブをクリックします。基本的にデフォルトのままで問題はないでしょう。
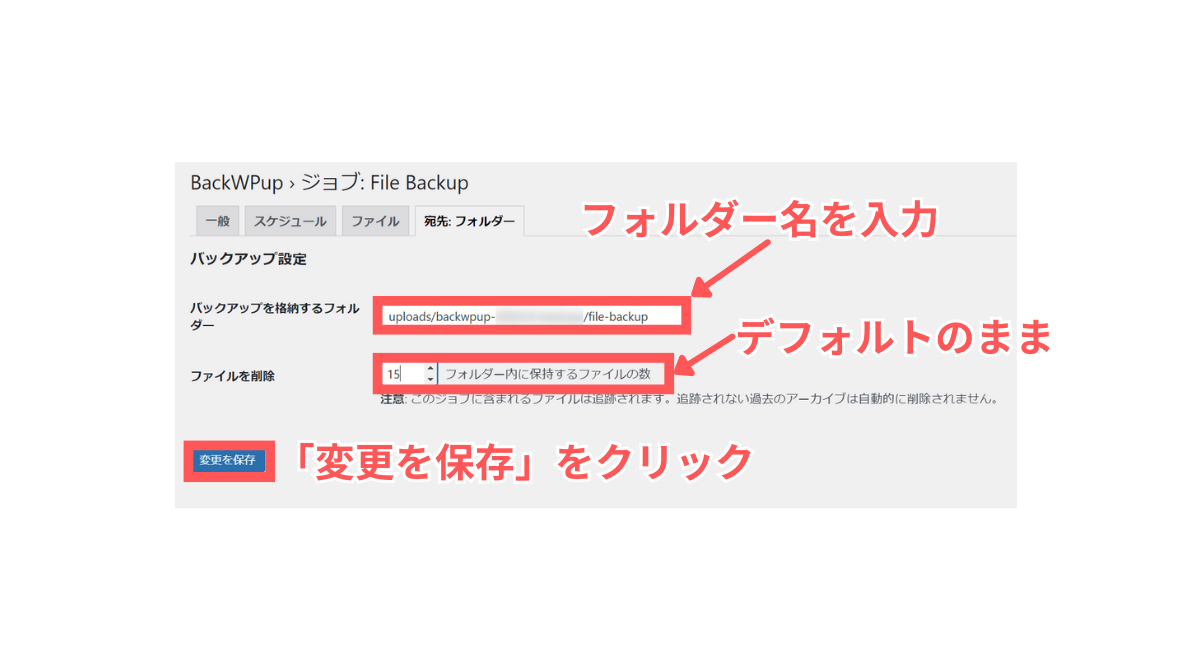
「宛名 フォルダー」のタブをクリックします。
【設定する項目】
- フォルダー名を入力
- 保持するファイル数の設定
※保持するファイル数は必要な数を設定しましょう。本記事ではデフォルトのままに設定しています。
保存するフォルダーは/home/ローカルホスト/public_html/自分のドメイン/wp-content/の中に入力したフォルダー名(階層)が作成されます。
イメージでは、uploads/backwpup-デフォルトの文字/file-backup/というフォルダー(階層)が作られます。
「変更を保存」をクリックします。
 ハセブロ
ハセブロバックアップを取ったらサーバーのファイルマネージャーで確認してみましょう!
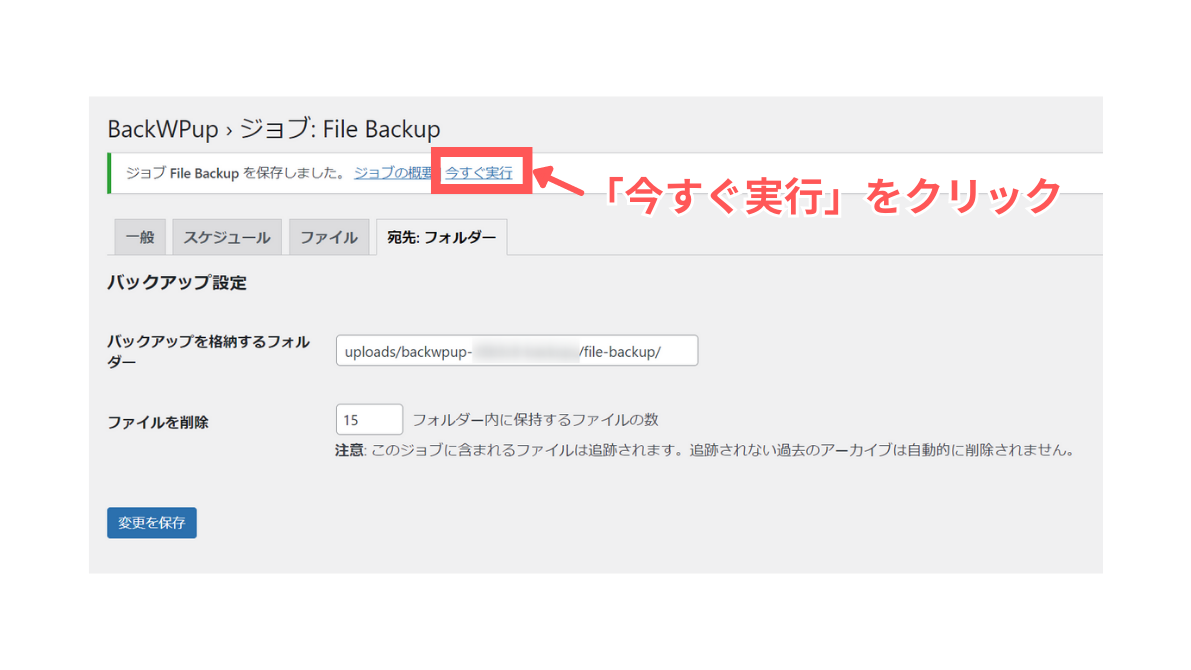
画面上部に通知が出現しますので、「今すぐ実行」をクリックします。
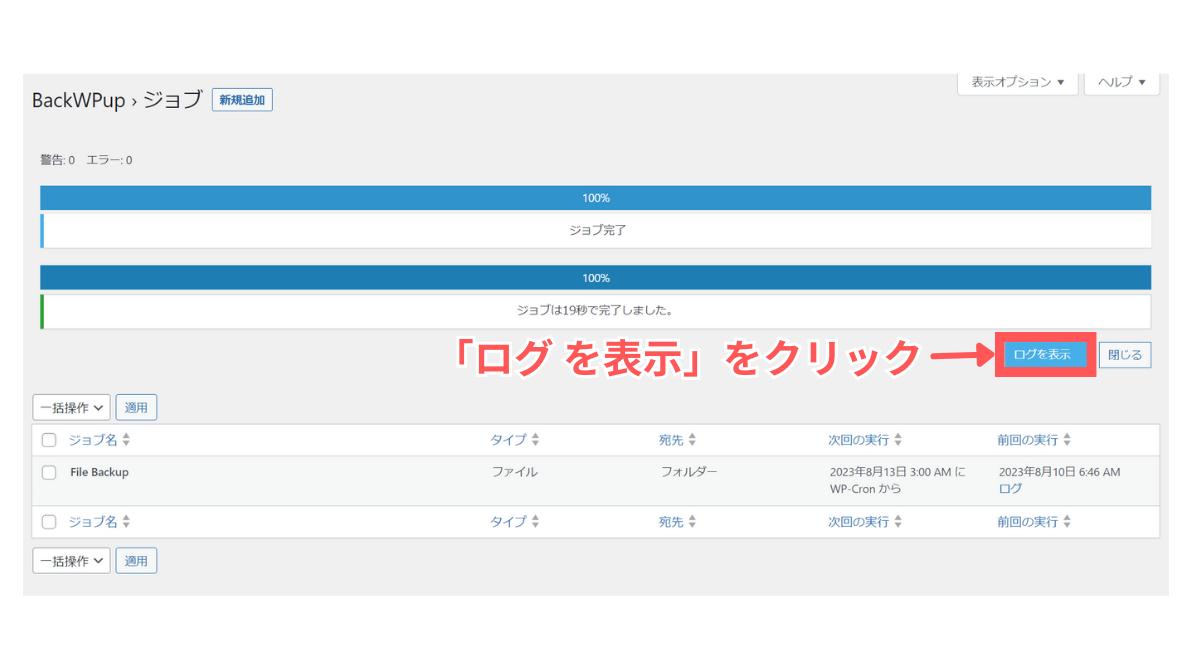
ジョブが完了したら「ログを表示」をクリックします。
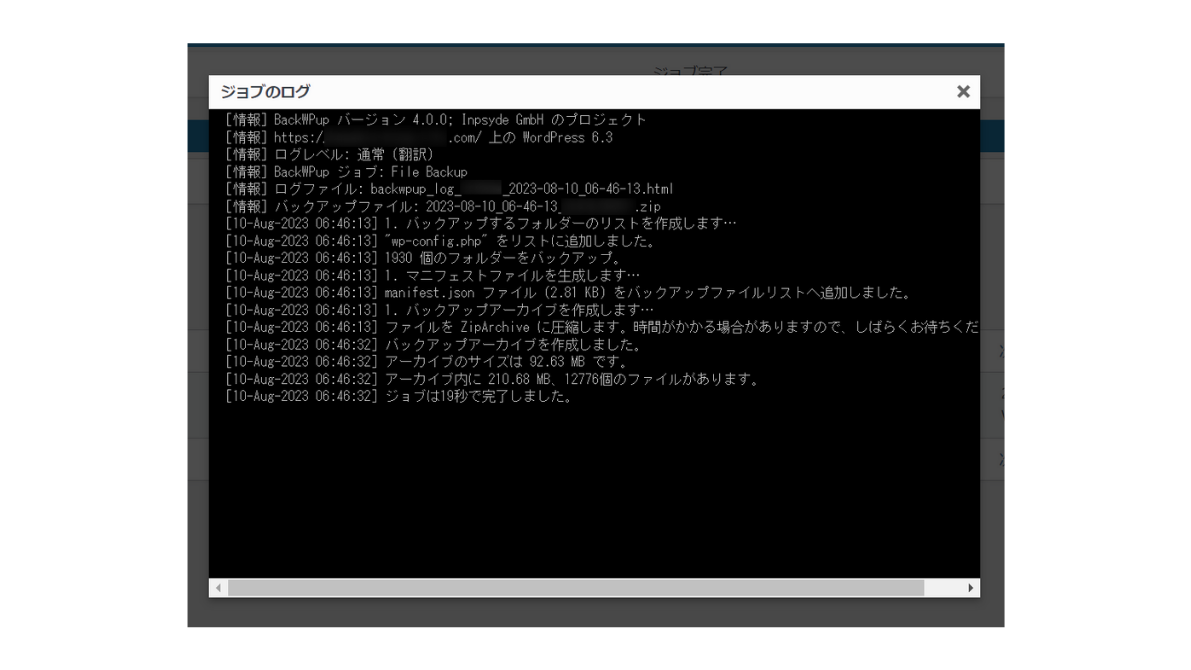
「ジョブのログ」画面がポップアップします。
エラーメッセージがなく、一番下の行でジョブが完了した内容が表示されていたらOKです!
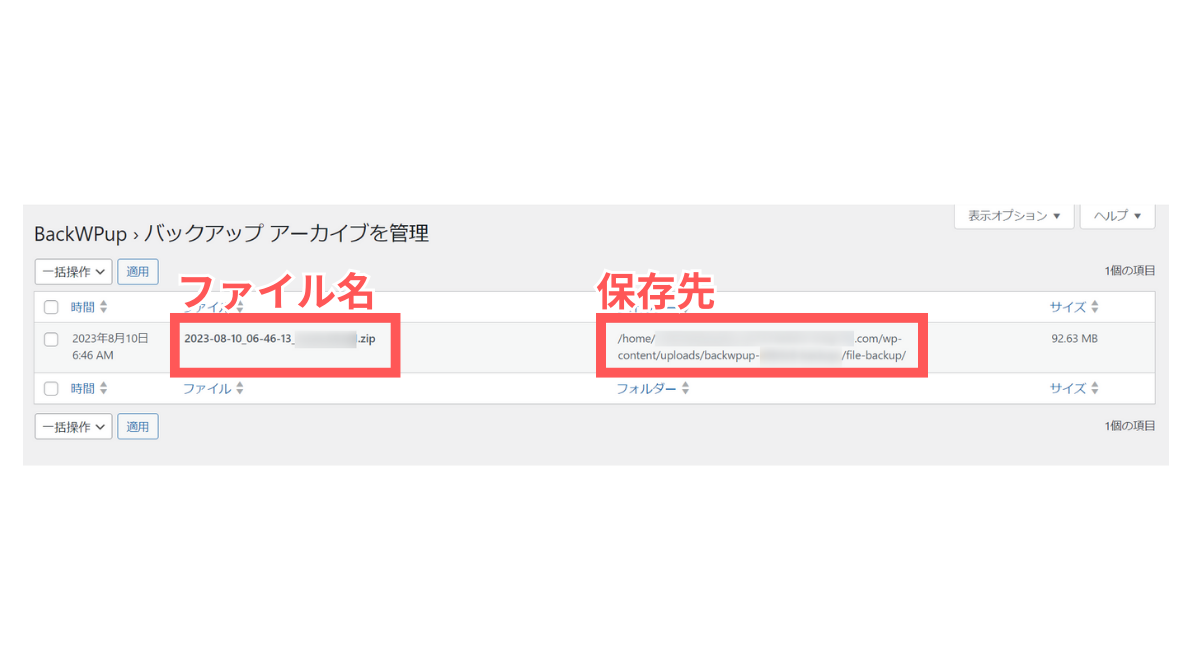
「バックアップ」を確認しましょう。
ファイル名と保存先が表示されていますね!
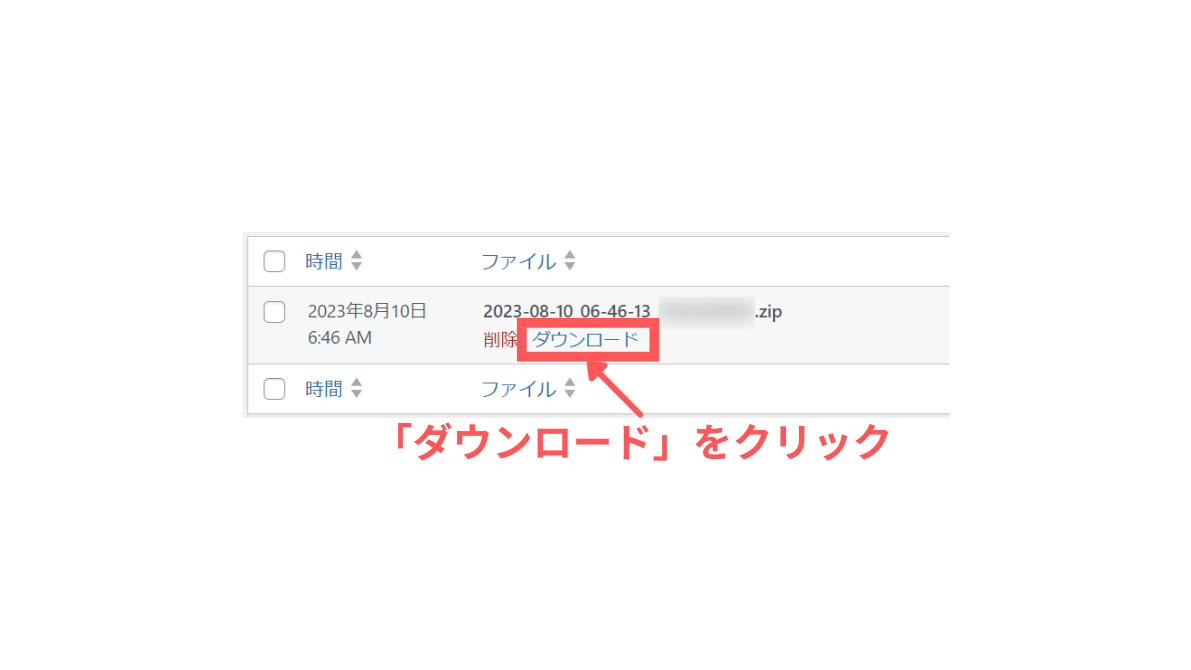
ファイルの部分にマウスオーバーすると、「ダウンロード」が表示されますのでクリックします。
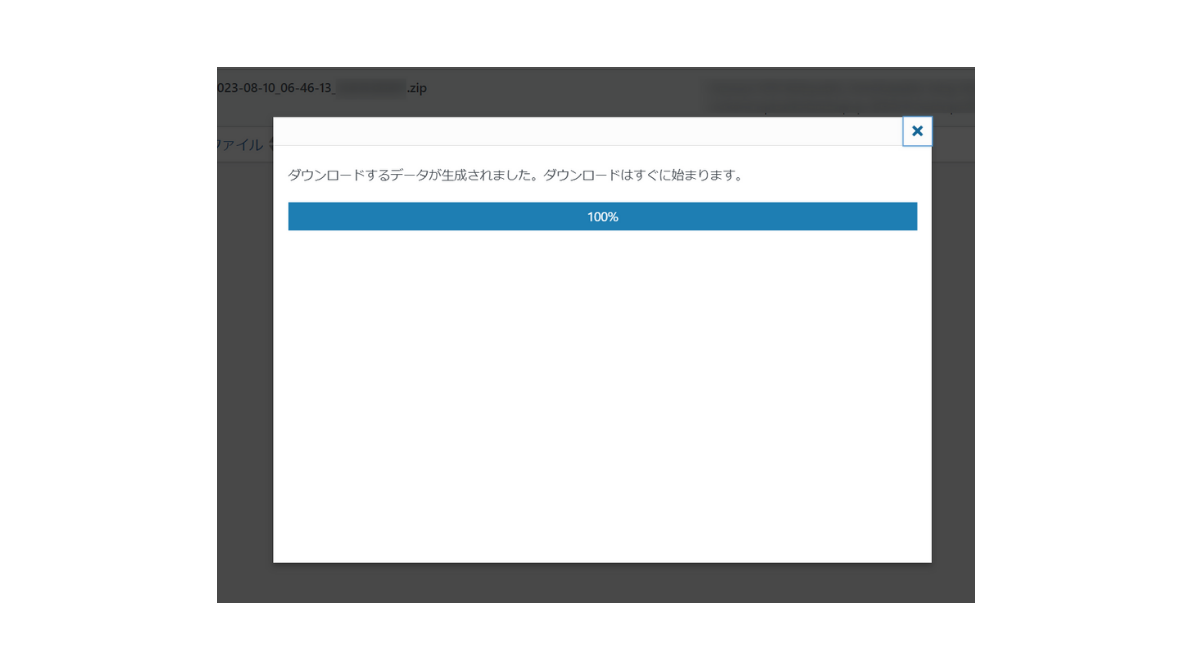
ダウンロードが完了するまで待ちましょう。
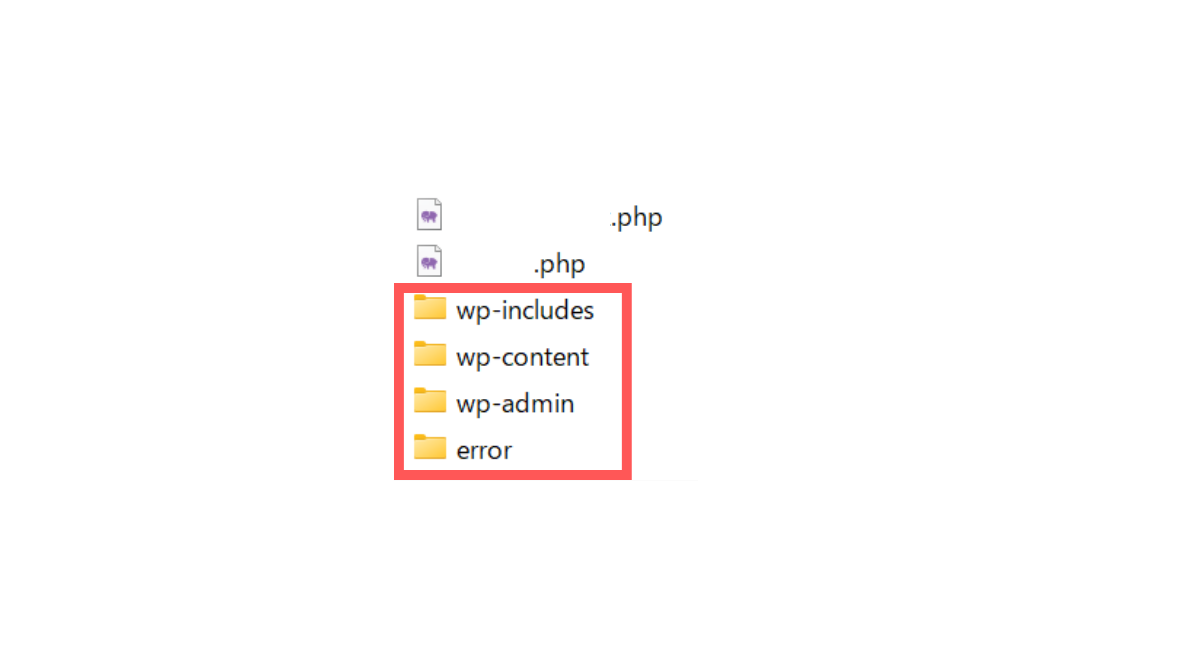
ダウンロードしたフォルダーを解凍して中身を確認します。
- WordPressをインストールしたフォルダー:wp-admin、wp-includes、error
- コンテンツフォルダー:wp-content
 ハセブロ
ハセブロ以上でファイルのバックアップ設定は完了です!次はデータベースのバックアップ設定をしていきましょう!
データベースのバックアップ設定

つづいてデータベースのバックアップ設定です。
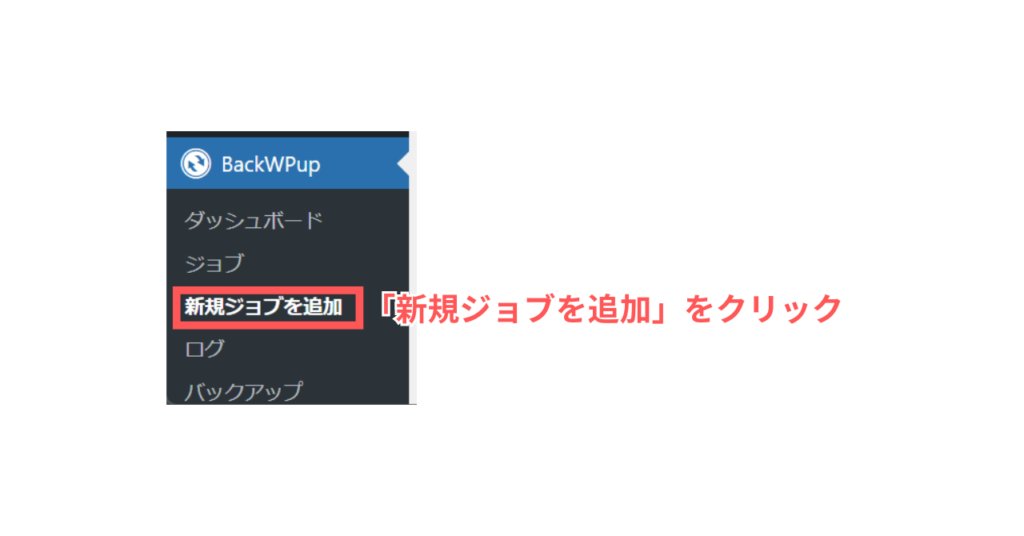
「新規ジョブを追加」をクリックします。
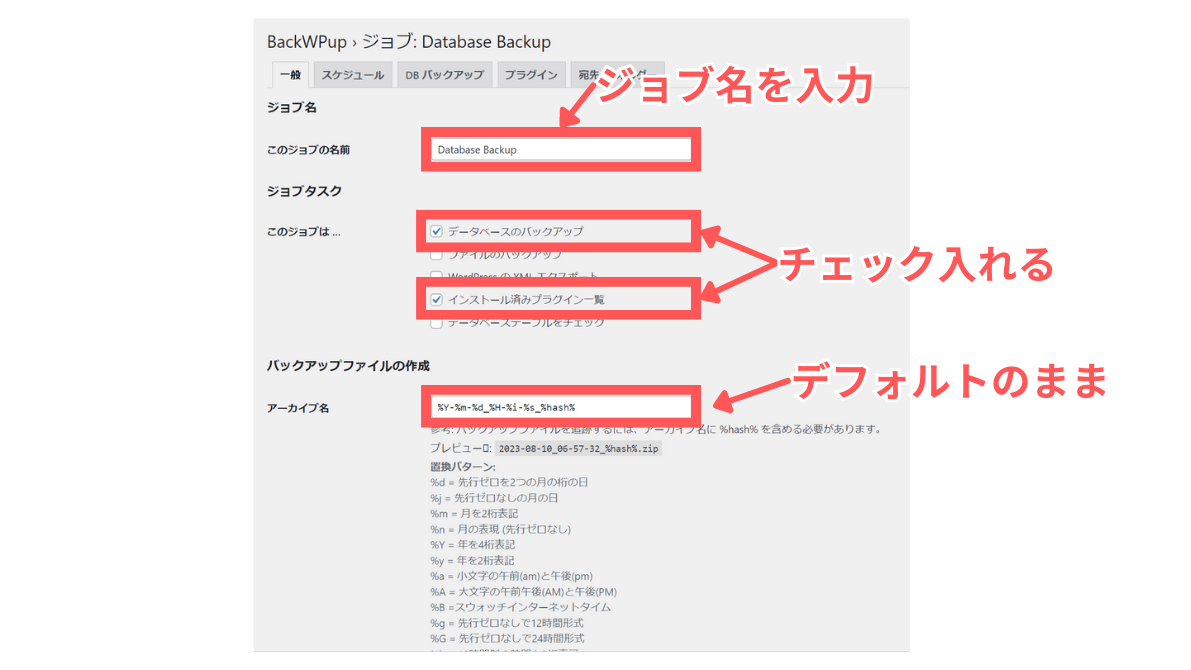
「一般」の設定からです。
【設定する項目】
- ジョブの名前を入力
- 「データベースのバックアップ」と「インストール済みプラグインの一覧」だけチェック入れる
- アーカイブ名はデフォルトのまま
※ジョブの名前はわかりやすいものにしましょう!
本記事ではDatabase Backupとしています。
画面を下にスクロールしましょう。
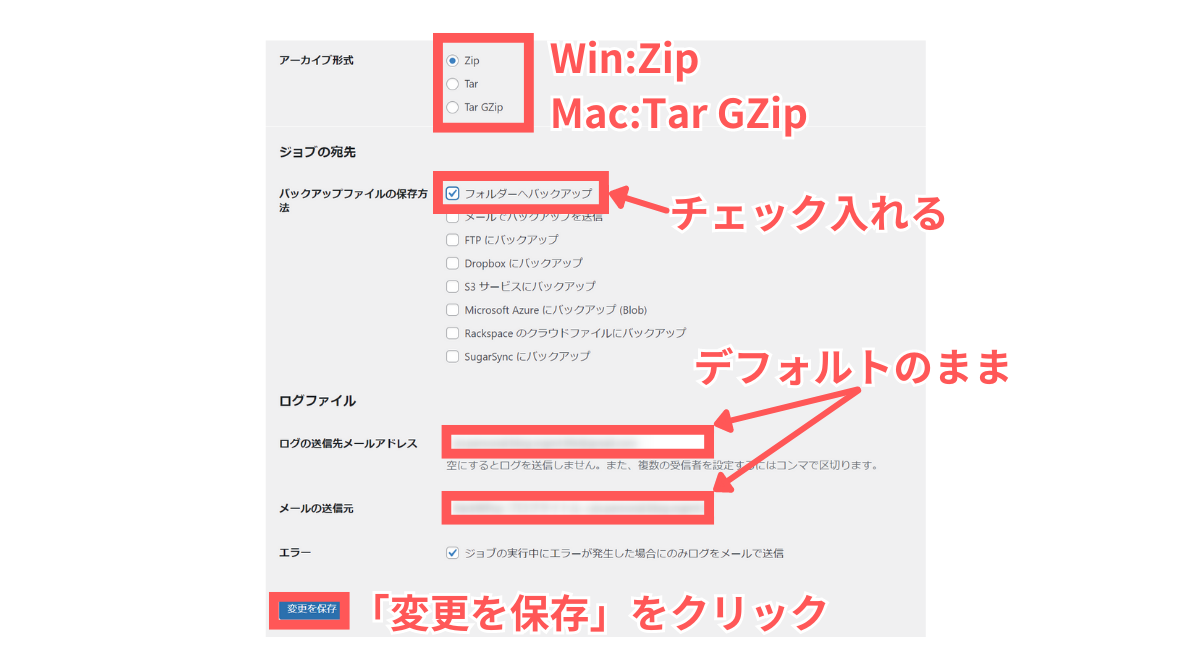
【設定する項目】
- アーカイブ形式を選択(Windowsの場合はZip、Macの場合はTar GZipを選択)
- 「フォルダーへのバックアップ」にチェックを入れる
- メールアドレスはデフォルトのまま
※メールアドレスはデフォルトで管理者メールアドレスに設定されています。
変更する場合はメールアドレスを入力しましょう。
「変更を保存」をクリックします。
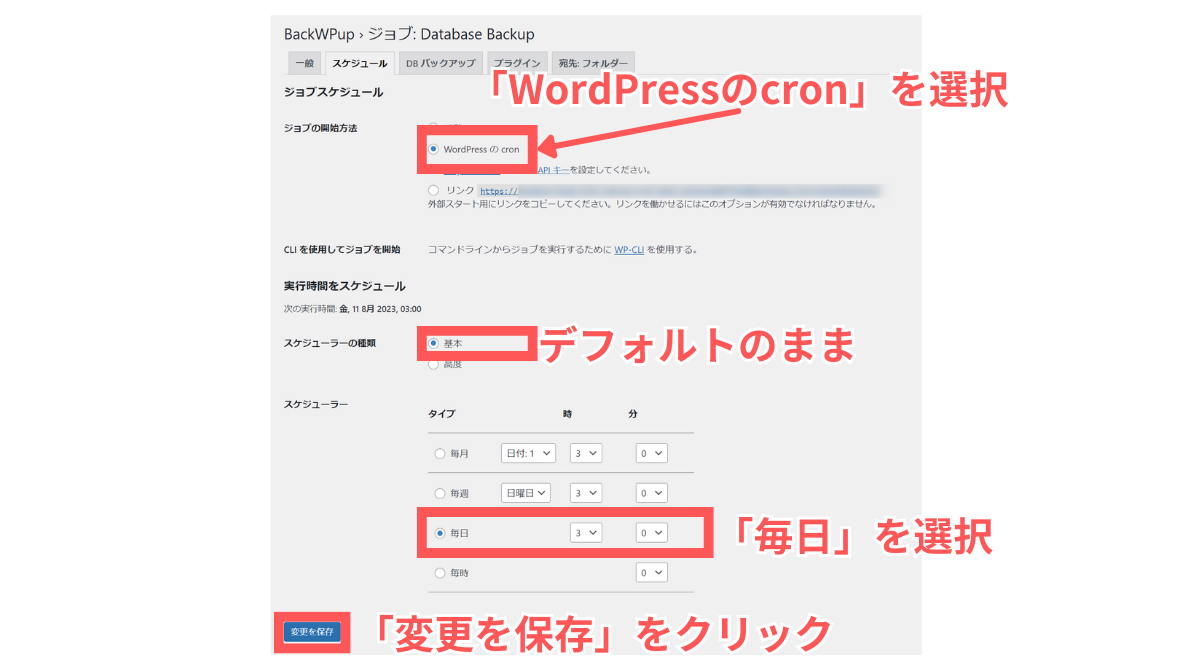
「スケジュール」タブをクリックします。
【設定する項目】
- WordPressのcronを選択=バックアップの自動化
- スケジューラーの種類はデフォルトの「基本」のまま
- スケジューラーの参考設定:「毎日」「3時」で設定
※スケジューラーの設定は自分に合った設定にしましょう。
データベースは「毎日」取っておきましょう!
「変更を保存」をクリックします。
 ハセブロ
ハセブロバックアップ中はブログやサイトの動作が重くなるため、アクセスが少ない時間帯に設定しておくとよいでしょう!
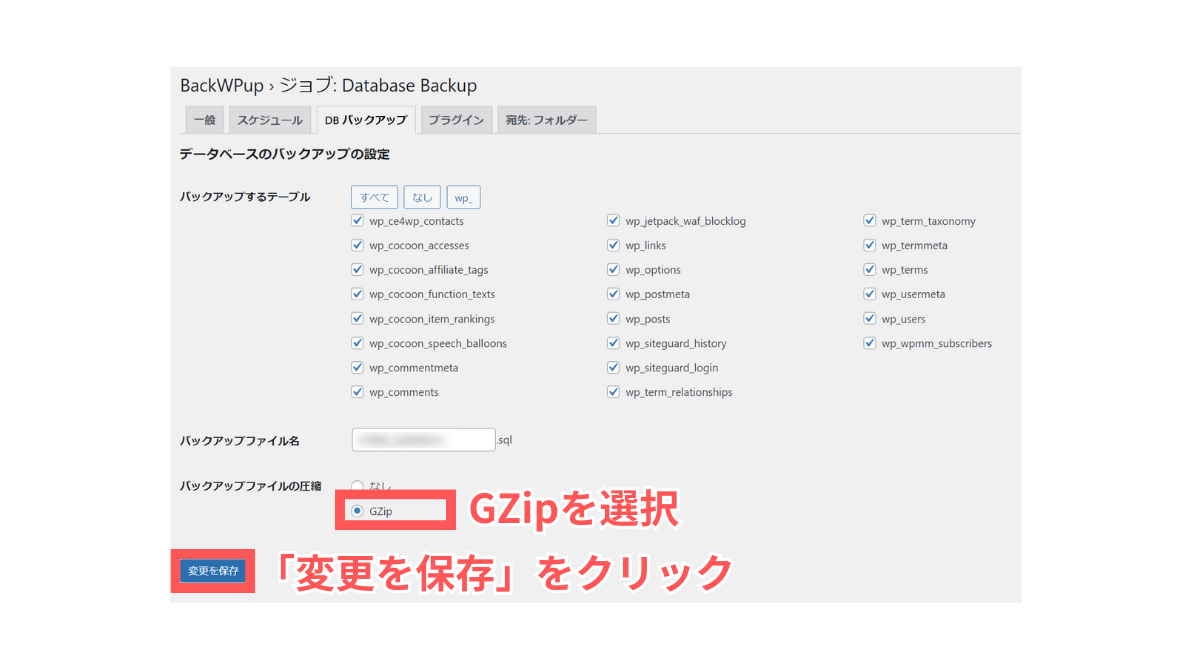
「DBバックアップ」の項目を大きく変える所はありません。
「バックアップファイルの圧縮」はGZipを選択しても良いでしょう。
変更したら「変更を保存」をクリックします。
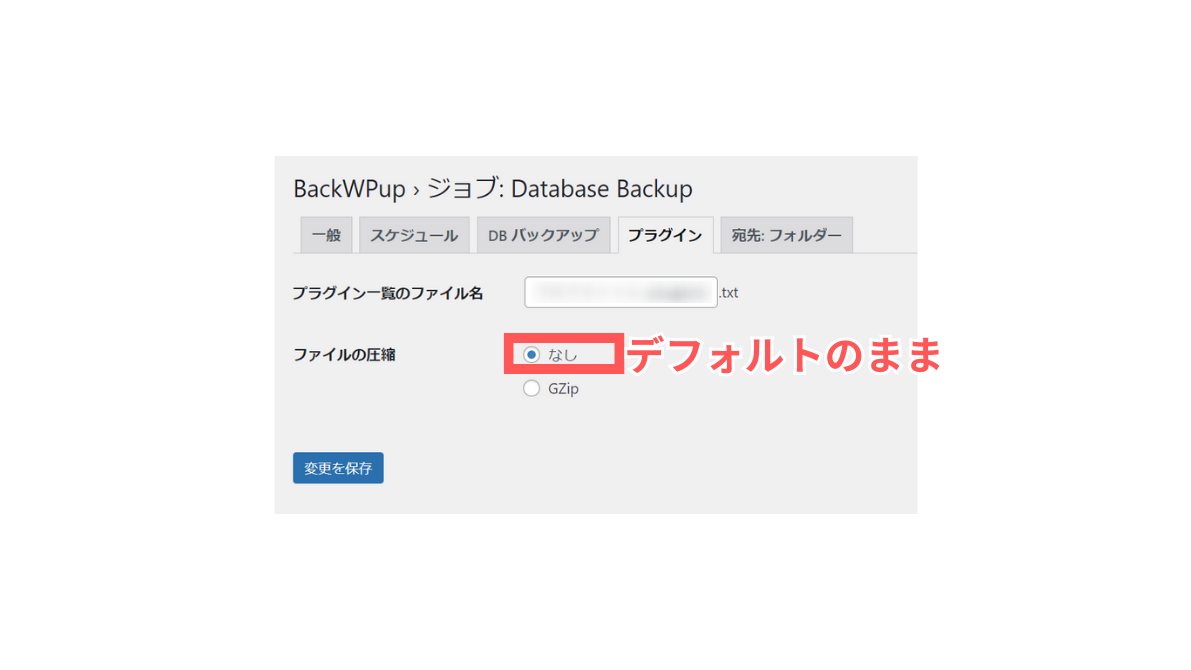
「プラグイン」はデフォルトのままで問題ないでしょう。
テキストファイルなので圧縮する程ではありませんね。
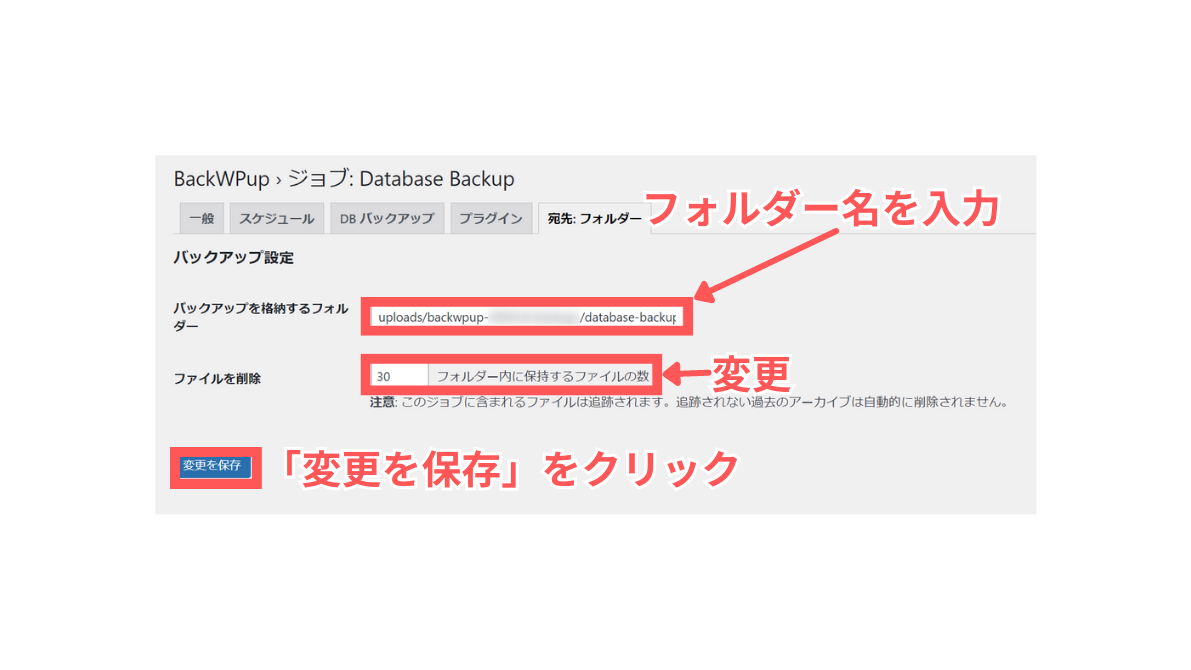
「宛名 フォルダー」のタブをクリックします。
【設定する項目】
- フォルダー名を入力
- 保持するファイル数の設定
※保持するファイル数は必要な数を設定しましょう。
本記事では約1か月分のファイルを保持するため「30」に設定しています。
「変更を保存」をクリックします。
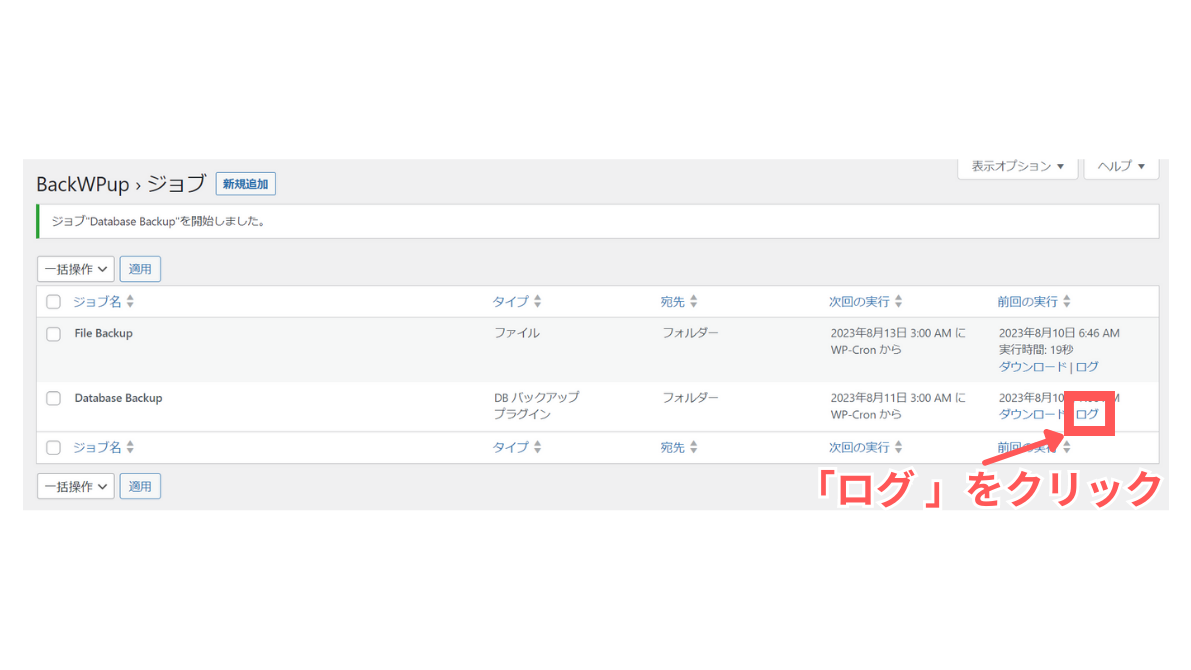
「ジョブ」をクリックします。
実行されたジョブの「ログ」をクリックしましょう。
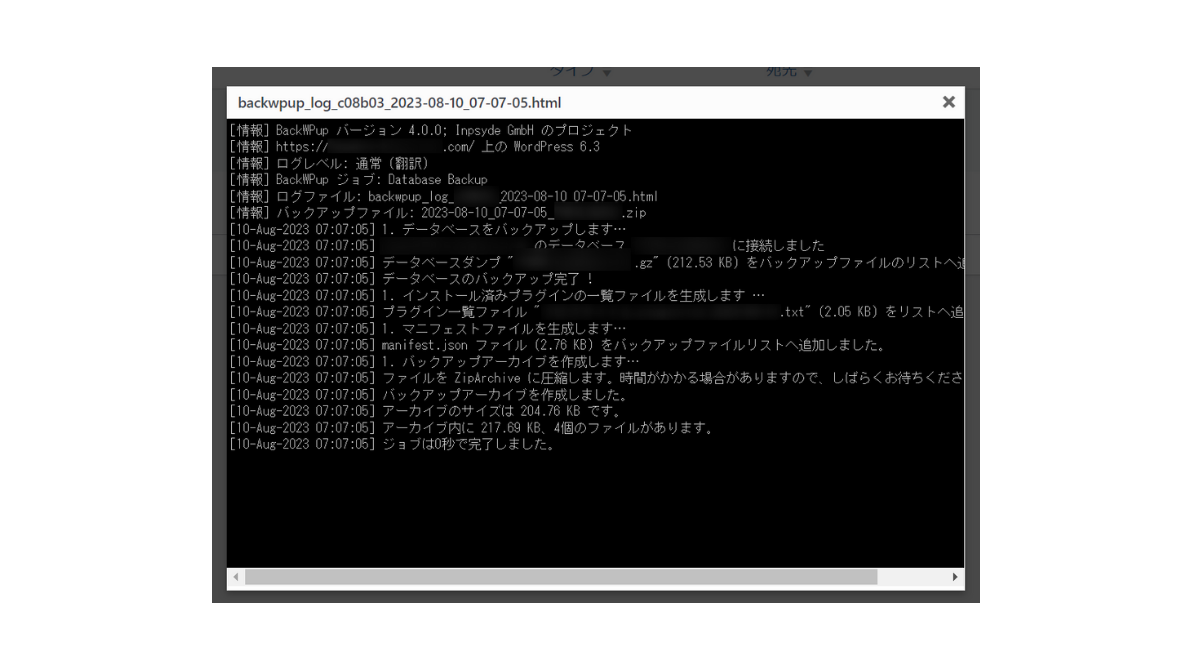
「ジョブのログ」画面がポップアップします。
エラーメッセージがなく、一番下の行でジョブが完了した内容が表示されていたらOKです!
 ハセブロ
ハセブロお疲れ様でした!これでデータベースのバックアップ設定も完了です!
バックアップ状況の確認

最後にバックアップの状況を確認する方法を解説します。
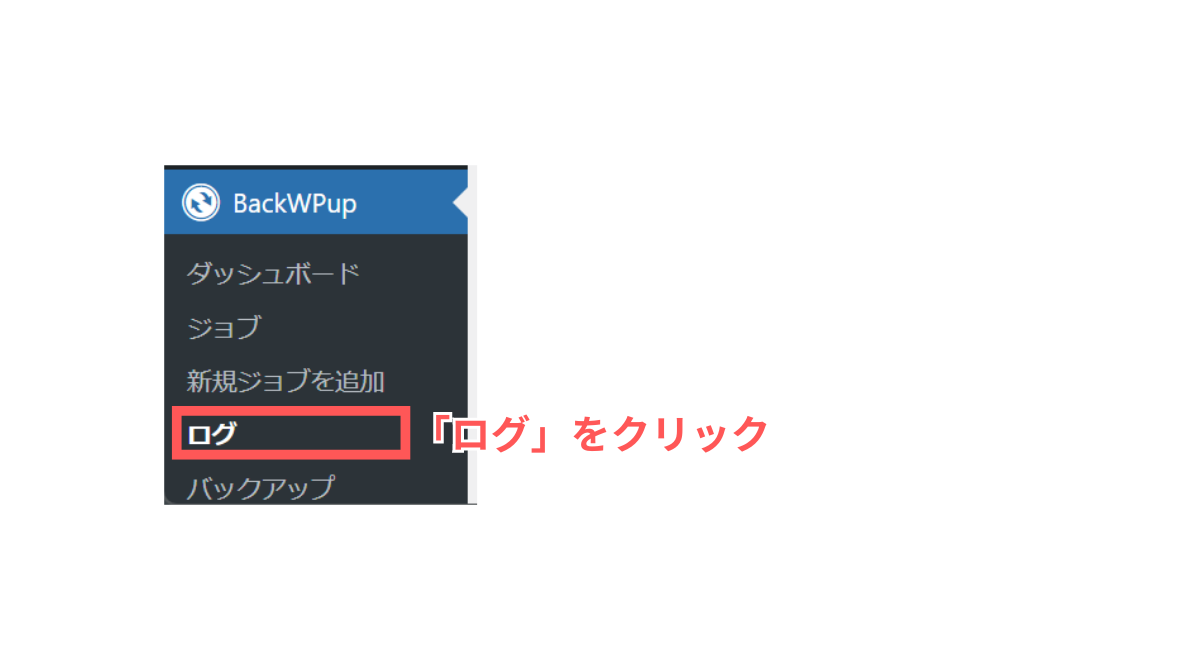
「ログ」をクリックします。
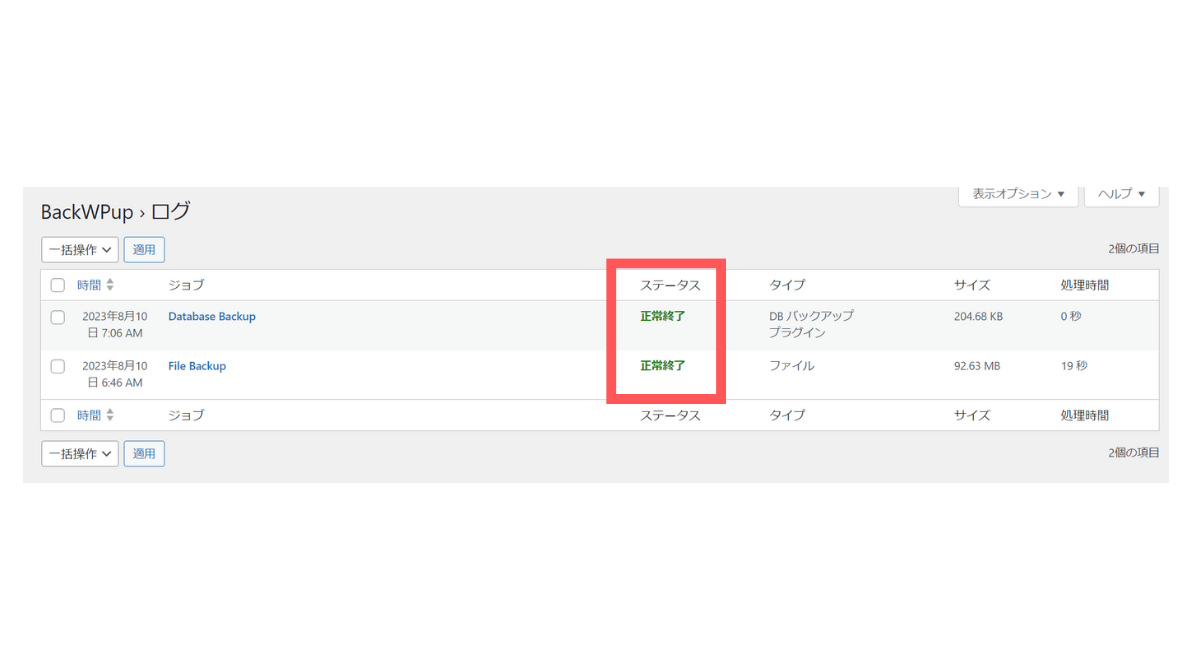
バックアップログが一覧で表示されます。
ステータスが「正常終了」となっていればOKです!
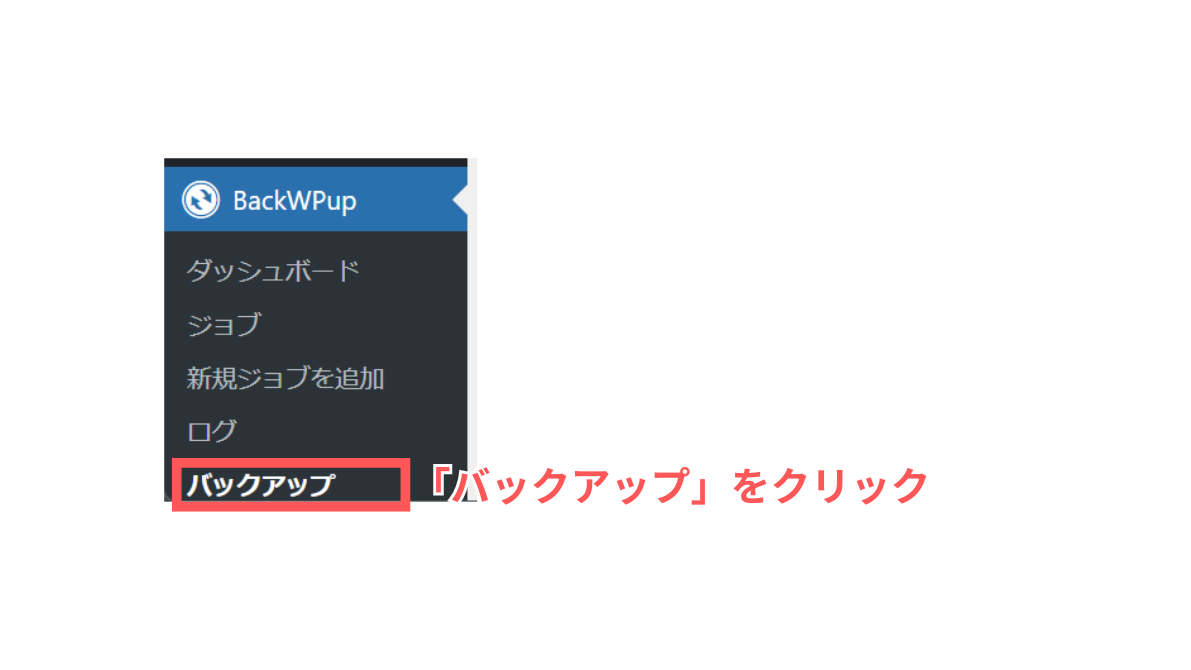
「バックアップ」をクリックします。
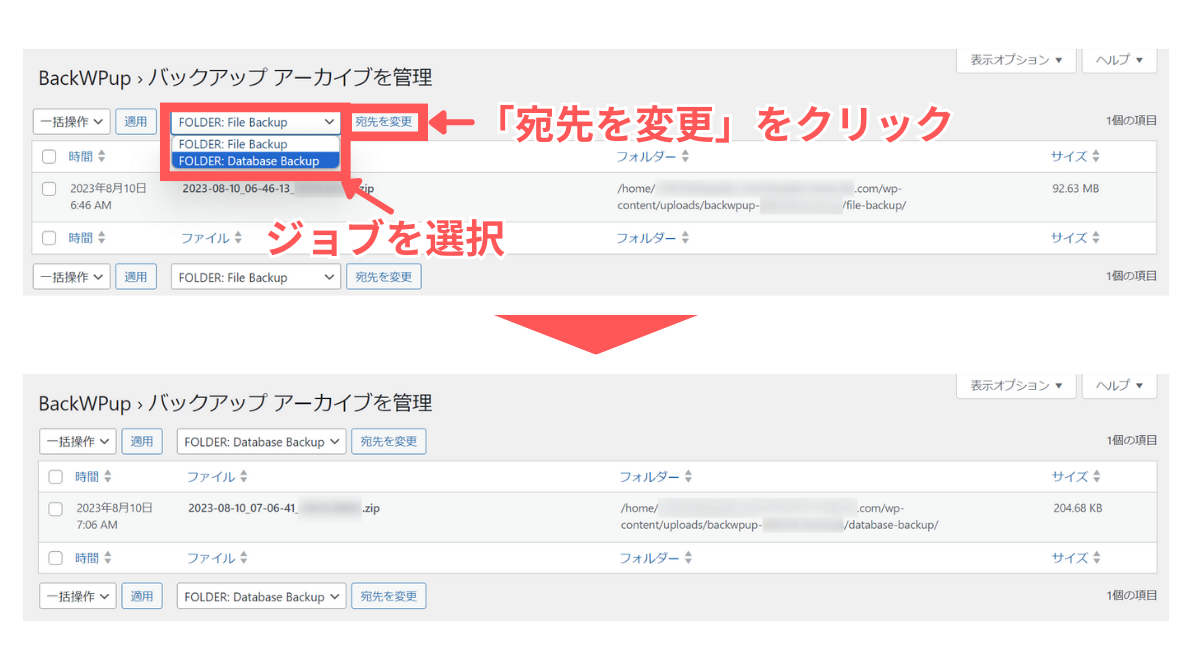
先ほど作成したファイルとデータベースのフォルダーごとにバックアップファイルが管理されます。
データベースのジョブを選択して「宛先を変更」をクリックすると、データベースのジョブが表示されます。
 ハセブロ
ハセブロ定期的にダウンロードの上保管を忘れないようにしましょう!
分析ツールを導入予定の方
本記事ではWordPressのバックアップ方法について解説しました。
これから分析ツールを導入して本格的にWordPressのブログやサイトを運用していくぞ!という方に向けて、Google公式のWordPressプラグインを使った分析ツールの導入方法や手順について解説した記事もございます!
是非ご参考くださいませ!
\ 分析ツールの導入方法を知りたい方 /
「【初心者向け】Site Kit by Googleの設定を解説!サーチコンソール・アナリティクス(GA4)の連携も簡単!」でSite Kit by Googleと合わせてサーチコンソールやアナリティクスなどの分析ツールを導入する手順も解説しています!

まとめ
今回は「【BackWPup】WordPressのバックアップを取る方法を初心者向けに詳しく解説!」について書きました。
非常に長い時間と多くの労力をかけて作り上げた努力の結晶でもあるブログやサイトが、サーバーの故障や誤作動などで一瞬にして消えてしまう可能性はゼロではありません…。
そんなもしもの時のために、定期的にバックアップを取っておくことはとても重要です!
BackWPupは定期的なバックアップを自動かつ無料で取れるので使わない手はありませんね。
バックアップのポイント
- ファイルとデータベース2種類のバックアップを取る
- バックアップはアクセスが少ない曜日・時間帯に行う
- 十分なバックアップファイル数を保持する
- バックアップファイルはダウンロードして保管する
 ハセブロ
ハセブロ備えあれば患いなしですね!
以上、ハセブロでした!
最後までお読みいただきありがとうございました!