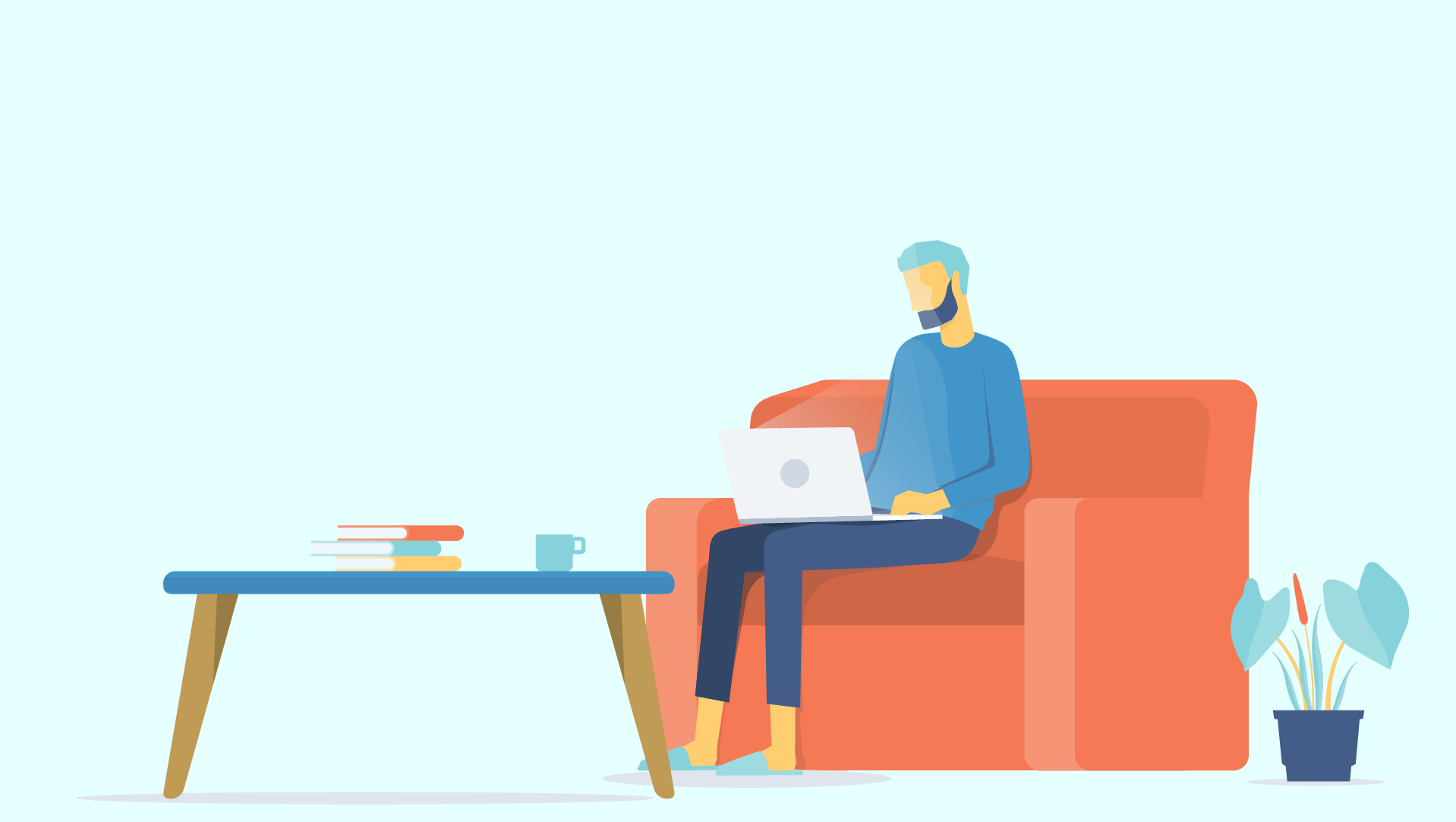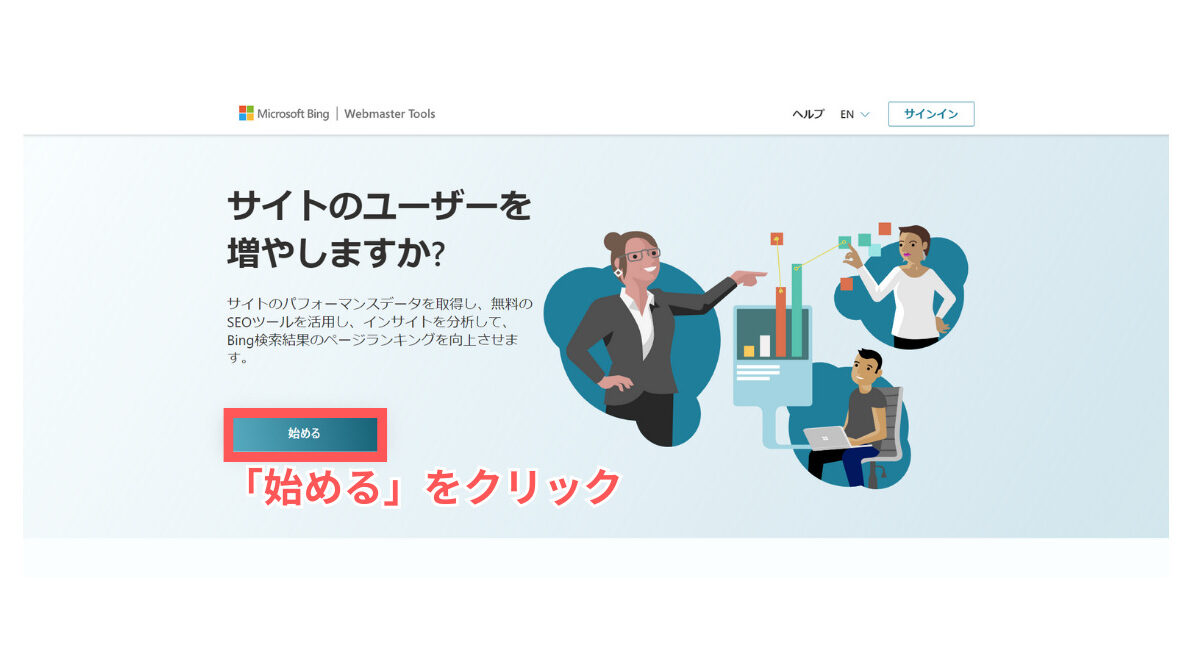こんにちは!ハセブロです!
今回はMicrosoftの検索エンジンBing対策として、Bing Web マスター ツールの登録方法やXMLサイトマップの送信手順について初心者の方でも理解できるように解説します!
現在、数ある検索エンジンの中で圧倒的な知名度と人気を誇るのがGoogleです!
Googleの対策やインターネット検索分析にサーチコンソールを使っているという方は多いのではないでしょうか?!
その一方で、OPEN AIの人工知能(AI)技術が組み込まれたことでも関心が集まる検索エンジンBingの対策やBingのインターネット検索の分析って何を使えばいいの?早めに対策しておきたい!という想いも少なからずありますよね?!
そこで本記事では、Microsoftが提供するBing Webマスターツールについて以下の流れで解説していきます!
本記事の流れ
- Microsoftが提供するBing Webマスターツールとは?
- Bing Webマスターツールの設定方法
- Bing WebマスターツールでにXMLサイトマップを送信
- Bing Webマスターツールでインデックス作成を要求
それでは始めましょう!
\ まだXMLサイトマップ用意できていない方 /
「【初心者向け】XML Sitemap & Google Newsの設定方法と使い方を解説!サーチコンソールとの連携も!」でWordPressブラグインのXML Sitemap & Google Newsを使ったXMLサイトマップの生成方法について解説しています!ご参考くださいませ!
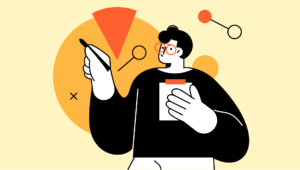
Bing Webマスターツールとは?
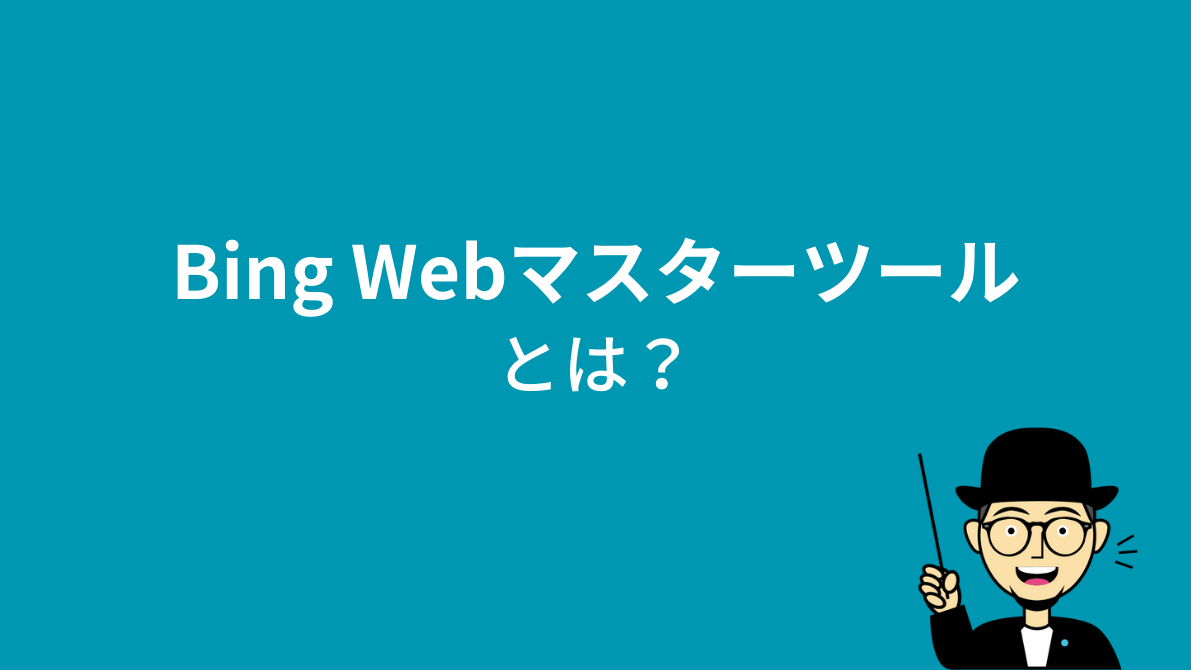
まずBing Webマスターツールとは何かを簡単に解説しますね!
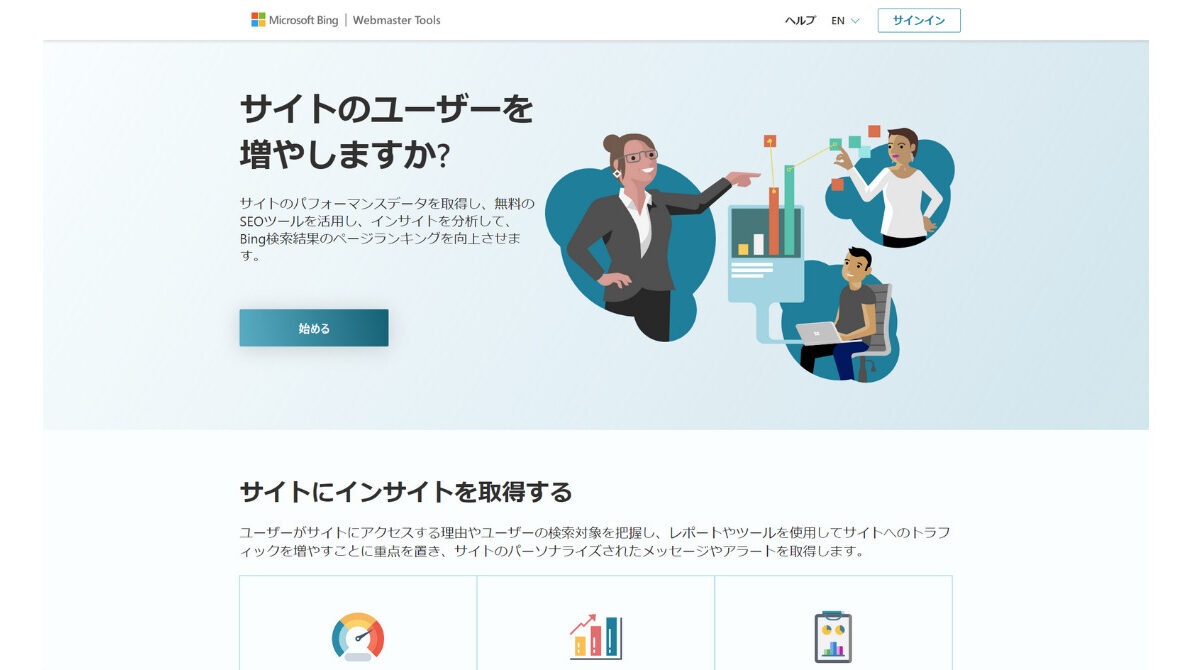
Bing Webマスターツールは、Microsoftが無料で提供している検索エンジンBingにおけるインターネット検索の分析ツールです!
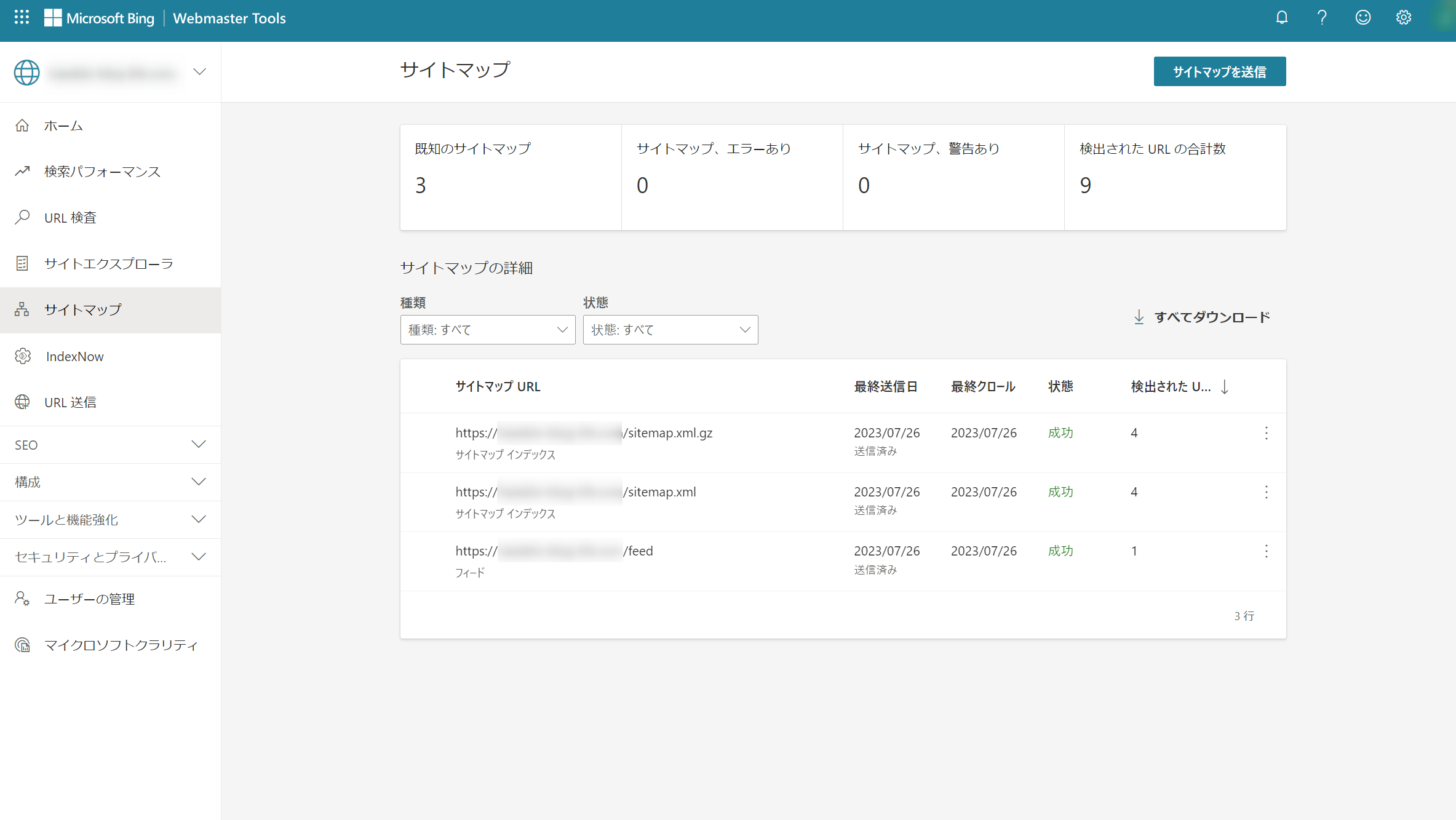
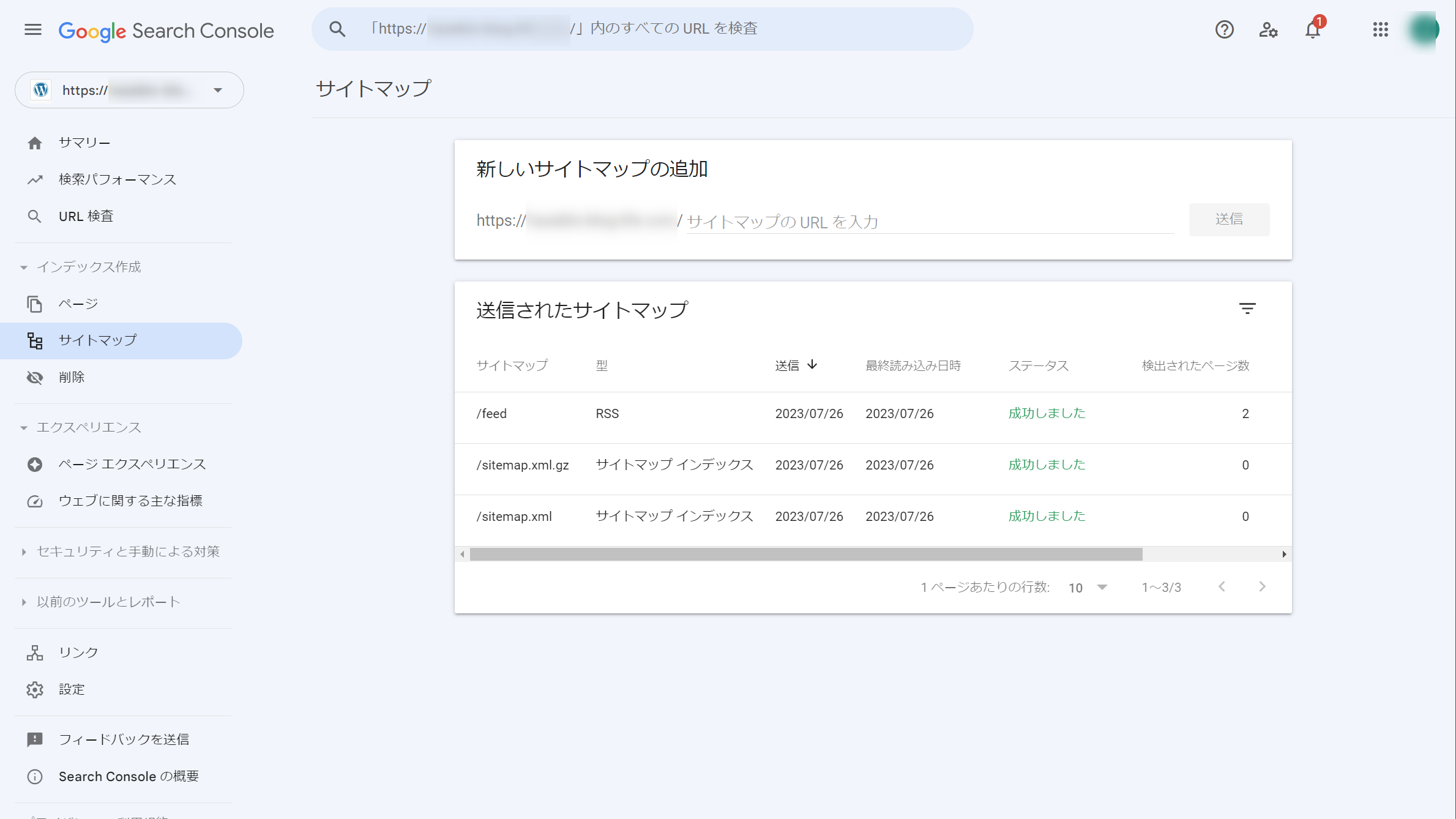
Googleのサーチコンソールと似た性質をもっていて、サーチコンソールに慣れている方であればBing Webマスターツールにも適応しやすいのではないでしょうか。
 ハセブロ
ハセブロ検索エンジンのロボットに効率的にサイトの情報を収集してもらい検索教示されるようにデータベースに登録してもらうといったアプローチは基本的に同じ仕組みです!
Bing Webマスターツール
Windows 11以降の検索ブラウザEdgeの標準検索エンジンに採用されているBingの対策ツールBing Webマスターツールには、インターネット検索の分析のための色々なツールが備わっています!
以下のようなMicrosoft独自のSEOツールが無料で使えます!
| SEOツール | 内容 |
|---|---|
| バックリンク | 参照先ページ、ドメイン、アンカーテキストの分析に役立つ |
| キーワードリサーチ | 検索者が検索する語句やキーワード およびそれに対応する検索ボリュームの確認 |
| SEOレポート | スキャンされたWebサイト全体での全検出エラーの集計数 エラーを含むページの合計数 |
| サイトスキャン | オンデマンドサイト監査ツール サイトをクロールし、通常の技術的なSEOの問題をチェック |
 ハセブロ
ハセブロ本記事では詳細なツールの紹介や使い方は割愛します!
Bing Web マスター ツールの設定方法
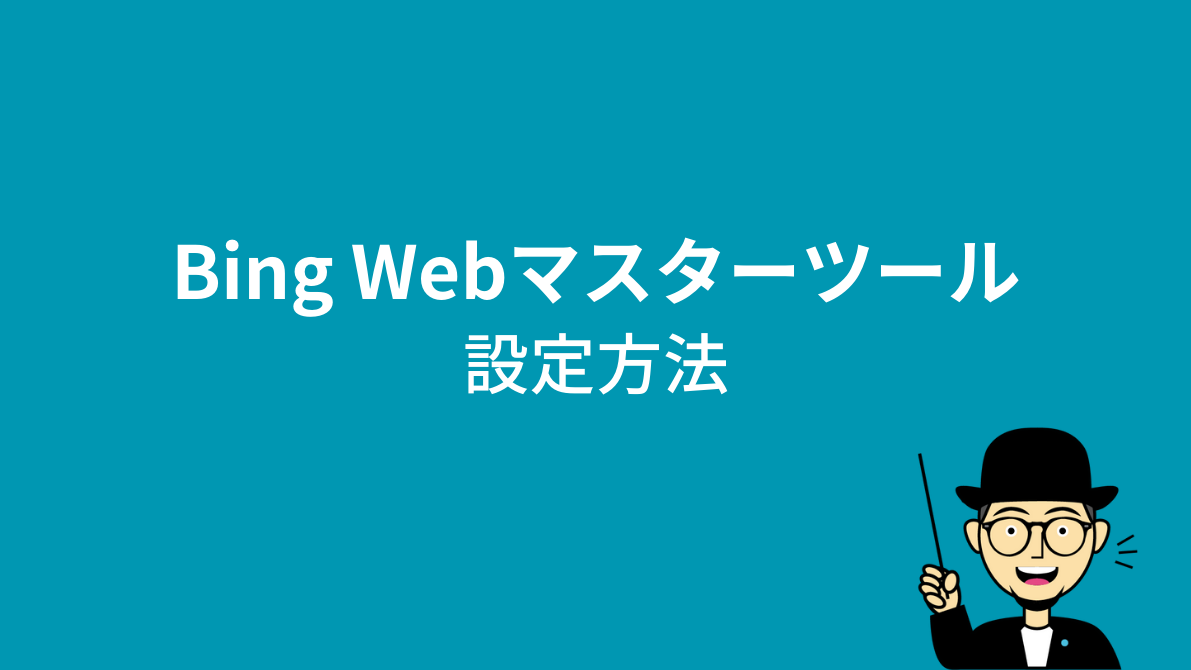
それではBing Webマスターツールを設定していきましょう!
本セクションの流れ
- Bing Web マスター ツールにサインイン
- 自分のサイト追加する
①Bing Web マスター ツールにサインイン
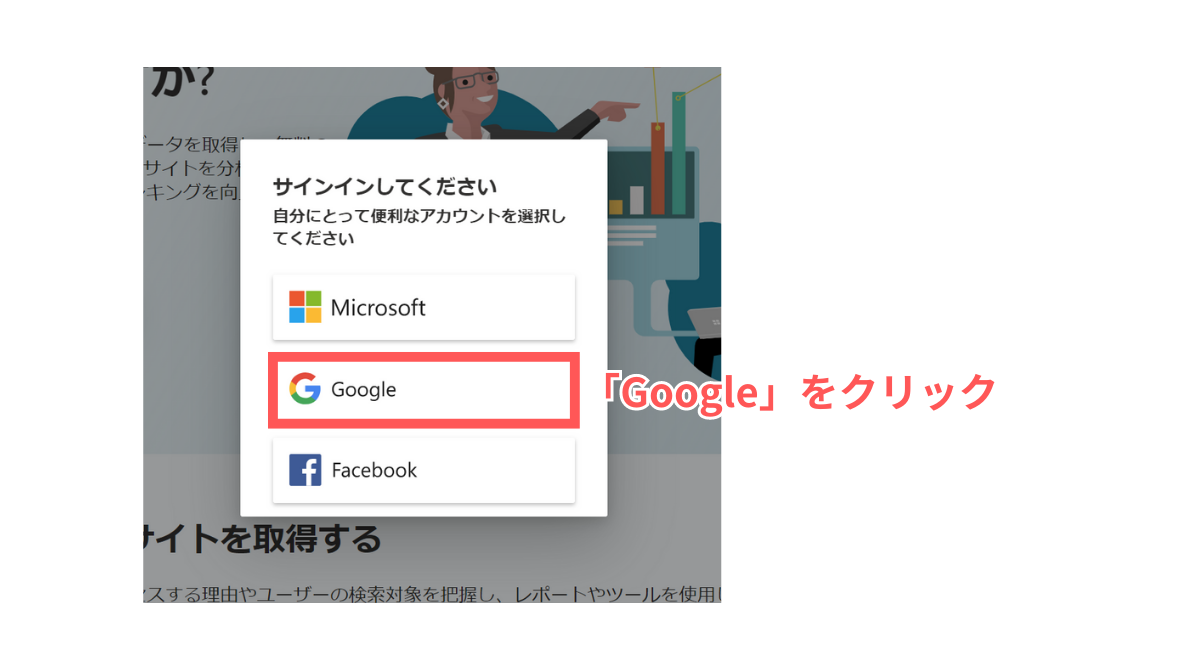
サインイン画面がポップアップしますのでアカウントを選択します!
本記事ではGoogleアカウントでサインインします!
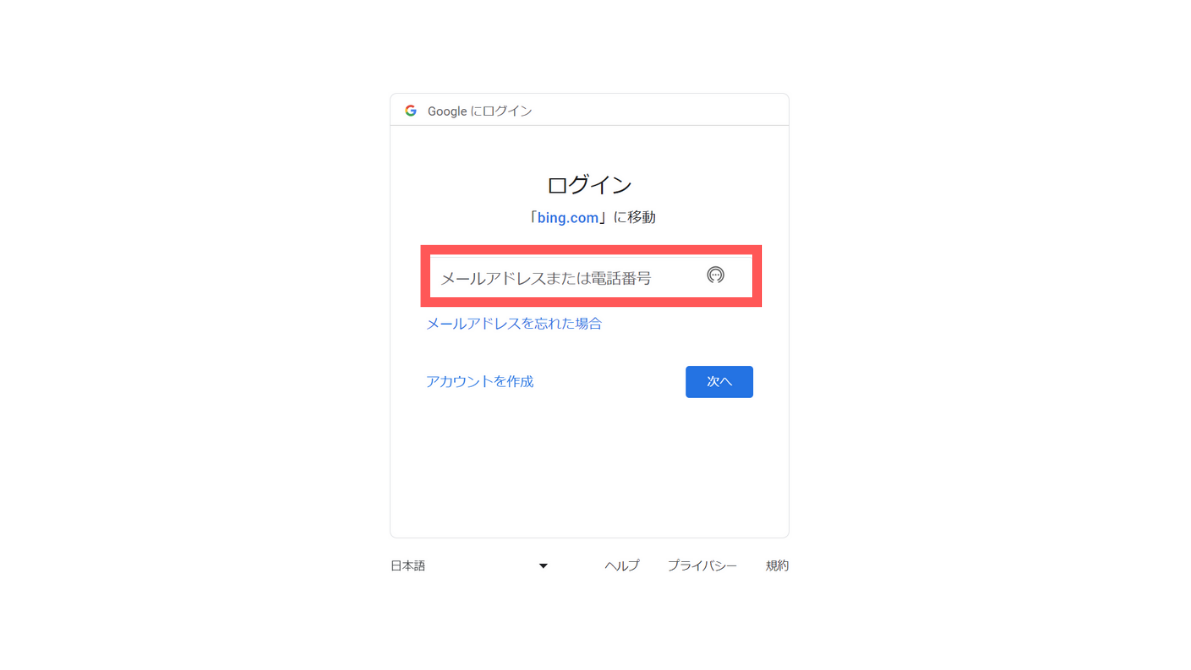
「メールアドレスまたは電話番号」を入力します!
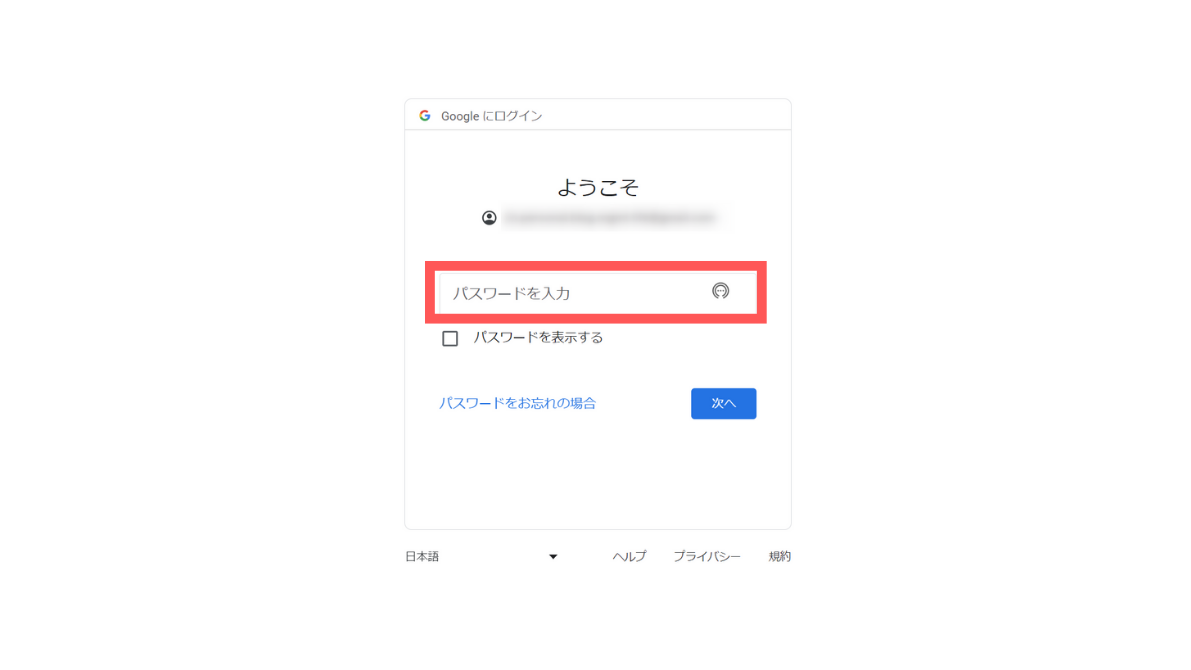
「パスワード」を入力します!
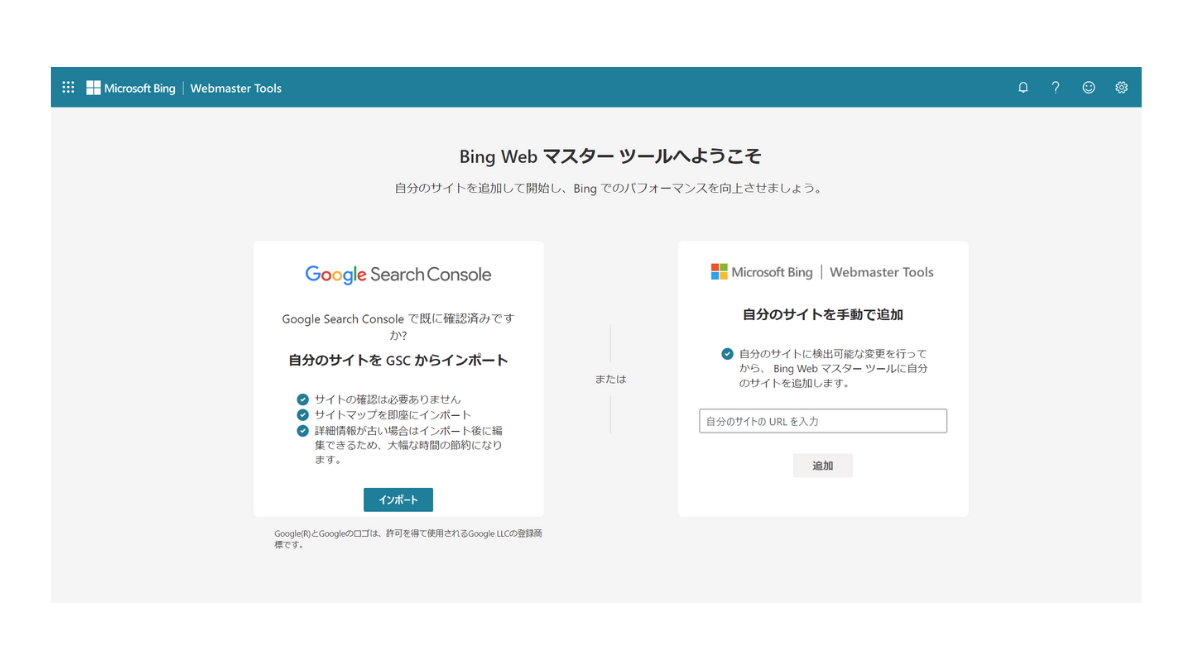
ログインが完了し「Bing Web マスター ツールへようこそ」の画面が出ればOKです!
 ハセブロ
ハセブロ次のセクションで「GSCからインポートする方法」と「手動で追加する方法」それぞれのサイト追加方法を解説しますね!
②自分のサイト追加する
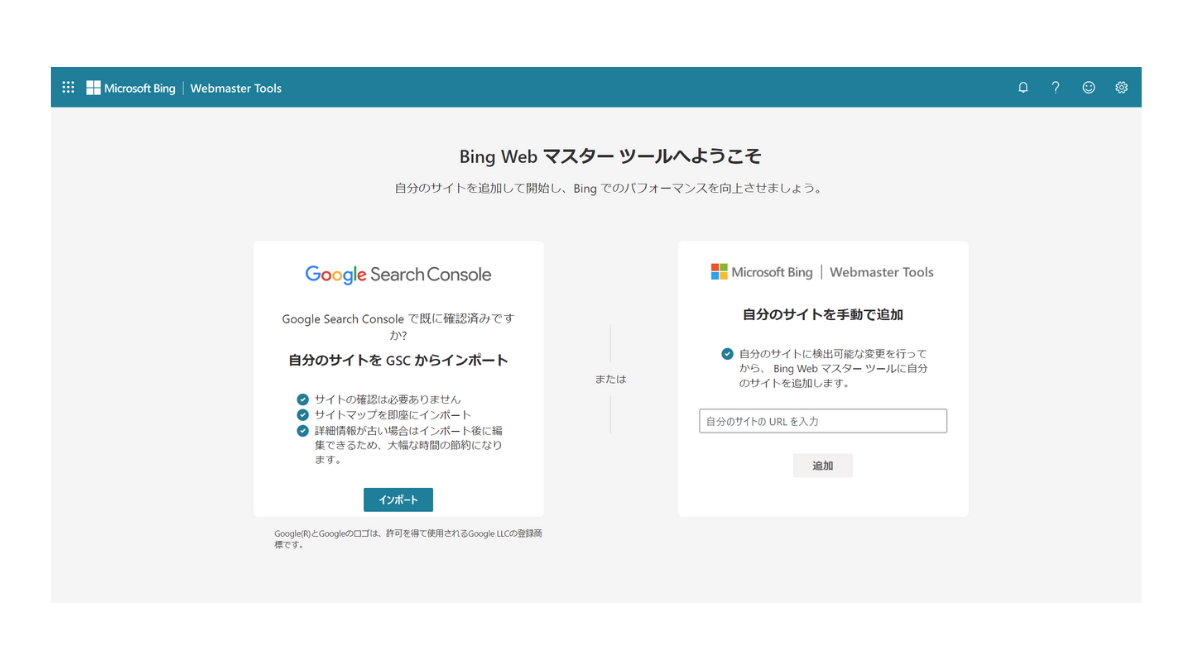
では自分のサイトを追加していきましょう!方法は2つあります!
- 「自分のサイトをGSC(Google サーチコンソール)からインポート」する方法
- 「自分のサイトを手動で追加」する方法
Googleのサーチコンソールを既に運用されている方は、「自分のサイトをGSCからインポート」する方法がめちゃくちゃ簡単でオススメです!
 ハセブロ
ハセブロサーチコンソールでXMLサイトマップを送信・登録していれば、その情報もインポートされて反映されるので便利です!
\ まだサーチコンソールの準備ができていない方 /
「【初心者向け】Site Kit by Googleの設定を解説!サーチコンソール・アナリティクス(GA4)の連携も簡単!」でSite Kit by Googleと合わせてサーチコンソールを導入する手順も解説しています!

「自分のサイトをGSC(Google サーチコンソール)からインポート」する方法
まずはGoogle サーチコンソールからインポートする方法から解説します!
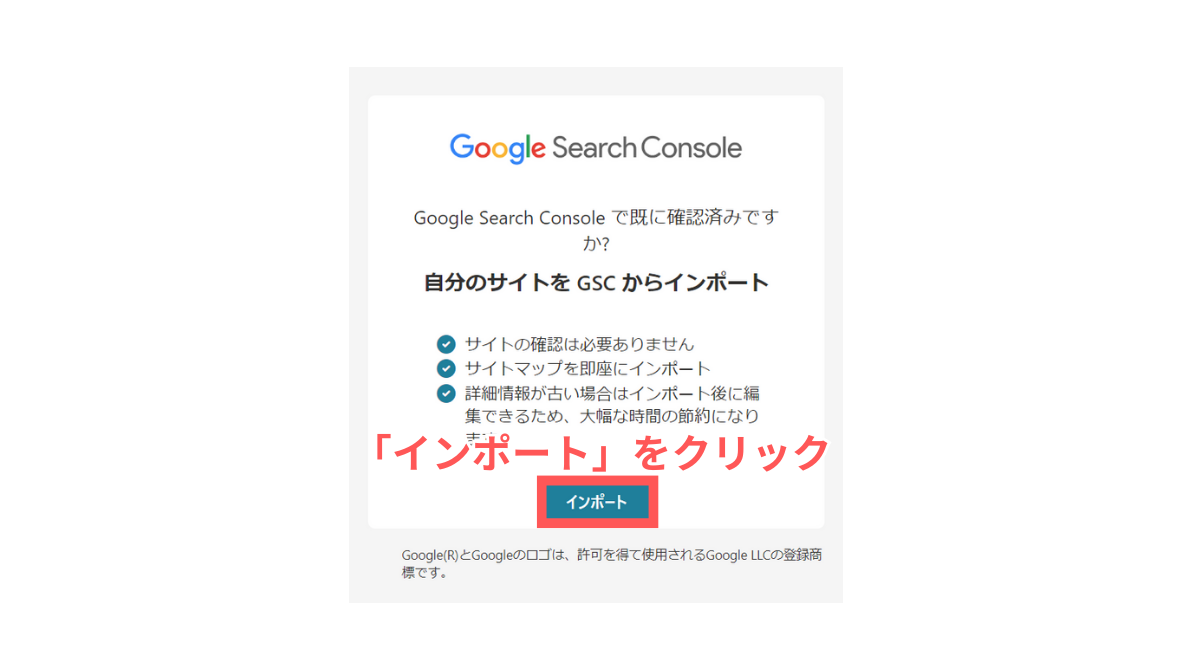
画面左のGoogle Search Console「自分のサイトをGSCからインポート」にある「インポート」をクリックします!
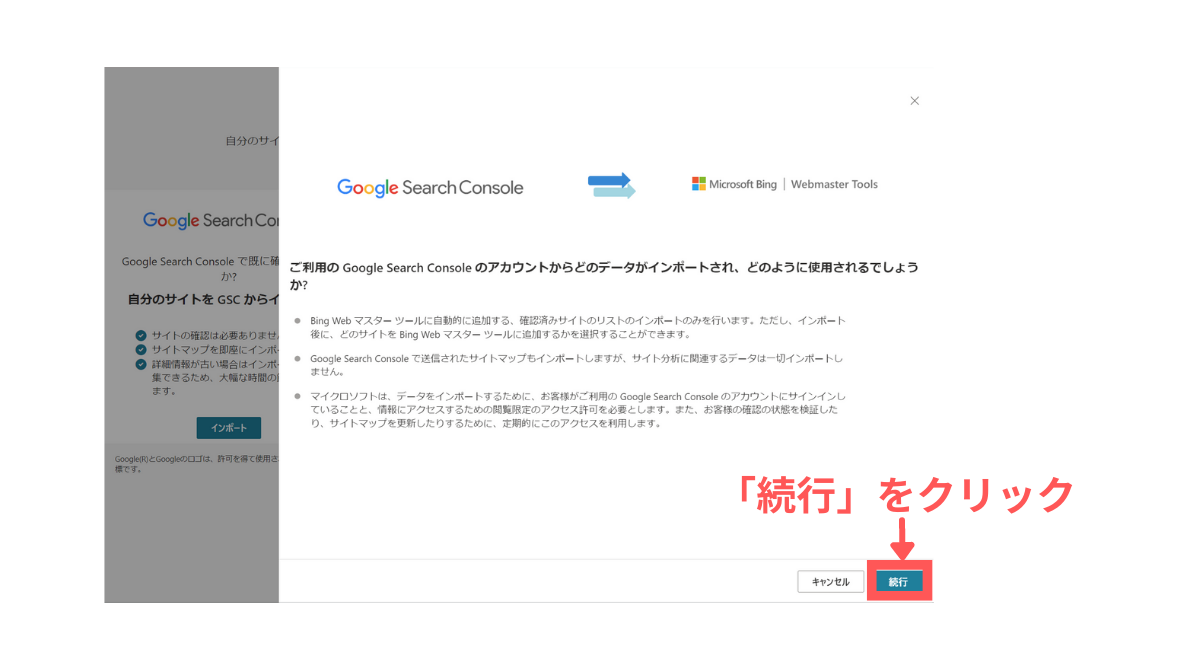
内容を確認の上、問題なければ「続行」をクリックします!
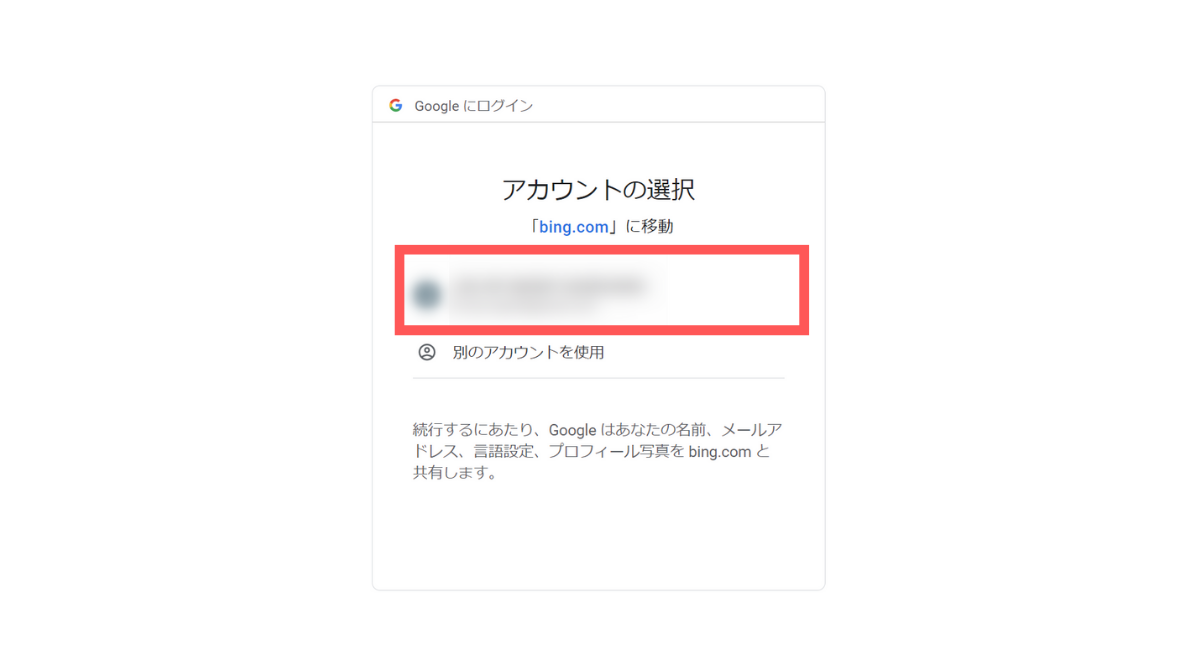
Googleアカウントを選択します!
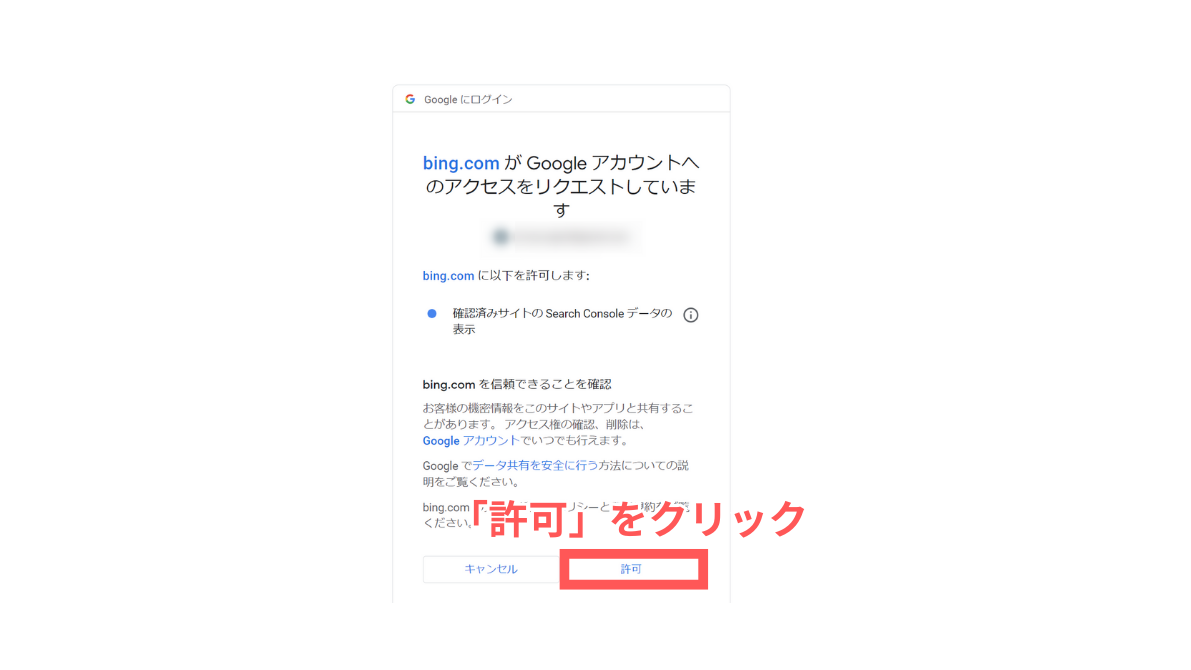
内容を確認の上、問題なければ「許可」をクリックします!
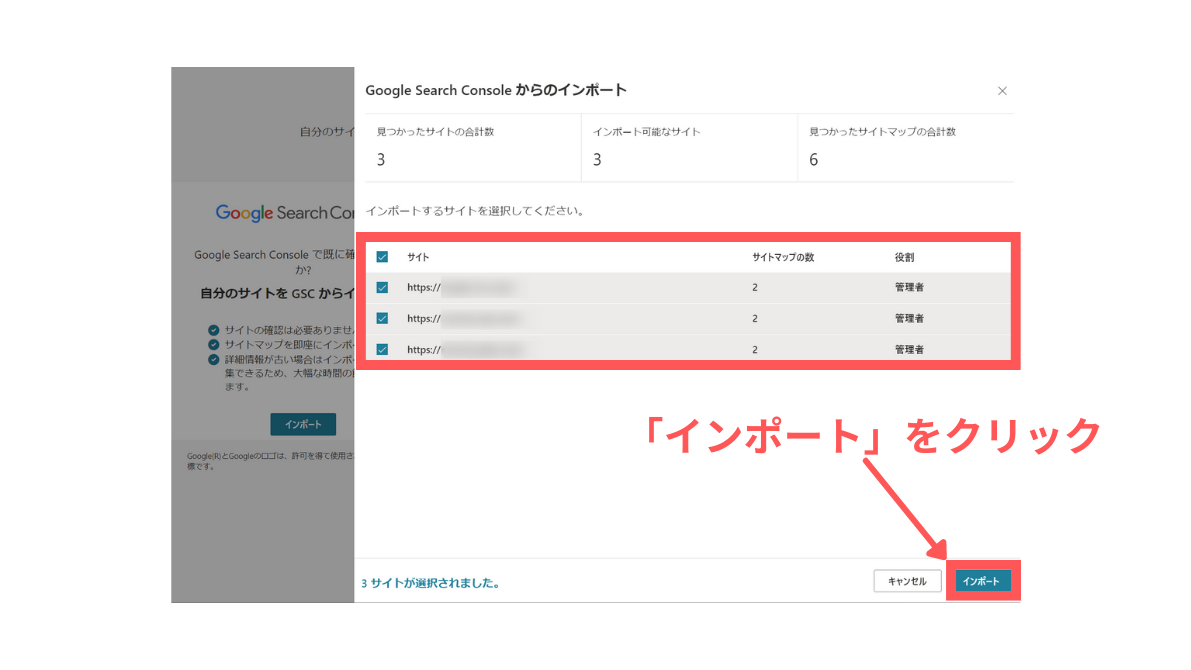
表示されたサイトを確認して、インポートしたいサイトにチェックを入れて「インポート」をクリックします!
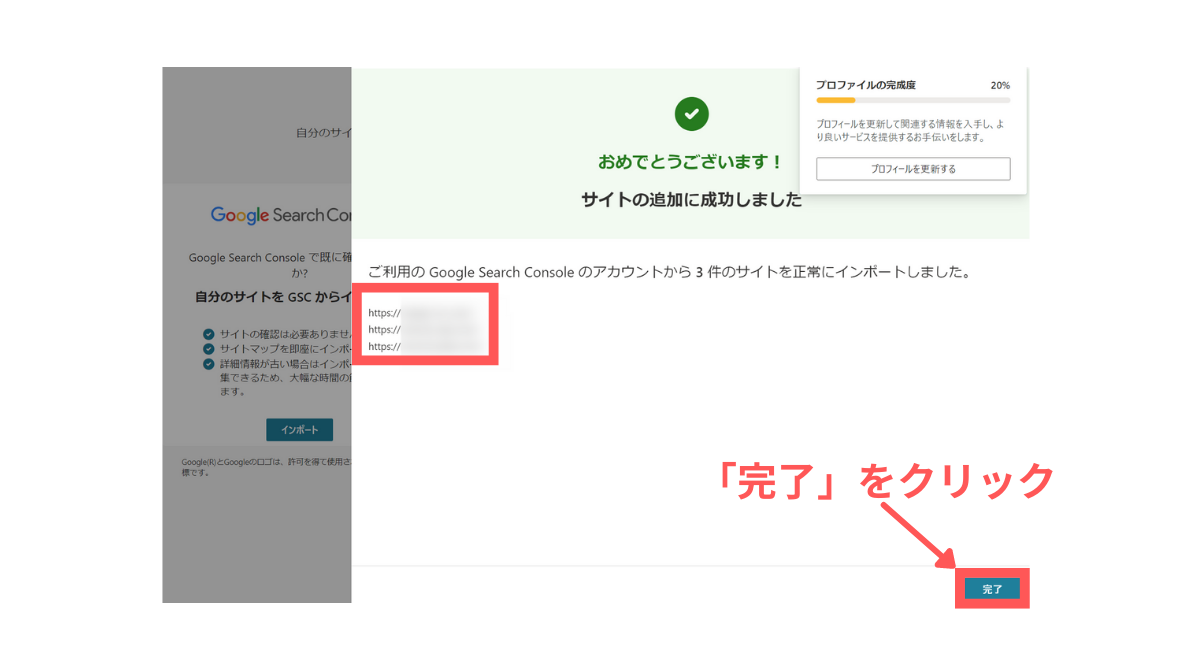
イメージのように「サイトの追加に成功しました」の画面が出現したらOKです!
「完了」をクリックします!
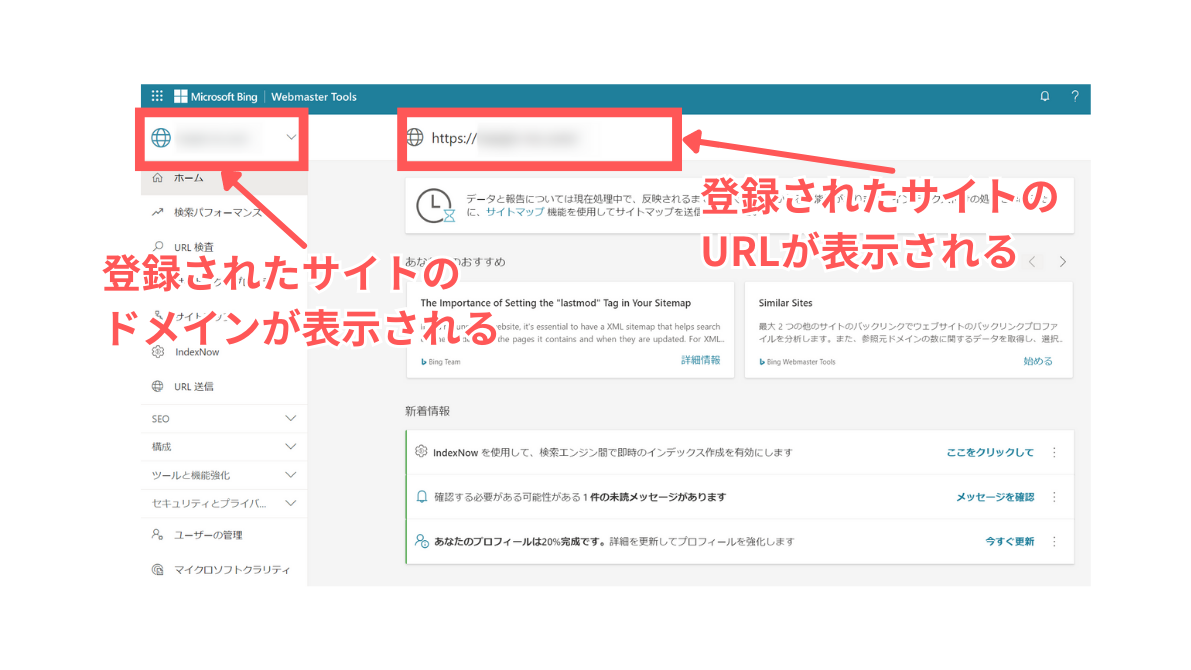
ダッシュボード画面が開いたら、画面左上のドメインとその右に記載されたURLを確認しましょう!
間違いがなければサイトの追加は完了です!
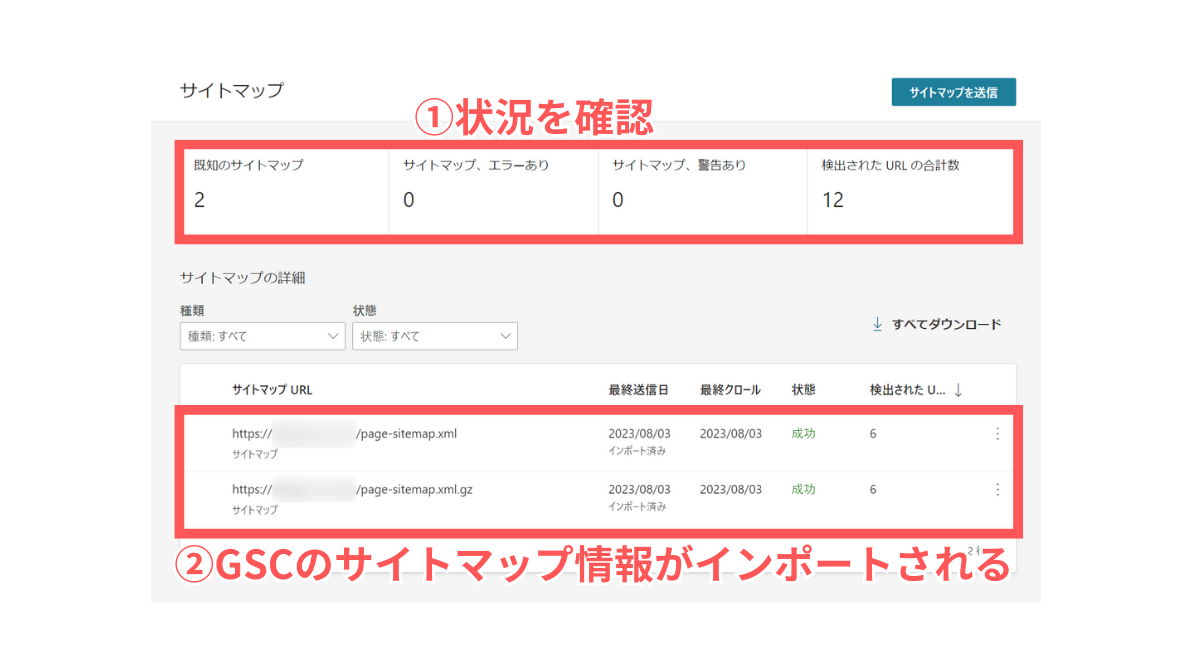
管理画面の「サイトマップ」をクリックしてみると、選択しているドメインのサイトマップ情報が反映されていることが確認できます!
 ハセブロ
ハセブロGoogle サーチコンソールで送信・登録しているサイトマップの情報が反映されるのでめちゃくちゃ楽ですね!
「自分のサイトを手動で追加」する方法
つづいて手動で追加する方法について解説します!
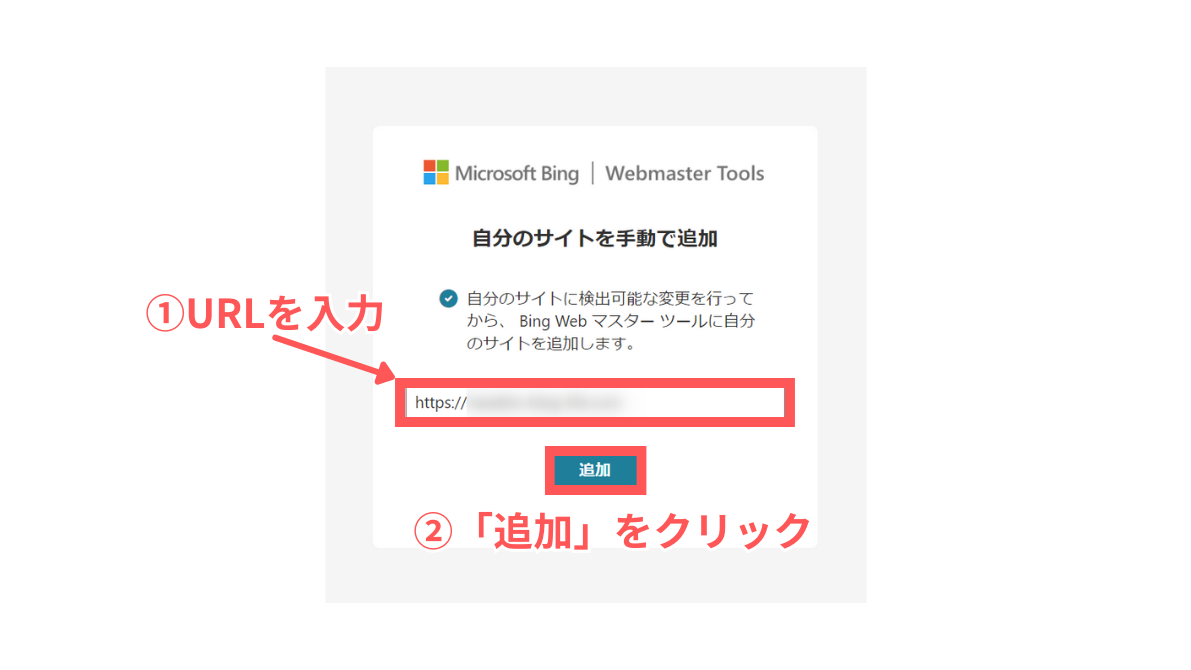
URL入力欄に自分のサイトのURLを入力し「追加」をクリックします!
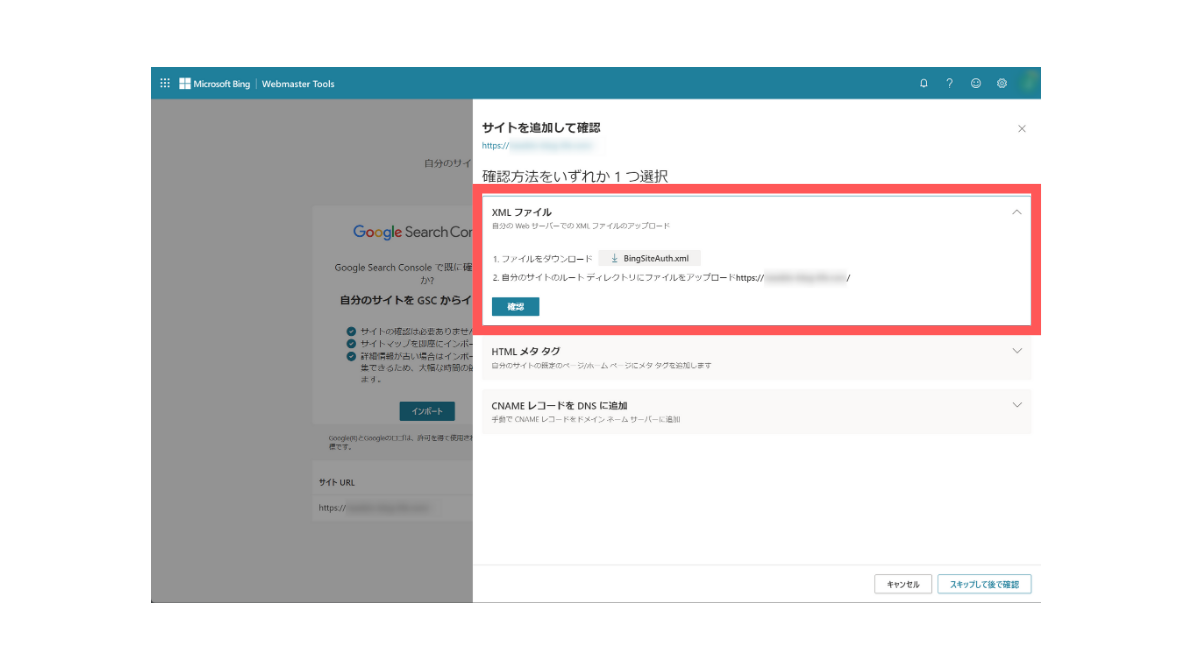
「サイトを追加して確認」の画面が出現します。
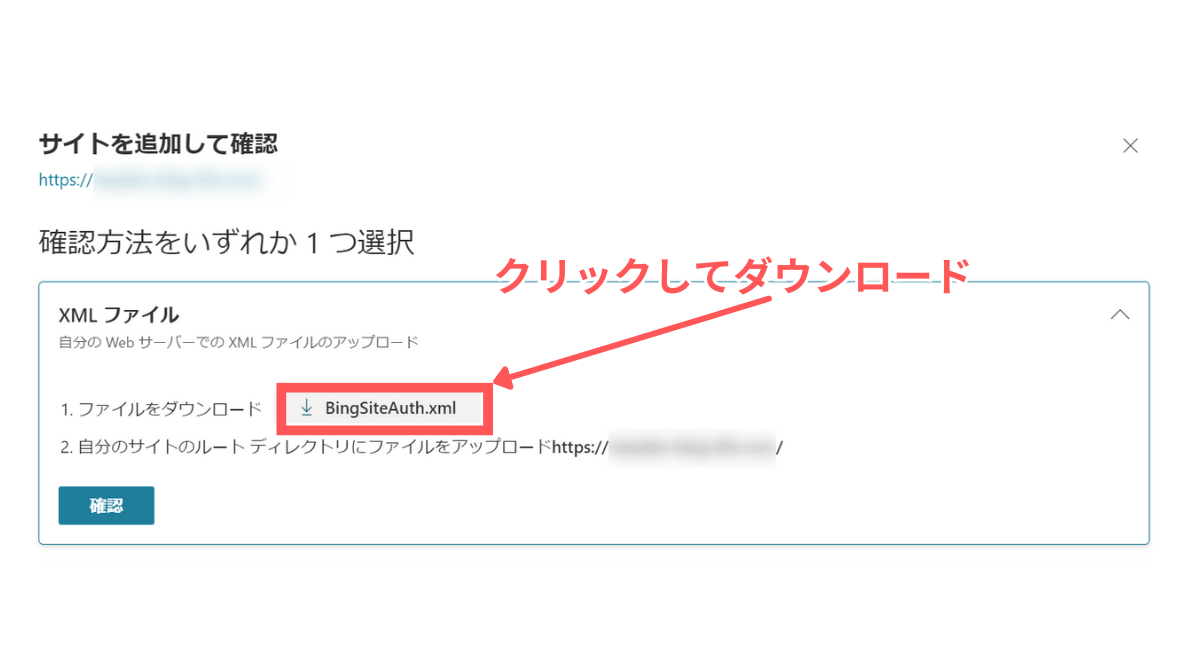
「1.ファイルをダウンロード」にあるBingSiteAuth.xmlをクリックするとダウンロードが始まります!
ダウンロードしたBingSiteAuth.xmlファイルをサーバーにアップする必要があります!
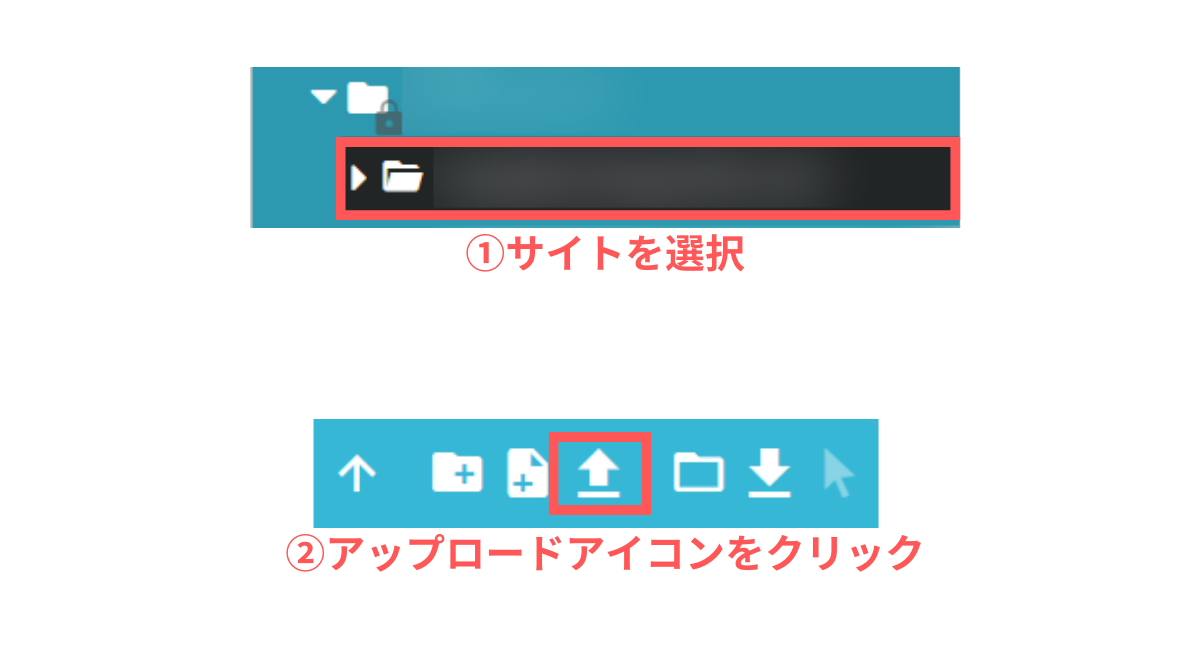
「サイト管理」→「ファイルマネージャー」から「ConoHa ファイルマネージャー」を開きます!
自分のサイトドメインが記載されたフォルダをクリックして開きます!
「アップロードアイコン」をクリックしましょう!
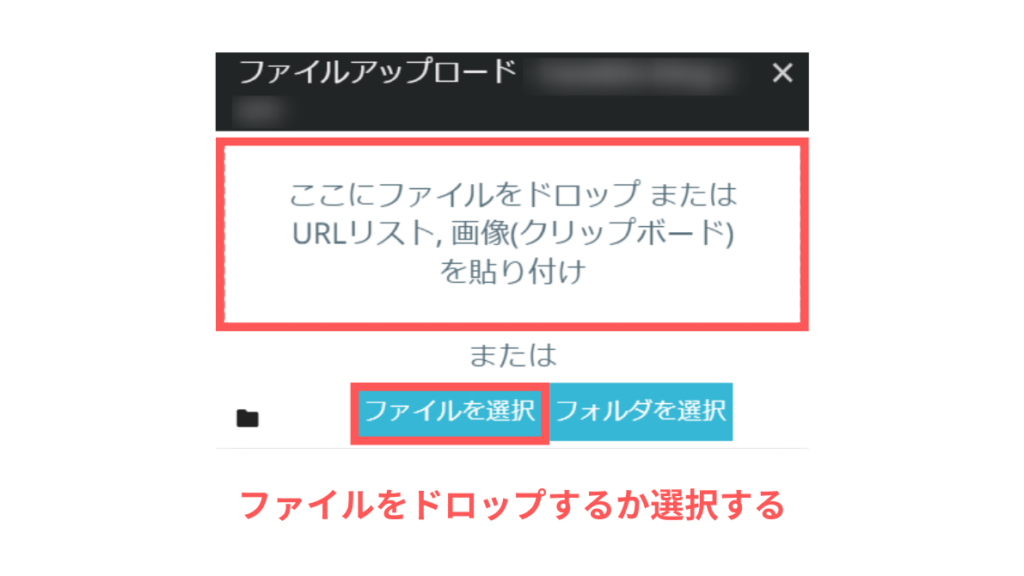
「ファイルアップロード」画面がポップアップします!
BingSiteAuth.xmlファイルを「ドロップ」するか「ファイルを選択」のいずれかでアップロードします!
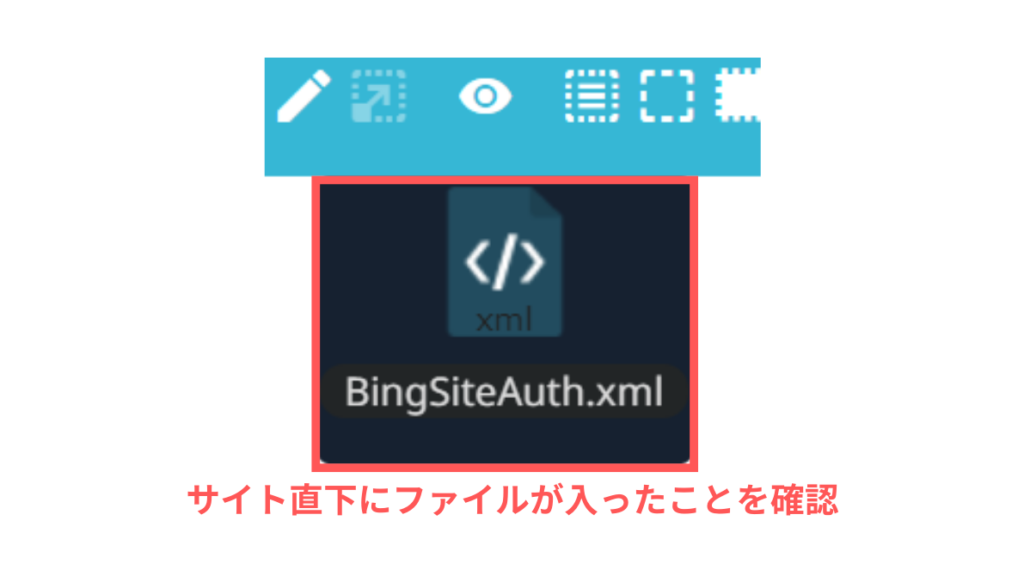
サイトドメインのフォルダ直下にBingSiteAuth.xmlファイルがアップされたことを確認しましょう!
ファイルがアップされたらOKです!
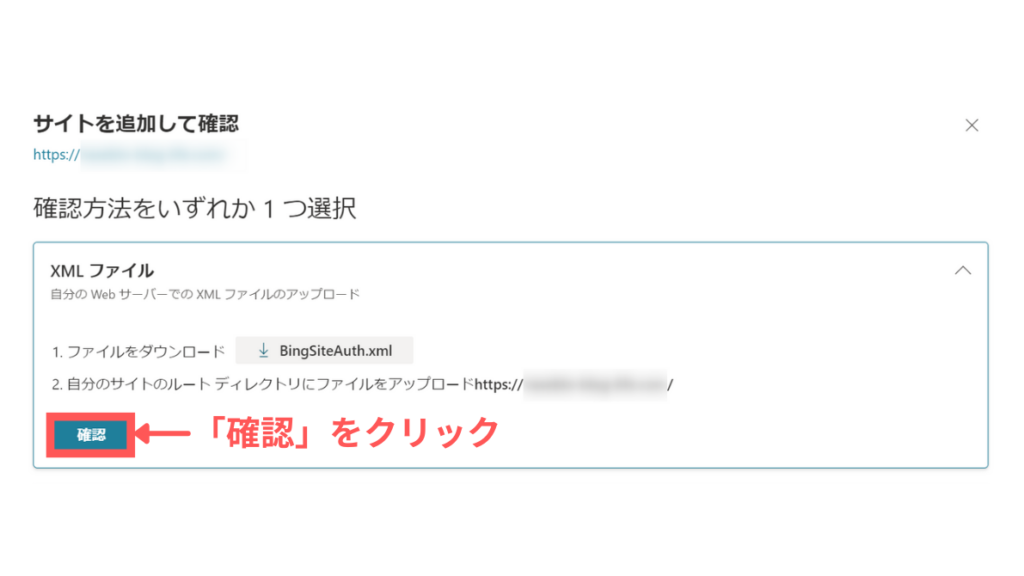
Bing Webマスターツール画面の「確認」をクリックします!
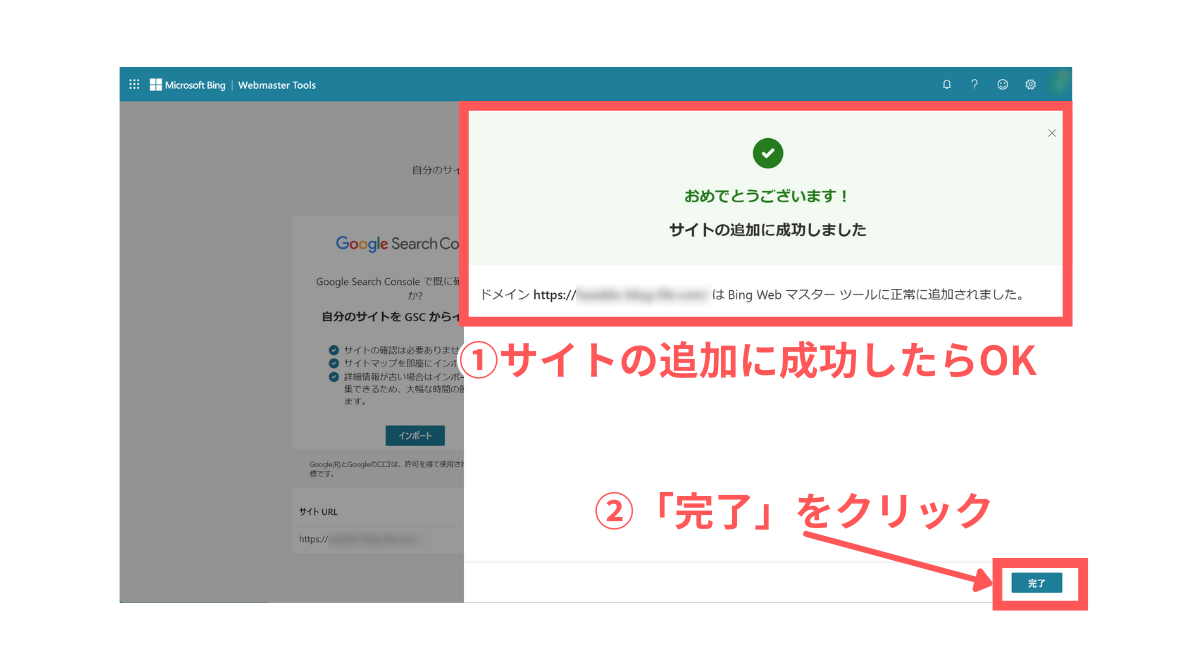
「サイトの追加に成功しました」の画面になればOKです!
「完了」をクリックしましょう!
 ハセブロ
ハセブロ僕はエラーが起きたことがあるのですが、上記2点で解決しました!
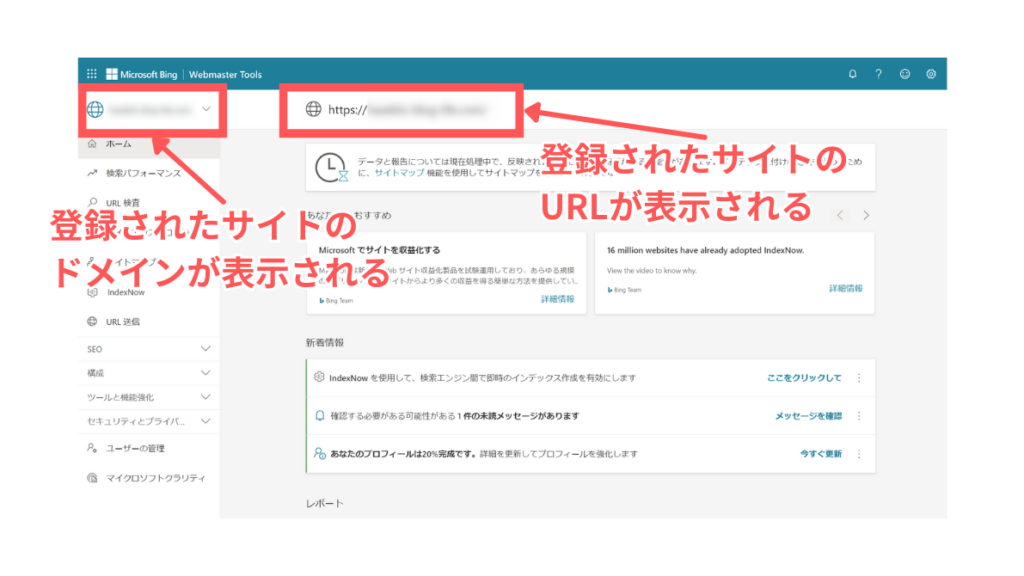
ダッシュボード画面が開いたら、画面左上のドメインとその右に記載されたURLを確認しましょう!
間違いがなければサイトの追加は完了です!
XMLサイトマップを登録する方法
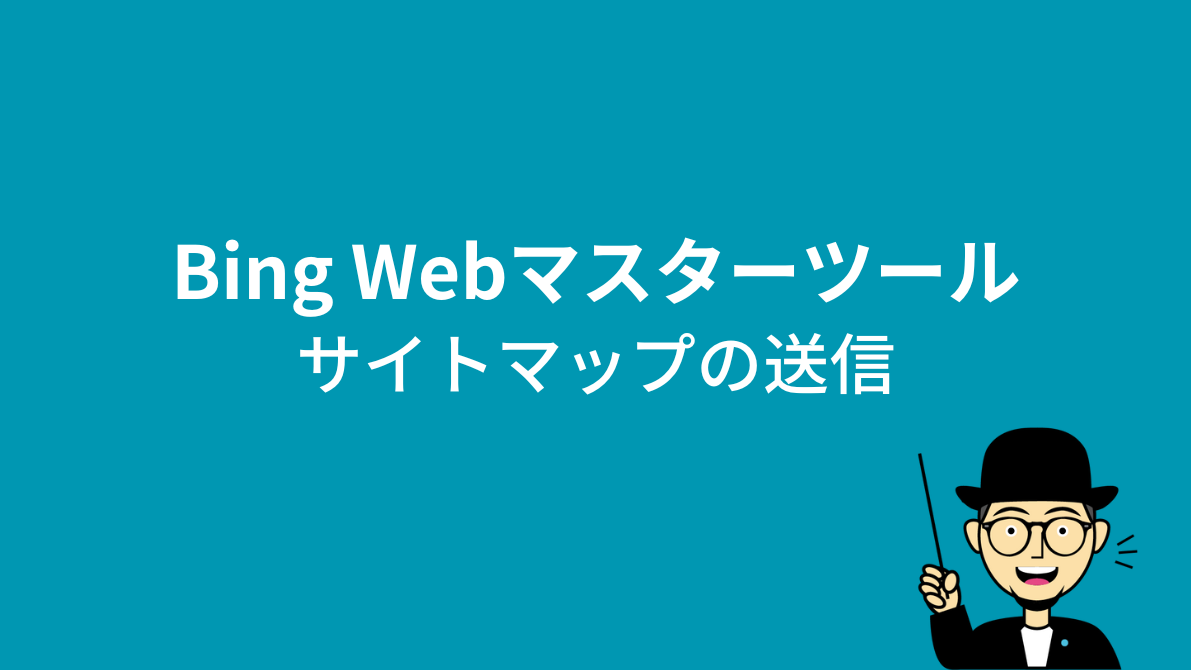
ここからはBing WebマスターツールでXMLサイトマップを送信・登録する方法を解説します!
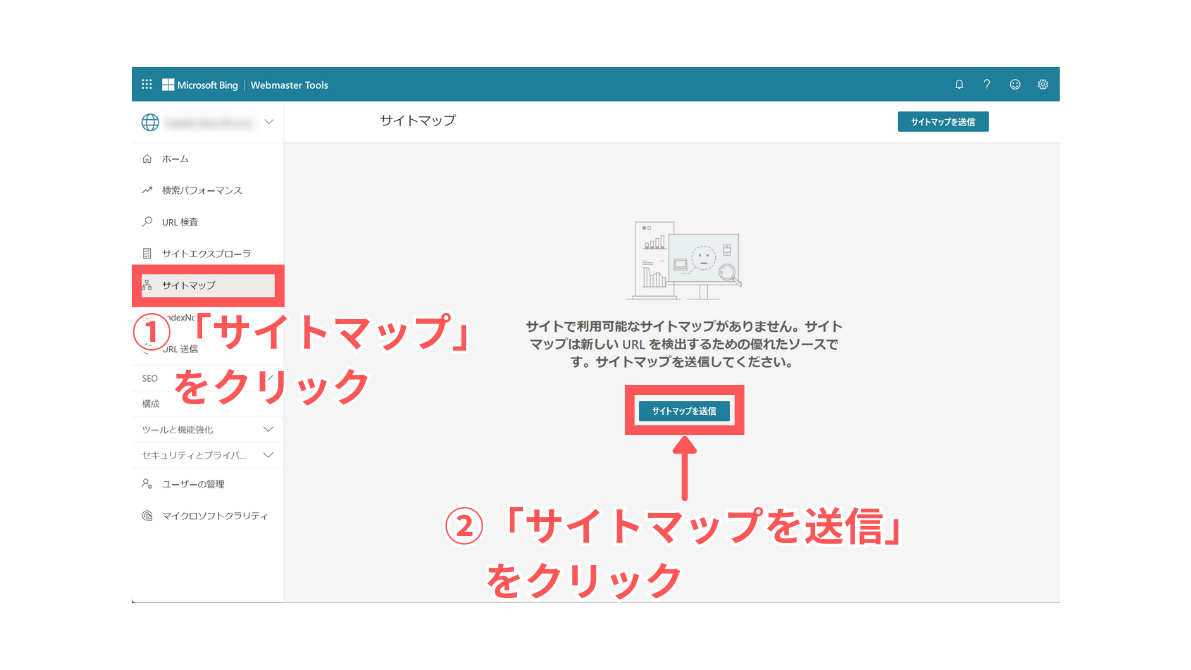
Bing Webマスターツールの「サイトマップ」をクリックします!
「サイトマップの送信」をクリックしましょう!
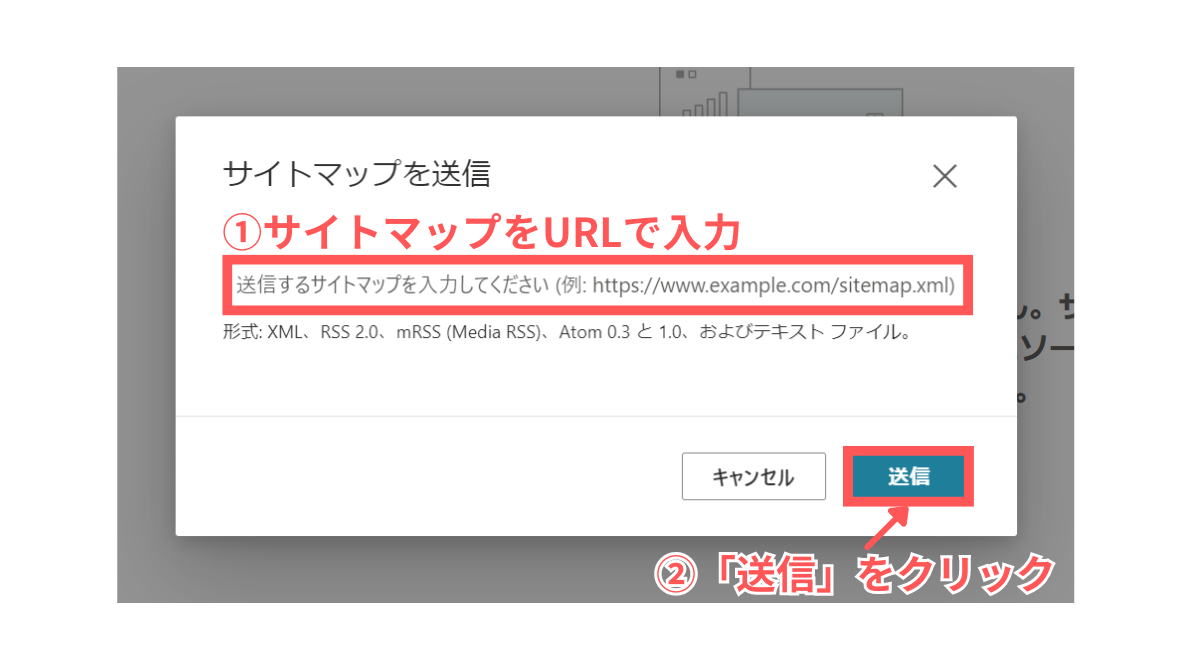
「サイトマップを送信」画面がポップアップするので、サイトマップのURLを入力し「送信」をクリックします!
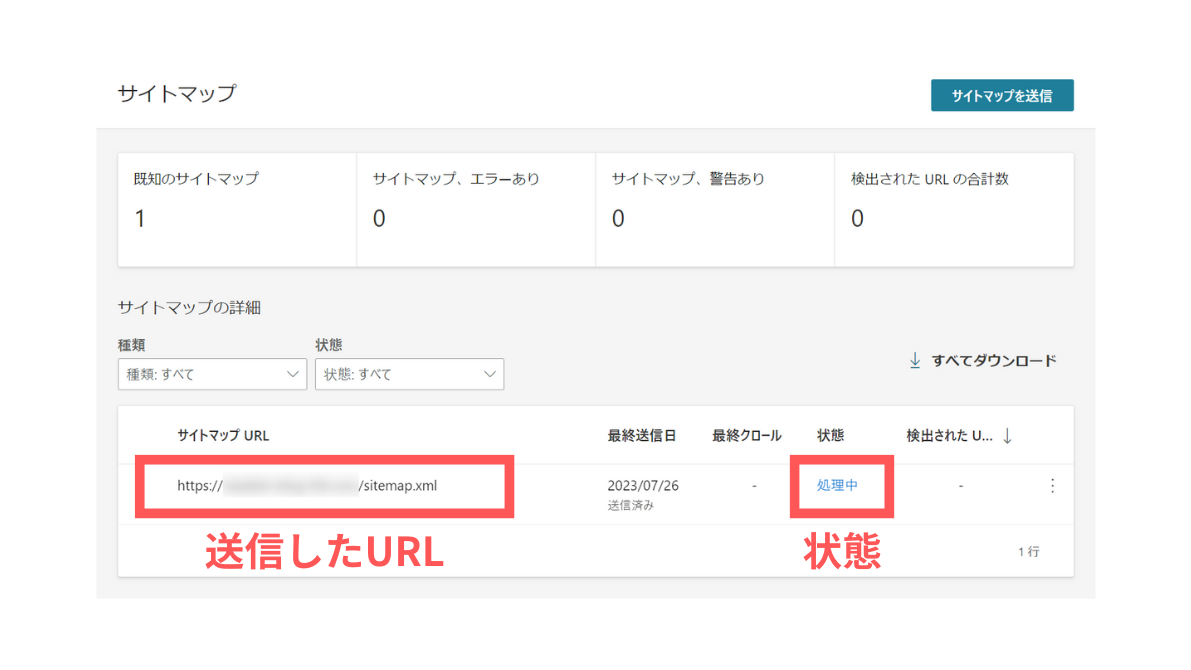
XMLサイトマップを送信すると、状態は「処理中」になります!
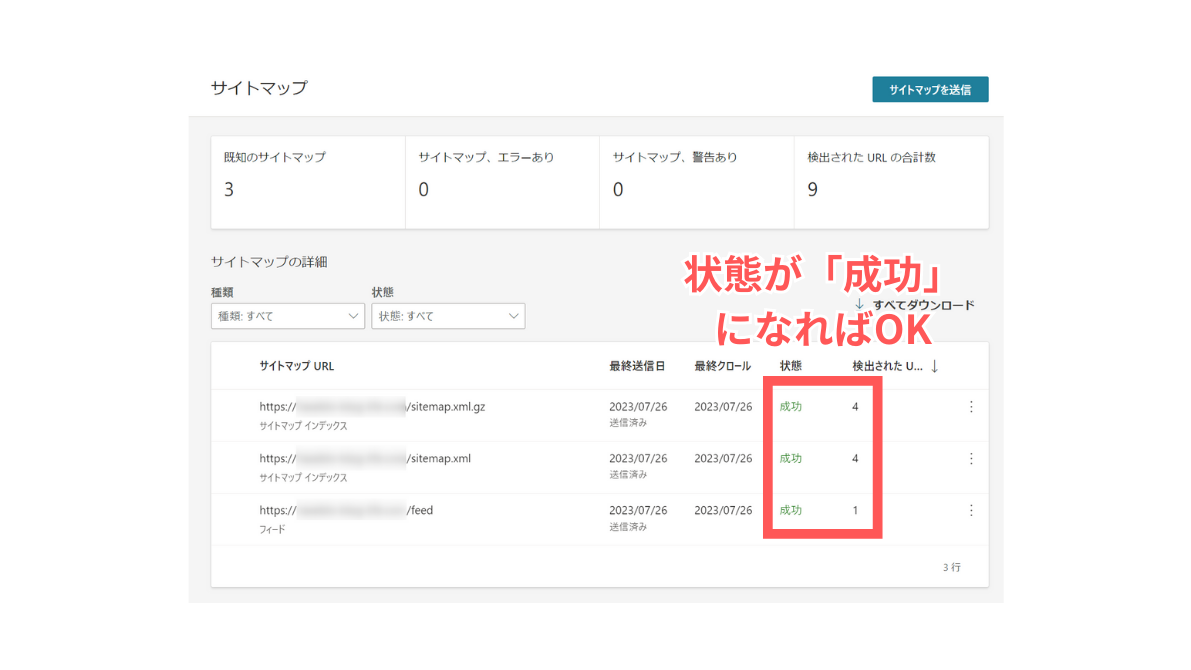
状態が「成功」になれば送信完了です!
本記事の例では以下を送信しています!
| URL | 内容 |
|---|---|
| https://自分のサイトドメイン/sitemap.xml | 生成したXMLサイトマップ |
| https://自分のサイトドメイン/sitemap.xml.gz | 圧縮したXMLサイトマップ |
| https://自分のサイトドメイン/feed | RSSフィード |
 ハセブロ
ハセブロ「最終クロール」と「状態」は定期的にチェックして、ちゃんとクロールされているか・状態にエラーや警告が出ていないかなど確認しましょうね!
インデックス作成を要求
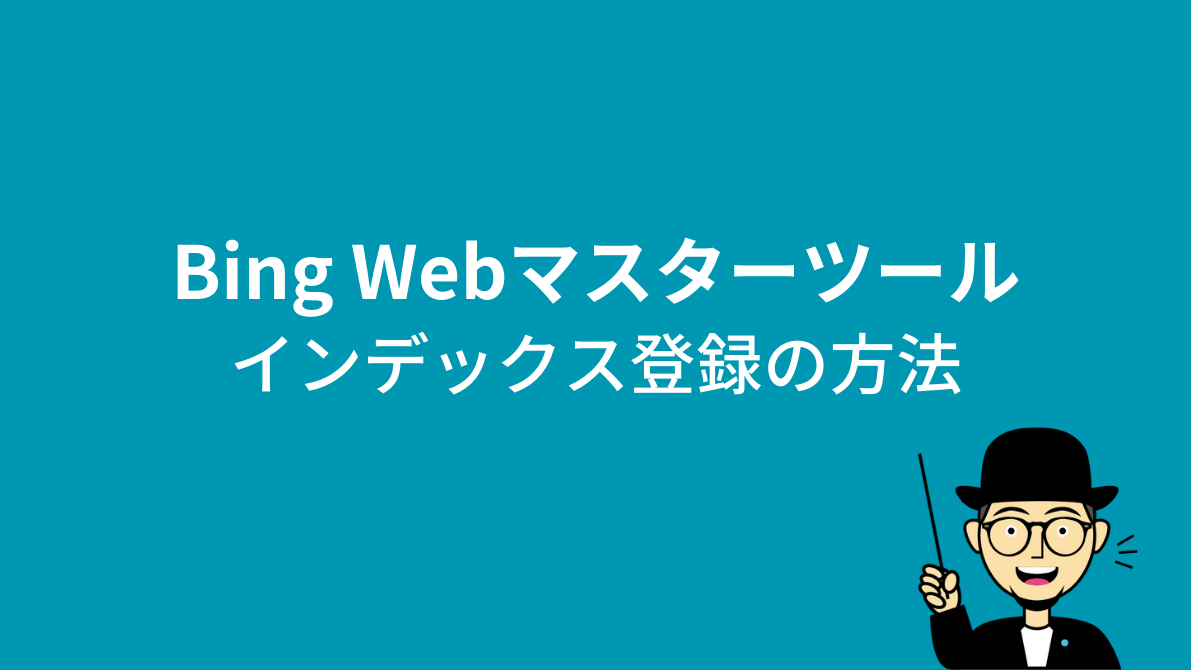
最後にインデックス登録の方法について解説しますね!
Bing Webマスターツールでは「インデックス作成を要求する」ことで、インデックス登録を促すことができます!
 ハセブロ
ハセブロインデックス登録はページが検索結果に表示されるために重要なことですよ!
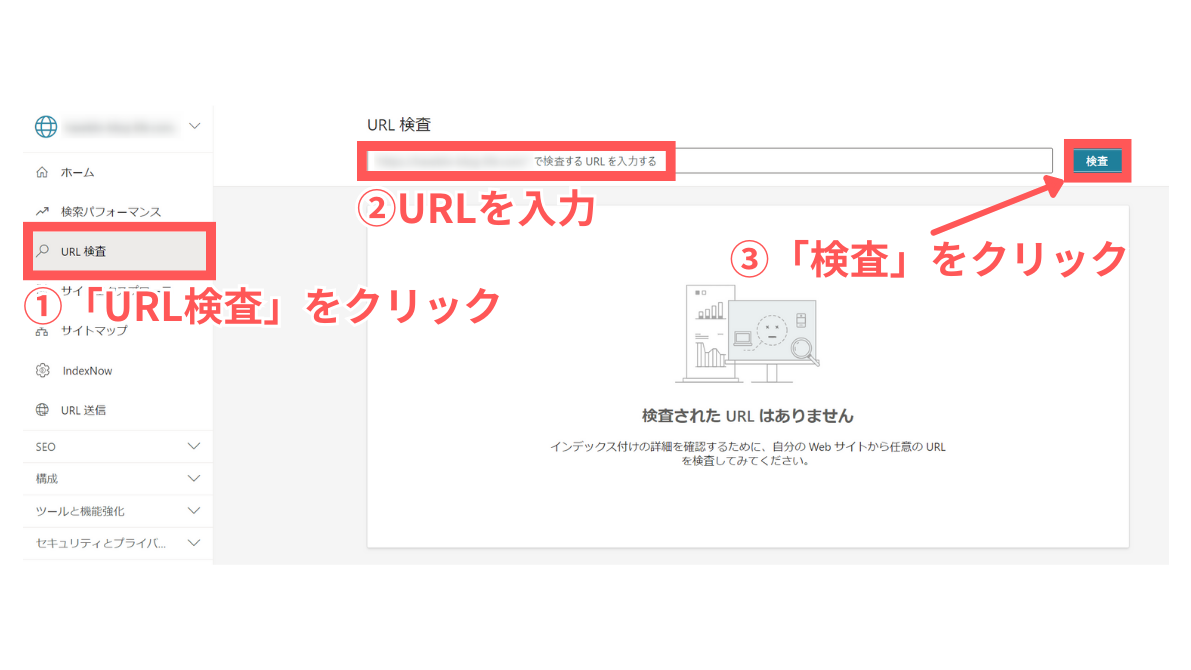
Bing Webマスターツールの「URL検査」をクリックします!
ページのURLを入力したら「検査」をクリックしましょう!
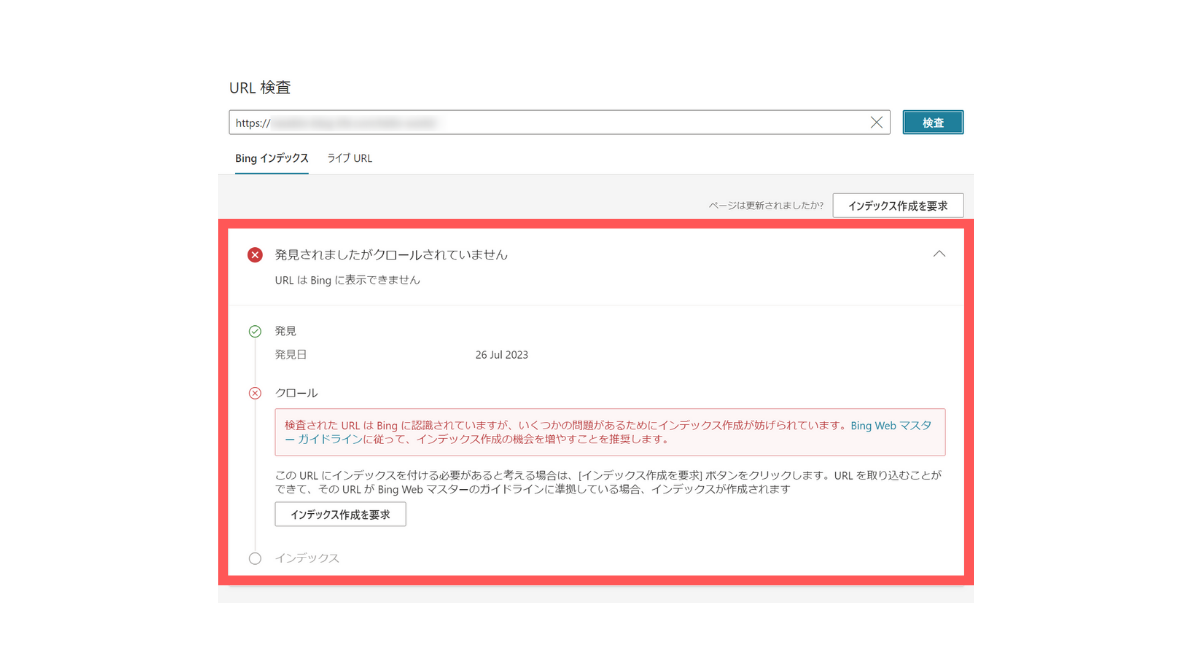
「Bingインデックス」の画面が表示されます!
この時点ではクロール(情報収集)は行われていませんね。
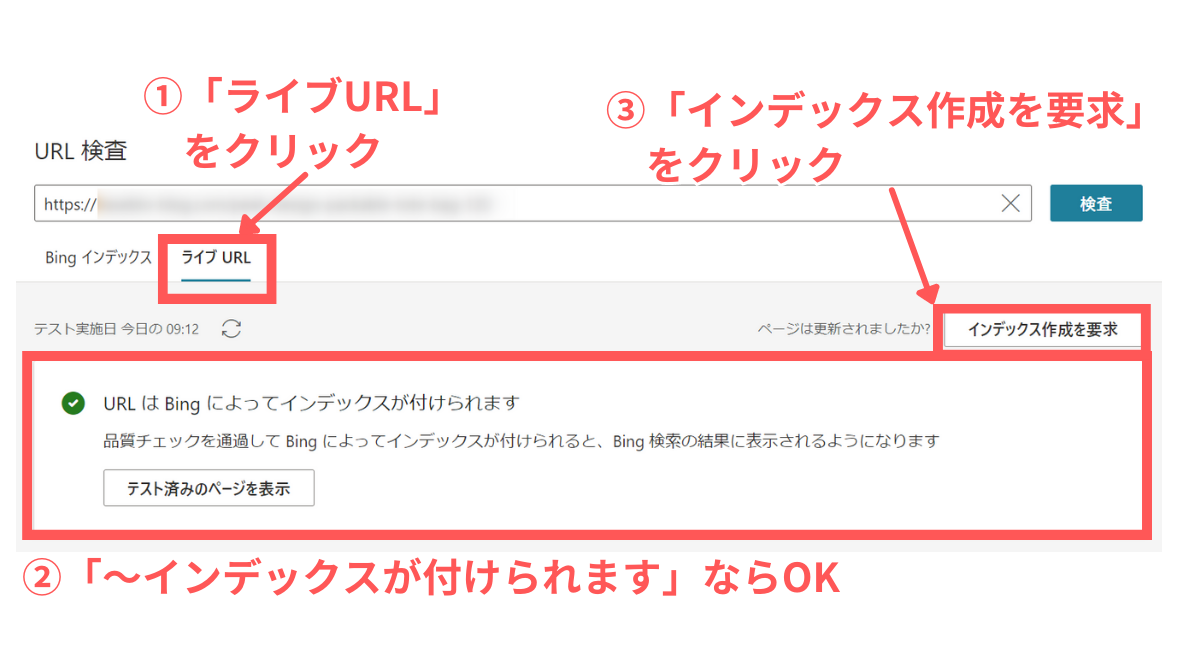
「ライブURL」をクリックすると、ページにインデックスが付けられるかチェックできます!
「URLはBingによってインデックスが付けられます」と表示されたら「インデックス作成を要求」をクリックしましょう!
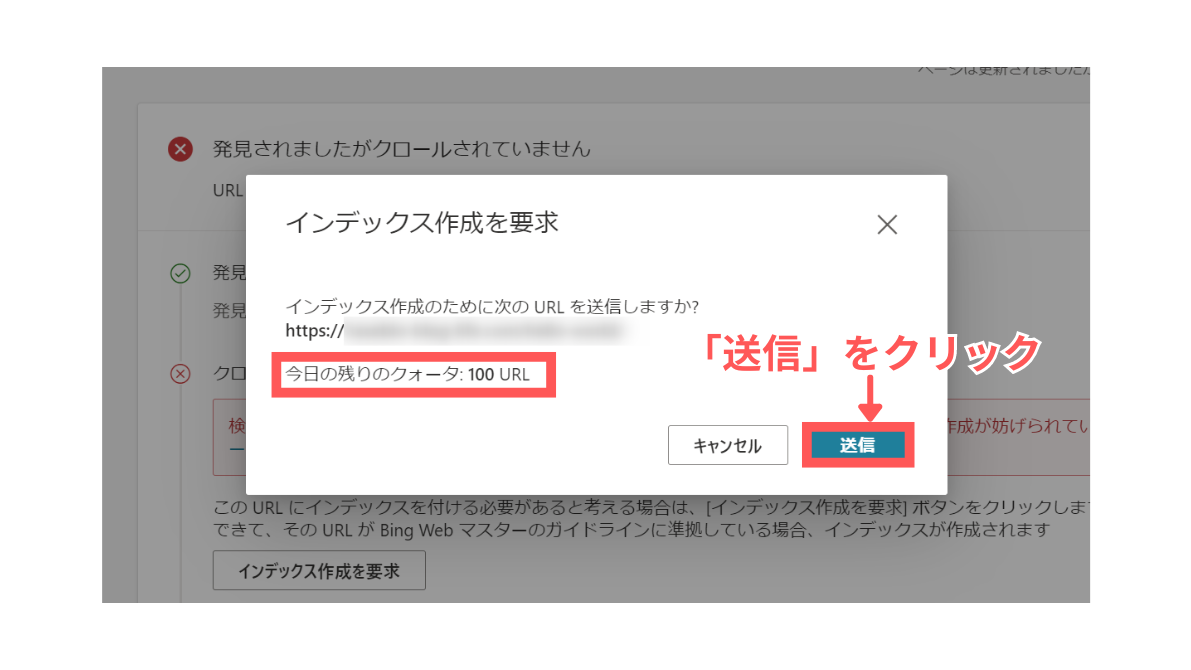
「インデックス作成を要求」画面がポップアップするので、表示されたURLを確認し「送信」をクリックします!
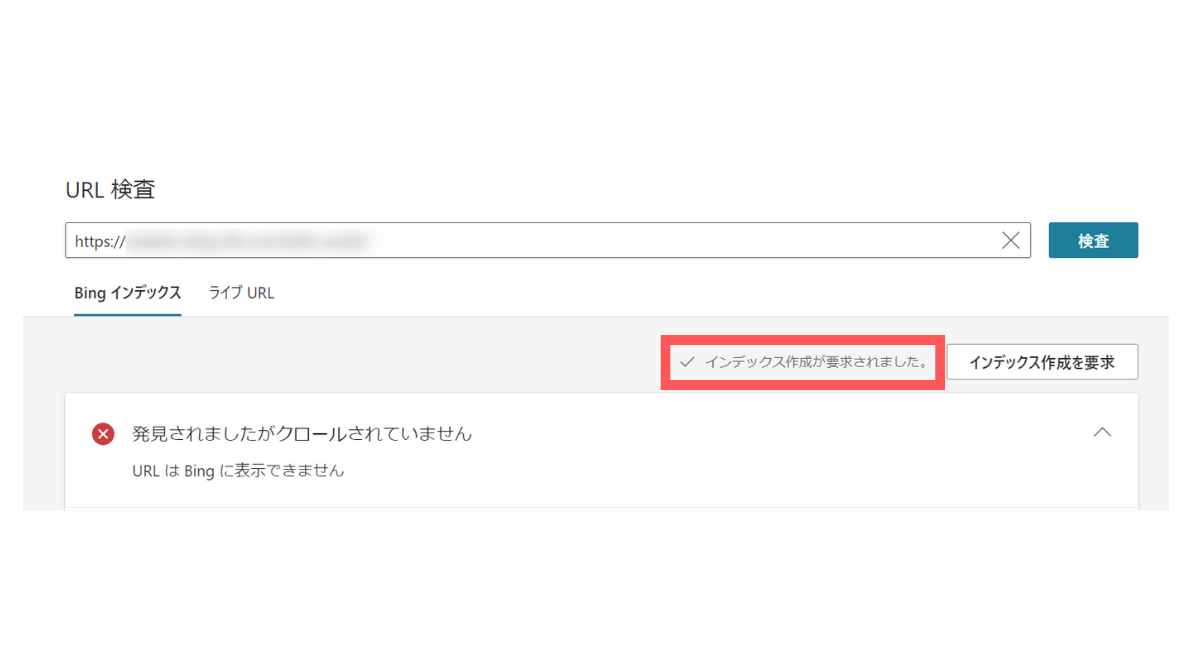
「インデックス作成が要求されました。」にチェックが入っていればOKです!
「インデックス作成を要求」した直後は、発見されたもののまだクロール(情報収集)はされていません!
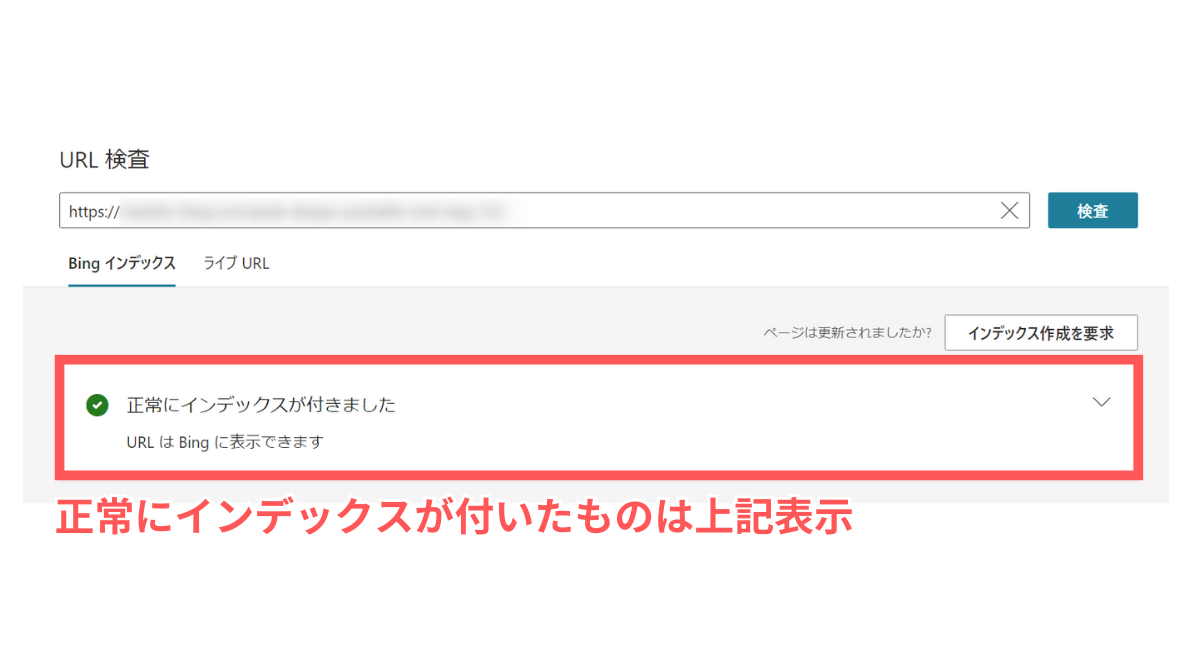
時間をおいて確認して「正常にインデックスが付きました」となればOKです!
「インデックス作成を要求」したけどなかなかインデックスが付かないという方は、何度か「インデックス作成を要求」してみましょう!
 ハセブロ
ハセブロ僕の場合2~3度目のインデックス作成要求でインデックスが付いたものもあります!
まとめ
今回は「【検索エンジンBing対策】Bing Web マスター ツールの登録・XMLサイトマップの送信手順を解説!」として、Bing Webマスターツールの登録方法やXMLサイトマップの送信手順、インデックス作成の要求の方法などを解説しました!
Bing WebマスターツールはGoogleが提供するサーチコンソールと類似する点も多いので、サーチコンソールを既に導入している方はスムーズに対応できるのではないでしょうか。
 ハセブロ
ハセブロサーチコンソールからインポートすることで簡単に導入できますよ!
逆に、まだサーチコンソールを導入していないという方は、Bing Webマスターツールに慣れてしまえばサーチコンソールにも難なく対応できるでしょう!
数ある検索エンジンの中で圧倒的な知名度と人気を誇るGoogleですが、今後需要の高まりが期待されるBingの対策もしておくとよいでしょう!
以上、ハセブロでした!
最後までお読みいただきありがとうございました!