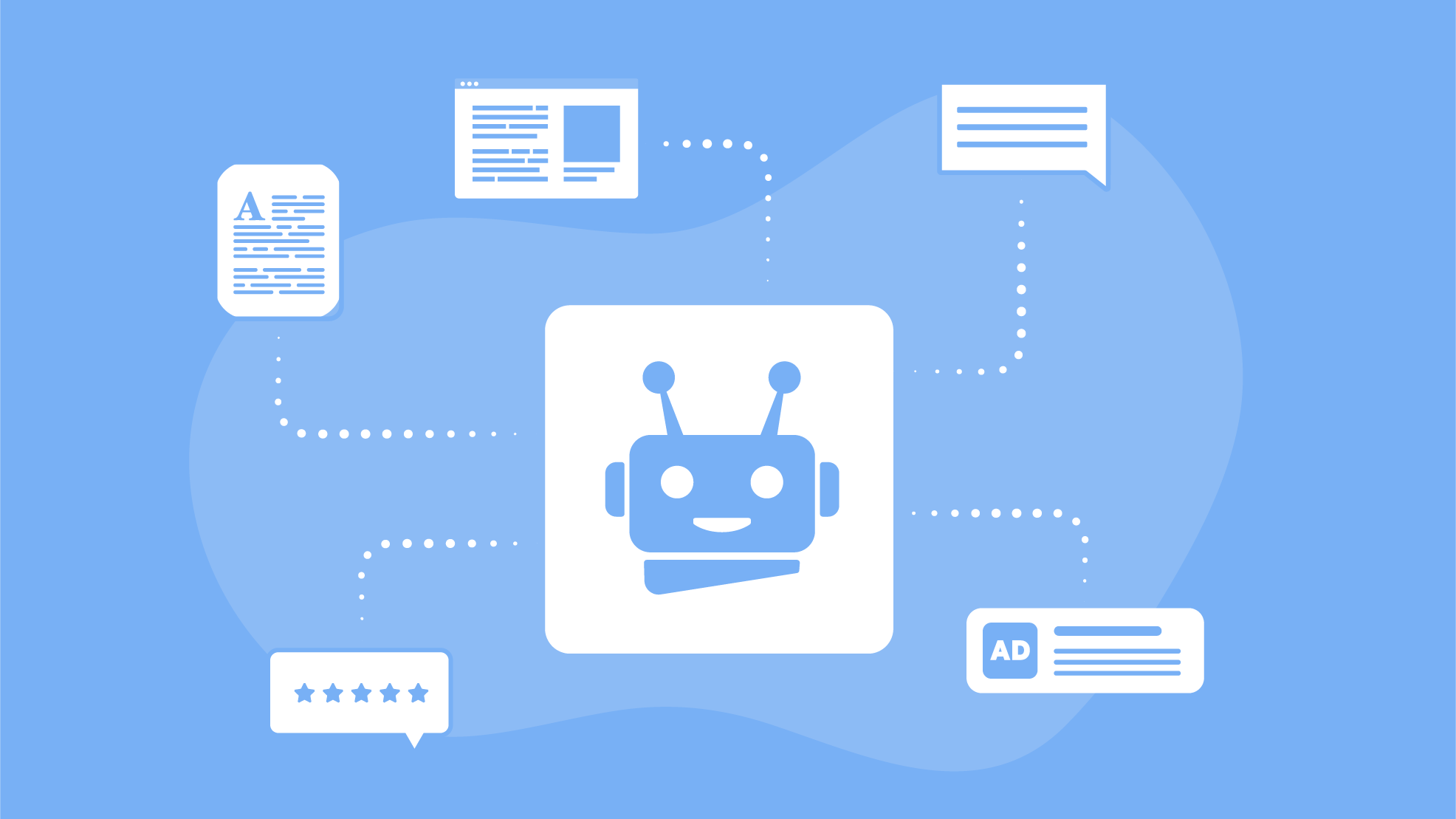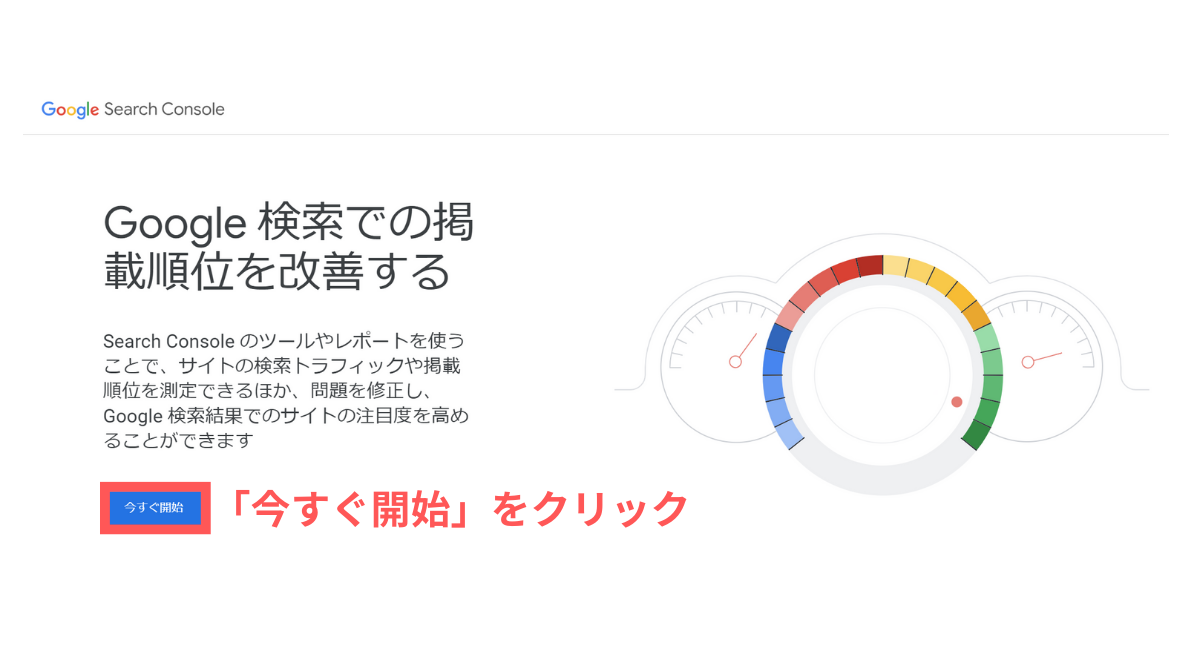こんにちは!ハセブロです!
今回は、Googleが提供するインターネット検索の分析に欠かせないSearch Console(サーチコンソール)の導入・設定方法と使い方を初心者の方にやさしく解説します!
 悩み
悩みサーチコンソールの設定方法を教えてほしい…。
 悩み
悩みサーチコンソールの使い方を知りたいな…。
 ハセブロ
ハセブロそんなお悩みや不安を解決するために、本記事ではサーチコンソールの導入・設定と簡単な使い方について解説していきますね!
本記事では、以下の流れで解説していきます!
本記事の流れ
- サーチコンソールとは?
- サーチコンソールの導入方法
- Site Kit by Googleと連携
- XMLサイトマップの登録
- URLプレフィックスのプロパティを追加
- インデックス登録の方法
- Bingの対策はBing Webマスターツール
\ まだサーチコンソールの準備ができていない方 /
「【初心者向け】Site Kit by Googleの設定を解説!サーチコンソール・アナリティクス(GA4)の連携も簡単!」でSite Kit by Googleと一緒にサーチコンソールを導入する手順も解説しています!是非ご参考くださいませ!

 ハセブロ
ハセブロSite Kit by Googleと一緒にサーチコンソールやアナリティクスを導入・連携する方がめちゃくちゃ簡単でスムーズですよ!
では始めます!
サーチコンソールとは?

前述したとおり、サーチコンソールはGoogleが提供するインターネット検索の分析ツールです!
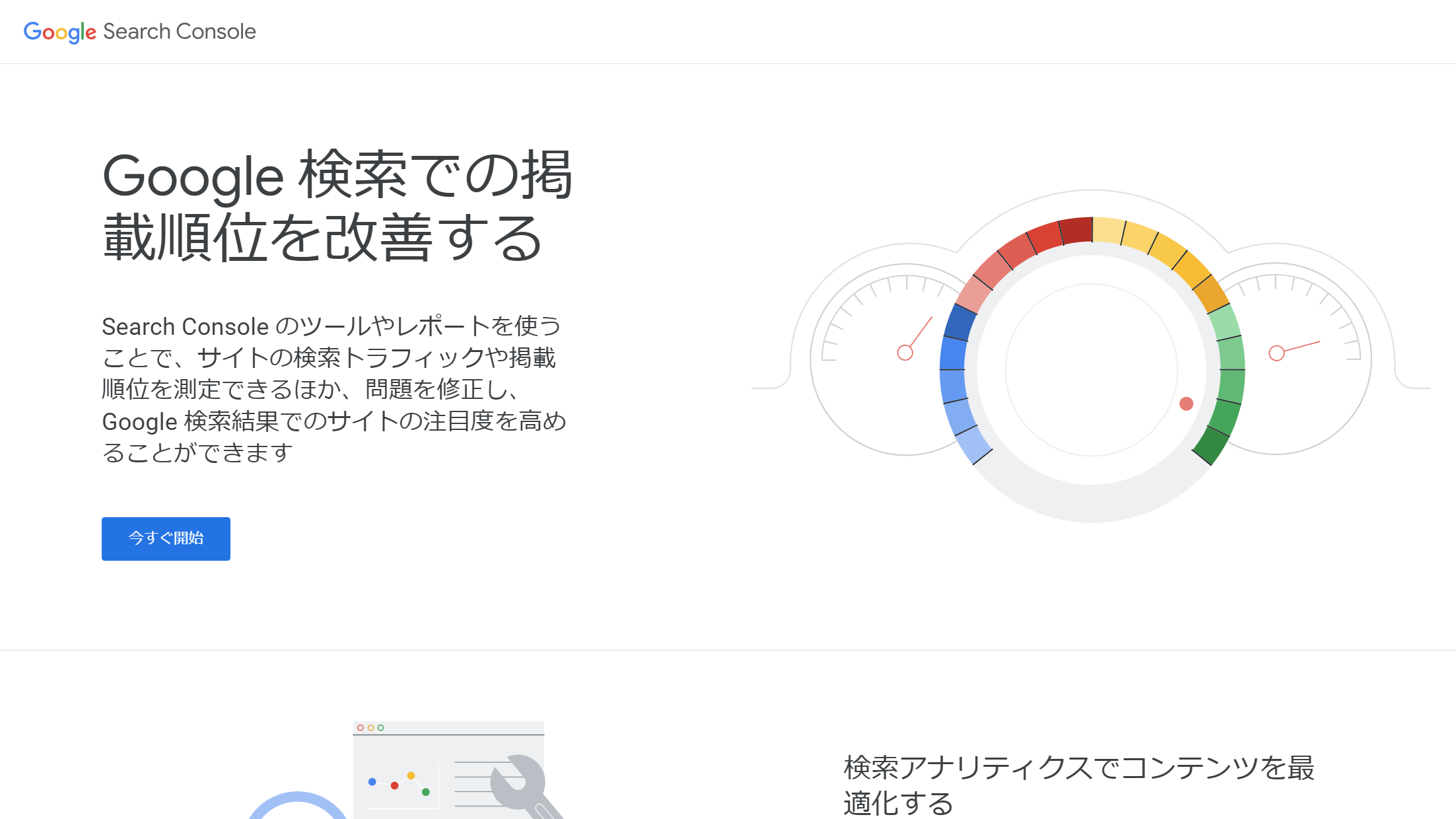
サイトの「検索に関する測定」を行ってくれるツールですね!
主な測定内容
- どんなキーワードで検索されたのか
- ページの表示回数やクリック数
- 検索した人の国(地域)
- 検索に使われたデバイス など
 ハセブロ
ハセブロ検索エンジンのロボットにクロール(情報収集)やインデックス登録(データベースに格納)を促す機能もあるとても重要なツールです!
\ XMLサイトマップについて知りたい方 /
「【初心者向け】XML Sitemap & Google Newsの設定方法と使い方を解説!サーチコンソールとの連携も!」で、WordPressブラグインのXML Sitemap & Google Newsを使ったXMLサイトマップの生成方法について解説しています!検索エンジンの仕組みも解説していますので、是非ご参考くださいませ!
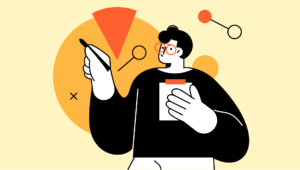
サーチコンソールの導入方法

では早速サーチコンソールを導入・設定していきましょう!
サーチコンソールの導入時、プロパティの設定を「ドメイン」か「URLプレフィックス」か選択することができます。
| ドメイン | URLプレフィックス | |
|---|---|---|
| 概要 | すべてのサブドメイン(m、www など)と複数のプロトコル(http、https、ftp)を含む | 指定したプレフィックスで始まる URL のみが含まれます(http や https などのプロトコルも対象) |
| 例 | example.com | http://example.com/ |
| 確認 | DNSレコードの確認のみ | さまざまな方法が考えられます |
詳しい内容については、GoogleのSearch Console ヘルプセンターをご確認くださいませ!
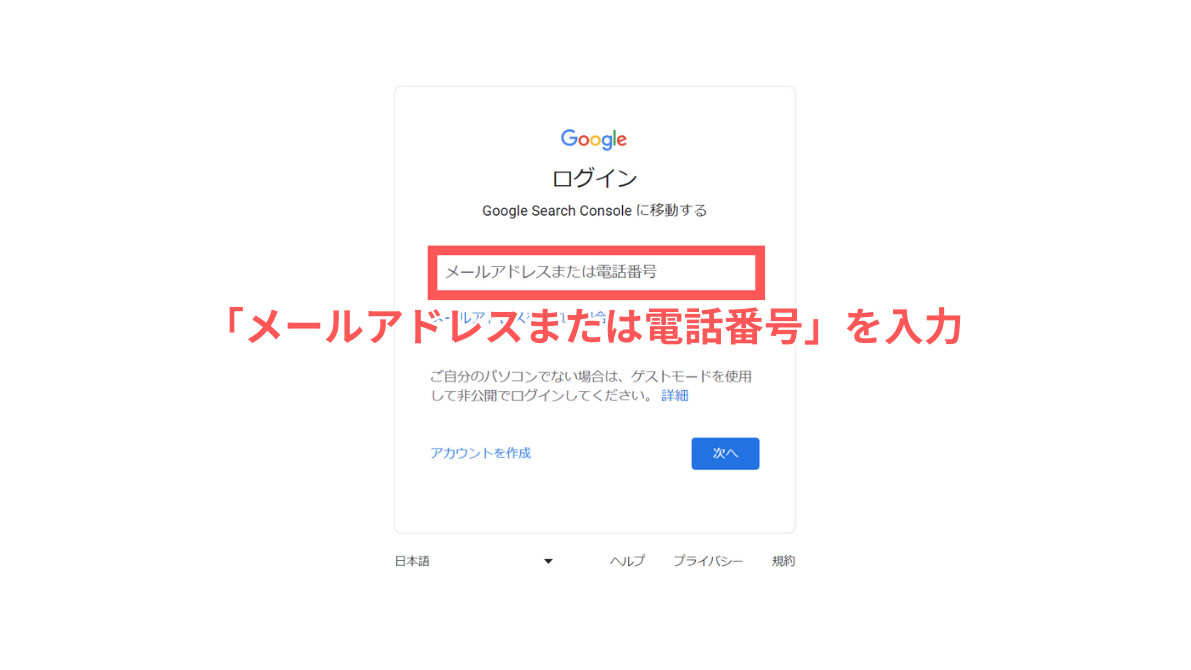
「メールアドレスまたは電話番号」を入力して「次へ」をクリックします!
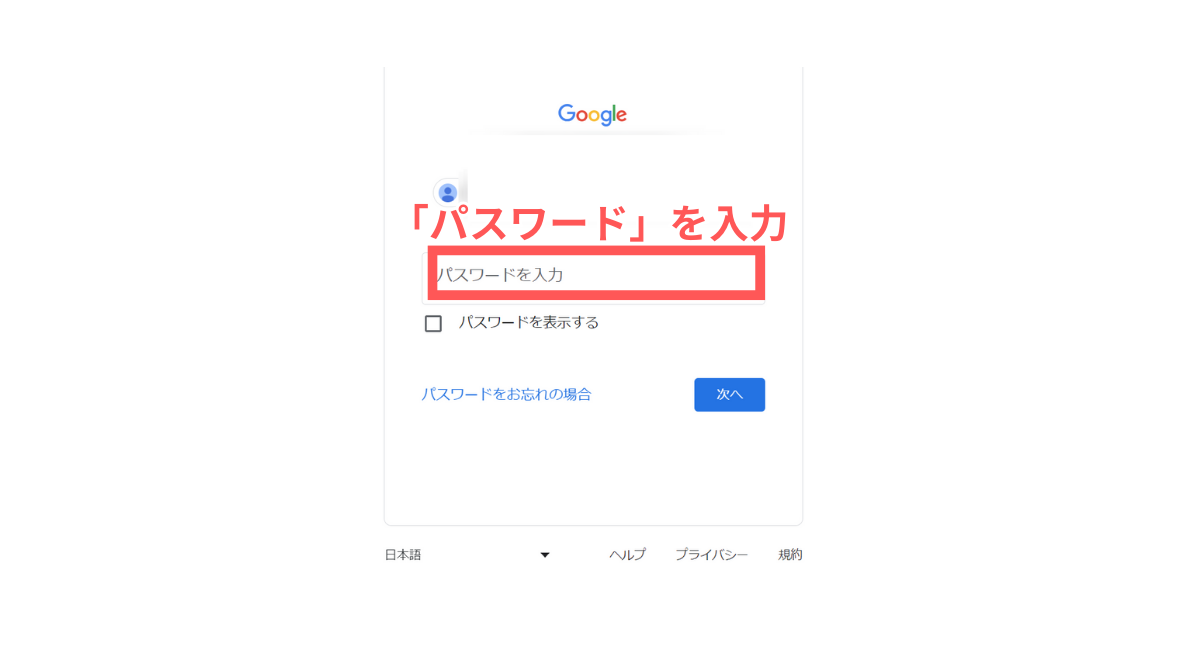
「パスワード」を入力して「次へ」をクリックします!
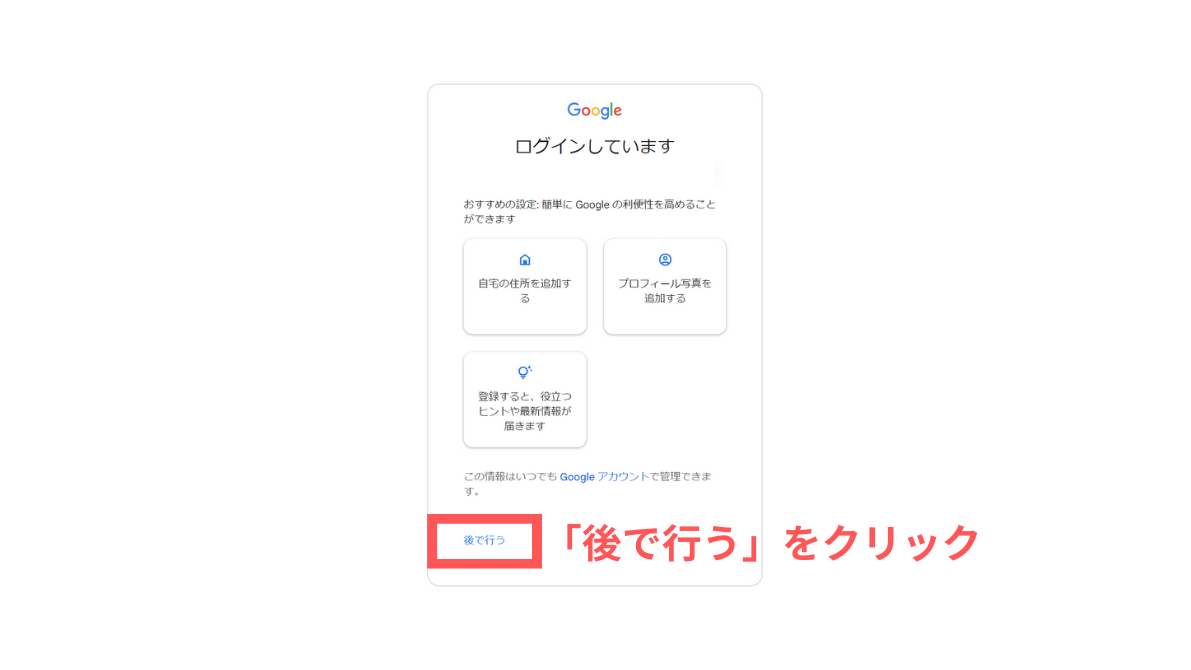
おすすめの設定画面が表示されたら「後で行う」をクリックします!
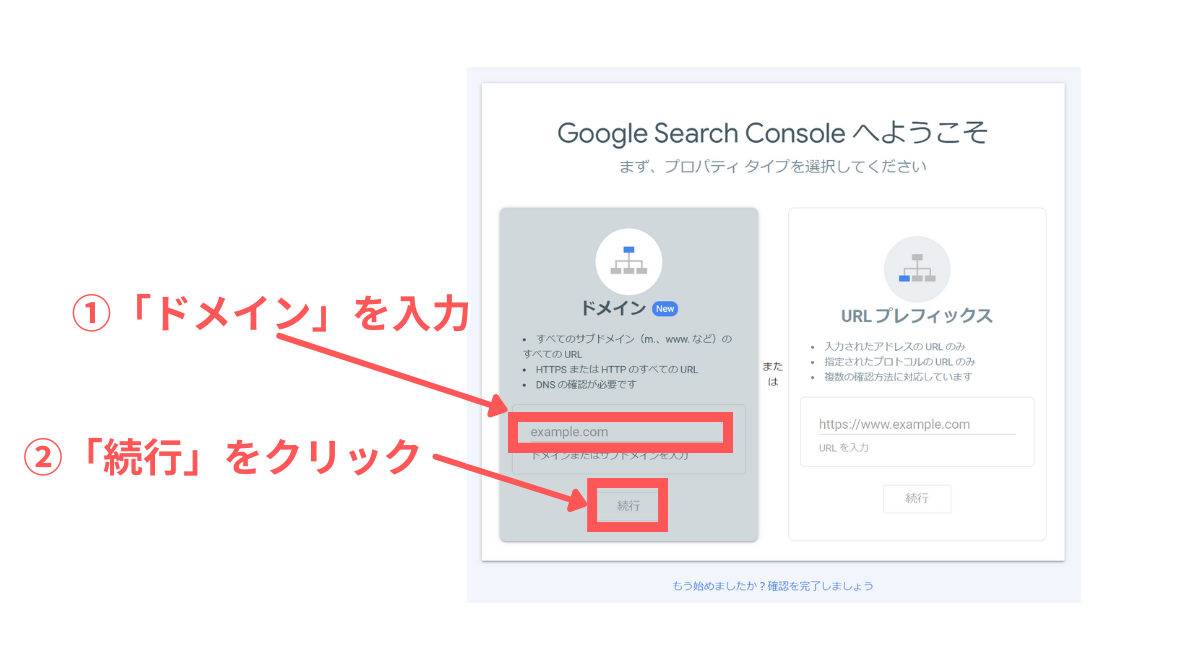
前述したとおり、本記事ではまず「ドメイン」を選択する方法で解説します!
自分のサイトのドメインを入力して「続行」をクリックします!
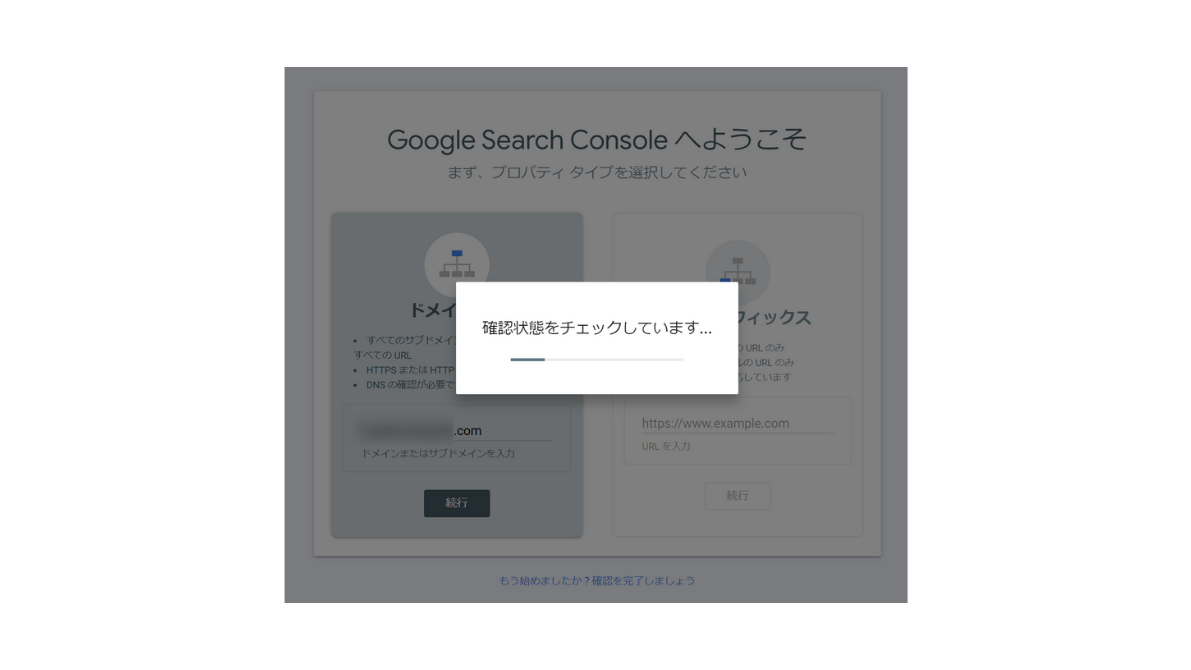
確認状態のチェック画面が表示されたらそのまま待ちましょう!
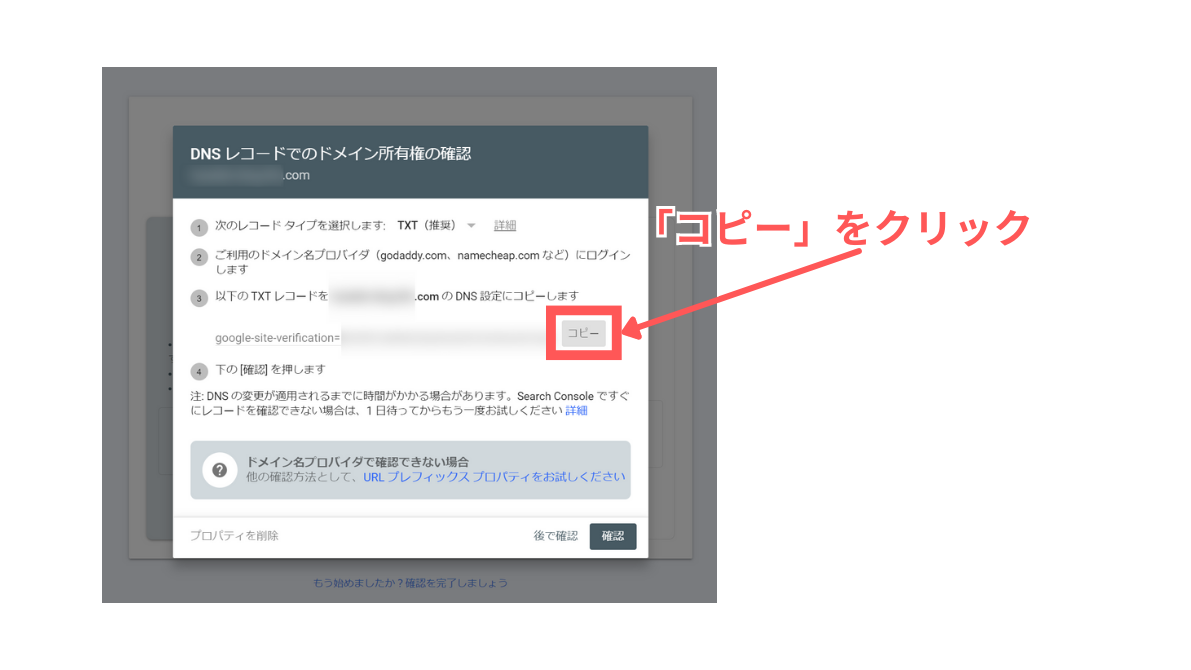
「DNSレコードでのドメイン所有権の確認」画面が表示されたら、TXTレコードをコピーします!
画面は閉じずにそのままにしておきましょう!
 ハセブロ
ハセブロDNSレコードを追加・設定する方法は契約内容などによって異なりますので、自分にあった方法で対応ください!
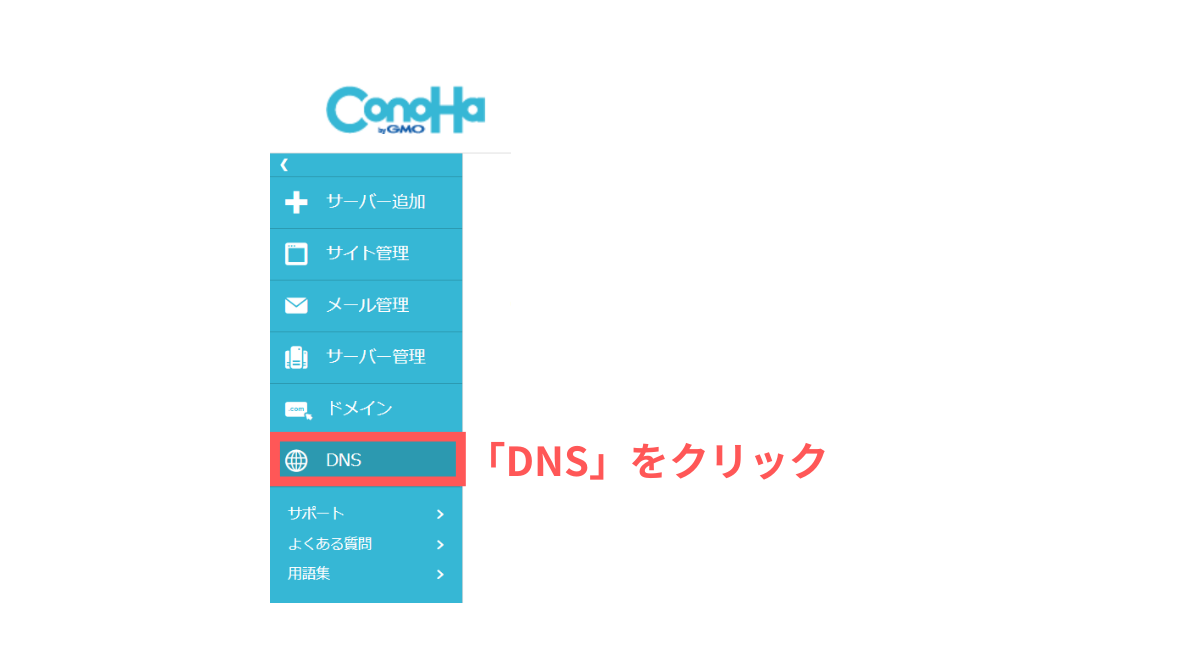
ConoHa Wingのコントロールパネル→「DNS」をクリックします!
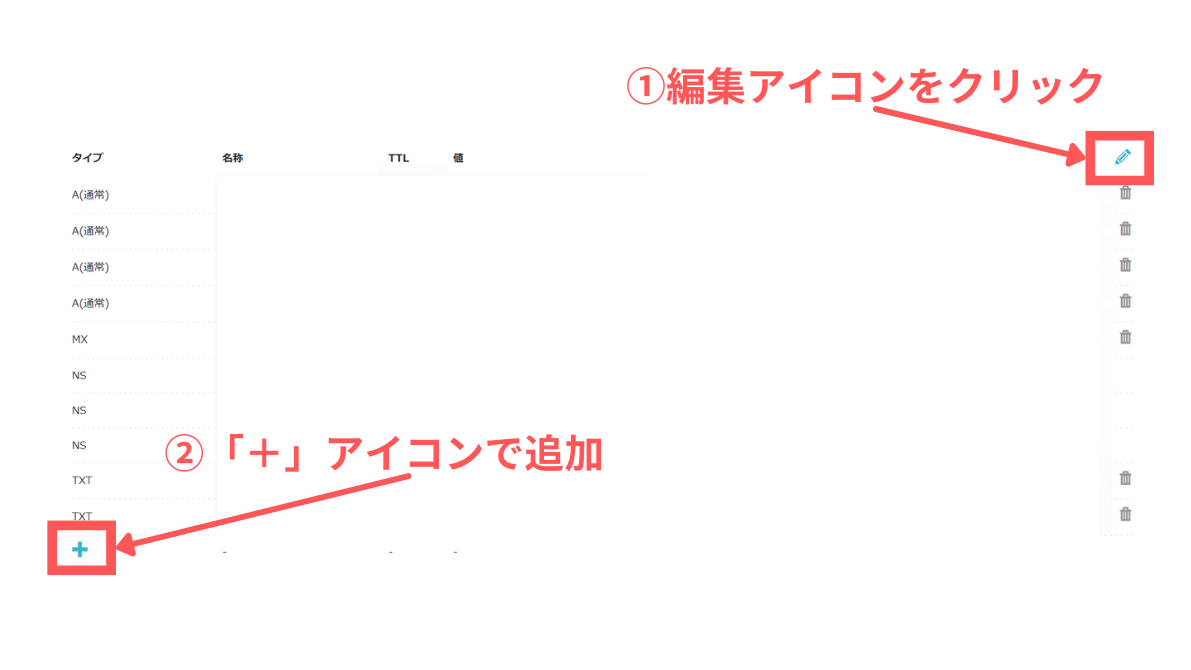
鉛筆のアイコンをクリックして編集できる状態にしたら、「+」アイコンをクリックします!
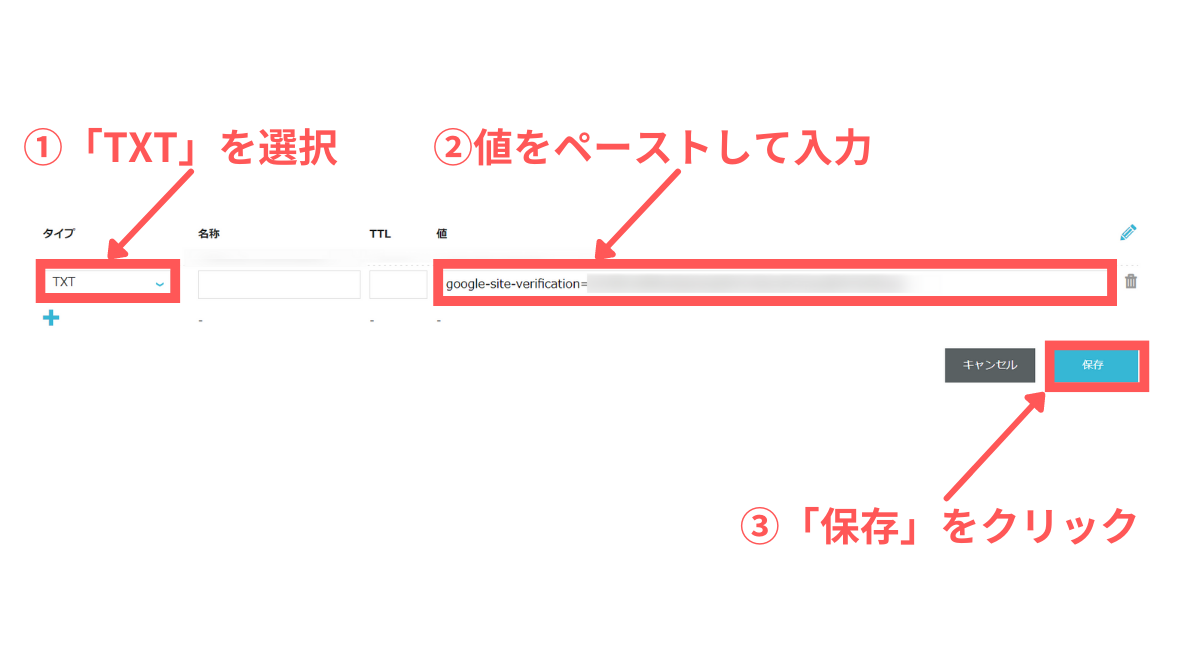
タイプで「TXT」を選択します!
値に先ほどコピーしたTXTレコードをペーストして「保存」をクリックしましょう!
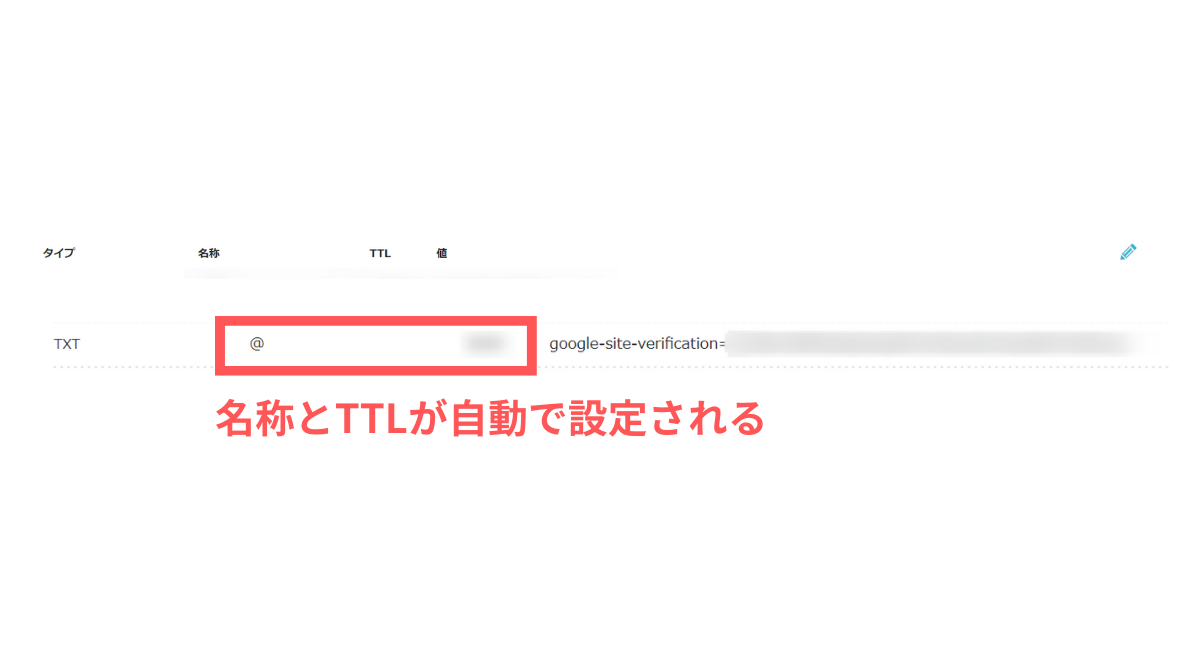
保存すると名称とTTLが自動で設定されます!
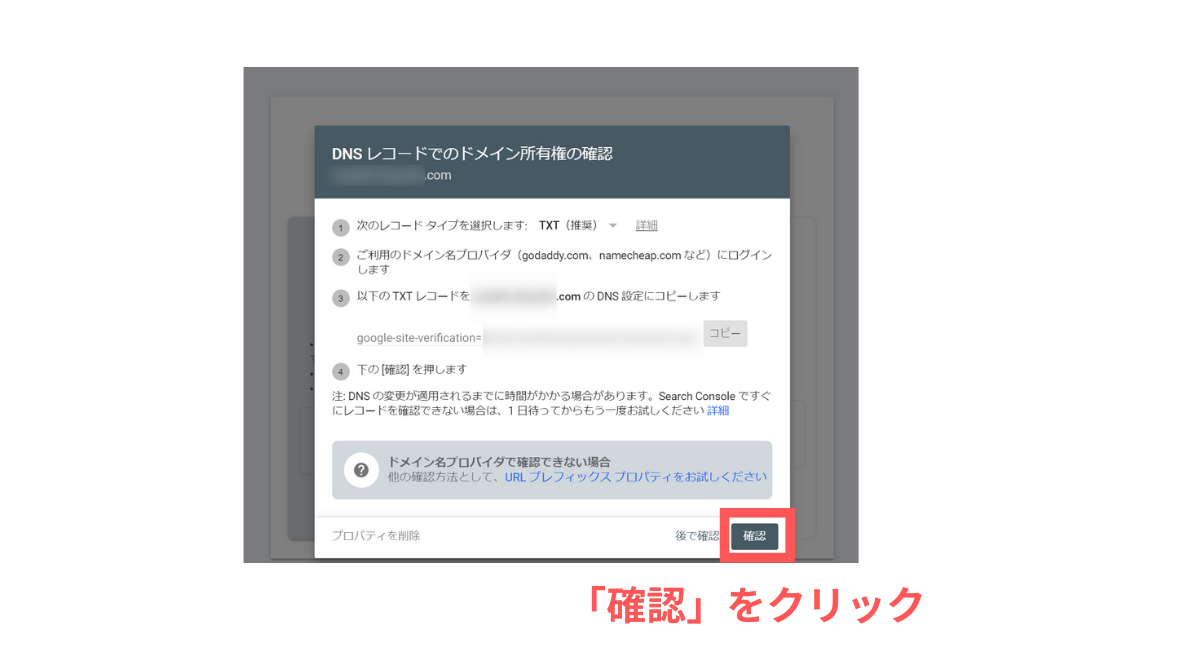
サーチコンソールの「DNSレコードでのドメイン所有権の確認」画面に戻り「確認」をクリックします!
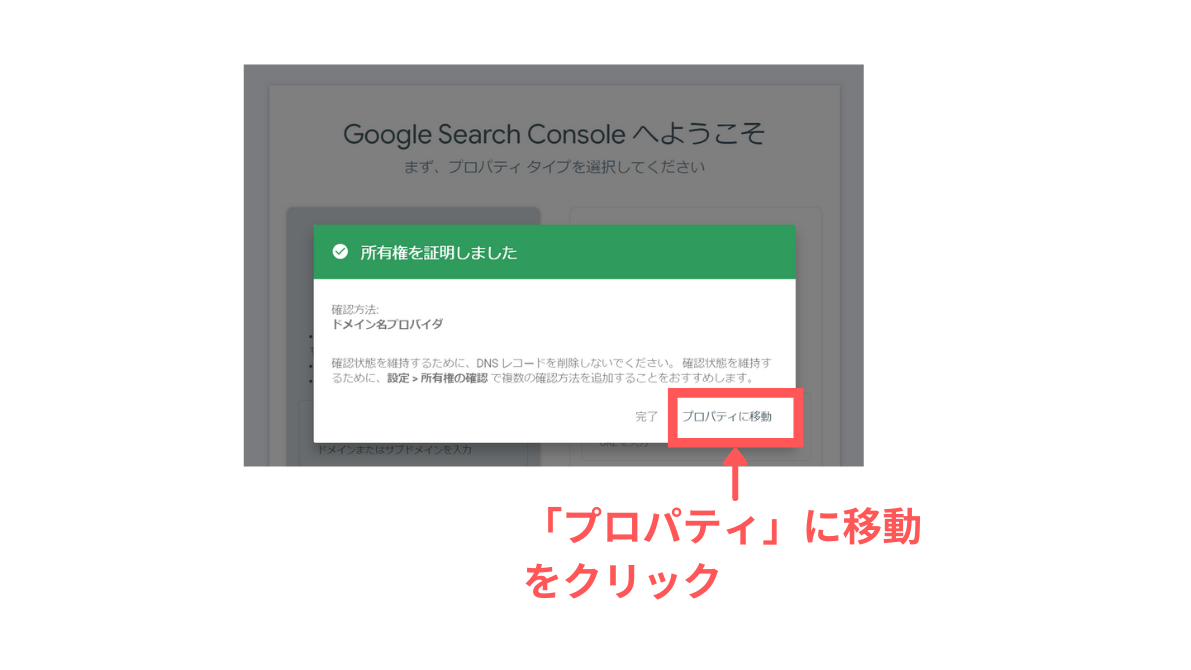
「所有権を証明しました」の画面がポップアップしたら「プロパティに移動」をクリックしましょう!
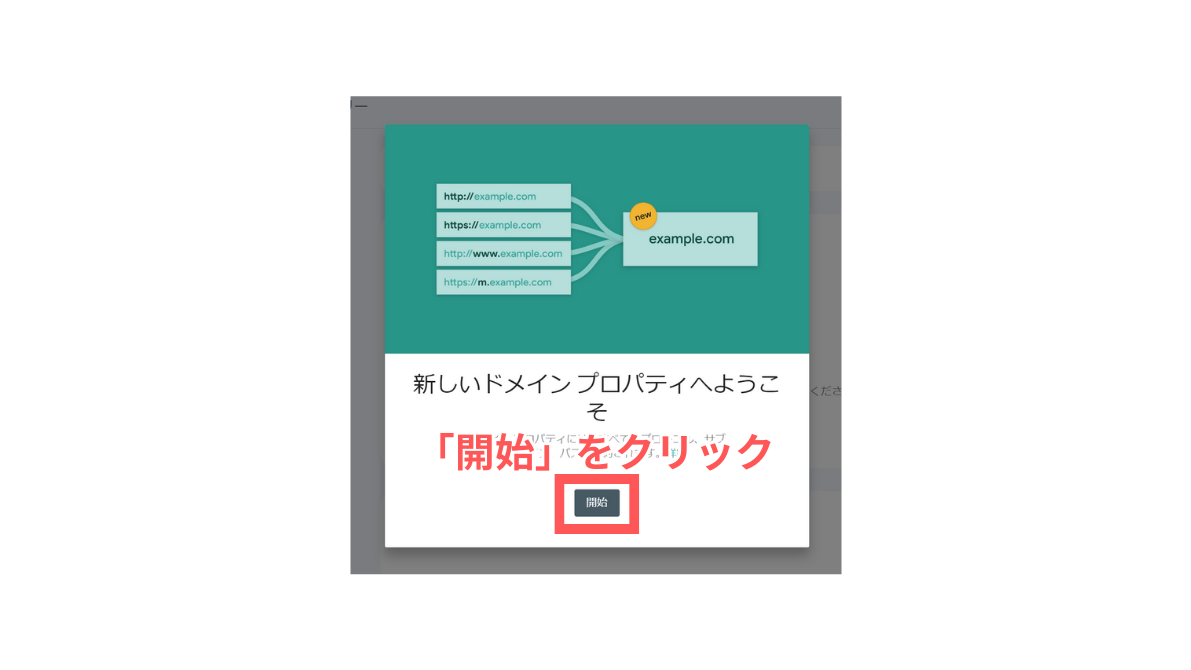
「開始」をクリックします!
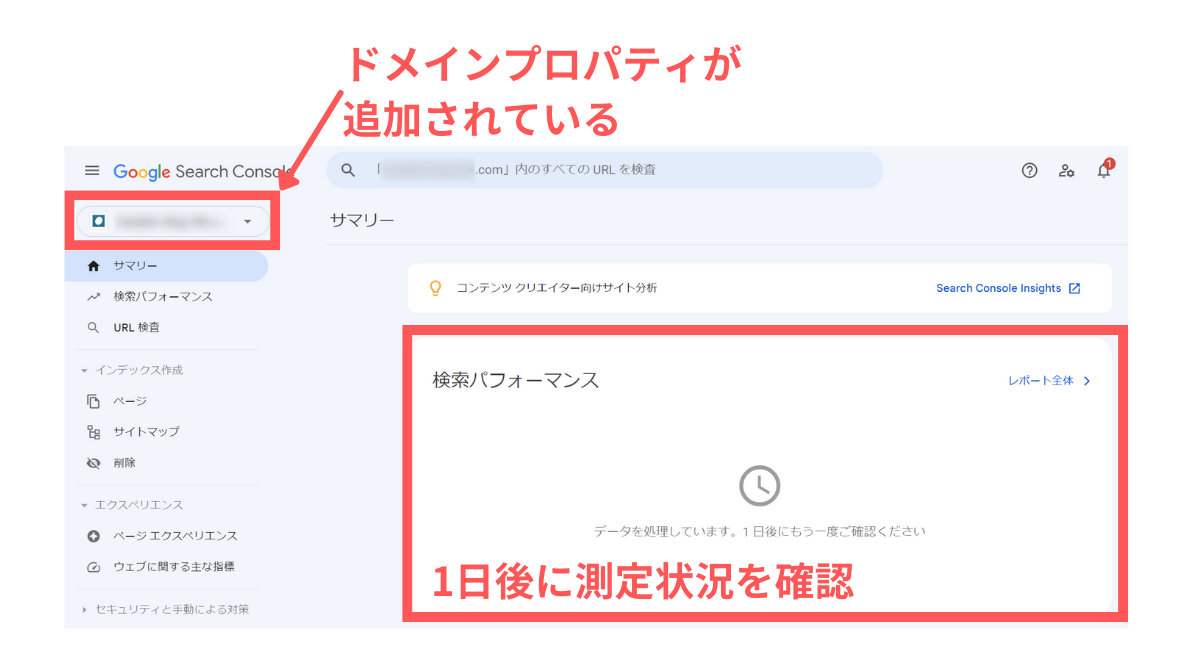
サーチコンソールの管理画面になったら、画面左上にドメインプロパティが表示されていることを確認します!
設定直後ではサマリーに測定データが反映されないため、1日後に改めて確認しましょう!
 ハセブロ
ハセブロここまでがドメインプロパティによるサーチコンソール導入と初期設定です!この後Site Kit by Googleと連携してみましょう!
Site Kit by Googleと連携
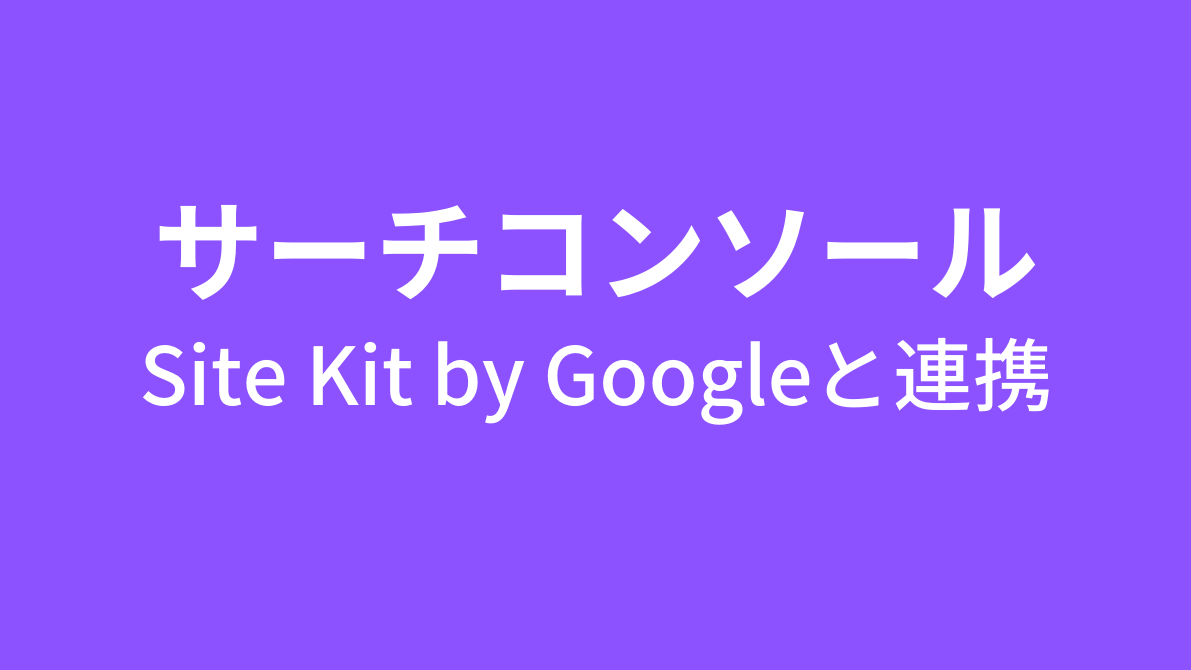
ではGoogle公式WordPressプラグインのSite Kit by Googleと連携する方法を解説します!
\ Site Kit by Googleを導入したい方 /
「【初心者向け】Site Kit by Googleの設定を解説!サーチコンソール・アナリティクス(GA4)の連携も簡単!」でSite Kit by Googleの導入手順を解説しています!ご参考くださいませ!

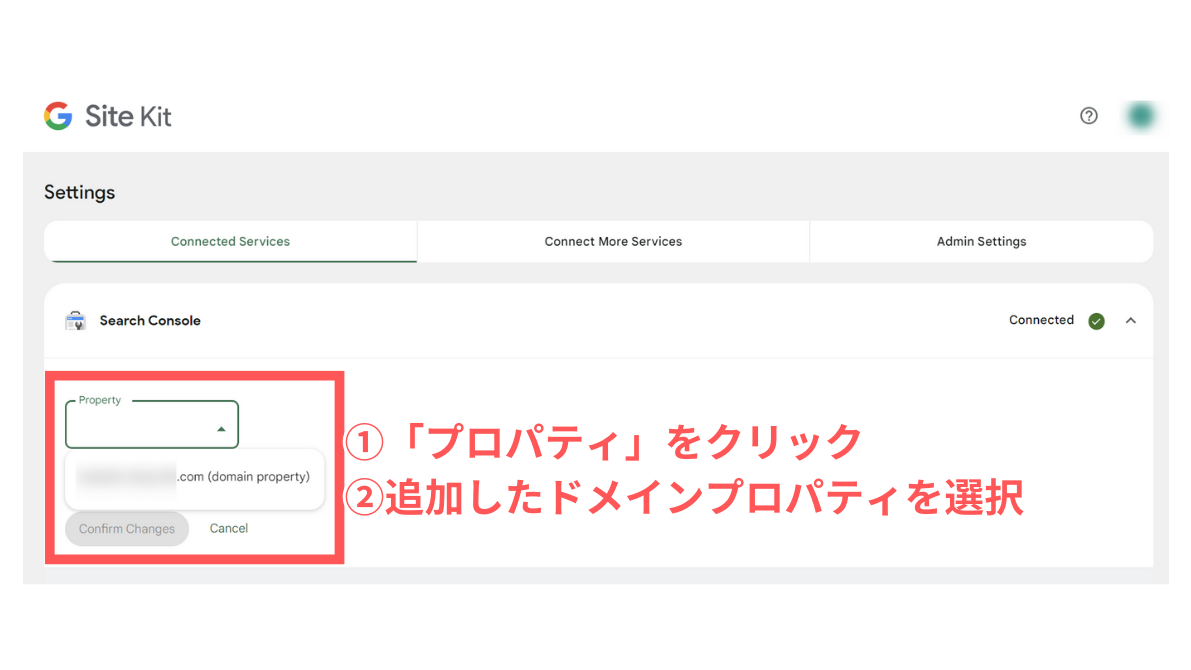
サーチコンソールのプロパティをクリックすると、先ほど設定したドメインプロパティが選択できるようになっていますので選択しましょう!
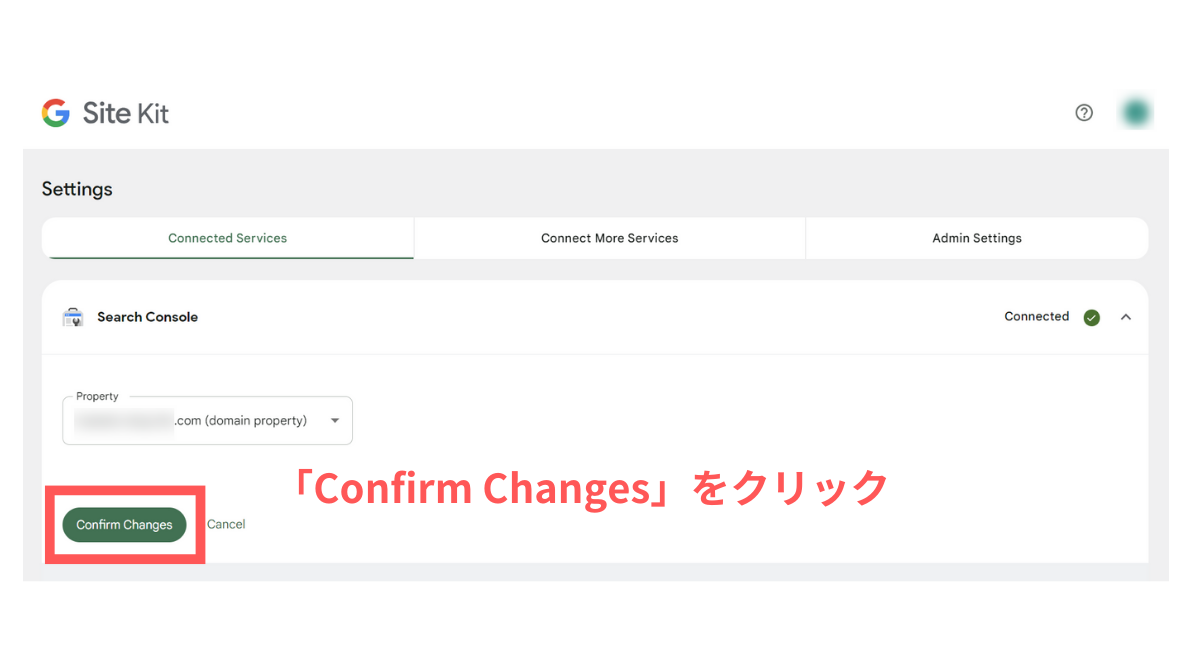
「Confirm Changes」をクリックします!
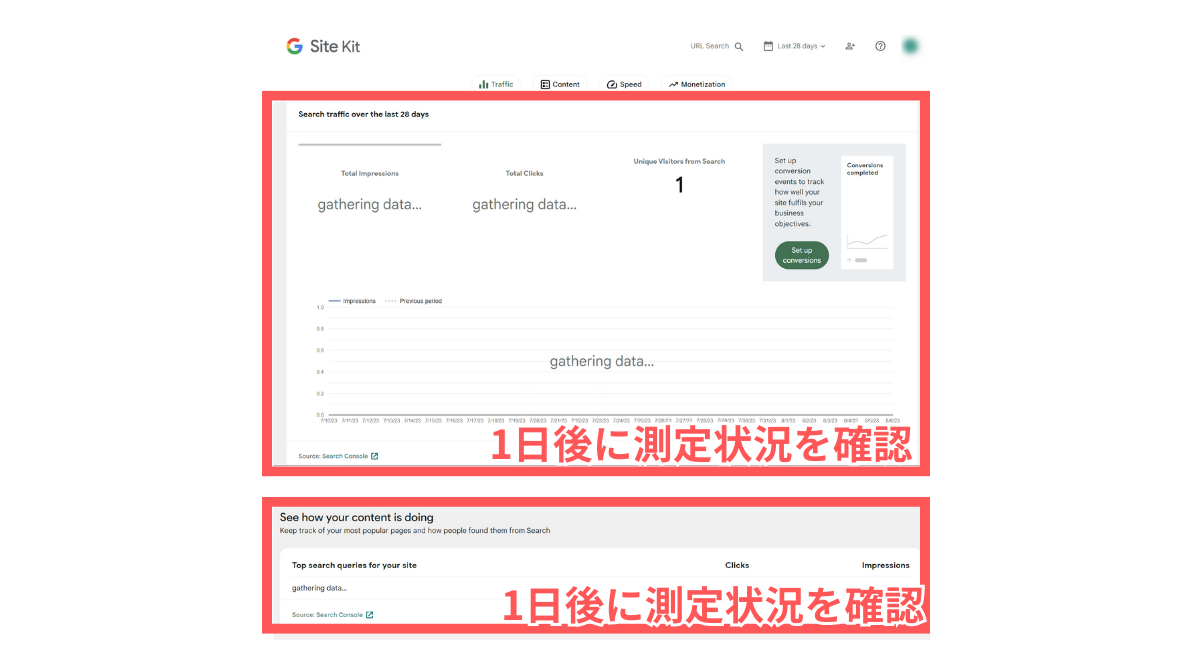
イメージはサーチコンソールに紐づいたダッシュボード画面です!
こちらもまだ反映されていないので、1日後に改めて測定状況を確認するようにしましょう!
XMLサイトマップの登録
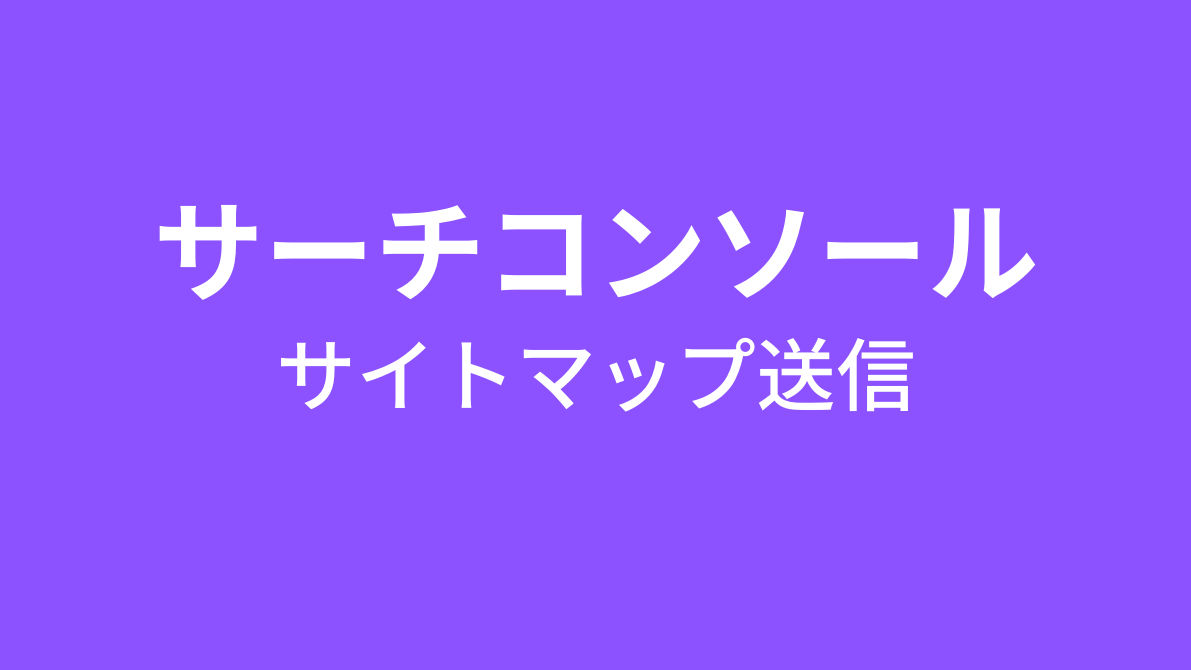
サーチコンソールからXMLサイトマップを送信する方法を解説しますね!
\ まだXMLサイトマップ用意できていない方 /
「【初心者向け】XML Sitemap & Google Newsの設定方法と使い方を解説!サーチコンソールとの連携も!」でWordPressブラグインのXML Sitemap & Google Newsを使ったXMLサイトマップの生成方法について解説しています!ご参考くださいませ!
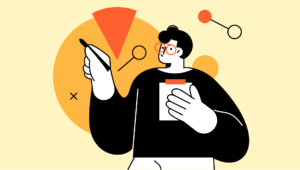
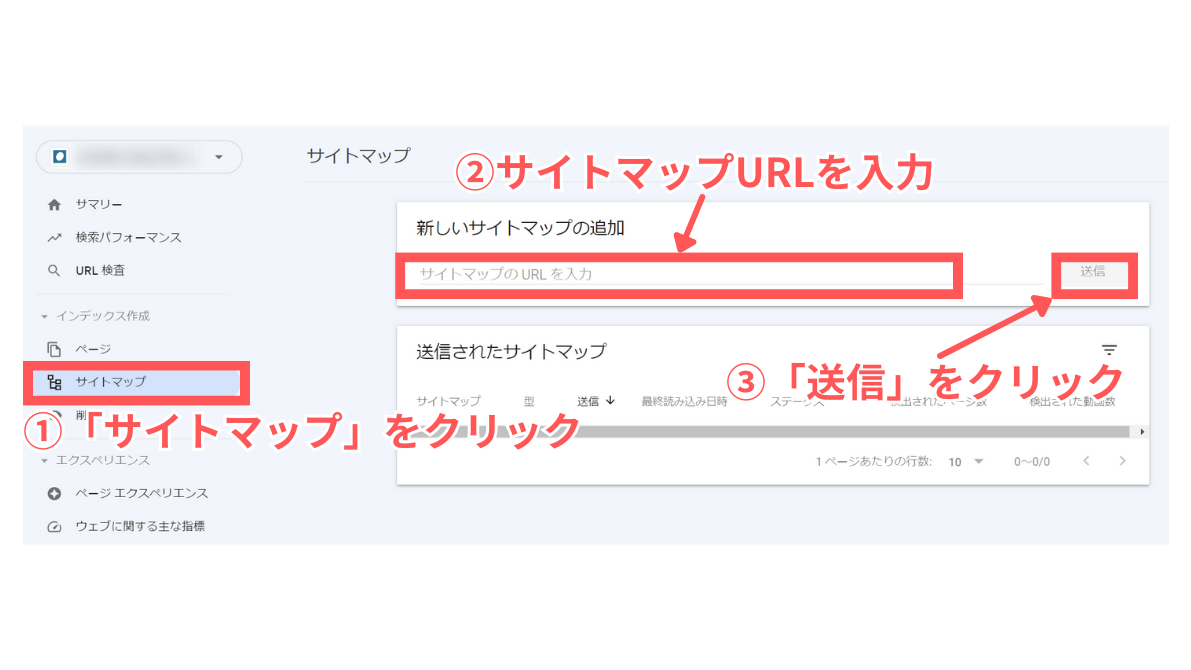
サーチコンソールにアクセスしたら「サイトマップ」をクリックします!
「新しいサイトマップの追加」の空欄にURLを入力したら「送信」をクリックしましょう!
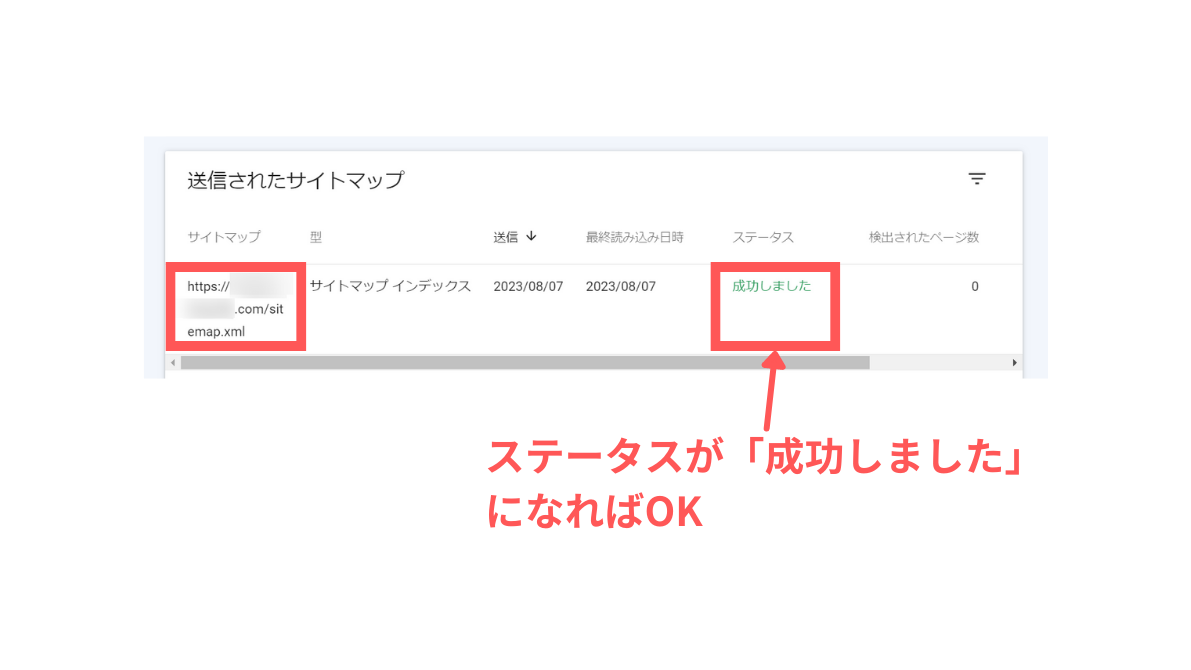
ステータスが「成功しました」になればOKです!
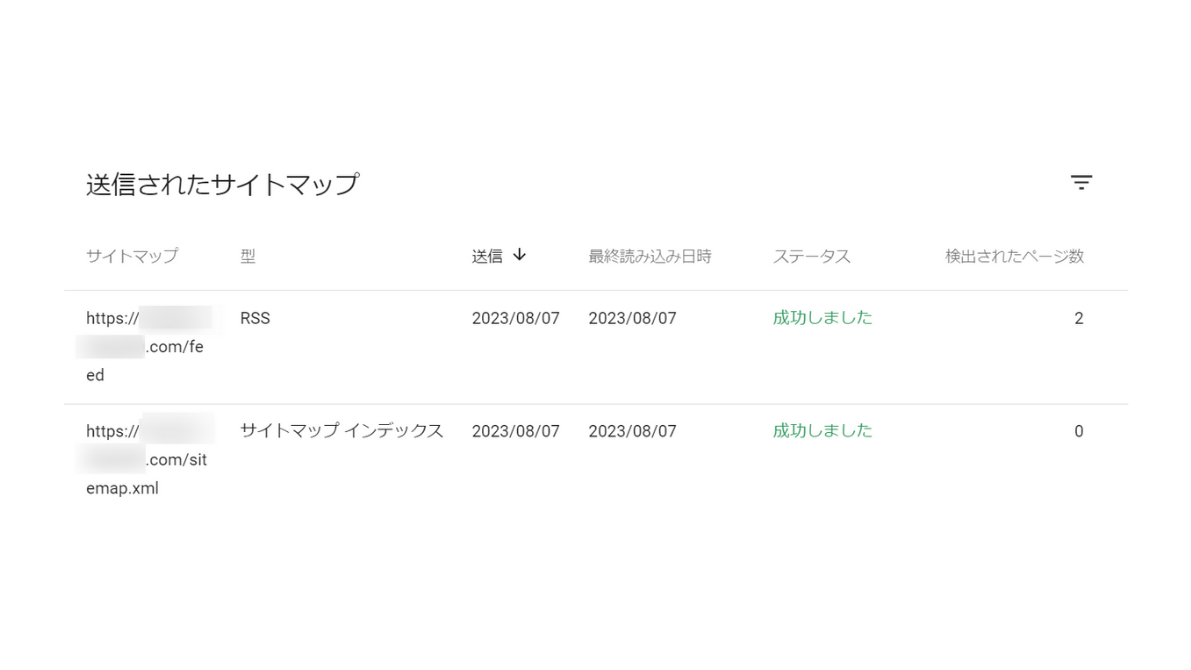
「feed」も成功しました!
URLプレフィックスのプロパティを追加

前述しましたが、ここまではドメインプロパティの方法で解説してきました。
プロパティは後で追加することができるので、URLプレフィックスを追加する方法も解説しますね!
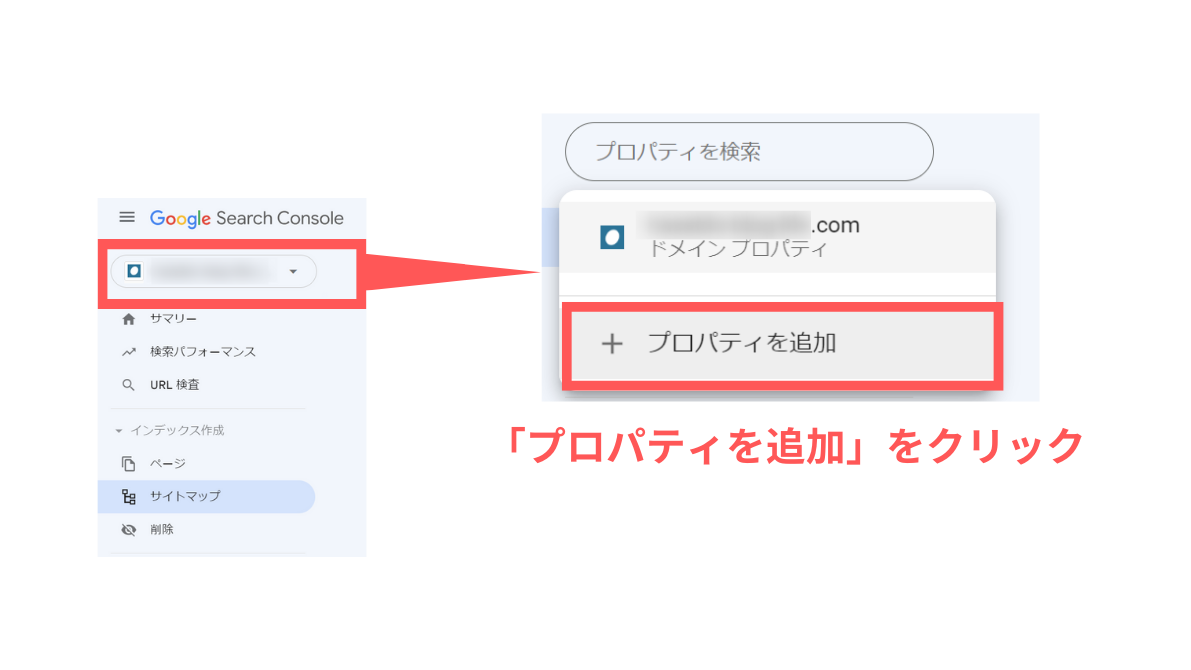
サーチコンソールでプロパティをクリックします!
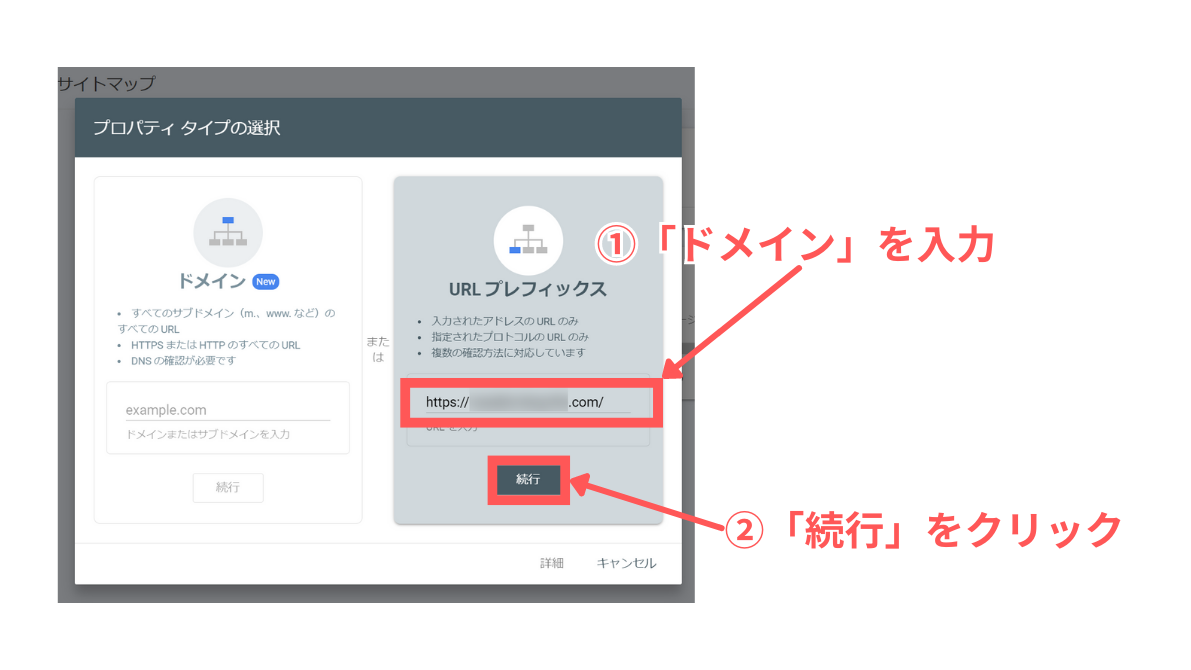
プロパティの選択画面がポップアップします!
「URLプレフィックス」にサイトURLを入力し「続行」をクリックしましょう!
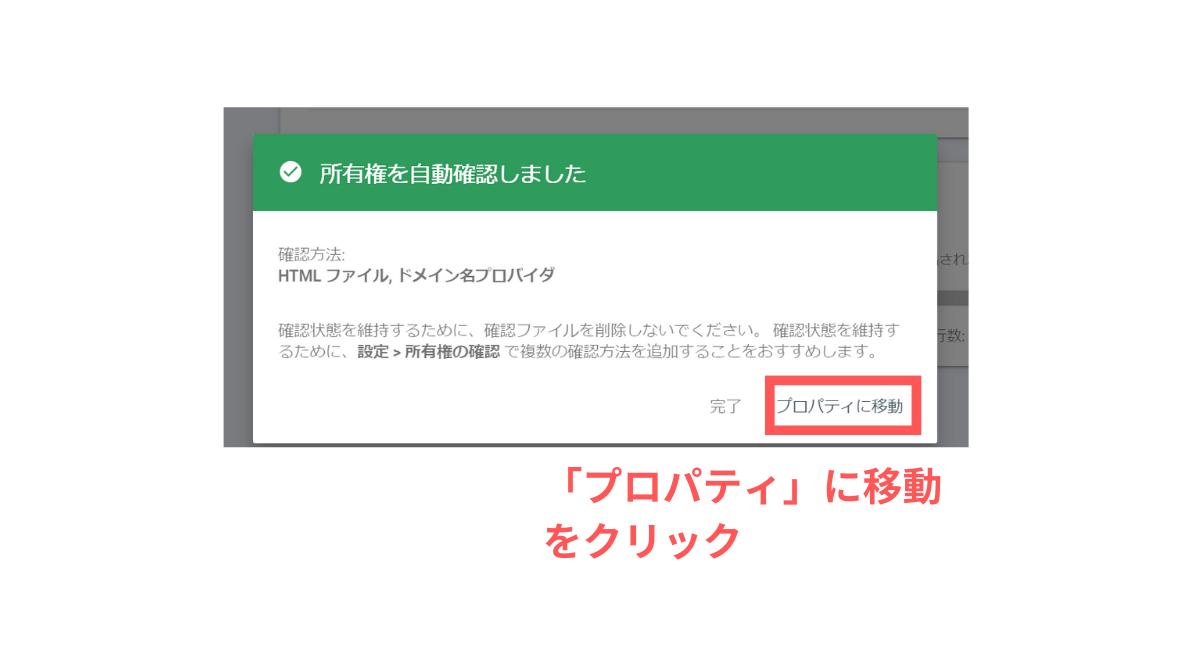
「所有権を自動確認しました」が表示されたら「プロパティに移動」をクリックします!
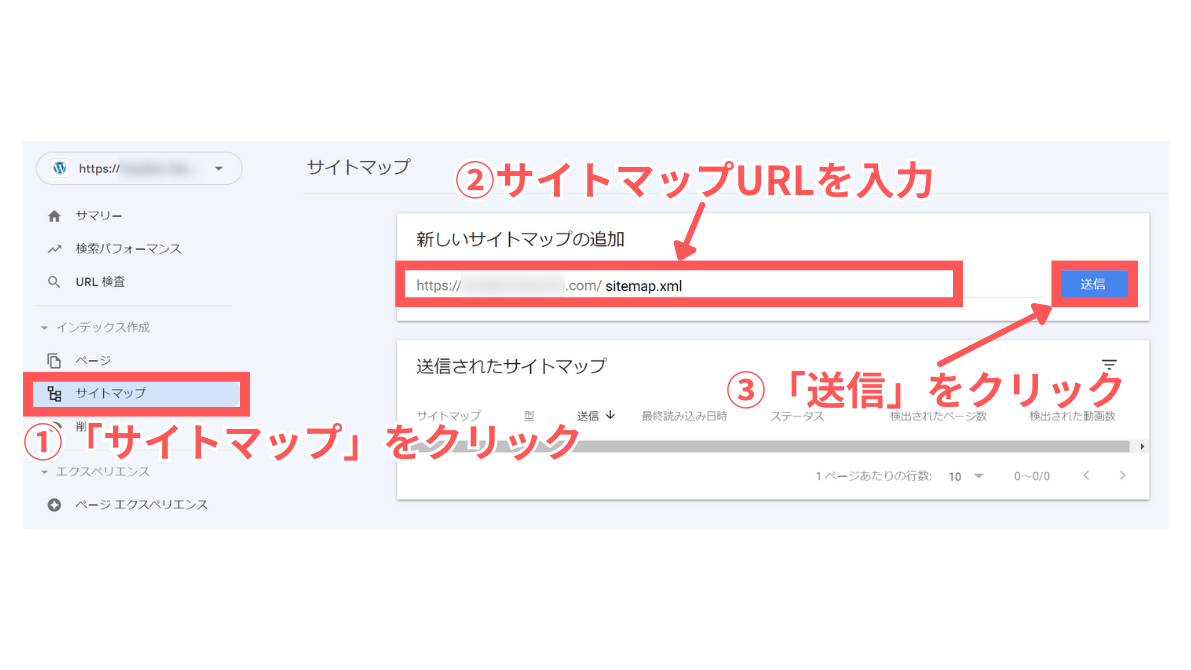
サーチコンソールにアクセスしたら「サイトマップ」をクリックします!
「新しいサイトマップの追加」の空欄にURLを入力したら「送信」をクリックしましょう!
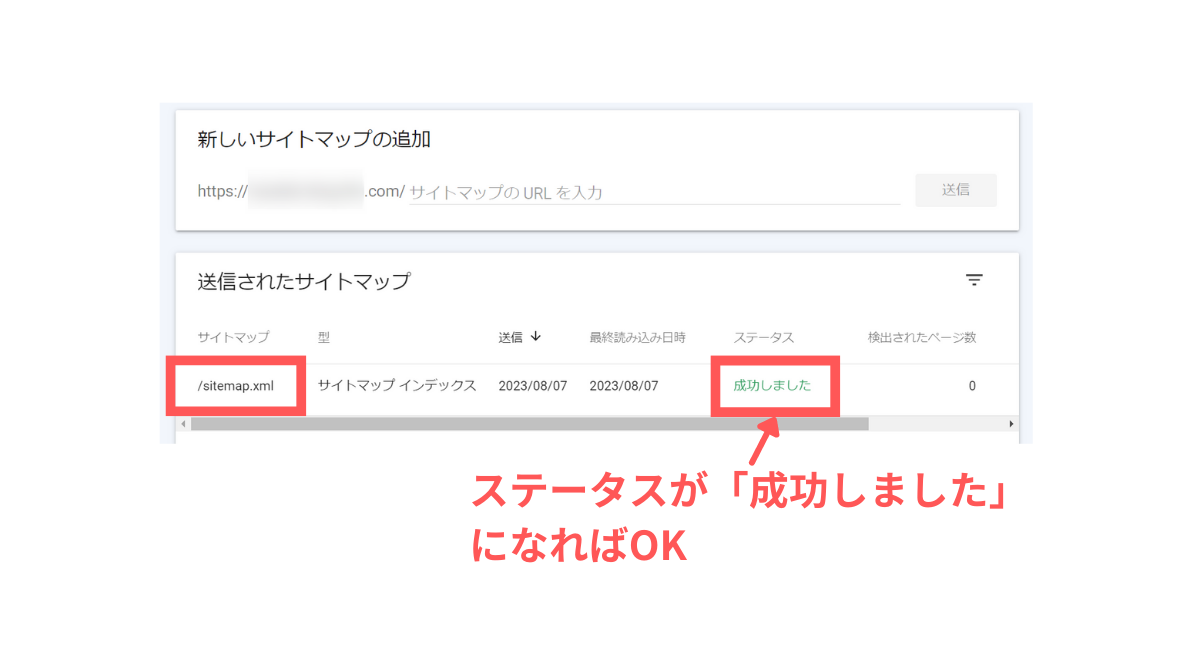
ステータスが「成功しました」になればOKです!
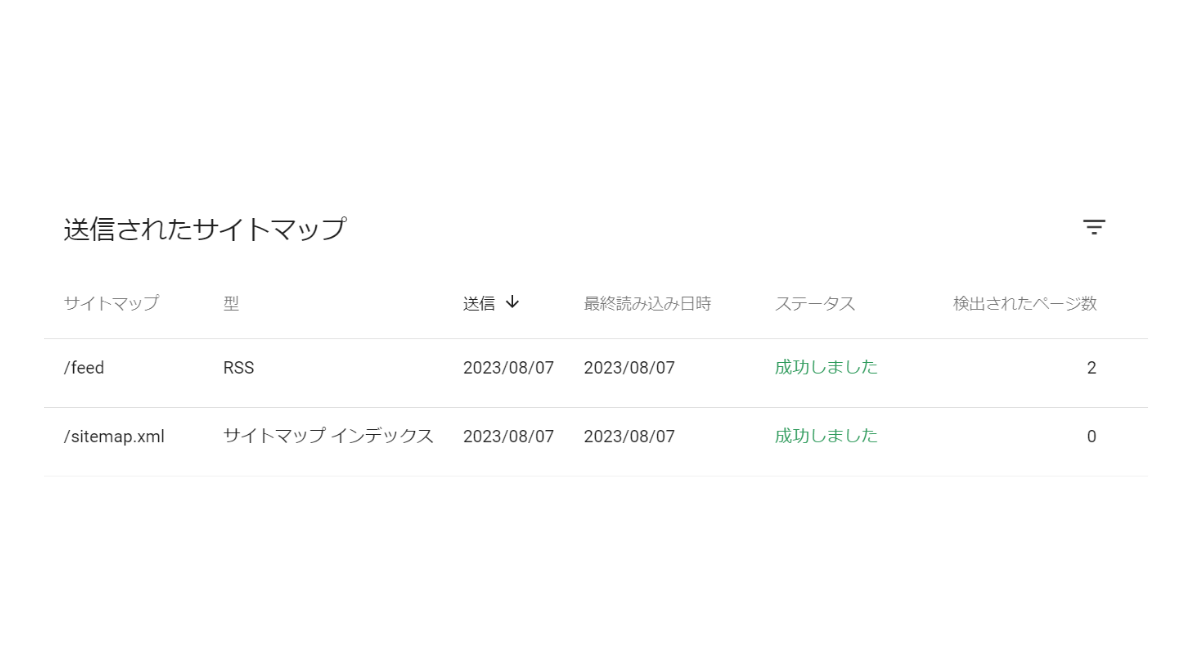
「feed」も成功しました!
 ハセブロ
ハセブロお疲れ様でした!以上がサーチコンソールの導入からサイトマップを送信するまでの流れとなります!
インデックス登録の方法

では最後に、検索エンジンのロボットにクロール(情報収集)とインデックス登録(データベースに格納)を促すためのインデックス登録の方法を解説しますね!
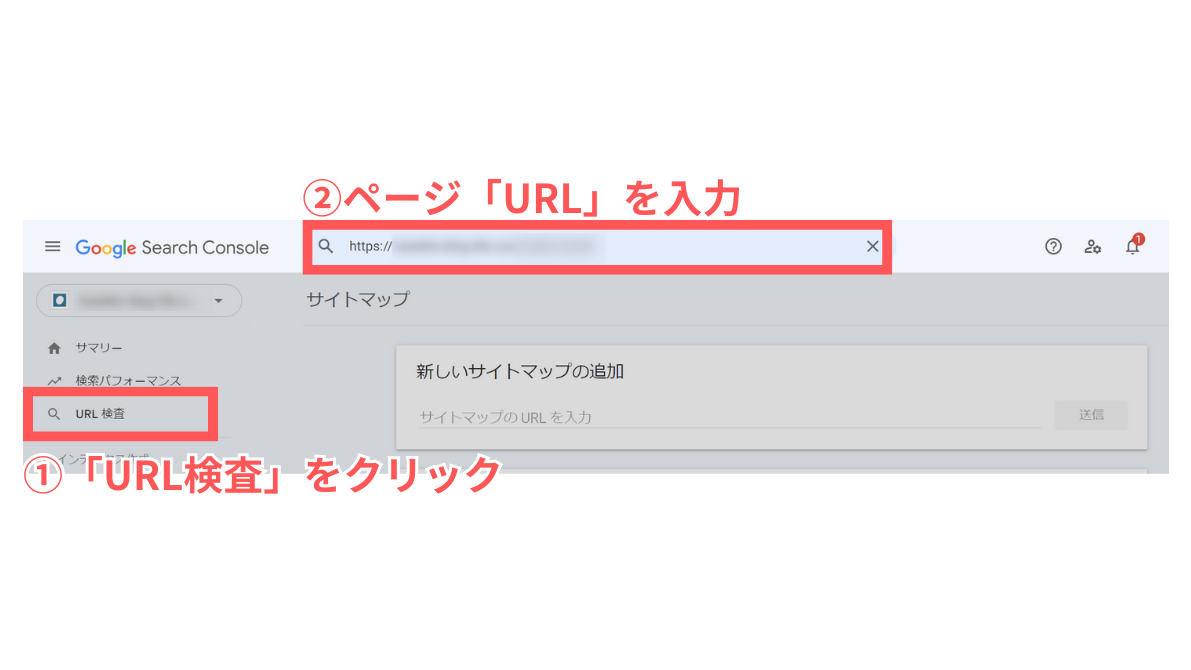
サーチコンソールの「URL検査」をクリックし、画面上の検索スペースにページのURLを入力します!
Enterを押しましょう!
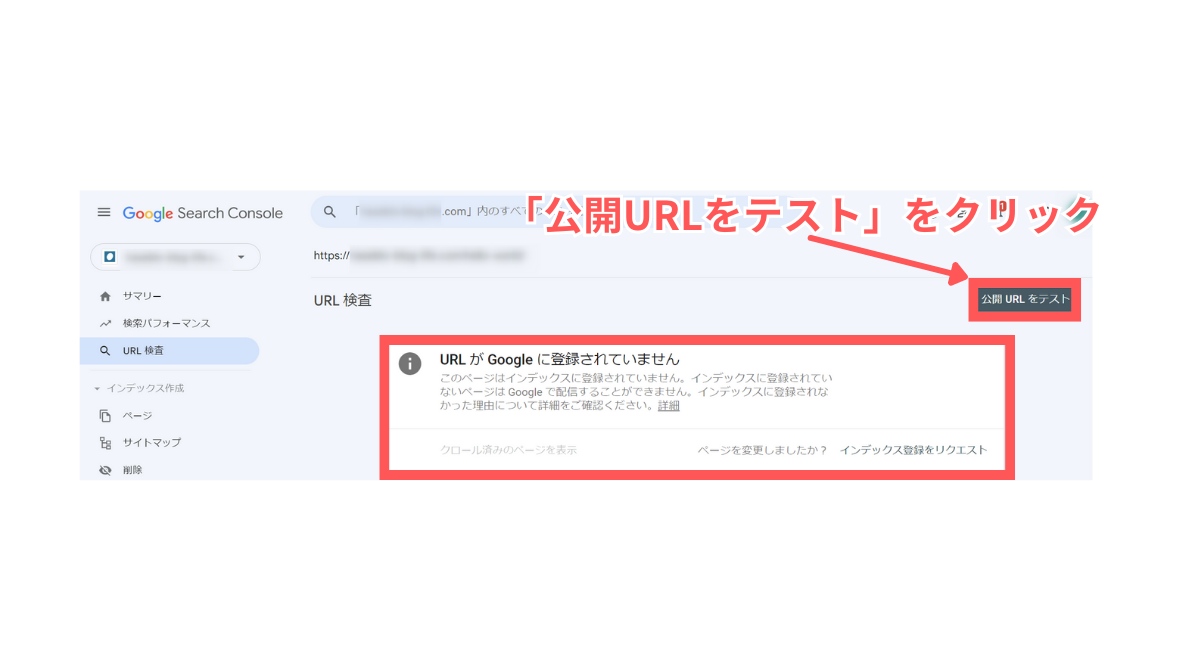
まだ登録されていない状態ですね!
「公開URLをテスト」をクリックします!
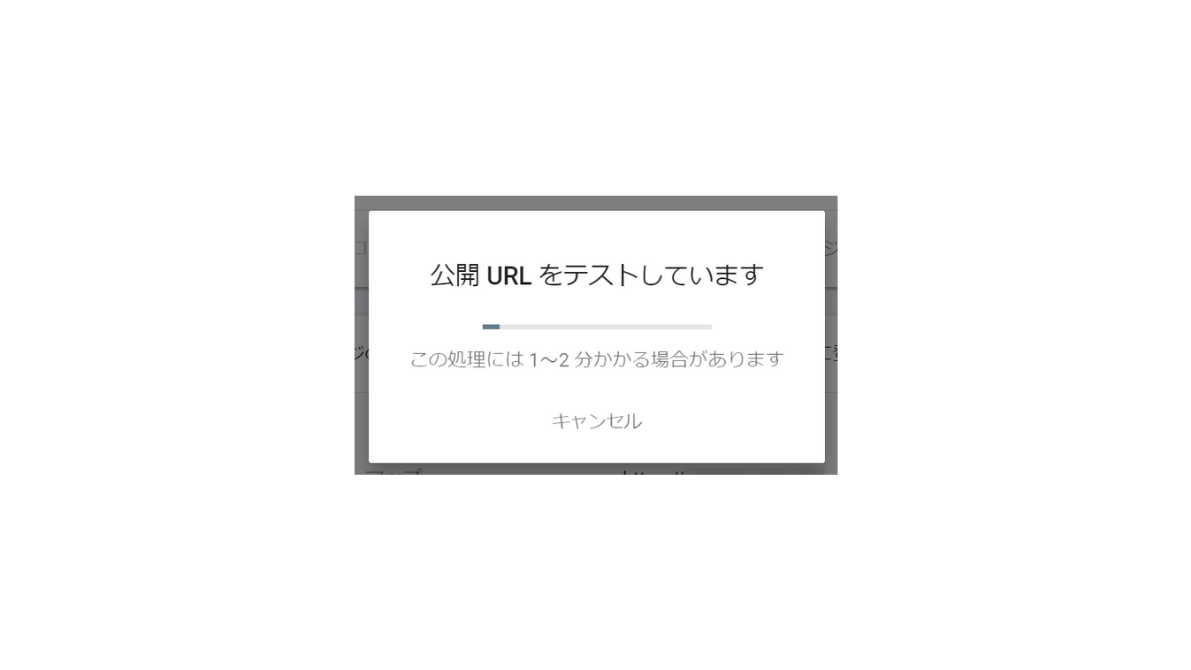
公開URLのテストには1~2分かかる場合があります!
テストが終わるまで待ちましょう!
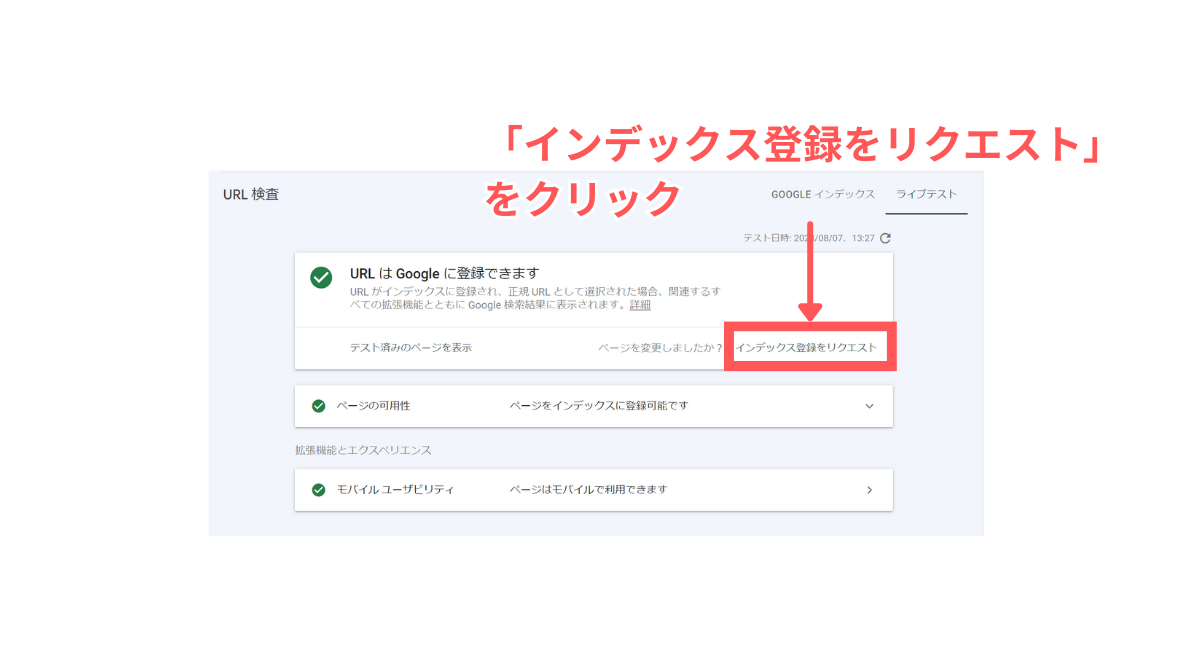
公開URLのテストが終了し、イメージのような画面になればOKです!
「インデックス登録をリクエスト」をクリックしましょう!
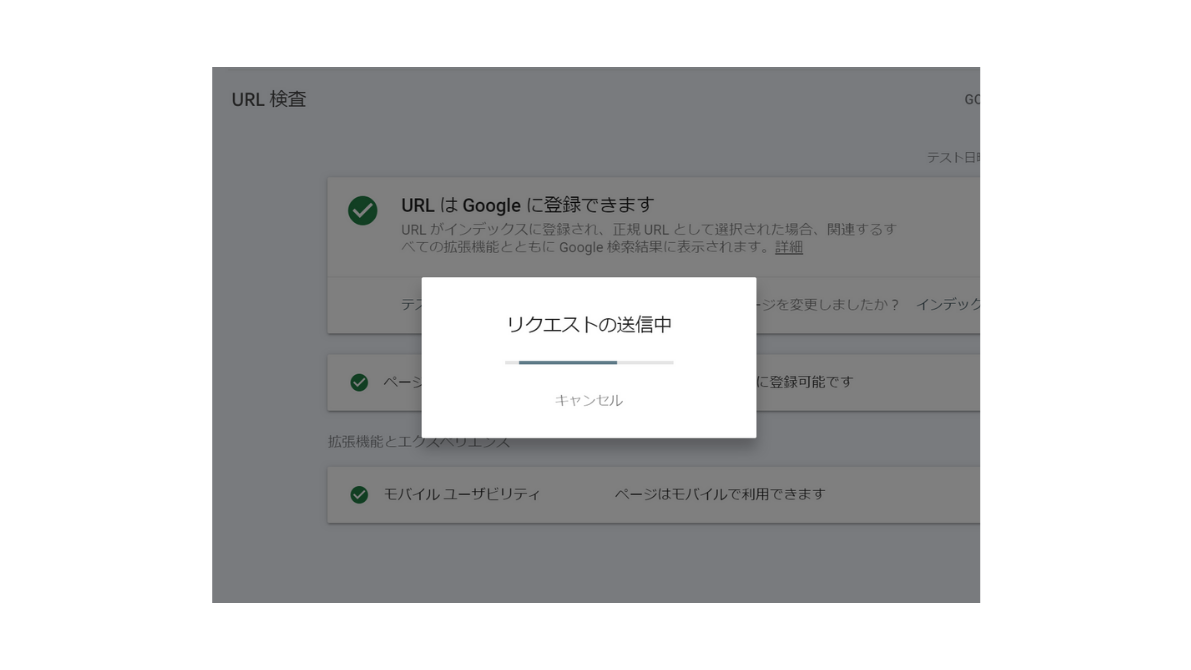
リクエストの送信が完了するまで待ちます!
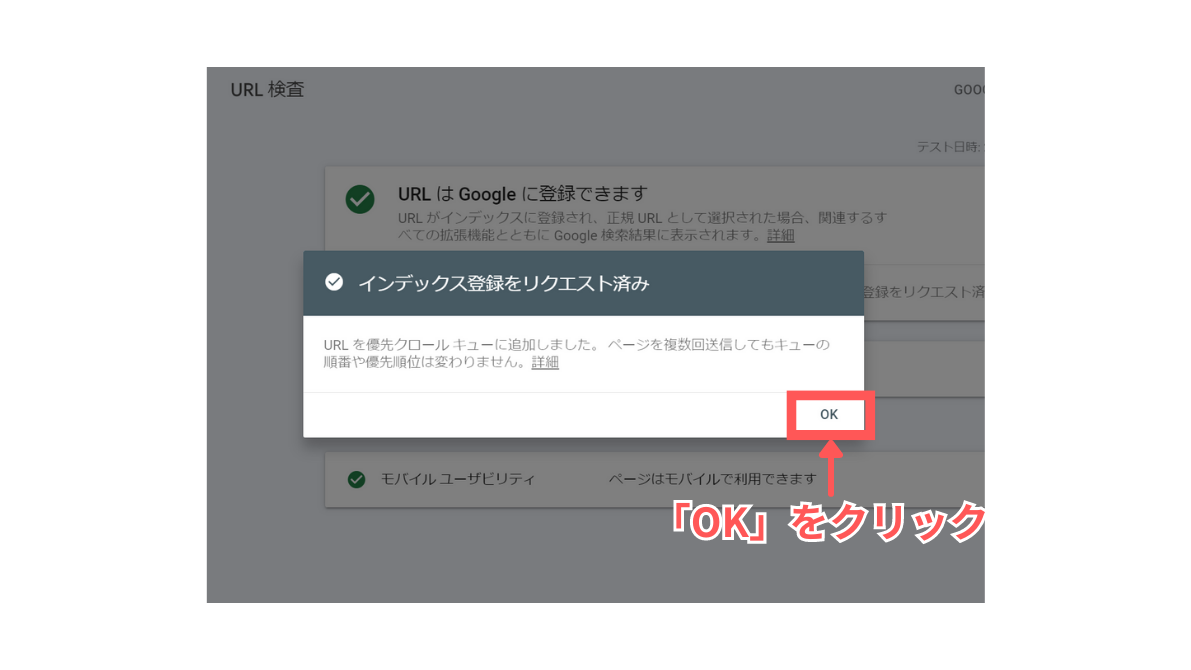
「インデックス登録をリクエスト済み」が表示されたら「OK」をクリックします!
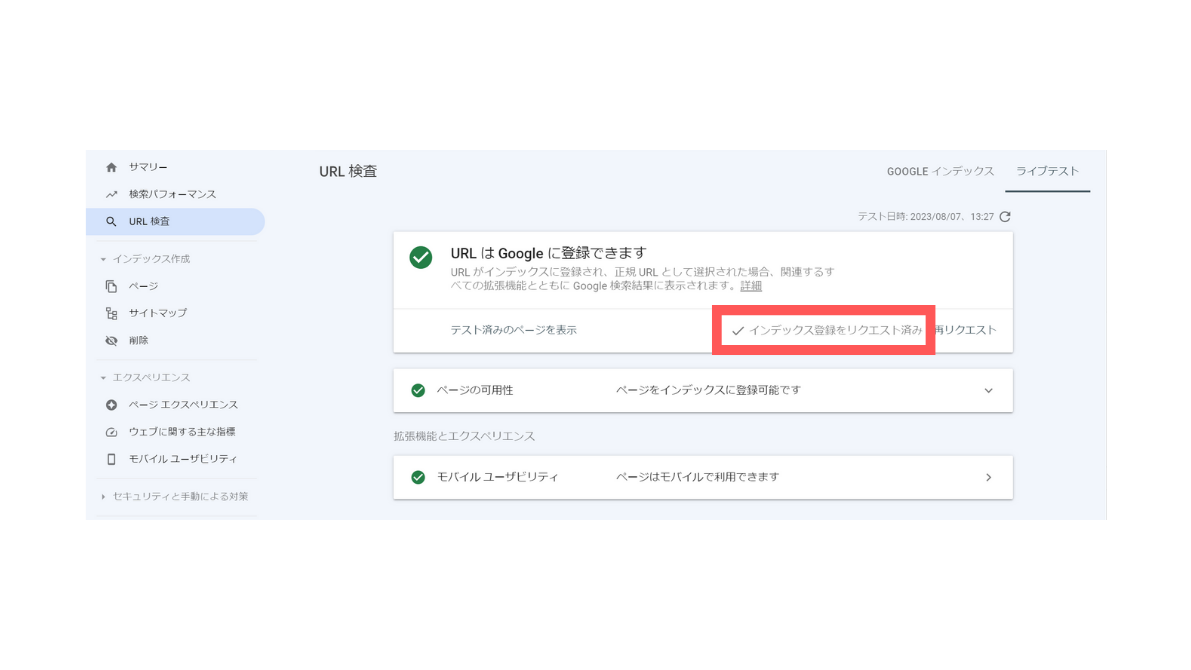
「インデックス登録をリクエスト済み」と表示されました!
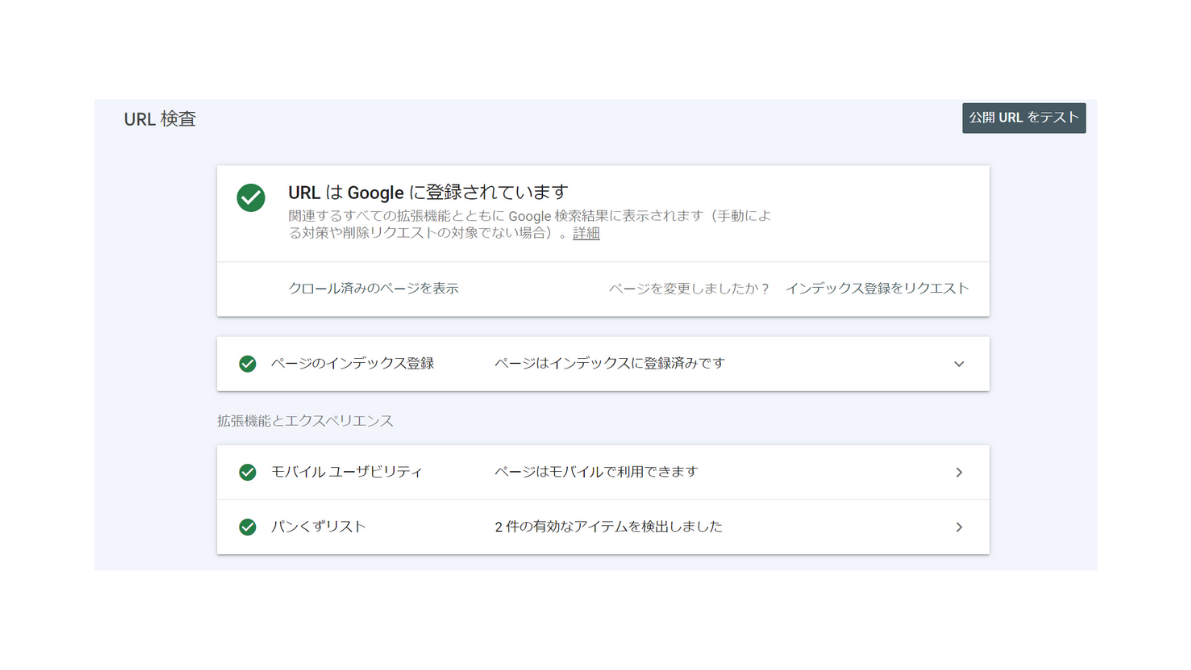
インデックスの登録が完了すると「ページはインデックスに登録済です」と表示されます!
 ハセブロ
ハセブロお疲れ様です!これでページがインデックスに登録されました!新規でページを作成したときや更新で手を加えたときなどはインデックス登録をリクエストしてクロールを促しましょう!
Bingの対策はBing Webマスターツール
現在、数ある検索エンジンの中で圧倒的な知名度と人気を誇るのがGoogleです!
Googleの対策やインターネット検索分析において、サーチコンソールは非常に重要なツールとなります!
その一方で、OPEN AIの人工知能(AI)技術が組み込まれたことでも関心が集まる検索エンジンBingの対策やBingのインターネット検索分析って何を使えばいいの?早めに対策しておきたい!という想いも少なからずありますよね。
実はBingにもサーチコンソールのようなツールが存在します!
Microsoftが提供するBing Webマスターツールです!
あわせて「【検索エンジンBing対策】Bing Web マスター ツールの登録・XMLサイトマップの送信手順を解説!」もお読みいただくと、MicrosoftのBing対策もできます!是非ご参考くださいませ!
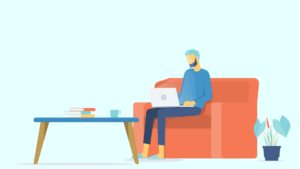
まとめ
本記事では、「【Google Search Console(サーチコンソール)】設定方法と使い方を初心者の方にわかりやすく解説!」という記事を書きました!
サーチコンソールはGoogleにおけるインターネットの検索を分析するだけでなく、検索エンジンのロボットが効率的にクロール(情報収集)しインデックス登録(データベースに格納)するよう促す重要な機能を兼ね備えたツールです!
今回はサーチコンソールの導入と設定方法を中心に解説しましたが、個人的にはSite Kit by Googleの導入と一緒にサーチコンソールとアナリティクスを導入・連携する方法が非常に簡単でスムーズだと感じます。
まだサーチコンソールとアナリティクスを導入できていないという方は、「【初心者向け】Site Kit by Googleの設定を解説!サーチコンソール・アナリティクス(GA4)の連携も簡単!」を参考にしてみて下さいませ!
\ Googleの分析ツールが未導入の方 /

以上、ハセブロでした!
最後までお読みいただきありがとうございました!