【PR】本ページはプロモーションが含まれています。
 悩み
悩みWordPressブログを始めたいけど…
ブログの開設方法や初期設定方法を教えてほしい!
 悩み
悩みおしゃれなブログにしたい!
でも、プログラミングはできないし難しそう…。
 ハセブロ
ハセブロそんなお悩みに、初心者の方でもできる「ブログの始め方」をやさしく解説します!
ブログを始める前の僕
- プログラミング知識ゼロ!
- WEBの知識ゼロ!
- ホームページ制作やSNS運用の知識ゼロ!
はじめは完全に未経験で超初心者だった僕ですが、自分のブログを持つことができました!
本記事では僕の経験をもとに、以下のような流れでWordPressブログの始め方について丁寧に解説していきますね!
本記事の流れ
【開設前】
- WordPressブログを始める前に知っておくこと
- WordPressブログを開設する前に準備すること
【開設】
- WordPressブログの開設手順
【開設後】
- WordPressブログを開設直後の設定
3段階の流れで順番に進めていきます!
初心者の方は最初から読み進めていただくことをオススメしますが、早く開設したいという方は以下のボタンで「開設手順」から進められます!
\ ボタンを押すと画面が移動します! /
現在、2025年6月6日(金) 16時まで『初期費用無料 & 独自ドメイン2つ無料 & 最大54%OFF』の限定キャンペーン開催中なので、超お得にブログを始めるチャンスです!
 ハセブロ
ハセブロそれでは早速始めます!実際にやりながら進めていきましょう!
WordPress ブログの始め方:始める前に知っておくこと
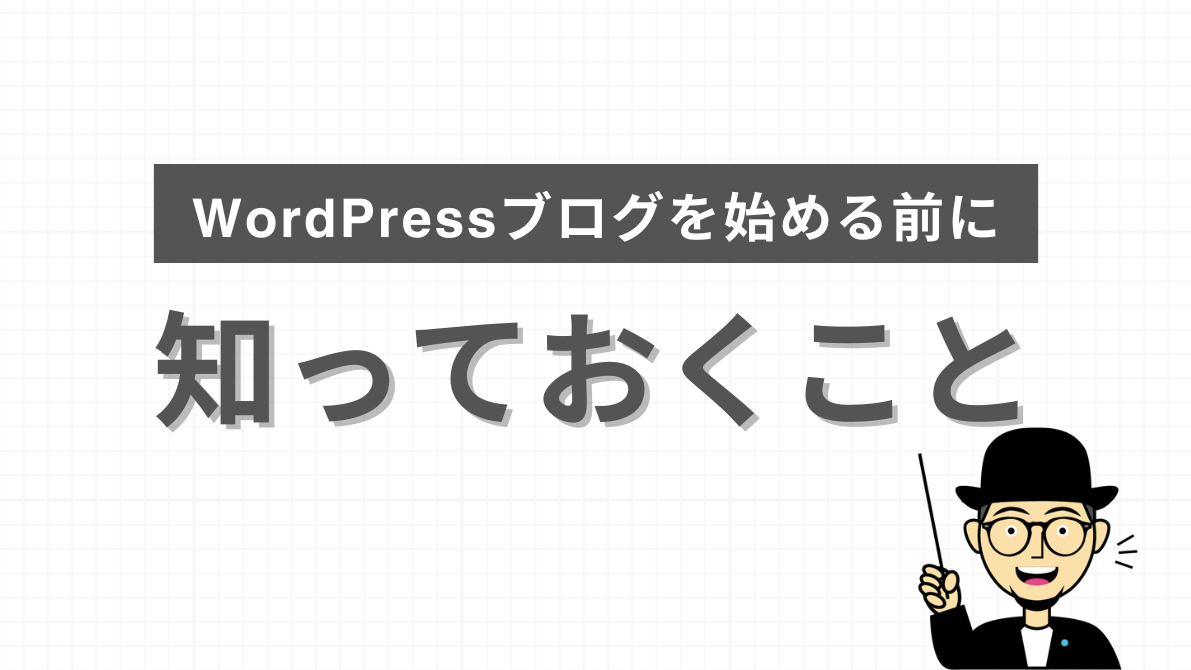
 悩み
悩みWordPressブログの開設に必要なものってなんだろ?
 悩み
悩み色々用意しないといけないのかな?
 ハセブロ
ハセブロWordPressブログの全体像がイメージできると必要なものが見えてきますよ!

「ブログを作ること」は「店をつくること」に似てます!
- 土地=サーバーを借りる
- 住所=ドメインを取得する
- 店=WordPress/テーマを導入する
- 商品=記事を書く
WordPressブログの開設に最低限必要なものは「サーバー」と「ドメイン」そして「WordPress」です!
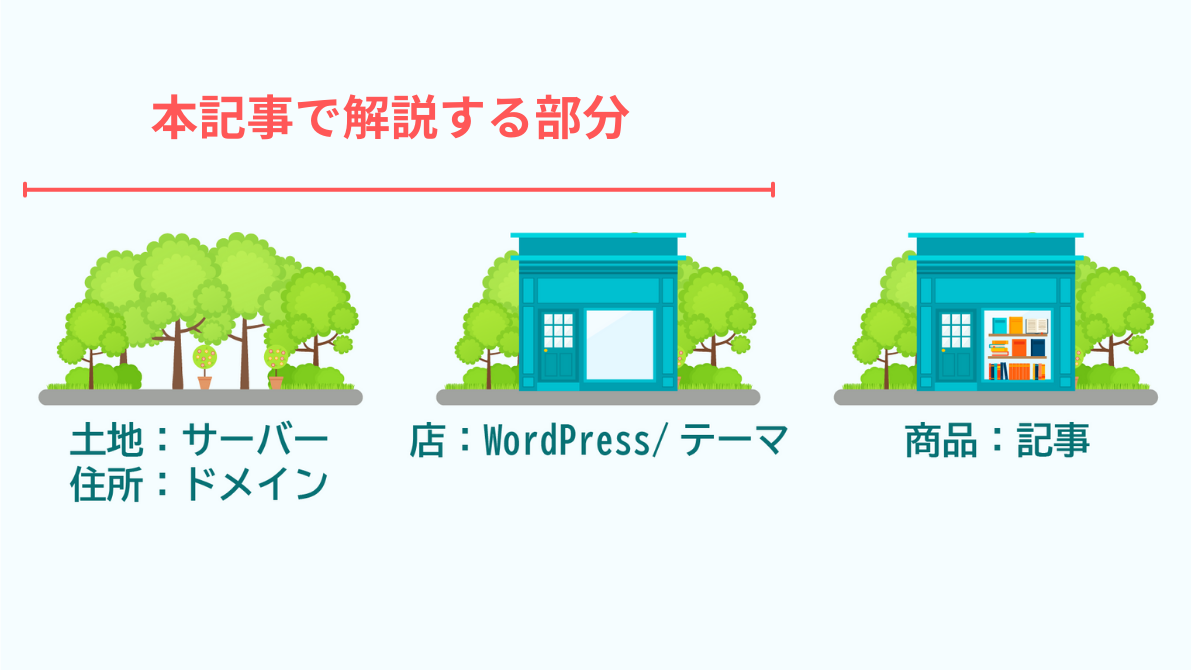
本記事で解説するのは以下の範囲になります!
本記事で解説すること
- 「サーバー」の契約
- 「ドメイン」の取得
- 「WordPress」のインストール
最終的に自分のWordPressブログが開設できた状態になります!
サーバーとドメインについて
WordPressブログを開設するためにまずやることは「サーバー」の契約と「ドメイン」の取得です。
WordPressブログを開設するためにまずやること
- 「サーバー」の契約
- 「ドメイン」の取得
サーバー?ドメイン?なんか難しそう…と感じるかも知れませんが、わかりやすく解説しますので安心してください!
 ハセブロ
ハセブロ専門的な知識を覚えるのではなくイメージをつかんでもらうことが目的です。初心者の方にはとても重要なことですよ!
①サーバーについて
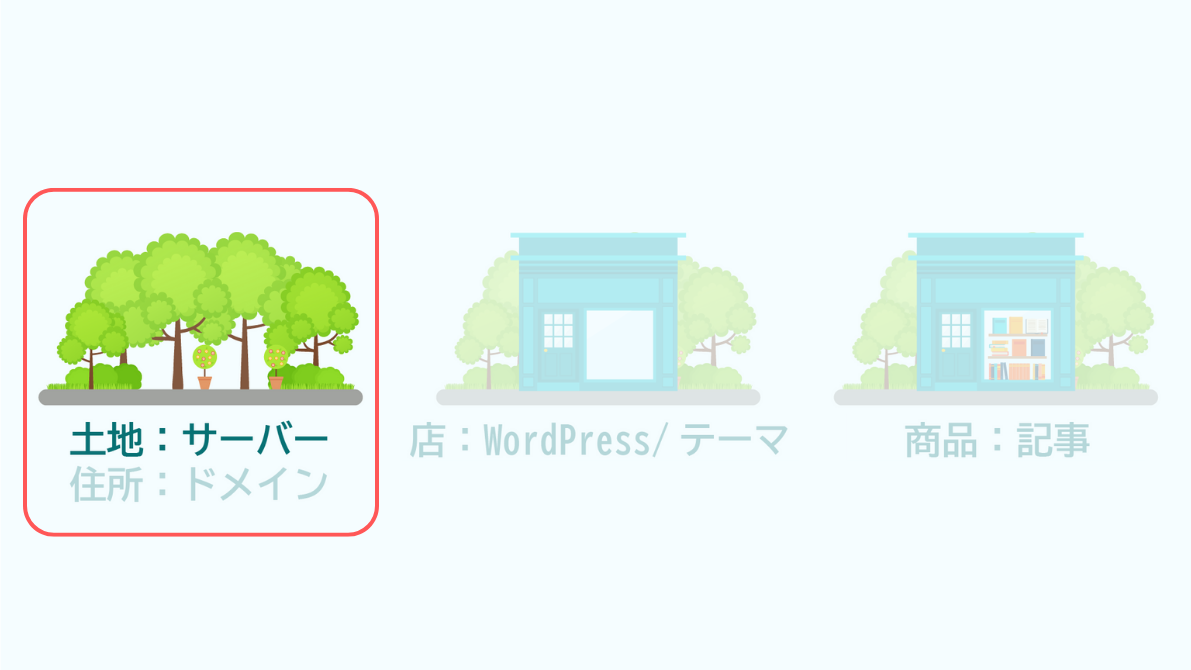
WordPressブログの要ともいえるのが「サーバー」です。
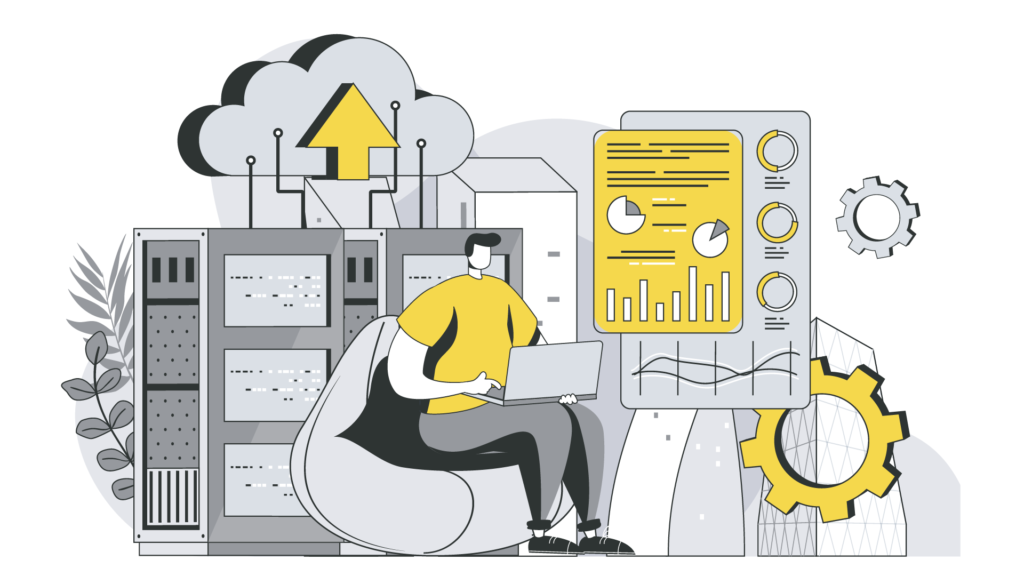
普段使っているGoogle DriveやOne Drive、iCloud、Dropboxなどのクラウドストレージをイメージしてください。データをアップしておいて、必要なときに開いて見たりしますよね?!
サーバーも同じで、記事で使う画像などさまざまなファイルを格納しておく場所なんです。
基本的にサーバーはレンタルすることになるのですが、選ぶときに特に重要なポイントが3つあります!
サーバーを選ぶときに重要なポイント
- 高速に処理できるか
- 安定して処理できるか
- 安全性はあるか
上記を意識してサーバーを選ぶようにしましょう!
サーバーの紹介は後述しますので、まずは選ぶときのポイントについて簡単に紹介します!
 ハセブロ
ハセブロサーバーの選択はブログの評価にもつながるとても重要なポイントです!
高速に処理できるか
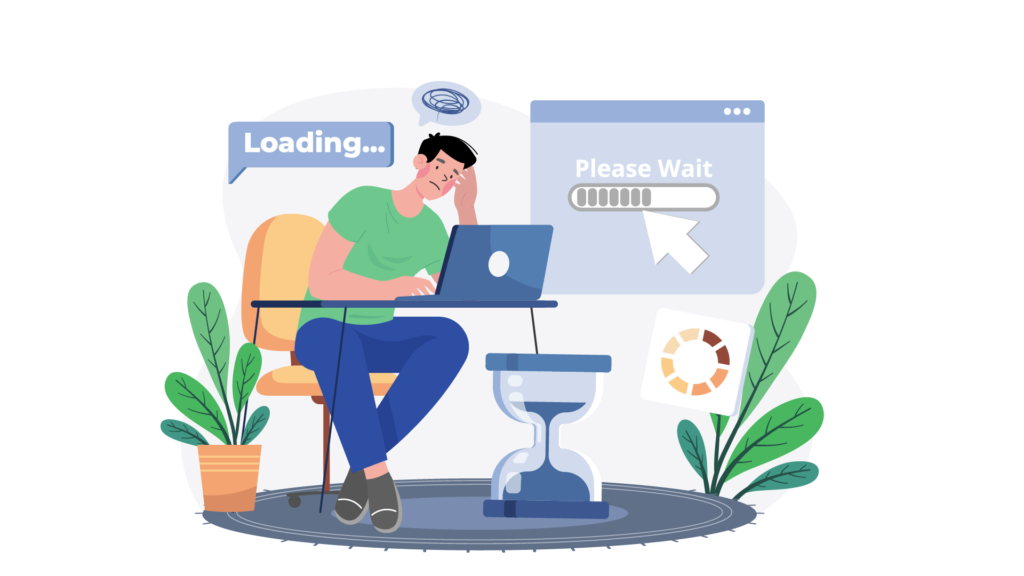
ネットで検索したページが中々開かず、イライラして閉じた…なんて経験ありませんか?!
処理が重くて記事が中々開かなければ見てもらえなくなってしまう可能性が高まりますよね?!
そんなことにならないように、高速に処理してくれるサーバーを選びましょう!
安定して処理できるか
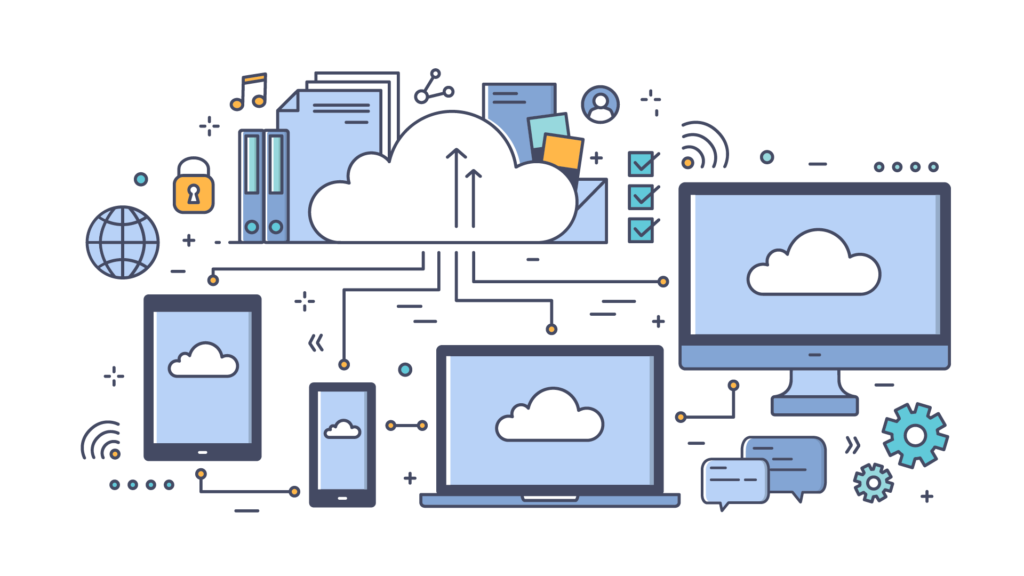
ブログは世界中の人とインターネットでつながります。そのため、アクセスが集中したときでも安定して処理できるサーバーの処理性能はとても重要です。
多くのアクセスがあったときでも安定して処理できるサーバーを選びましょう!
安全性はあるか

大切なデータを格納するサーバーです。安全性についてもとても気になりますよね?!
サーバーを選ぶときは、「サービスを提供する運営会社は信頼できるか」「セキュリティ対策はしっかりしているか」なども確認しましょうね!
とはいえ、どんなレンタルサーバーがいいのかわらないですよね…。
 ハセブロ
ハセブロ安心してください!後ほど初心者の方にオススメのサーバーをご紹介しますよ!
②ドメインについて
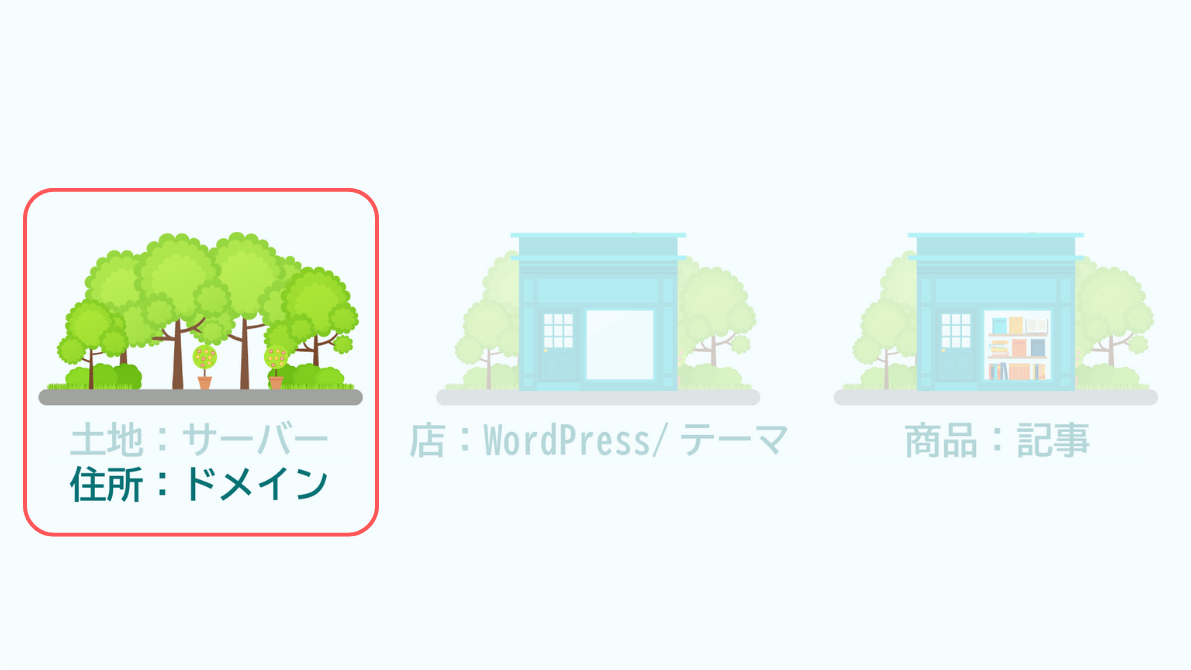
ブログをはじめるには「ドメイン」の取得も必要です。ブログの所在地を示す住所ですね!
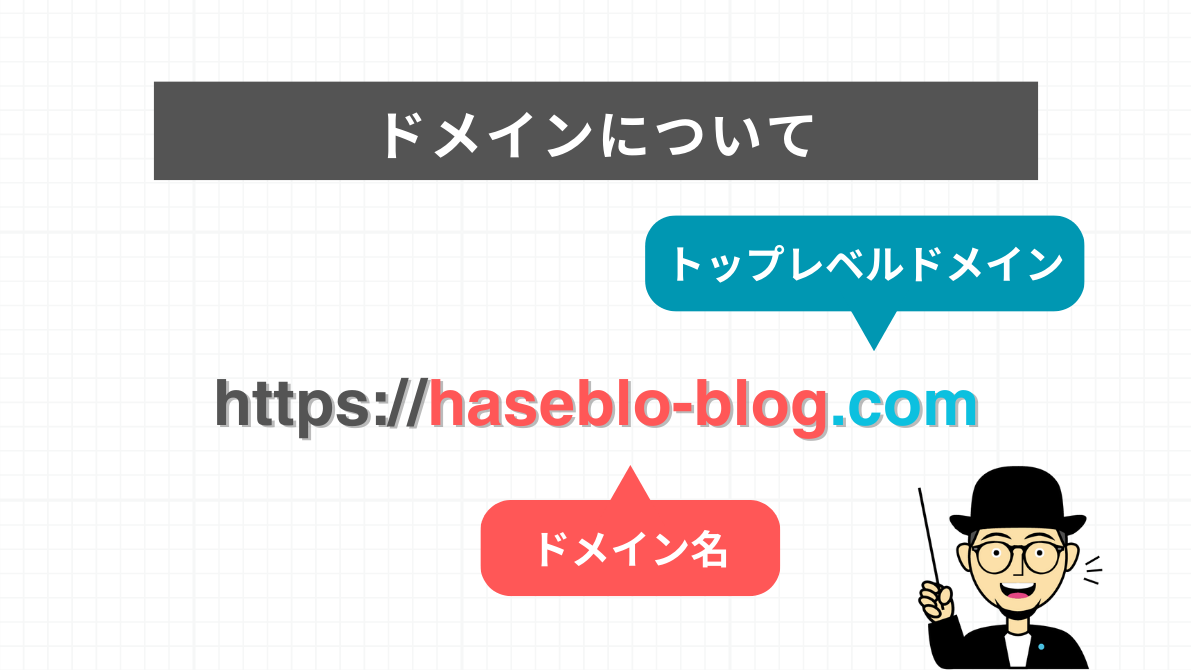
例えば僕の場合は「haseblo-blog」がドメイン名となります!
 悩み
悩みなんか色々めんどくさそう…。
 悩み
悩みお金もかかりそう…。
 ハセブロ
ハセブロ安心してください!たしかにドメイン取得にはお金はかかるのですが実はレンタルサーバー契約の申し込みと一緒に無料で独自ドメインを取得できるサービスもあります!
レンタルサーバー契約の申し込みと同時に無料で独自ドメインを2つ取得できるサービスはConoHa WING(コノハウィング)というサービスがオススメです!
現在、2025年6月6日(金) 16時まで『初期費用無料 & 独自ドメイン2つ無料 & 最大54%OFF』の限定キャンペーン開催中なので、超お得にブログを始めるチャンスです!
WordPress ブログの始め方:開設前に準備しておくこと
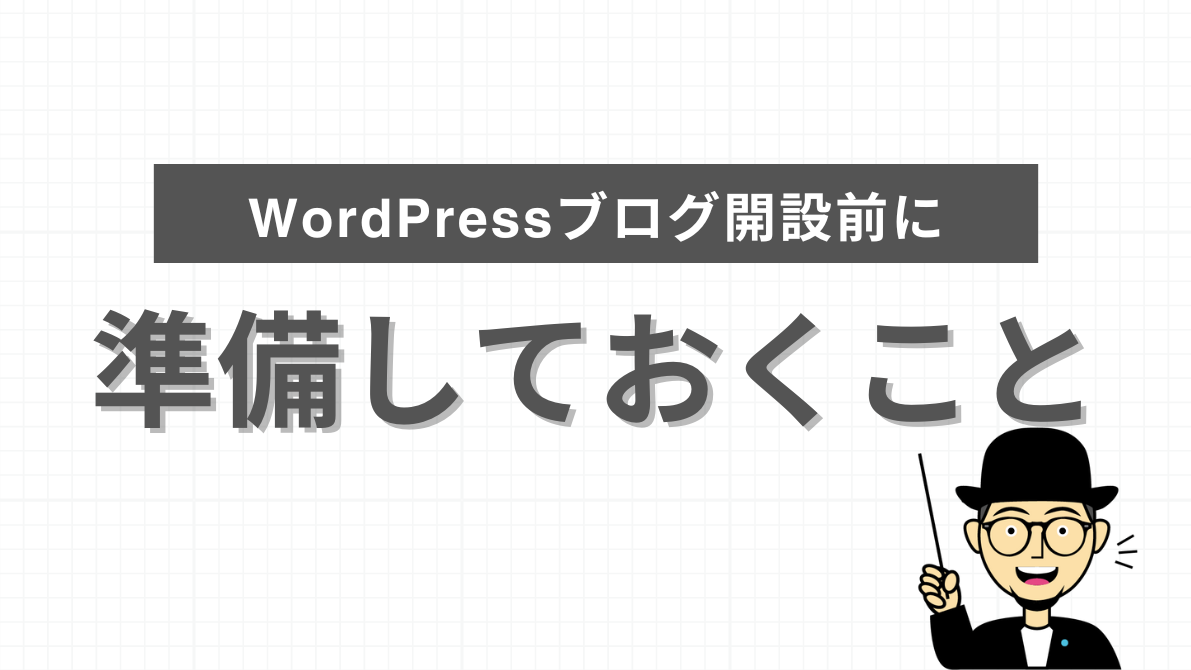
ここまで「WordPressブログを始める前に知っておくこと」について解説しました。ある程度イメージがつかめていればOKです!
次にブログ開設前に準備しておくことについて紹介します!
ブログ開設前に準備しておくこと
- ブログ名とドメイン名の候補を準備しておく
- 無料のテーマか有料のテーマか決めておく
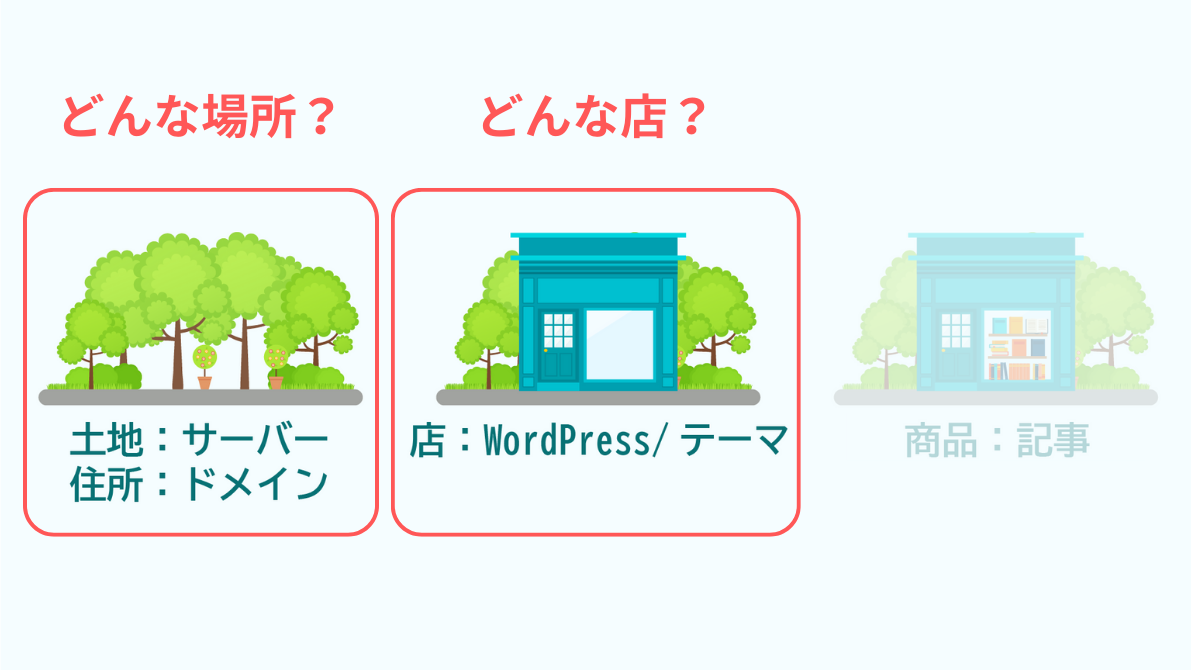
イメージとしては「どんな場所」で「どんな店」を作るのか?というような感覚に近いですね!
既にブログ名もドメイン名も決めていて、WordPress用のブログテーマも決めているという方は先に進みましょう。
まだ何も考えてなかった~/えっ?テーマって何?という方には簡単なアドバイスをさせていただきます!
WordPress ブログ 開設前にドメインを決めておく or 候補を出しておく
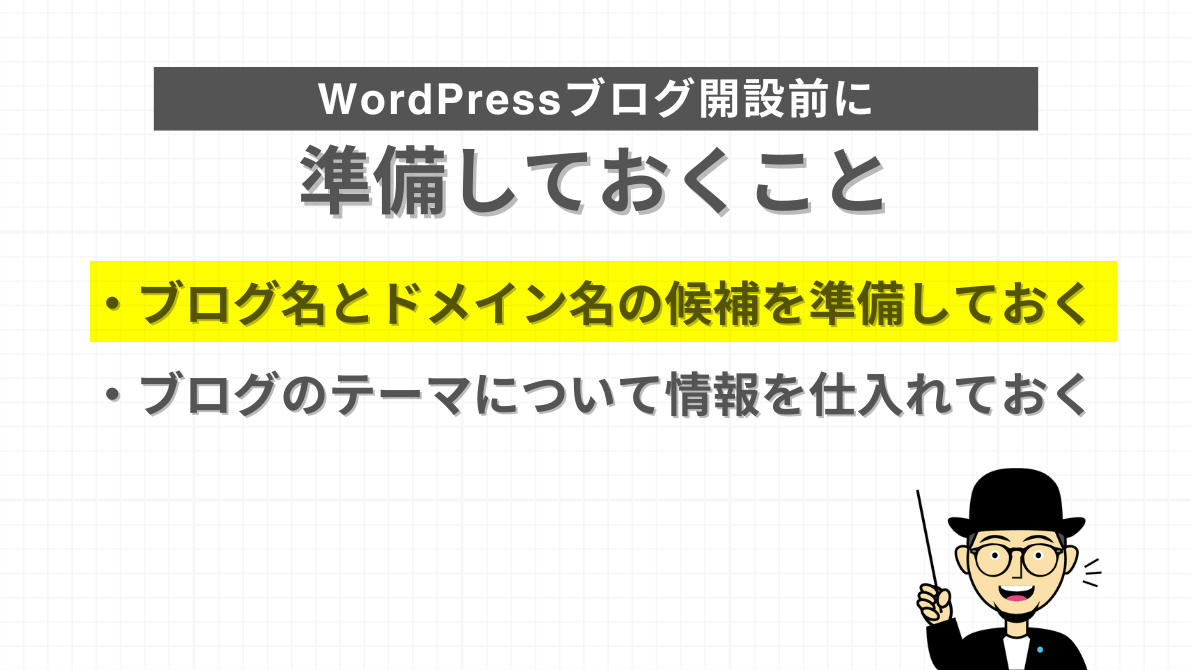
ドメイン名は開設前に候補を出しておくといいですよ!
なぜなら本記事ではレンタルサーバー契約の申し込みと同時に独自ドメインを取得する方法をとるからです。
取得したドメイン名は後で変更できないので事前に考えておきましょう!
ブログ名を決めてからドメイン名を設定するというケースも多いかと思うのですが、希望する名前が他の人に使われていて取得できない場合があるので、事前に検索して調べたりいくつか候補を出しておくことをオススメします!
WordPress ブログのテーマについて情報を仕入れておく
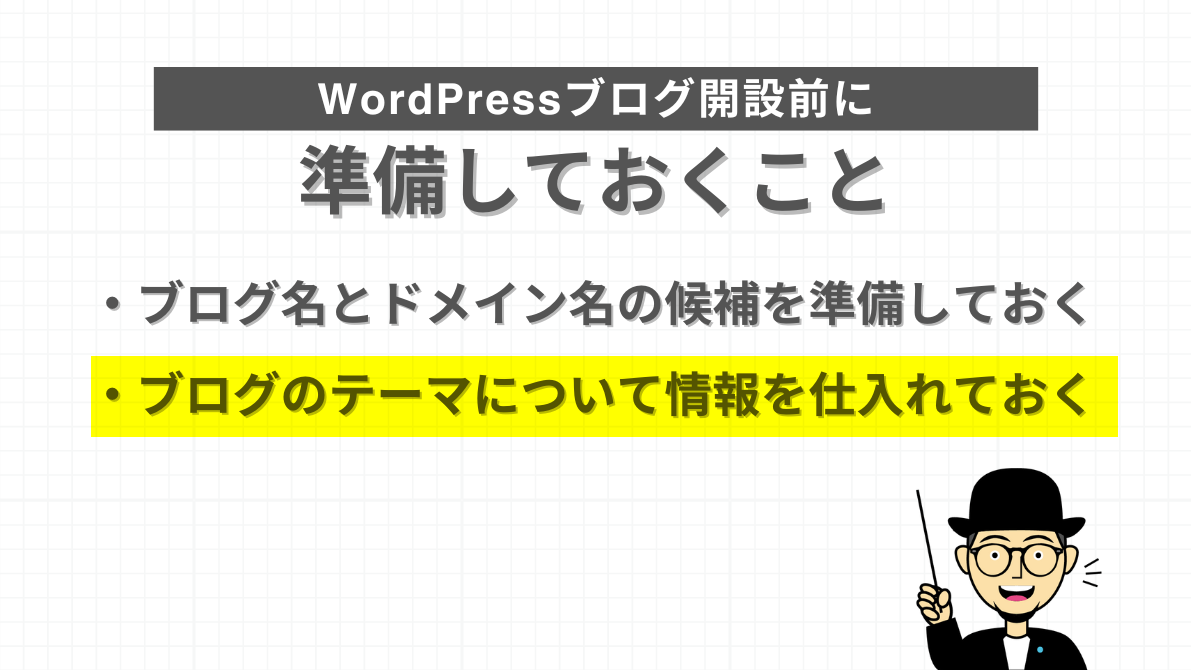
 悩み
悩みテーマって何?
 悩み
悩みそれって必要?
 ハセブロ
ハセブロテーマはブログ全体のデザインを変更したり調整したりするテンプレートのことです!
プログラミングの知識や経験がない初心者の方でも、すぐにブログが作れるのもテーマがあるからなんです!

自分がイメージするブログサイトを作るにはどんなテーマなら実現できそうかあらかじめ調べておくことをオススメします!
WordPress用のテーマは無料と有料があり、無料のものでもブログを作ることはできます。
でも「プログラミングの知識はない」けど「こだわりたい」という方は有料のテーマを検討しましょう!
初期投資としてお金はかかりますがその分効率が格段に上がります!
長い目で見れば有料テーマの導入はメリットが大きいですよ!
 ハセブロ
ハセブロ僕は有料テーマがあったからこそ、あきらめずに進めることができています。ブログ運営を後押ししてくれる強力なパートナーです!
WordPress 有料ブログテーマをピックアップ
以下は、多くのブロガーさんも使っている有名な有料テーマをピックアップした一覧です。
\ テーマ名をクリックするとサイトが開きます! /
| オススメ有料テーマ名 | 値段(税込) |
|---|---|
| AFFINGER6(WordPressテーマ) | 14,800円 |
| SWELL | 17,600円 |
| STORK19 | 11,000円 |
| スワロー | 9,900円 |
| JIN | 14,800円 |
| JIN:R | 19,800円 |
| SANGO | 14,800円 |
| THE SONIC | 8,580円/年 |
| Emanon | 0円~ ※プランによって金額が異なります |
| 賢威 | 27,280円 |
| THE THOR | 16,280円 |
SWELLは本当にシンプルで初心者の方でも使いやすいですよ!
SWELLのレビューや導入方法について、以下記事でも詳しく解説しています。ぜひ参考にしてみてください。
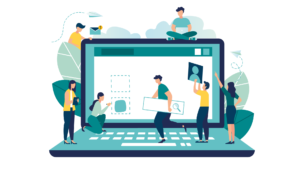
なぜWordPress ブログ 開設前に有料テーマを紹介するの?
 悩み
悩みテーマ選びはブログ開設後でもいいのかな?
 悩み
悩み先に購入すると後で後悔するかも…。
 ハセブロ
ハセブロブログ開設後に有料テーマを購入するということでも大丈夫です!
現時点ではどんなテーマがあるか確認することで完成後のイメージを深めたり運営の目的を再確認しておくことが重要なんです!それと開設前に有料テーマを紹介するのにはもう一つ理由があります!
レンタルサーバー契約を申し込むときに有料テーマをお得に購入できるものがあるからです!
レンタルサーバーとセットだと通常よりもお得に購入できるテーマ
 ハセブロ
ハセブロ「イメージに近いデザインに仕上がりそうなもの」や「目的に合ったもの」「狙っていたもの」が一覧にあればサーバーを申し込むときに一緒に購入するとお得ですよ!
WordPress ブログの始め方:開設手順
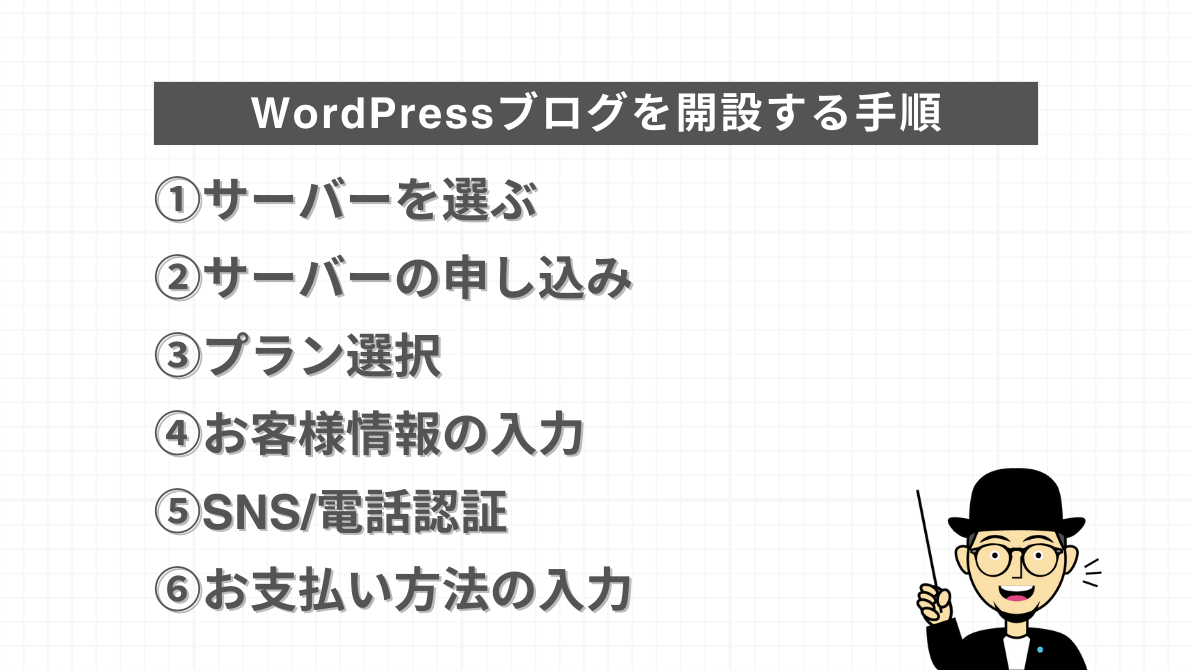
ここから実際にWordPressブログを開設していきます。ちょっとドキドキしますよね?!
一つ一つわかりやすく解説していくので安心してください!
まずはレンタルサーバーを選ぶ
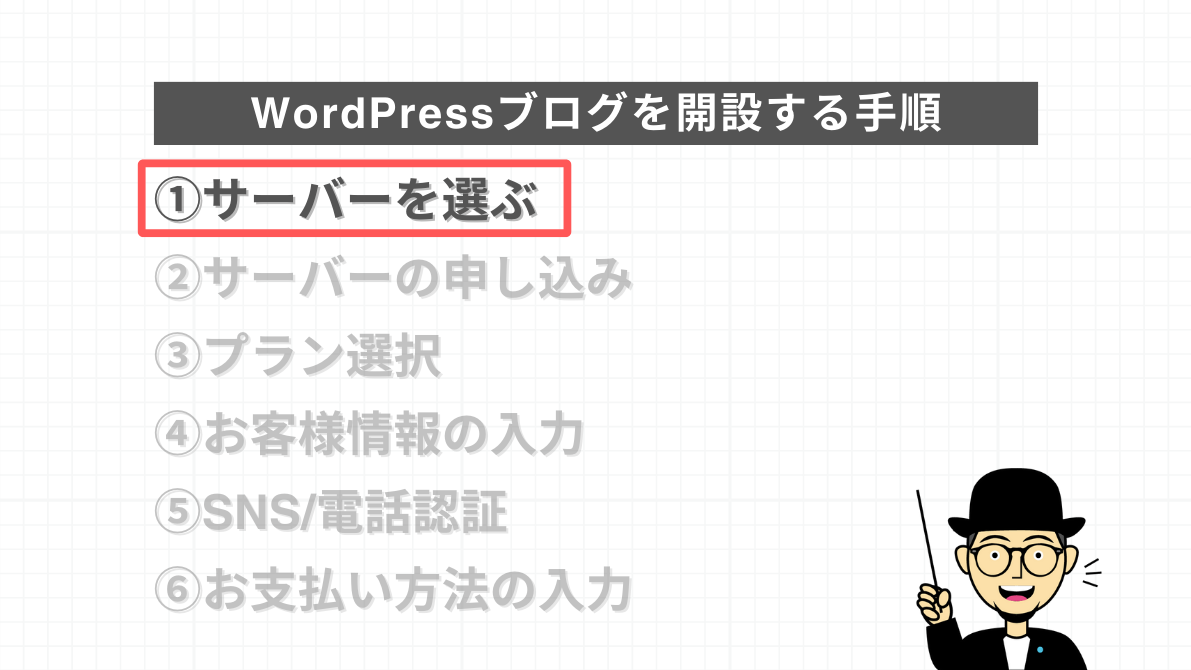
もうサーバーについては大丈夫ですよね?!
参考までに有名なレンタルサーバーを紹介します。
\ サーバー名をクリックするとサイトが開きます! /
| サーバー | 特徴 |
|---|---|
| ConoHa WING | 国内最速!高速・高機能・高安定性 |
| エックスサーバー | 国内シェアNo.1 | 運用サイト数240万件 |
| mixhost | 高性能クラウド型レンタルサーバー |
 ハセブロ
ハセブロどのサーバーも多くのブロガーさんが利用する信頼できるサーバーなので、それぞれの特徴を確認して自分に合ったサーバーを選びましょう!
レンタルサーバーのコスト目安
WordPressブログを開設する際にかかる費用についてConoHa WINGを例に解説しますね!
ベーシックプランを12ヶ月契約した場合を想定(参考)
| 12ヶ月契約 | 971円/月 | 11,652円/年 |
 ハセブロ
ハセブロ副業でブログを始めるという方は、まずは毎月かかるコストを収益目標としてみると継続するモチベーションにもなりますよね!
初心者の方におすすめのレンタルサーバー
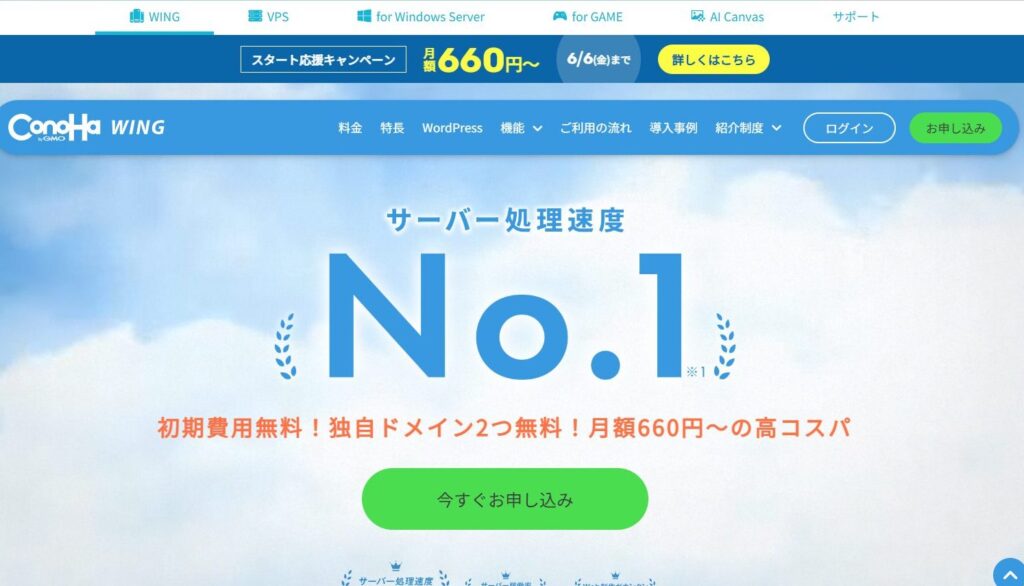
本記事では、初心者の方に超オススメのConoHa WINGを使った方法で解説していきます。僕もConoHa WINGでブログを運用していますよ!
ConoHa WINGをオススメする理由は4つあります。
ConoHa WINGをおすすめする理由
- サーバー処理速度・表示速度が速い
- 管理画面がわかりやすく使いやすい
- 東証プライム上場企業のGMOインターネットグループ株式会社が運営
- 困ったときに電話でサポートしてくれる
①サーバー処理速度・表示速度が速い
国内レンタルサーバーサービスの中でWebサーバー処理速度を調査したところ、ConoHa WINGの処理速度が最も速く、2位に約2倍の差をつけて第1位という結果となりました。国内No.1の圧倒的な速さを誇るConoHa WINGで、ストレスのない高速なサーバー環境を手に入れましょう。
引用元:ConoHa WING HP Webサーバー処理速度 国内最速
2023年7月時点でConoHa WINGのサーバー処理速度が最も速いようですね。前述しましたが、処理速度が遅いとユーザビリティが低下して記事を読んでもらえなくなってしまう原因にもなるので非常に重要なポイントです!
②管理画面がわかりやすく使いやすい
これは個人的な感覚にもなりますが、管理画面がわかりやすく使いやすいというのはプログラミングやシステムに慣れていない方にはありがたいことです!
実は、以前WordPressブログを始めようとして一度挫折した経験がありまして…。原因のひとつは当時使ったサーバーの管理画面が初心者の僕には合わなかったことでした…。
ConoHa WINGの管理画面はとてもシンプルでわかりやすく、プログラミングやシステムに慣れていない僕にはすごく使いやすいと感じました!
③④東証プライム上場企業が運営する充実したサポートで安心感がある
さまざまなデータを格納するサーバーですから、サービスを提供する運営会社は気になりますよね?!
ConoHa WINGは東証プライム上場企業のGMOインターネットグループ株式会社が運営しているので、非常に安心感があります!
また、サーバーについて不明なことがあれば電話でサポートしてくれるのもすごくありがたいです!何度か電話サポートを利用したことがあるのですが、とても親切にわかりやすくサポートしてくれるので大満足でした!
 ハセブロ
ハセブロWordPressブログの要となるサーバーですので、中長期的に安心して運用できそうだと感じたサービスを使いましょう!
【期間限定】スタート応援キャンペーン 2025年6月6日(金)16:00まで
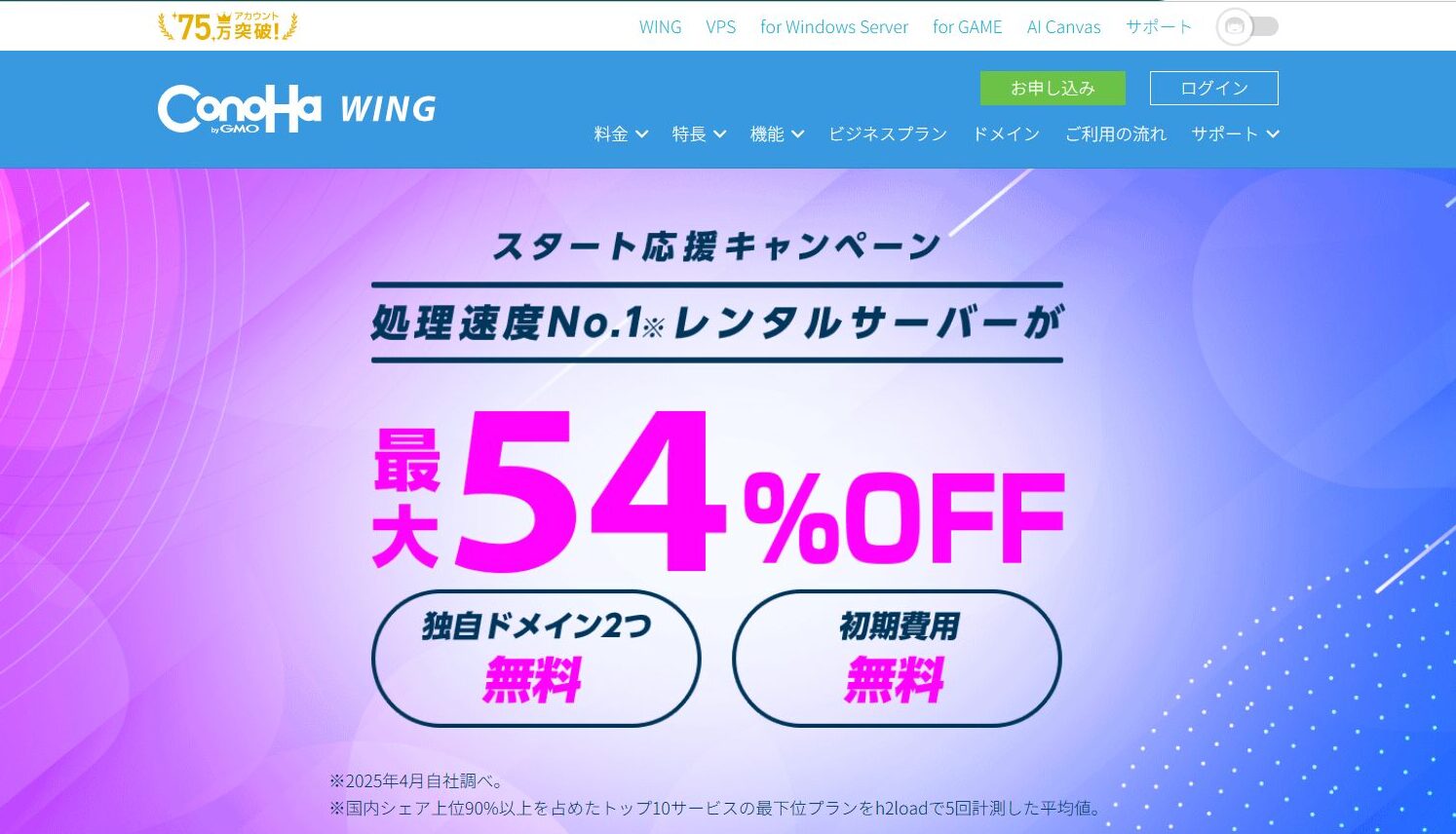
ConoHa WINGでは、2025年6月6日(金) 16:00まで「スタート応援キャンペーン」を開催中です。
| ベーシックプランでの 契約期間 | 通常料金 | キャンペーン価格 | 割引率 |
|---|---|---|---|
| 12ヶ月 | 971円/月 | 33%OFF | |
| 24ヶ月 | 842円/月 | 42%OFF | |
| 36ヶ月 | 660円/月 | 54%OFF |
キャンペーンの詳細については、スタート応援キャンペーンをご確認ください!
レンタルサーバーの申し込み
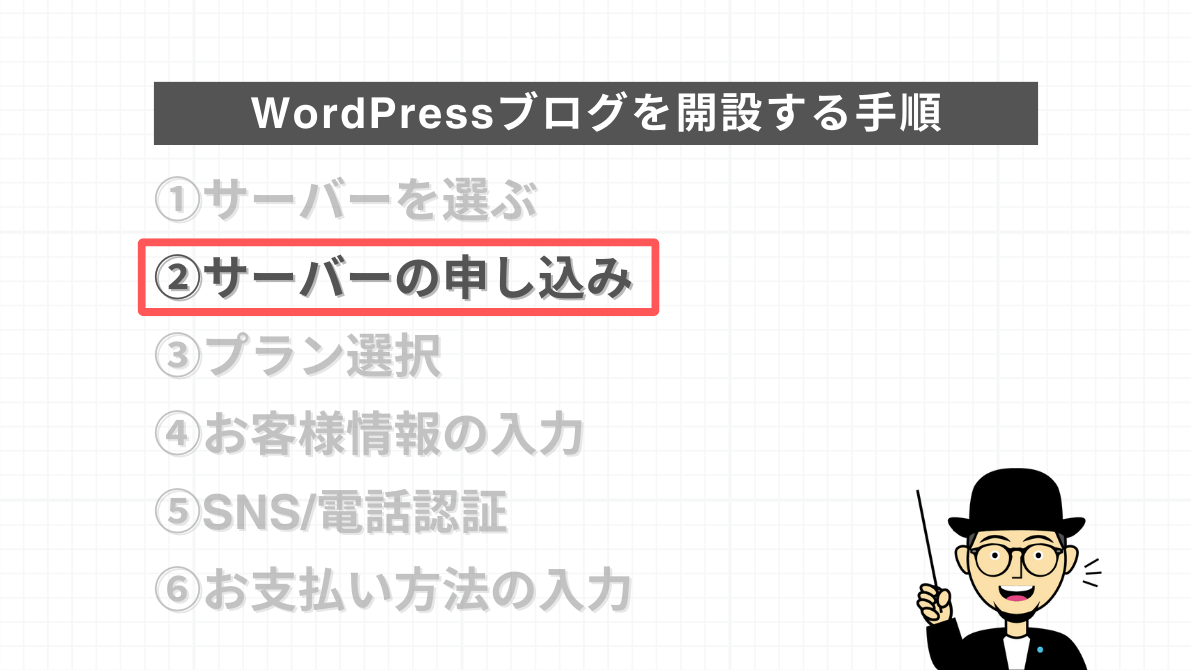
それでは開設していきましょう!申し込みからブログ開設までの目安は10分程度です。
ConoHa WINGのトップページにアクセスします!
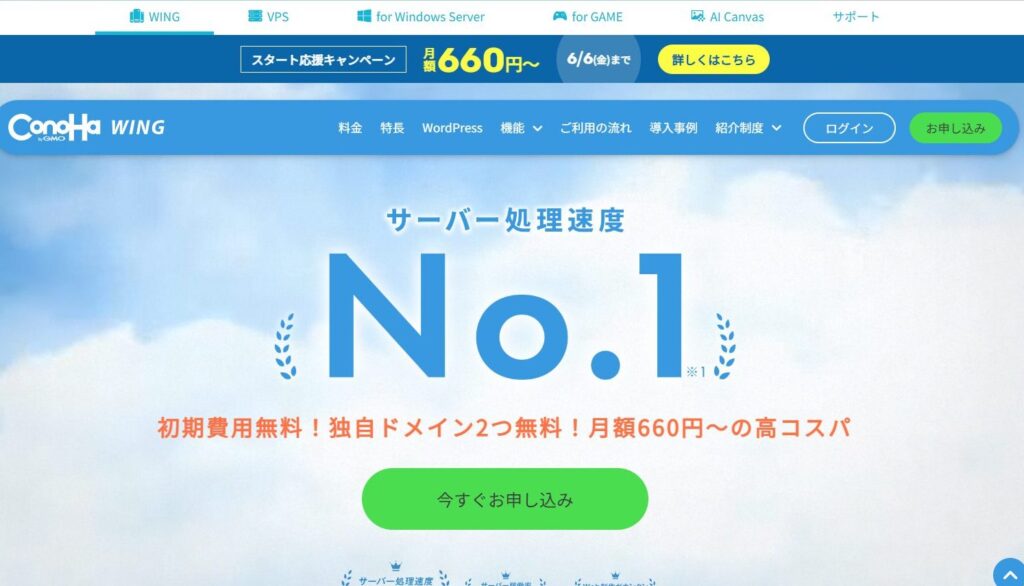
「今すぐアカウント登録」ボタンをクリックします!
アカウントの作成
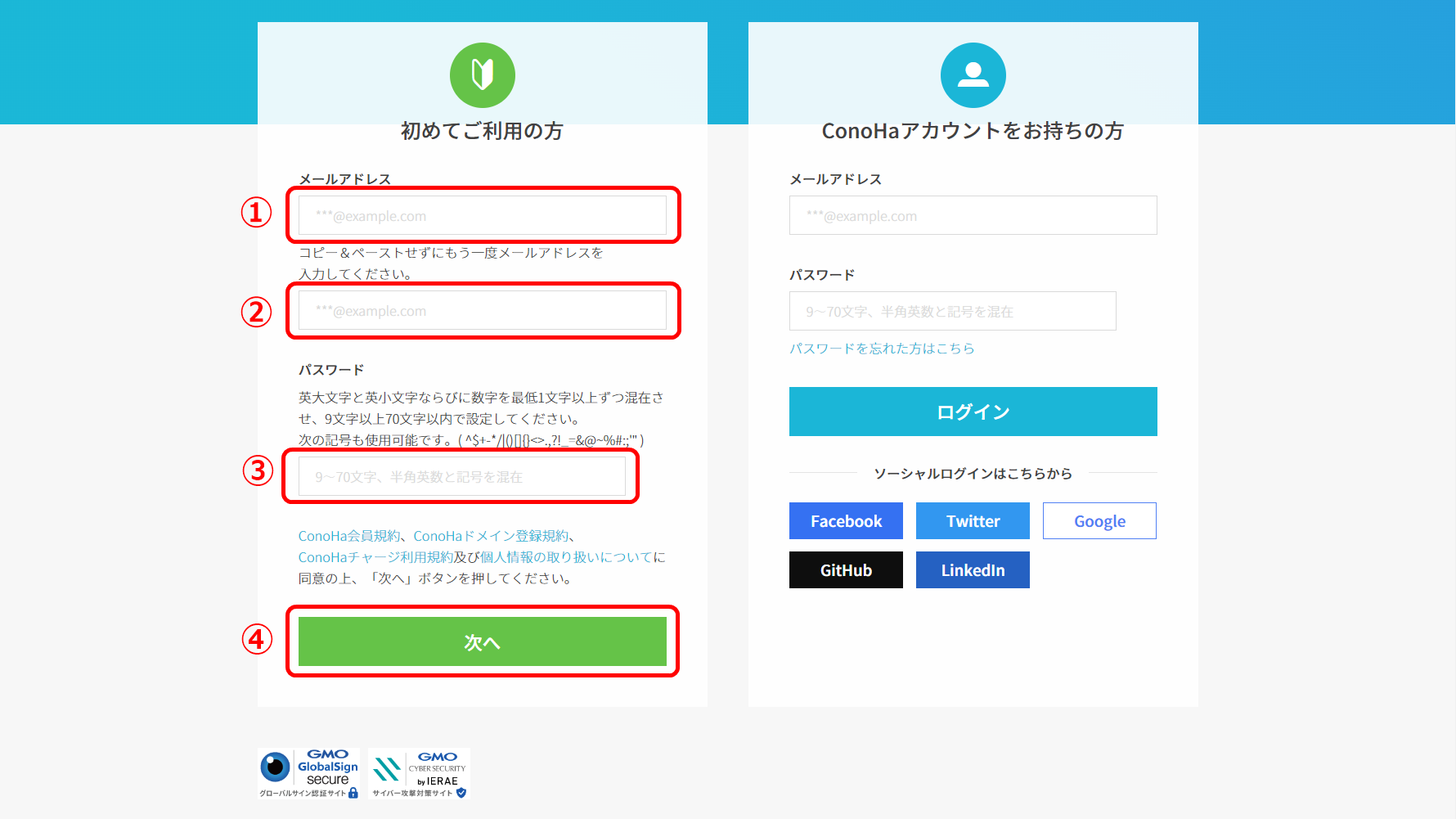
アカウント登録画面が表示されたら、左側の「初めてご利用の方」のメールアドレスとパスワードを入力して「次へ」のボタンをクリックします!
プラン選択
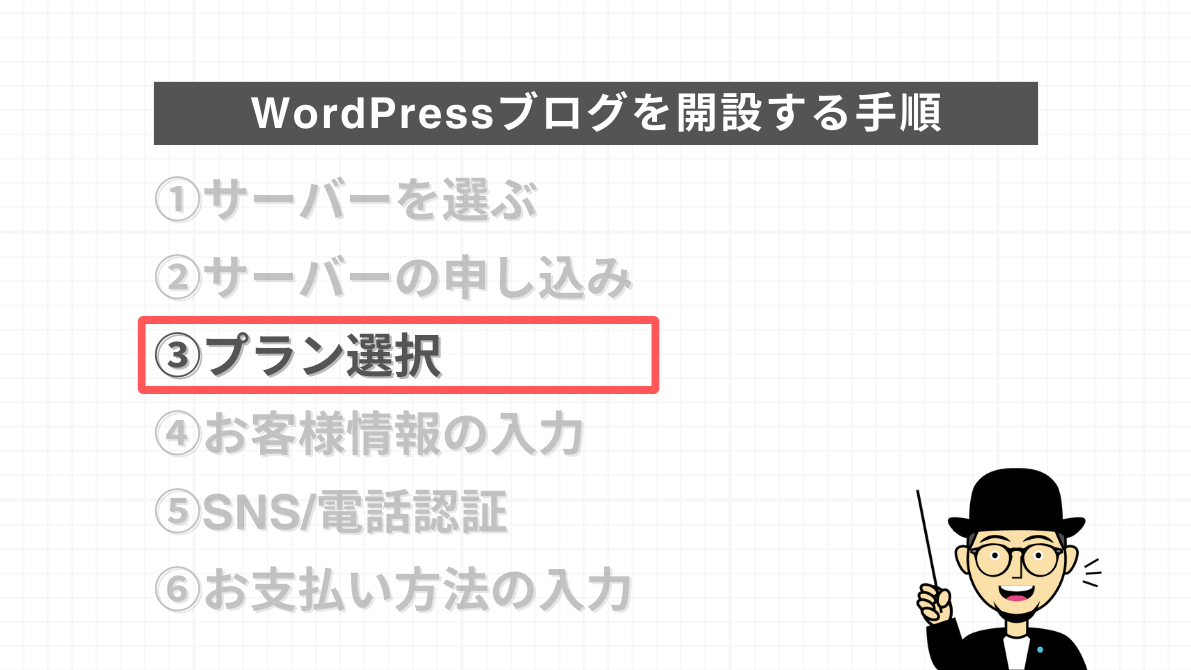
「次へ」をクリックすると「プラン選択」画面に変わります!
具体的に以下項目を設定していきます!
プラン選択ページの主な項目
【サーバーに関する項目】
①サーバー料金タイプの選択
②サーバーの契約期間の選択
③サーバーのプランを選択
④初期のドメインの入力
⑤サーバー名の入力
【サイト・WordPressに関する項目】
⑥WordPressかんたんセットアップを利用するかしないか選択
⑦セットアップ方法を選択
⑧独自ドメインの入力
⑨サイト名の入力
⑩WordPressのユーザー名を入力
⑪WordPressのパスワードを入力
⑫WordPressのテーマ選択
 ハセブロ
ハセブロよくわからない部分もあるかと思いますが、難しいことはあまりありませんので安心してください!
プラン選択
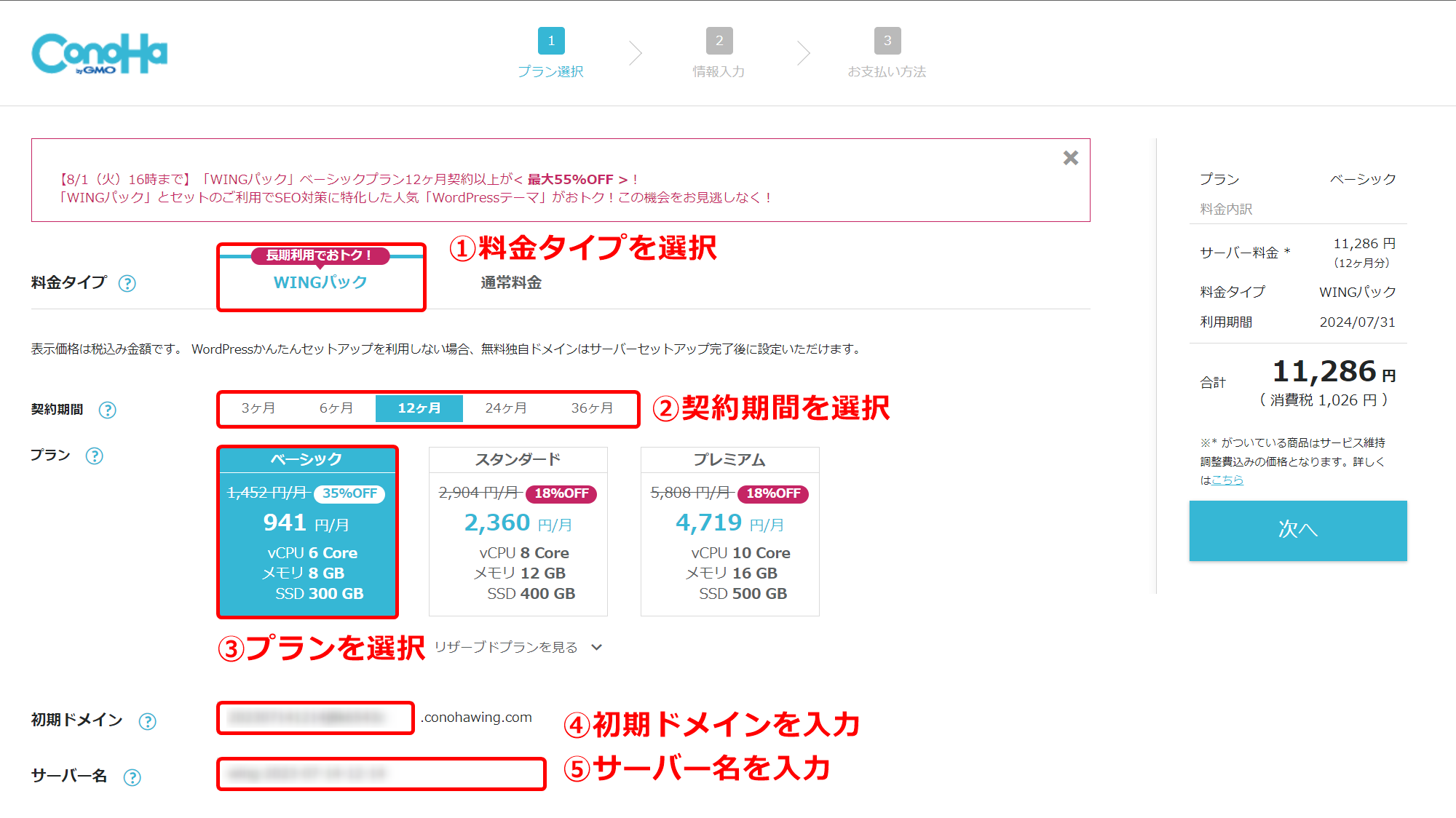
プラン選択については2段階で解説していきますね!
まずはサーバーに関する項目です!
①サーバー料金タイプの選択

長期的に運用をする方はWINGパックでOKです!
②サーバーの契約期間の選択

キャンペーン期間中は契約期間が長い方が割引率も上がります!
12ヶ月以上が割引率もぐっと上がるのでお得ですよ!
③サーバーのプランを選択
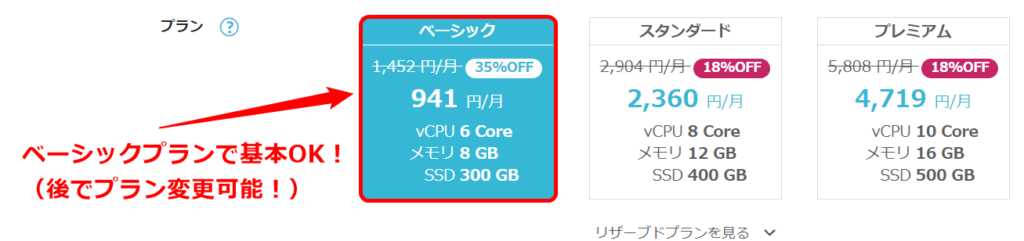
初心者の方ではじめてブログを開設するという方はベーシックプランでOKです!
ブログが成長していく中で、必要に応じてプラン変更することも可能ですよ!
④初期のドメインの入力

ConoHa WING利用者にのみ提供される「○○○.conohawing.com」で表されるドメインのことです。
⑤サーバー名の入力

サーバー名=管理画面で表示される名前です。初期設定のままでも大丈夫です!
 ハセブロ
ハセブロ「プラン選択」の半分くらい完了です!どんどん進めていきましょう!
WordPressかんたんセットアップとWordPressテーマ選択
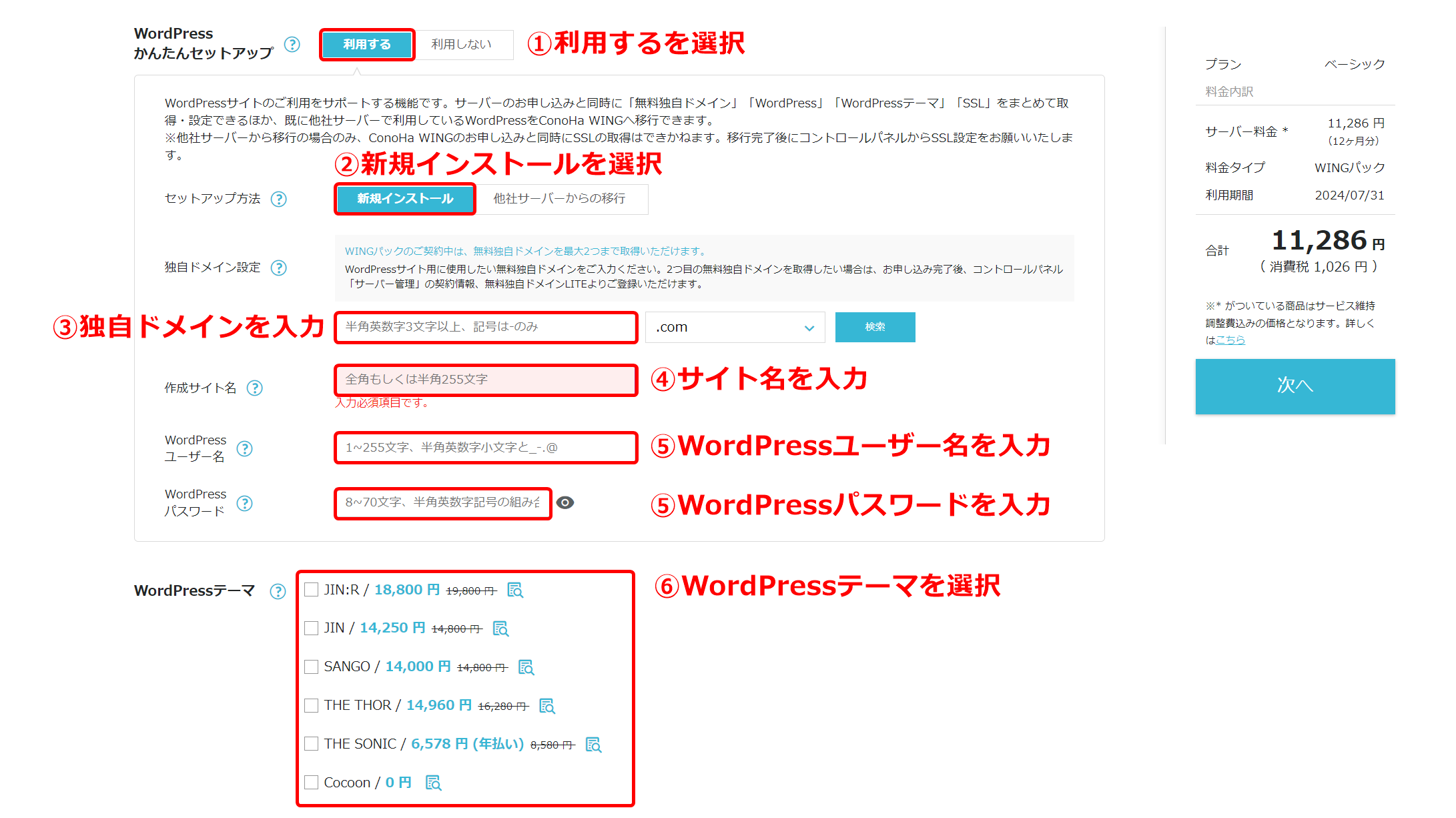
ではサイト・WordPressに関する項目を進めていきます!
⑥WordPressかんたんセットアップを利用するかしないか選択

「利用する」が選択されていればそのままでOKです!
⑦セットアップ方法を選択

「新規インストール」を選択します!
⑧独自ドメイン設定
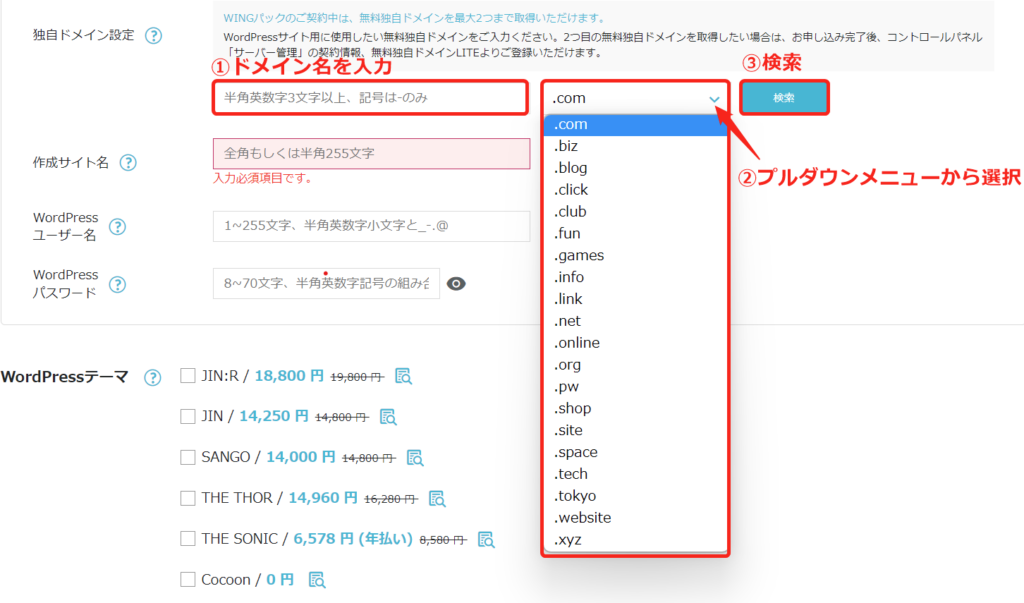
事前に考えておいた候補からドメイン名を入力後、「.com」の部分のプルダウンメニューから希望のトップレベルドメインを選択し「検索」ボタンをクリックしましょう!

ドメイン取得が可能な場合は、イメージのようなポップアップが出現します!
【ドメインが取得できない場合】


ドメインの取得ができない場合は、イメージのようなポップアップが出現します。
⑨サイト名の入力

事前に考えていた「サイト名」=「ブログ名」を入力します。
後でブログ名は変更できます!
⑩WordPressのユーザー名を入力/⑪WordPressのパスワードを入力

WordPressのユーザー名とパスワードを入力します!
⑫WordPressのテーマ選択
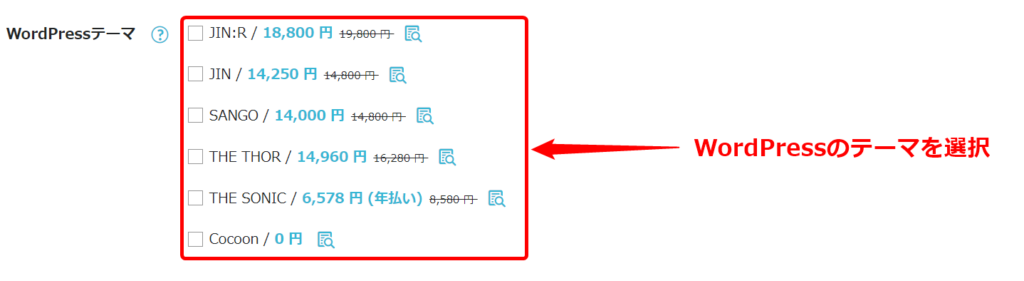
WordPressのテーマを選択します!
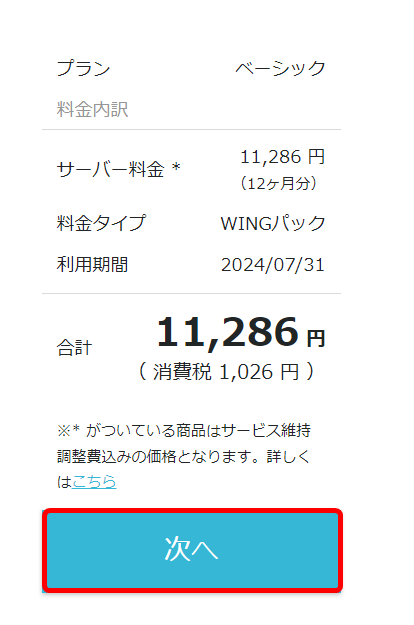
プラン選択の内容に問題がなければ「次へ」をクリックしましょう!
これでプラン選択は終わりです!
 ハセブロ
ハセブロ本当にお疲れさまでした!あとは「お客様情報」と「支払い方法」を入力して「お申し込み」をするだけです!
お客様情報の入力
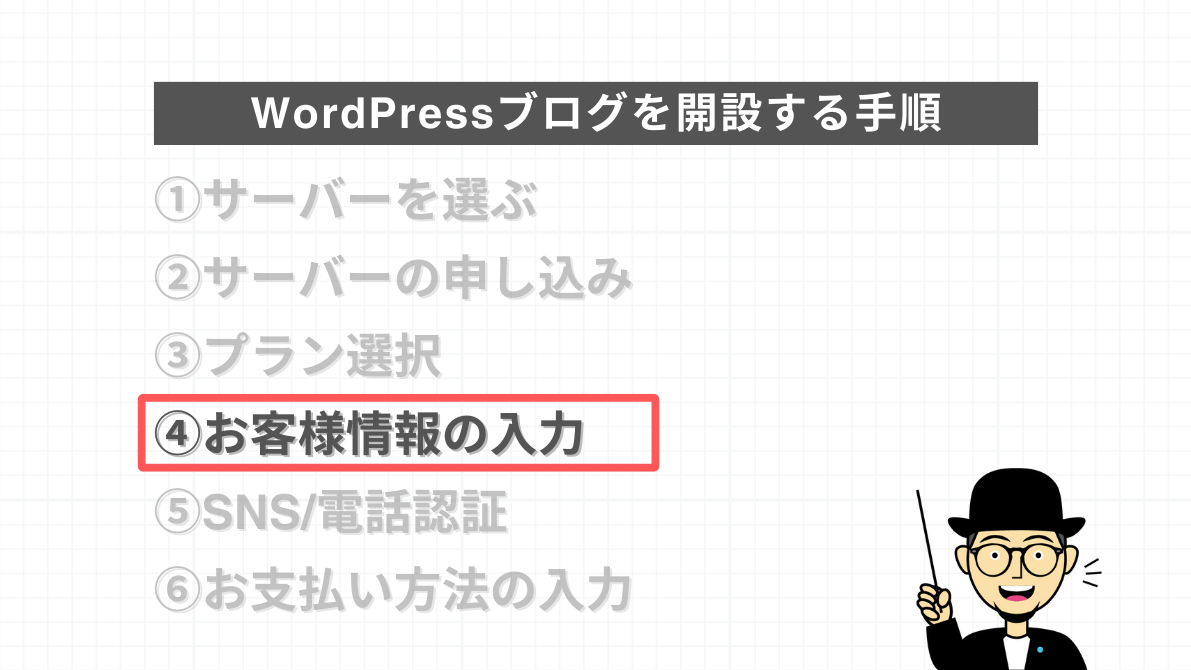
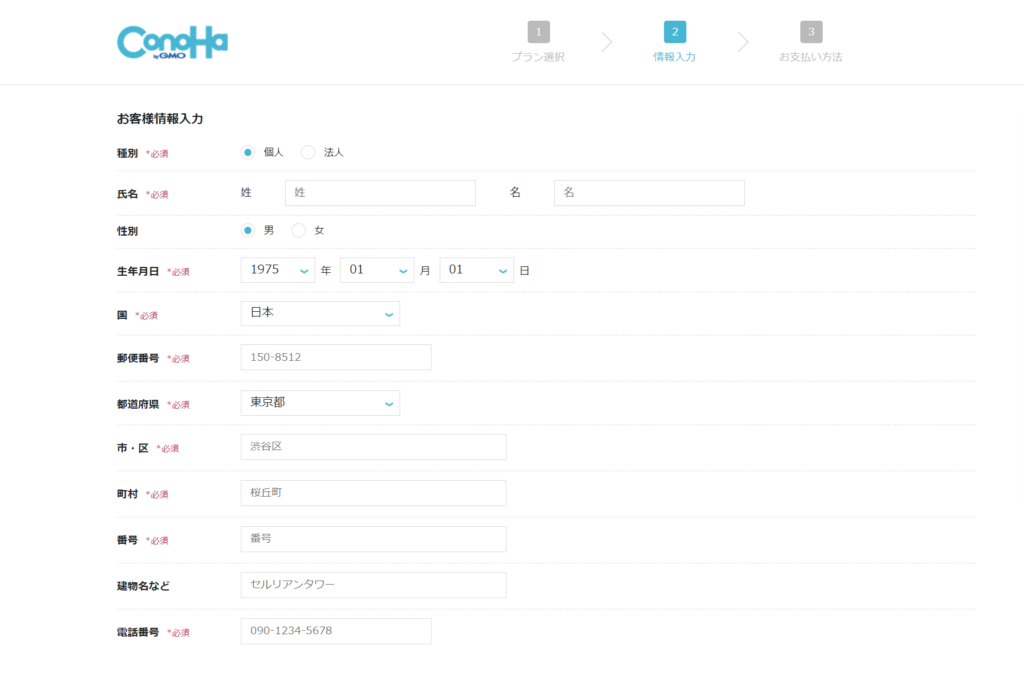
情報を入力したら「次へ」をクリックします!
SNS/電話認証
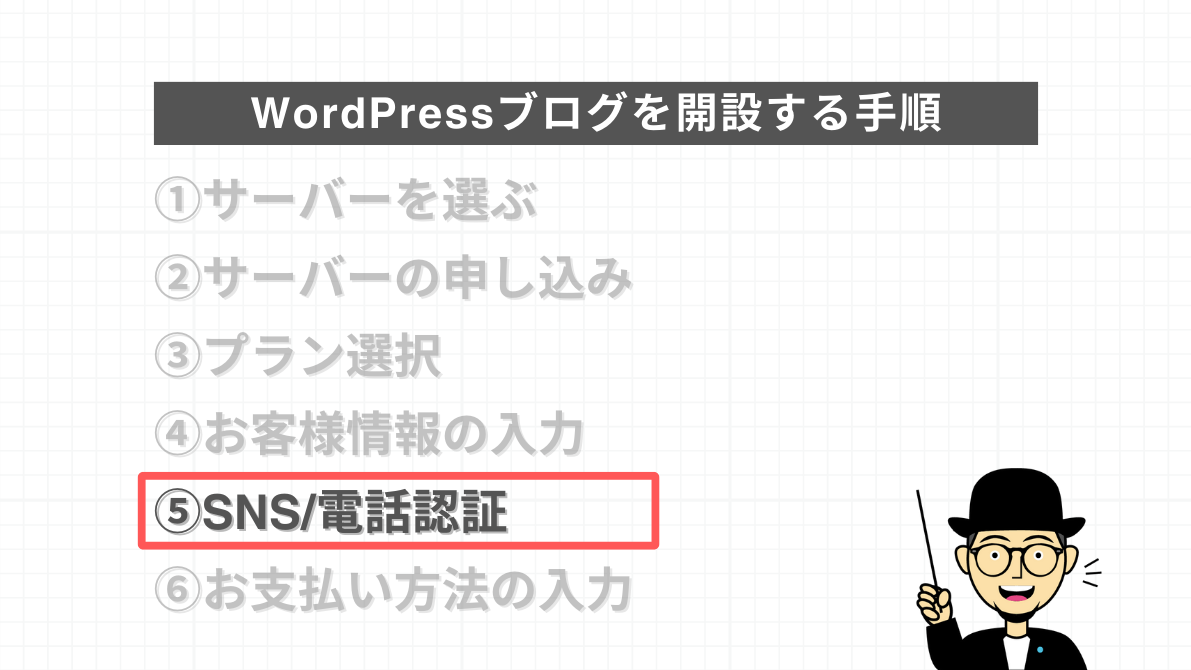
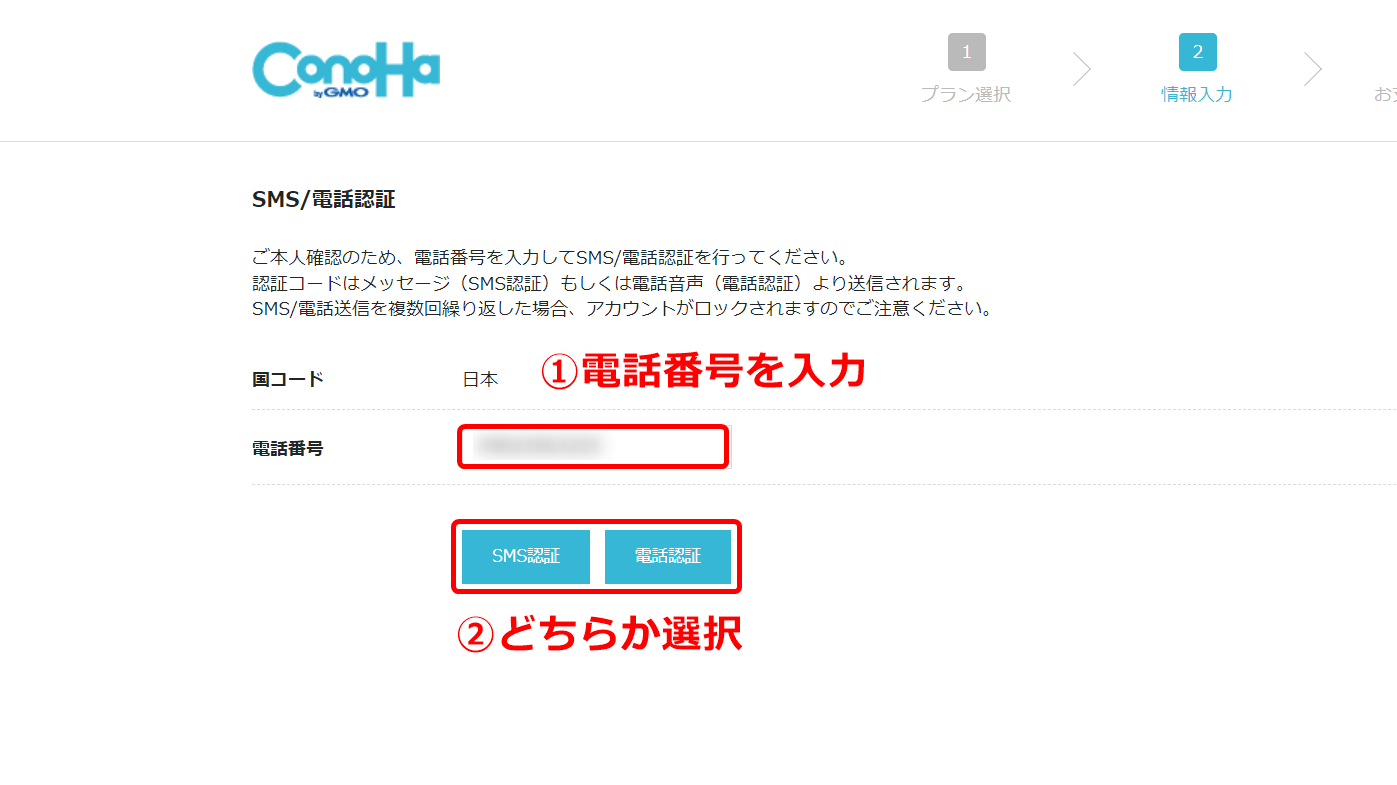
電話番号を入力して「SNS認証」ボタンをクリックします!
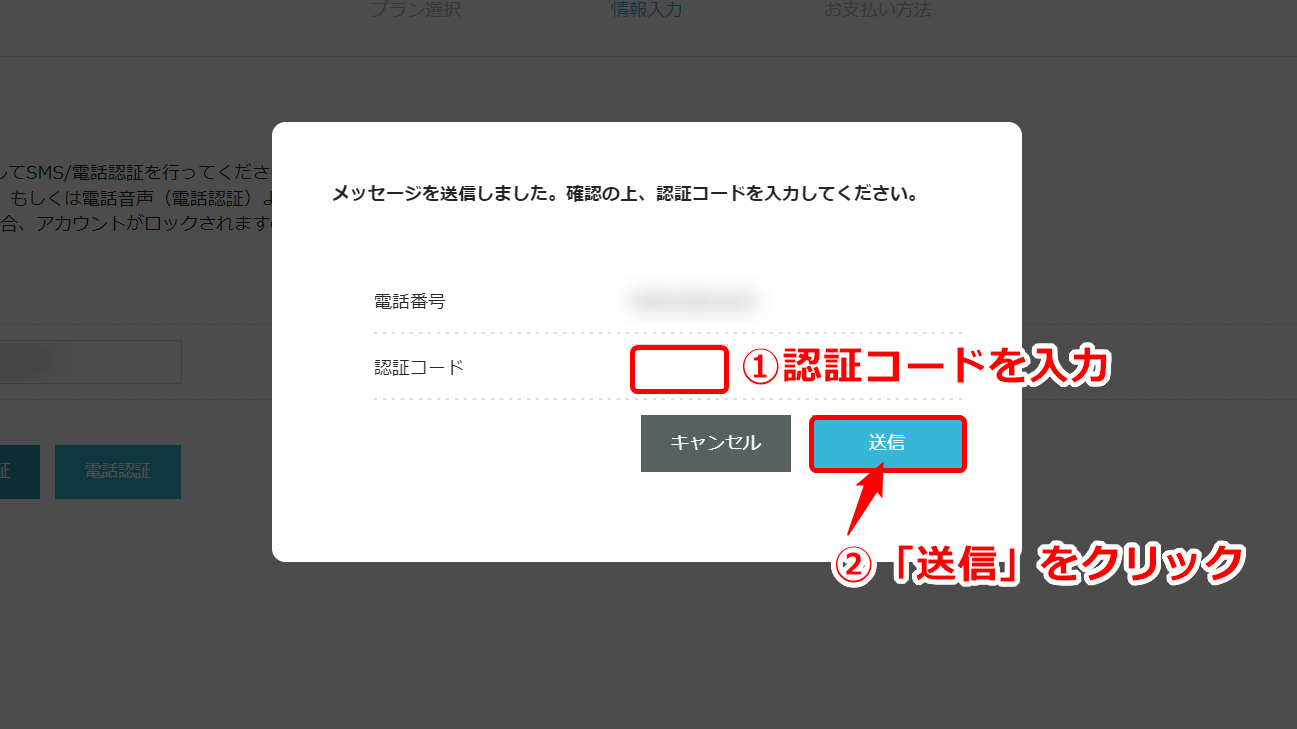
届いた「認証コード」を入力して「送信」ボタンをクリックします!
お支払い方法の入力
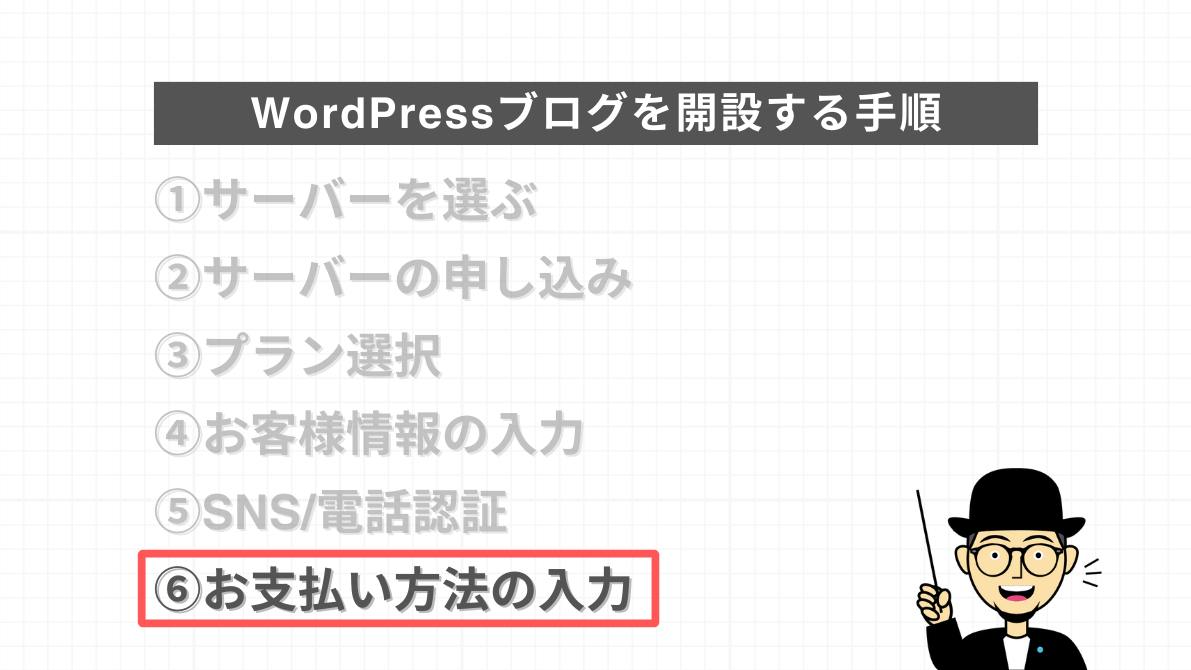
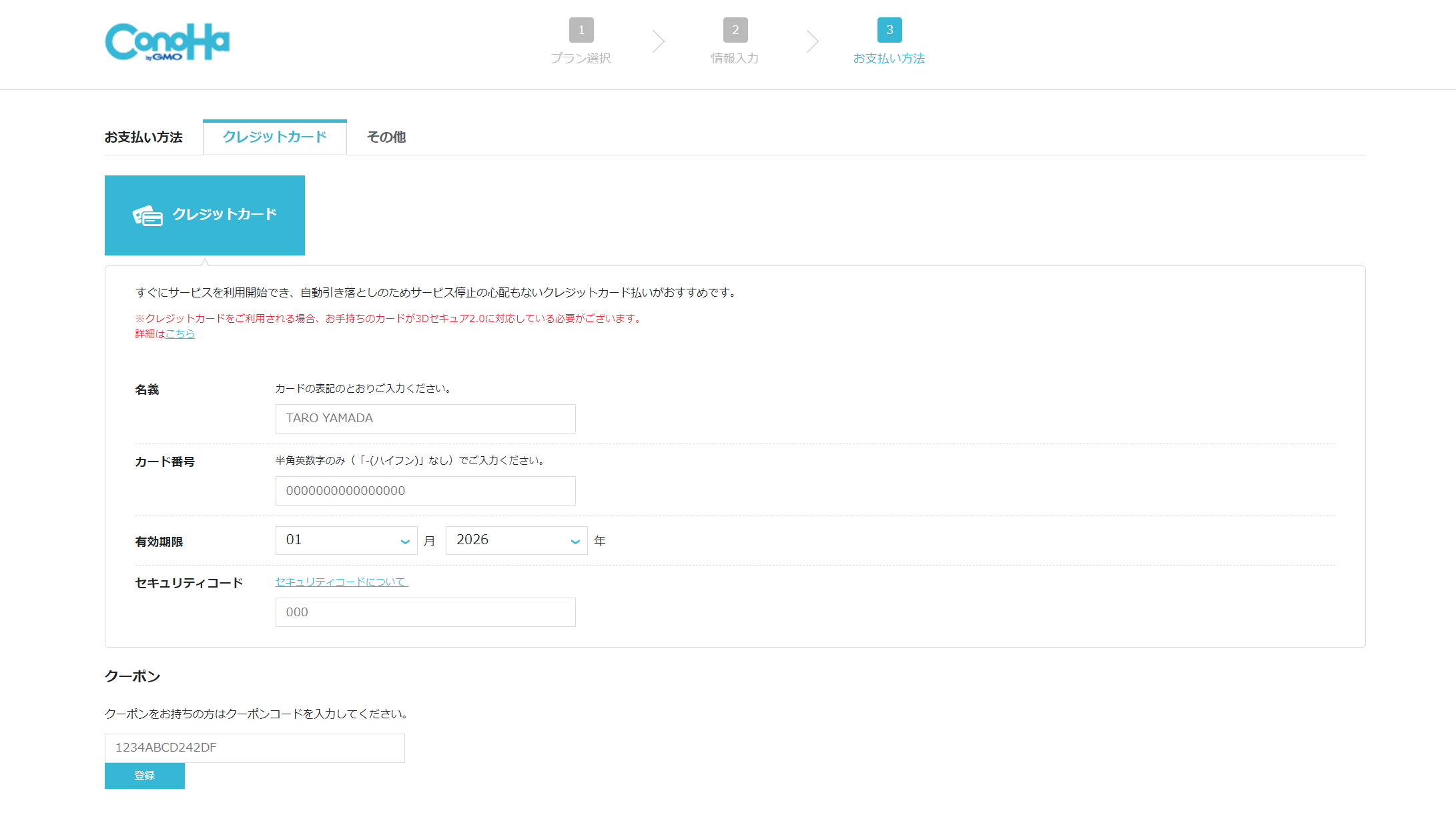
認証が終わったら「お支払い方法」の画面になるのでお支払い方法を入力しましょう!
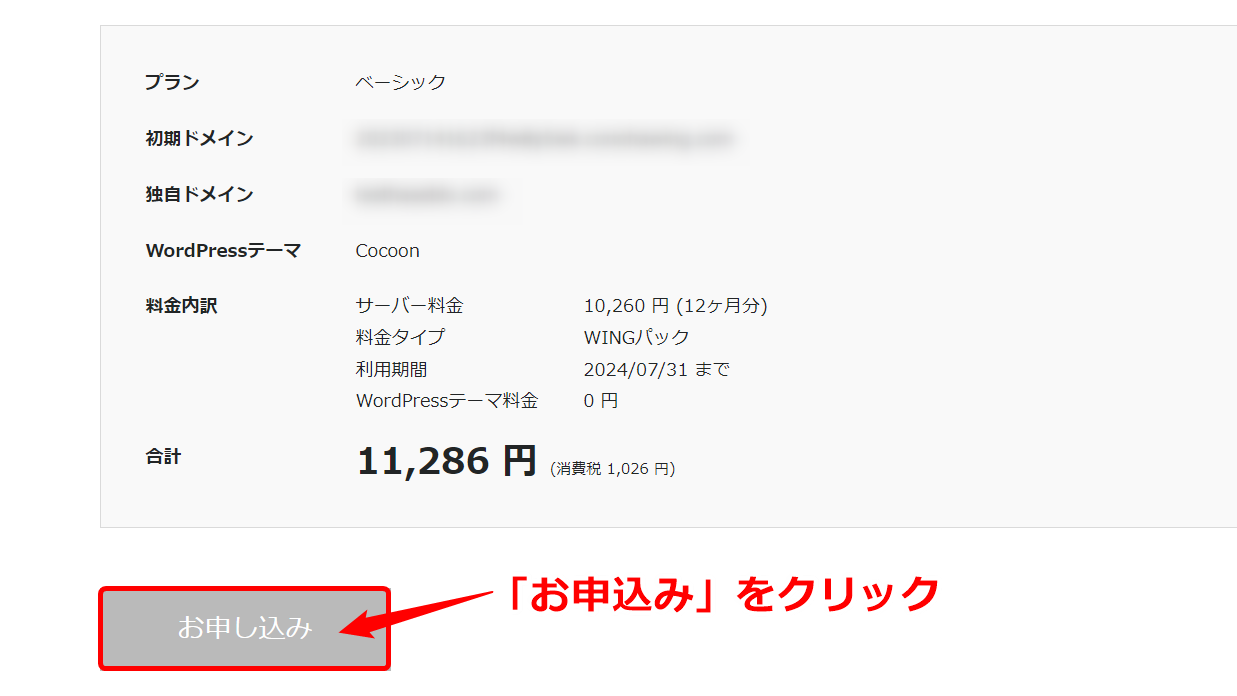
下にスクロールして「お申し込み内容」を確認の上、内容に問題がなければ「お申込み」ボタンをクリックします!
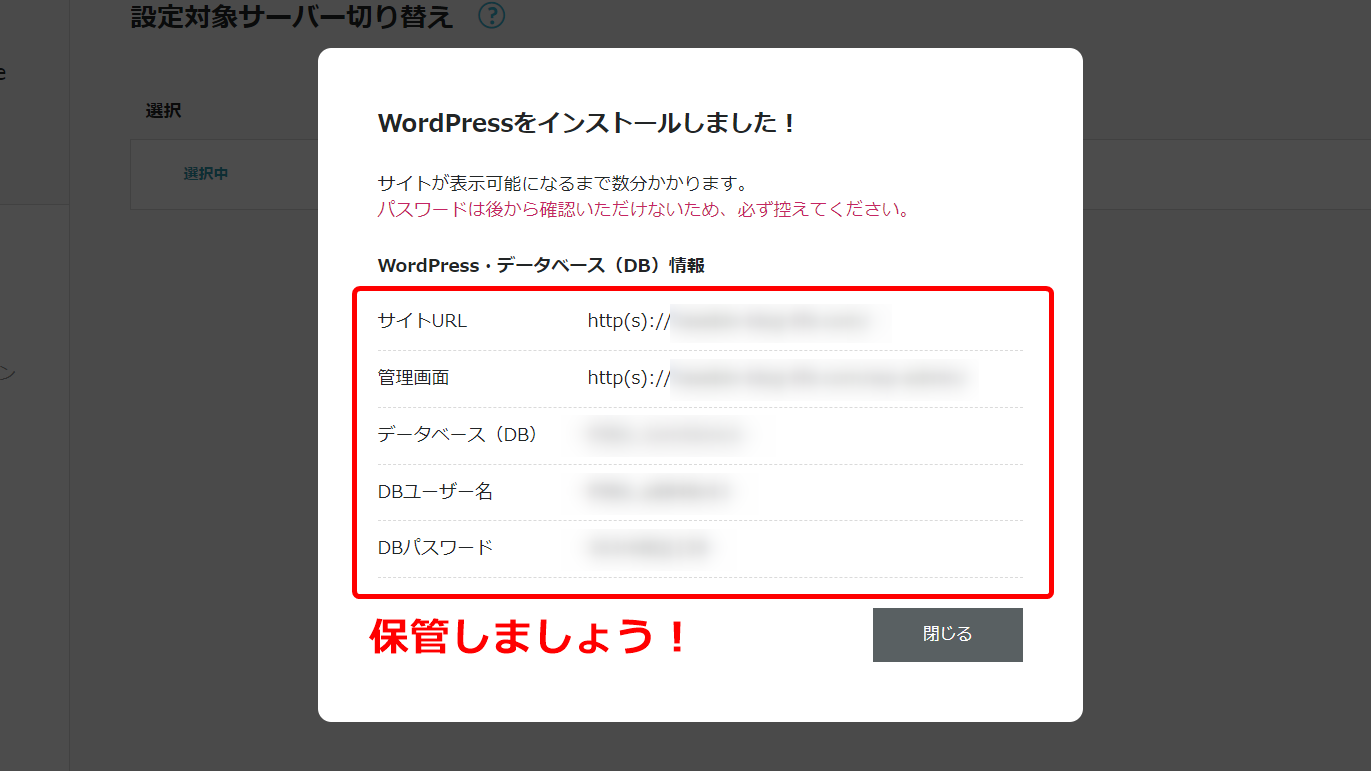
「WordPressをインストールしました!」の画面になれば、WordPressの作成完了です!おめでとうございます!!
「DBユーザー名」と「DBパスワード」データベースの管理ツールにログインするときに使用するので安全な場所に大切に保管しておきましょう!
「閉じる」をクリックすると、ConoHa WINGのコントロールパネルを確認できるようになります。
 ハセブロ
ハセブロWordPressブログ開設おめでとうございます!!開設できた方は次の「【重要】WordPressブログ開設後にやっておくこと」に進みましょう!
【重要】WordPress ブログ 開設後にやっておくこと
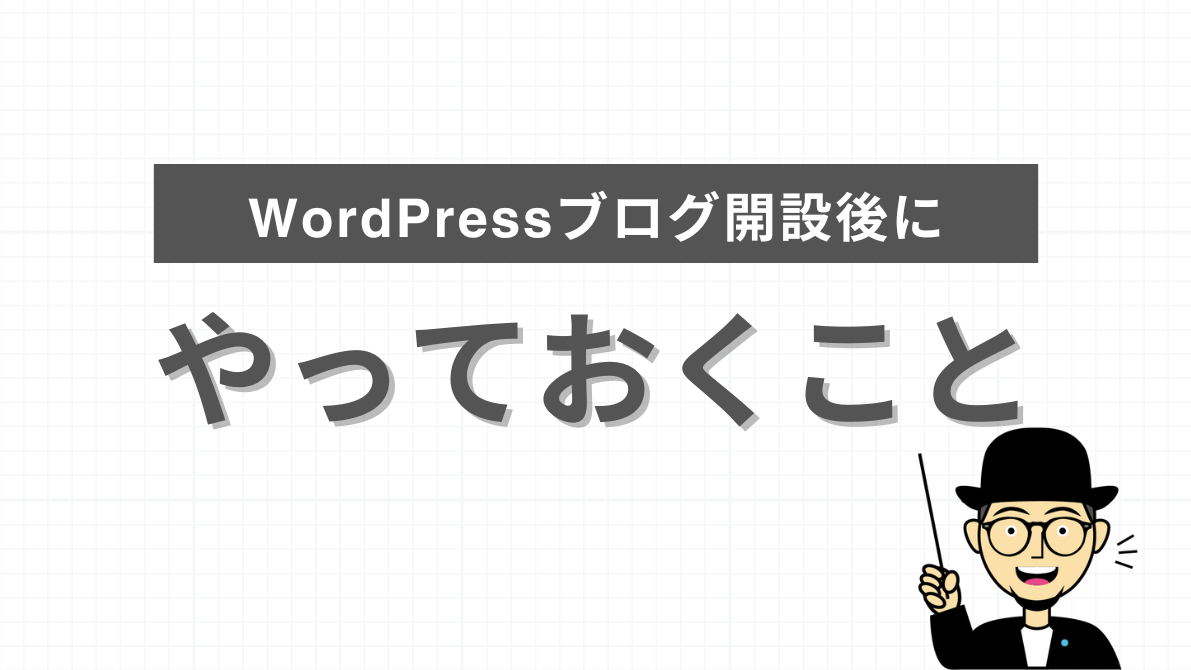
WordPressが開設できたら、「最低限やっておくこと」があります。
セキュリティ対策を含む重要な初期設定です!
ConoHa WING/サーバー
ConoHa WINGコントロールパネルで設定
- 無料独自SSLの利用設定の確認
- 二段階認証設定
- SSL設定:かんたんSSL
WordPress
WordPress管理画面で設定
- WordPressの初期設定
- SiteGuard WP Pluginの設定
- メンテナンスモード化(必要あれば)
大きく分けると、サーバーの設定とWordPressの設定です!
青い文字はサーバー設定、緑の文字はWordPressの設定です!
すぐ記事を書きたい!ブログサイトをデザインしたい!あるいはちょっと少し休ませて~!…という方も、まずは上記をやっておきましょう!
 ハセブロ
ハセブロWordPressブログを開設した時点でサイトは誰でも見れますし外部からの攻撃も受けやすい状態なので、最低限のセキュリティ対策はしておきましょうね!
STEP 1:無料独自SSLの利用設定確認
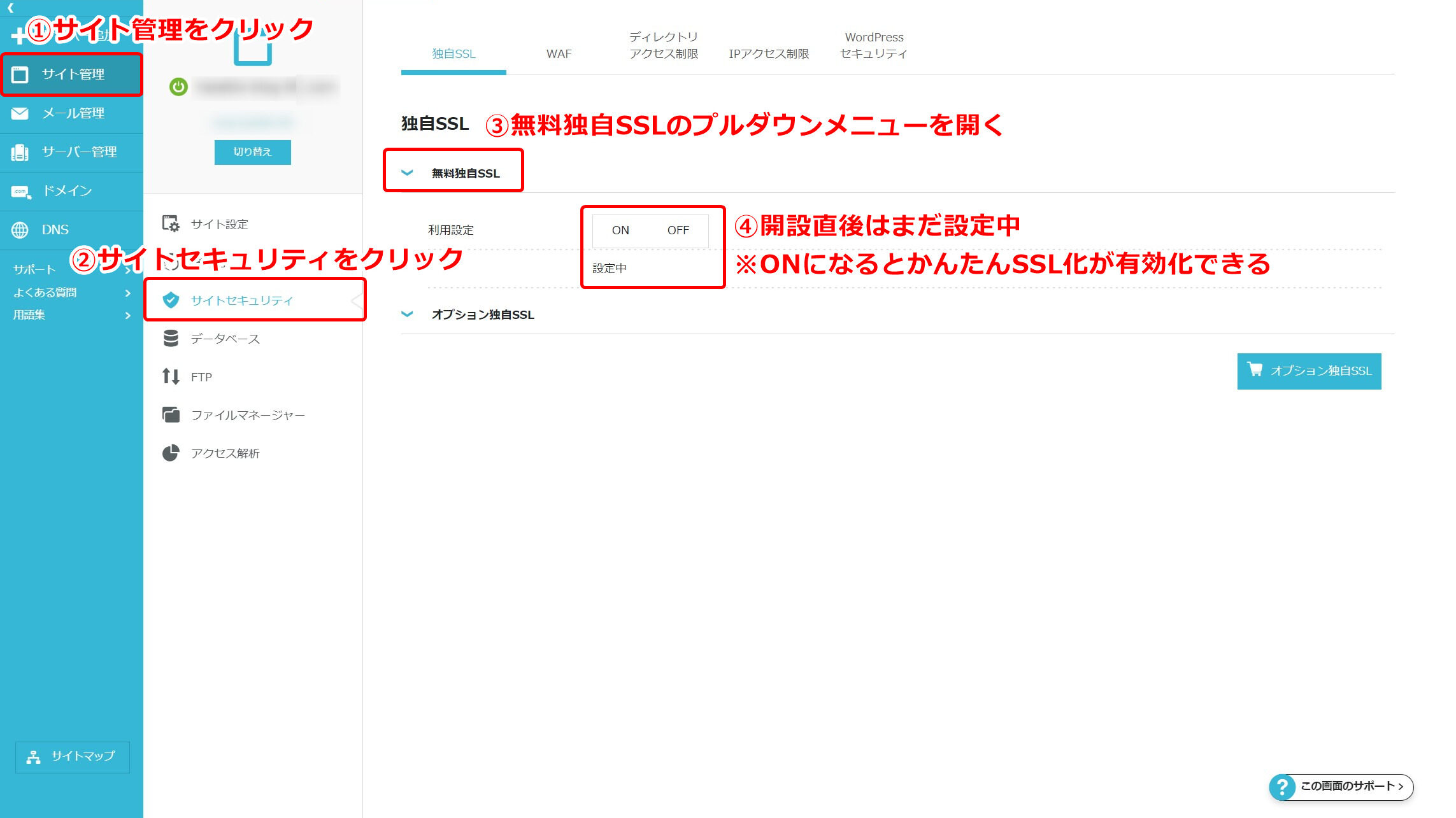
SSL(化)はセキュリティを高める設定のことで、「http」を「https」にすることです!
設定が難しそうだな~…と感じるかも知れませんが、ConoHa WINGなら簡単に設定できるので安心してください!
ConoHa WINGのコントロールパネルから、「サイト管理」→「サイトセキュリティ」→「独自SSL」の「無料独自SSL」のプルダウンを開くと「利用設定」が表示されます!
WordPressブログを作成した直後は「設定中」ですが、だいたい30分~数時間で「ON」に表示が変わります!
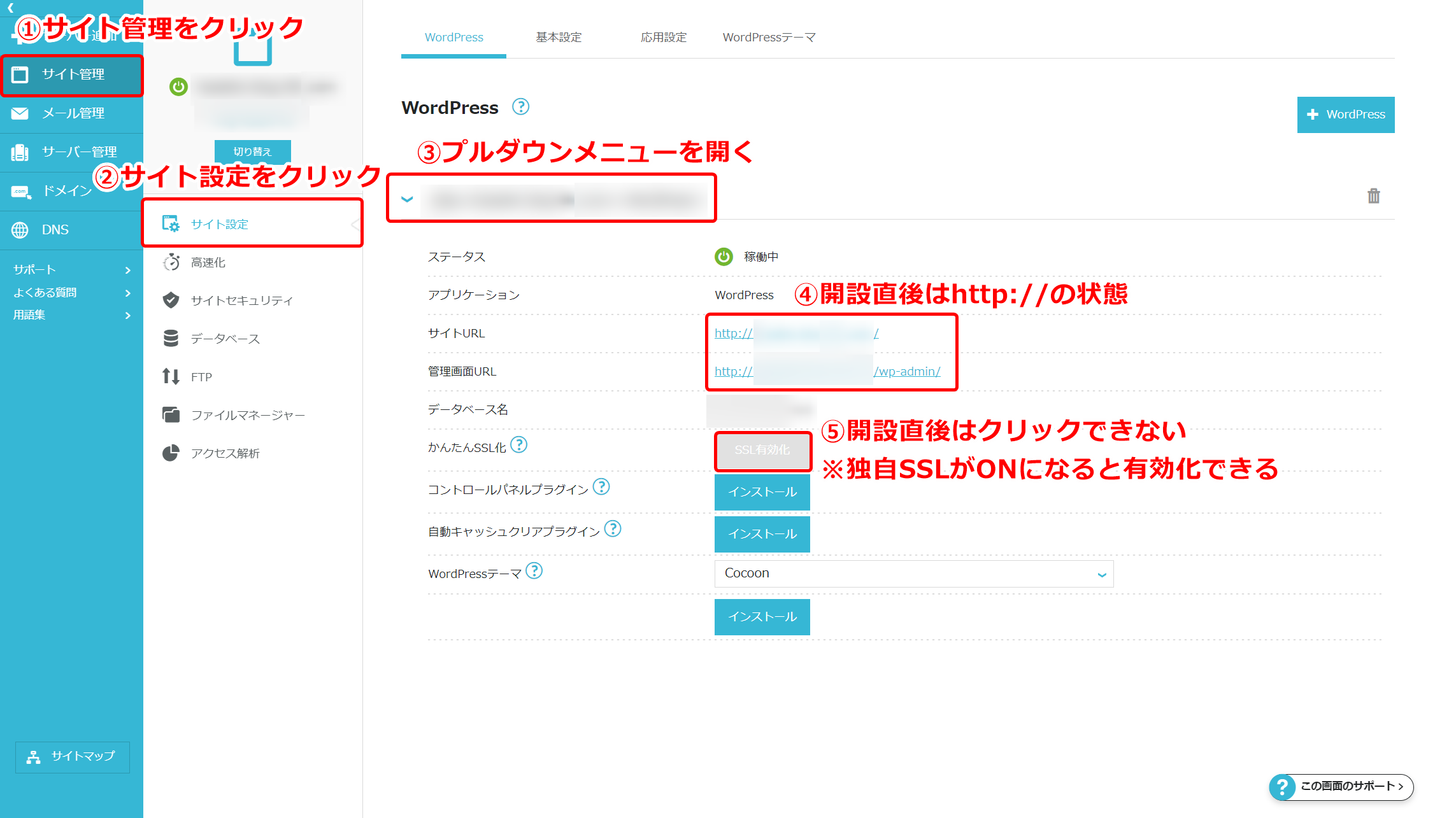
現状は「http://」となっていますが、独自SSLが「ON」になると「https://」になります!
 ハセブロ
ハセブロ僕の場合は無料独自SSLが利用できるようになるまで60分くらいかかっていました!「無料独自SSL」の設定中にConoHa WINGのコントロールパネルのログイン認証を「二段階認証」に設定しておきましょう!
STEP 2:二段階認証の設定
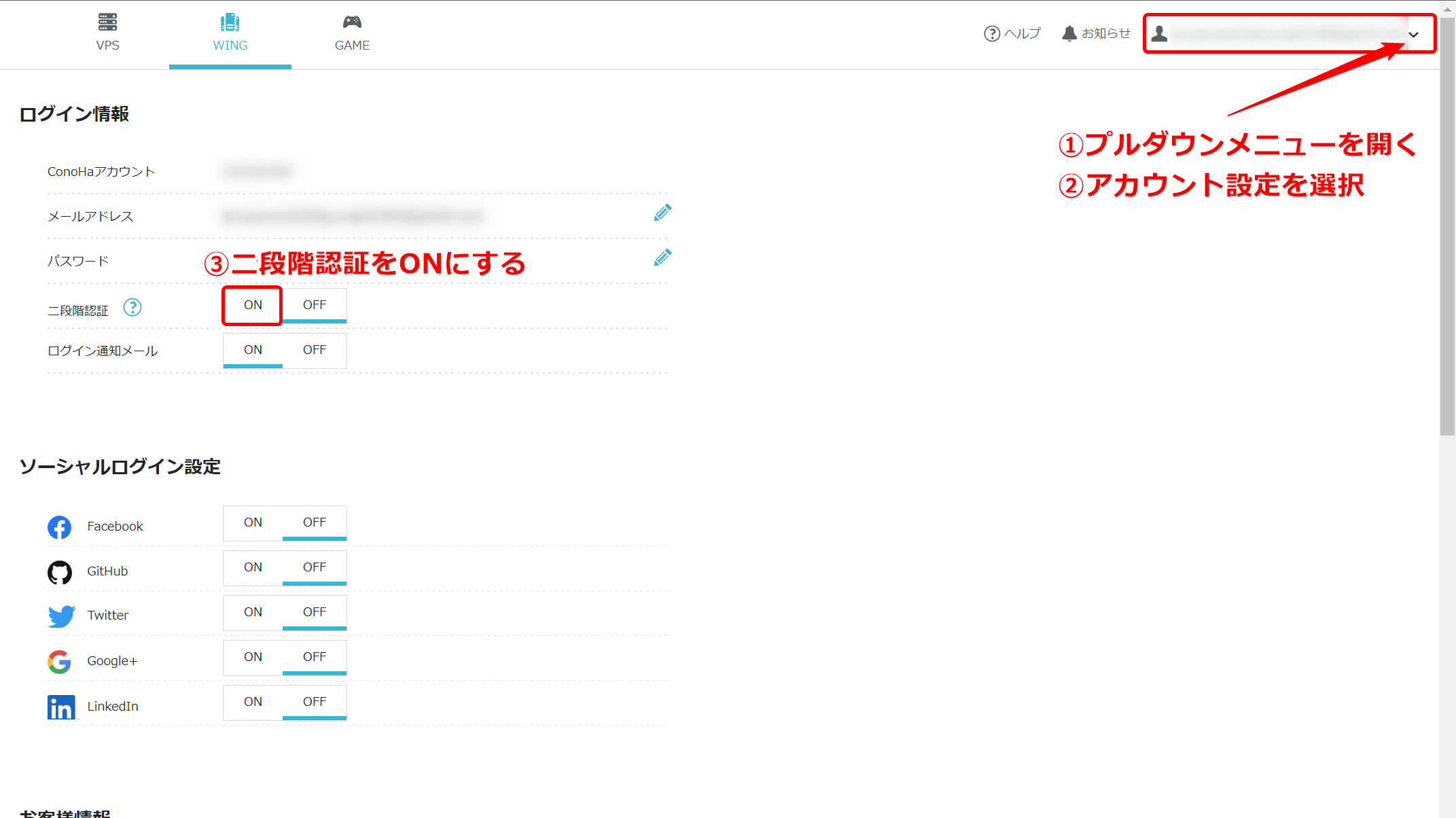
ConoHa WINGのコントロールパネルから、画面右上のメールアドレスのプルダウンメニューを開いて「アカウント設定」を選択します!
「ログイン情報」の「二段階認証」が「OFF」になっているので「ON」をクリックします!
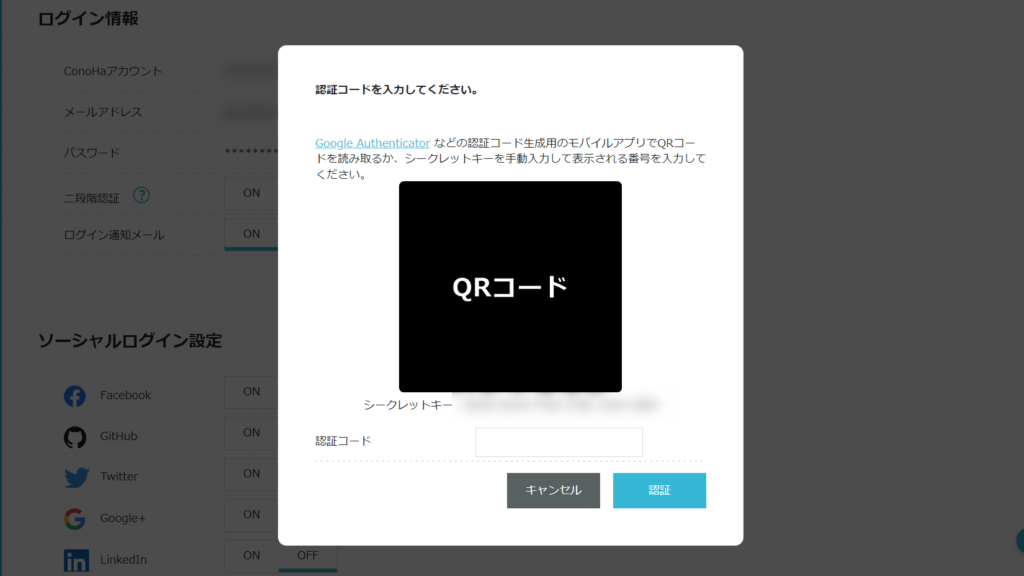
すると認証用のQRコードがポップアップします!(※画面は閉じずにそのままにしておきましょう!)
認証コードを生成するAuthenticatorアプリがスマートフォンに入っていない方はインストールします!
オススメのAuthenticatorアプリ
| プラグイン | Androidアプリ | iOSアプリ |
|---|---|---|
| Google Authenticator | Google Playで確認 | Appleで確認 |
| Microsoft Authenticator | Google Playで確認 | Appleで確認 |
| Salesforce Authenticator | Google Playで確認 | Appleで確認 |
Authenticatorアプリから、パソコンに表示されている認証用のQRコードをスキャンして登録します!
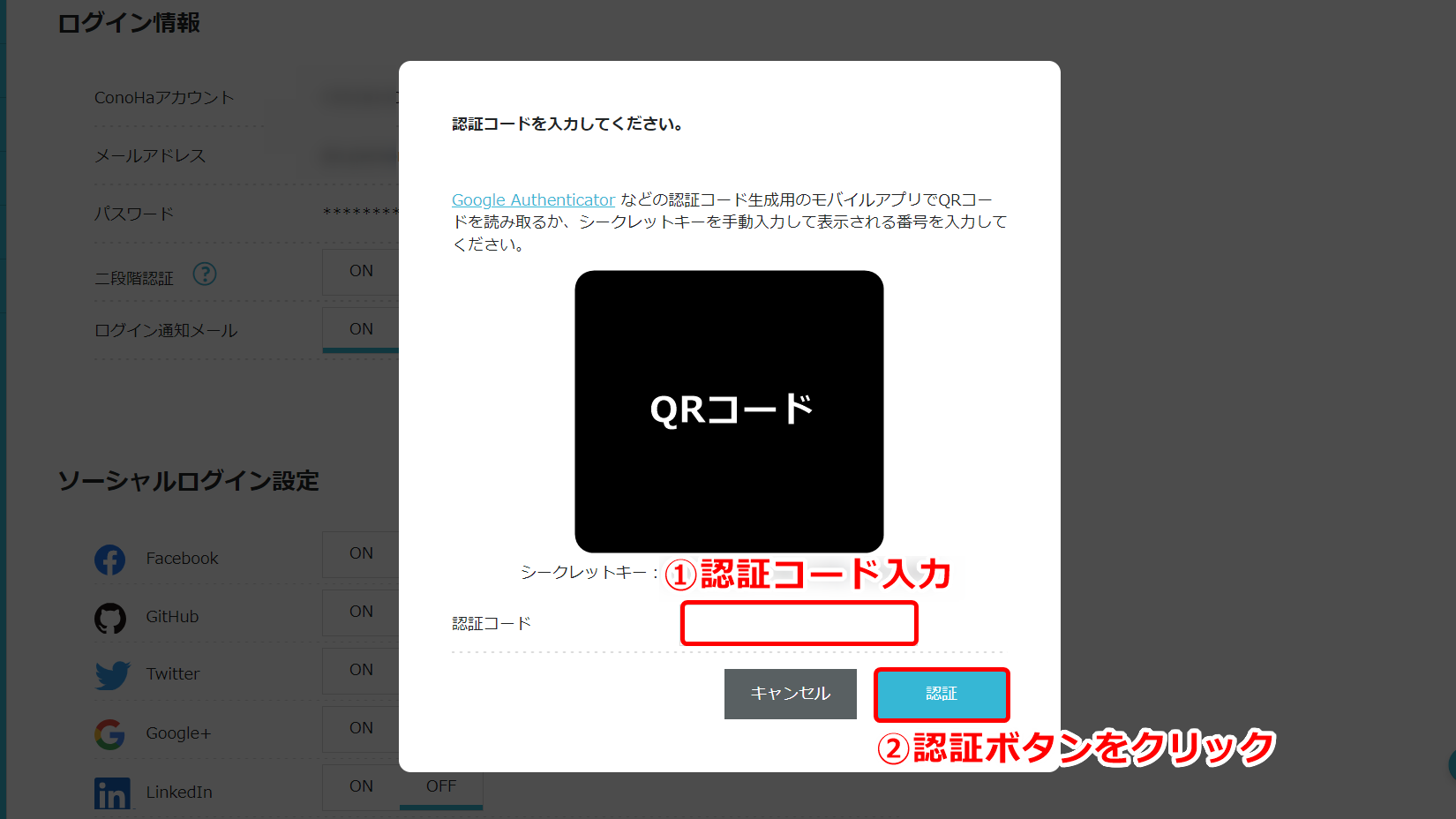
Authenticatorアプリに表示されている「認証コード」をパソコン画面の「認証コード」の空欄に入力して「認証」ボタンをクリックします!
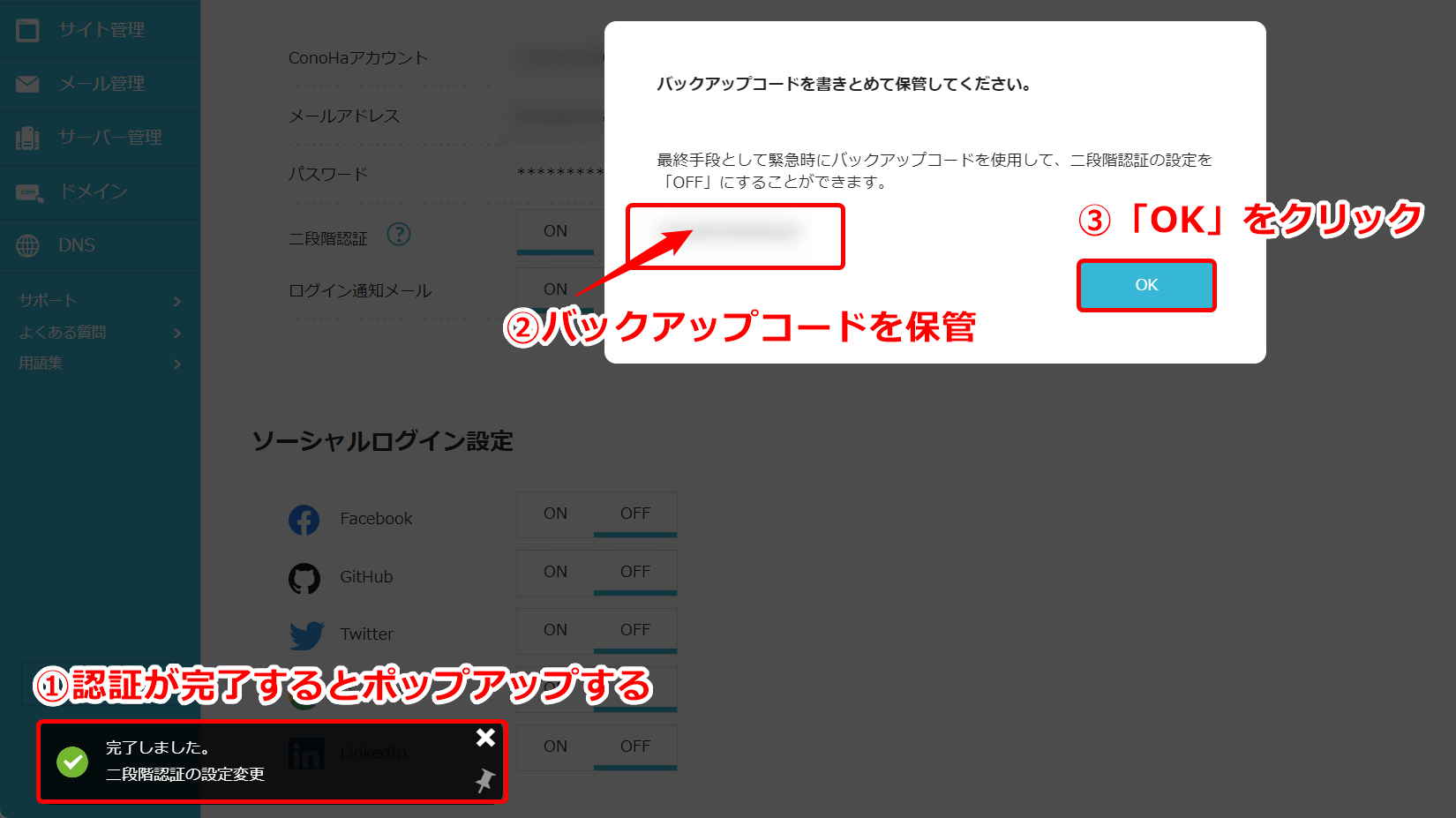
「バックアップコードを書きとめて保管してください。」というポップアップが出現します!保管できたら「OK」をクリックしましょう!
以上で「二段階認証」設定は完了です!
 ハセブロ
ハセブロConoHa WINGのコントロールパネルに次回以降ログインするときに「認証コード」の入力が求められるので、Authenticatorアプリに表示された「認証コード」を入力してログインします!
STEP 3:かんたんSSL化
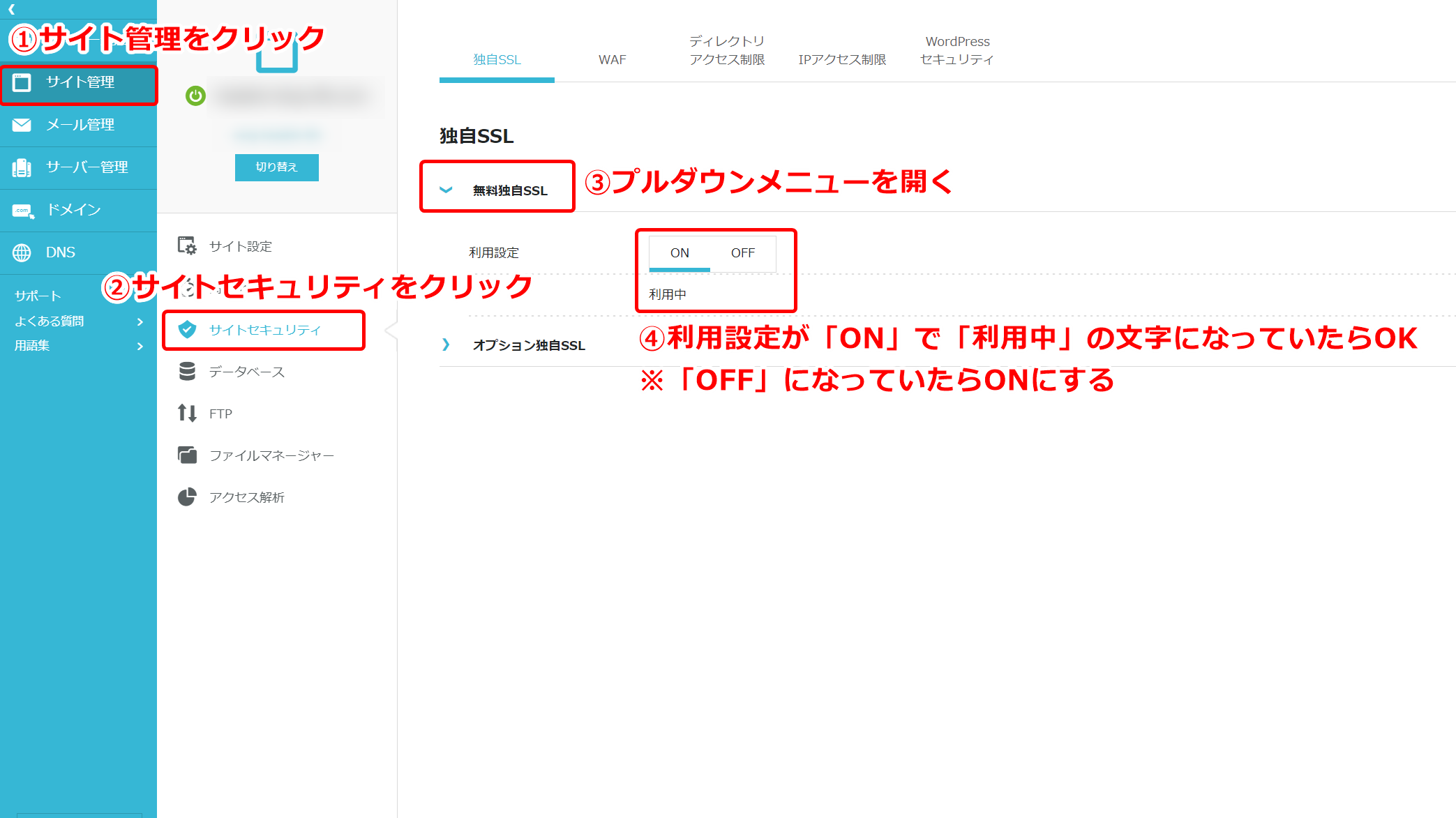
ConoHa WINGのコントロールパネルを開いてみましょう!
「無料独自SSL」の利用設定が「ON」になっていたら「かんたんSSL化」の「SSL有効化」ができます!
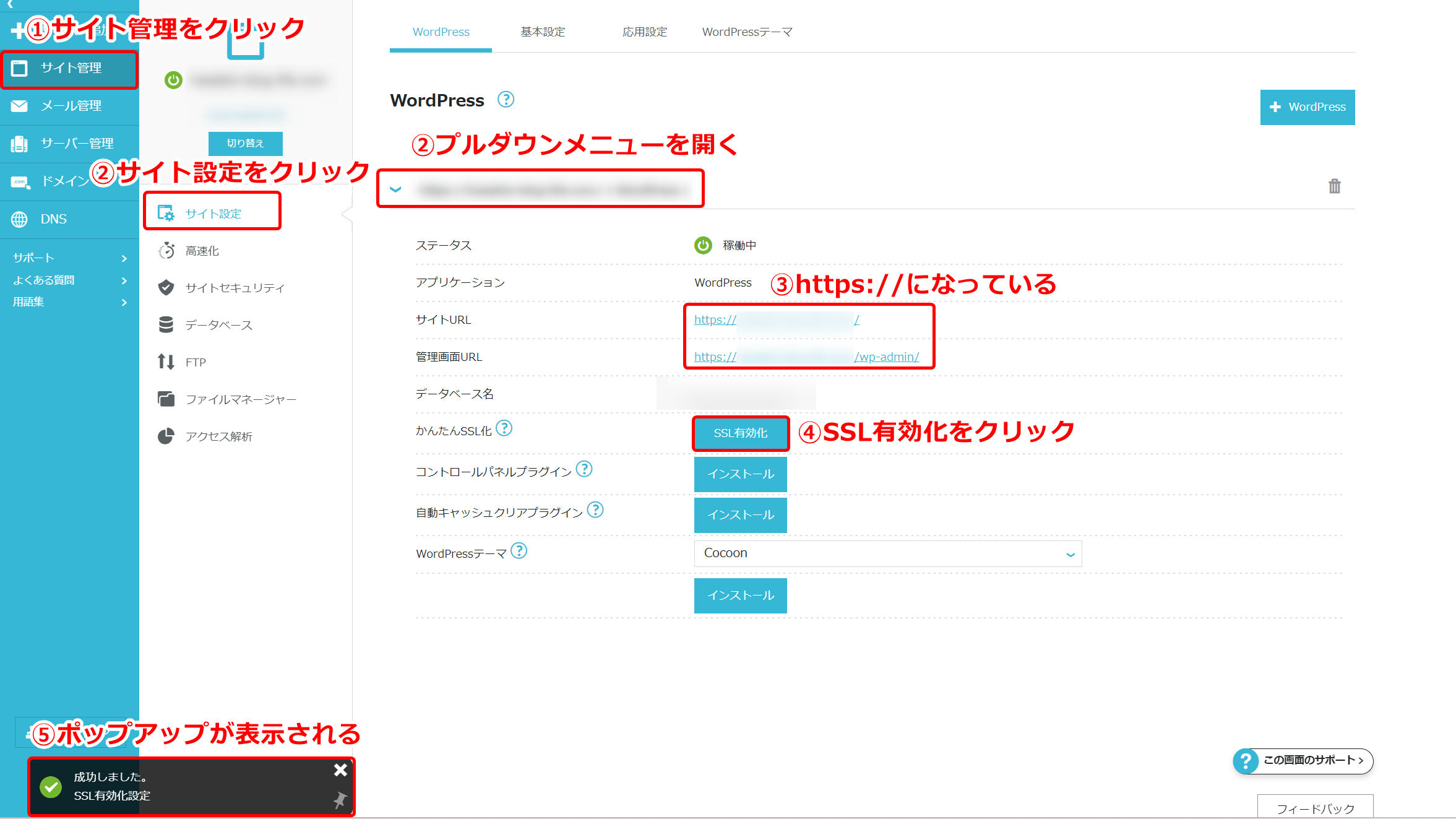
「サイト管理」→「サイト設定」で確認すると「サイトURL」と「管理画面URL」のURLは「https://」になっています!
「かんたんSSL化」の「SSL有効化」ボタンに色がついて押せる状態になっていたらクリックしましょう。
「成功しました。SSL有効化設定」のポップアップが出現したら完了です!
 ハセブロ
ハセブロ「無料独自SSL」の利用設定が「ON」になるまでは時間がかかりますがSSLの有効化はワンクリックでできてしまうなんてめちゃくちゃ簡単ですよね!
STEP 4:WordPressの初期設定
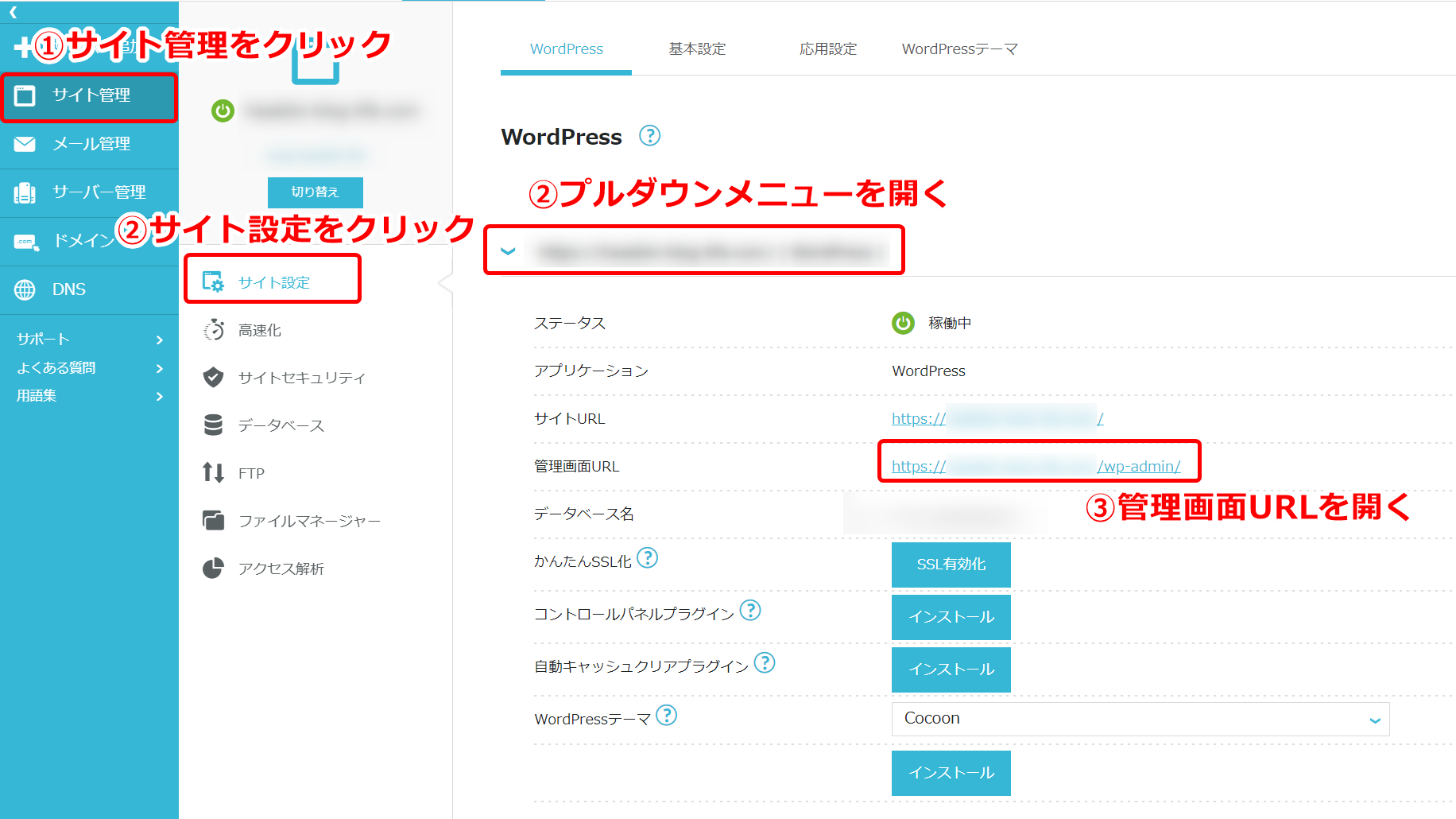
ConoHa WINGのコントロールパネルから、「サイト管理」→「サイト設定」→「WordPress」のプルダウンメニューを開きます!
「管理画面URL」を新しいタブなどで開きましょう!
WordPress管理画面にログイン
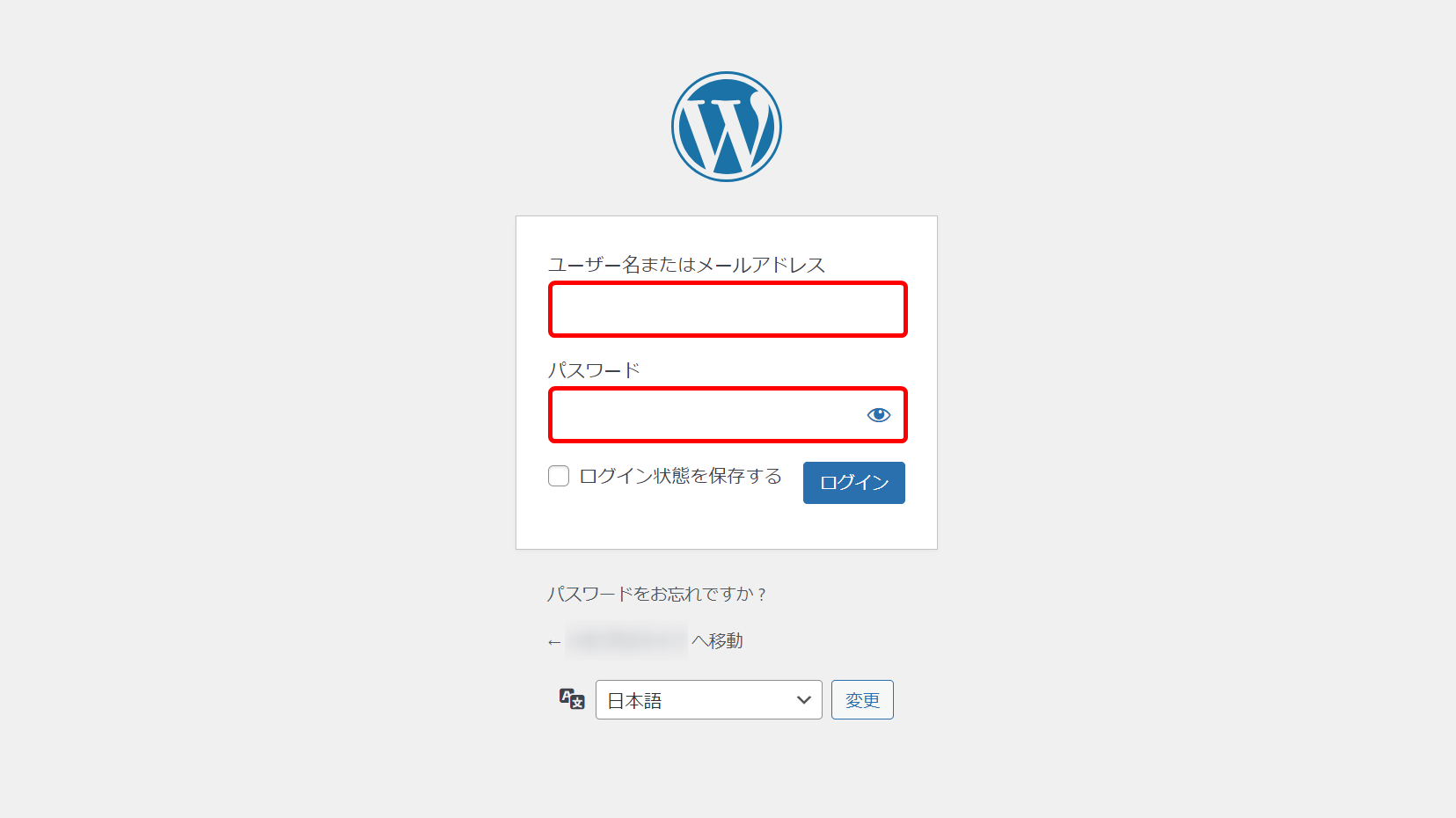
WordPressログイン画面が表示されているので、ConoHa WINGのサーバー申し込み時に設定した「ユーザー名」と「パスワード」を入力してログインしましょう!
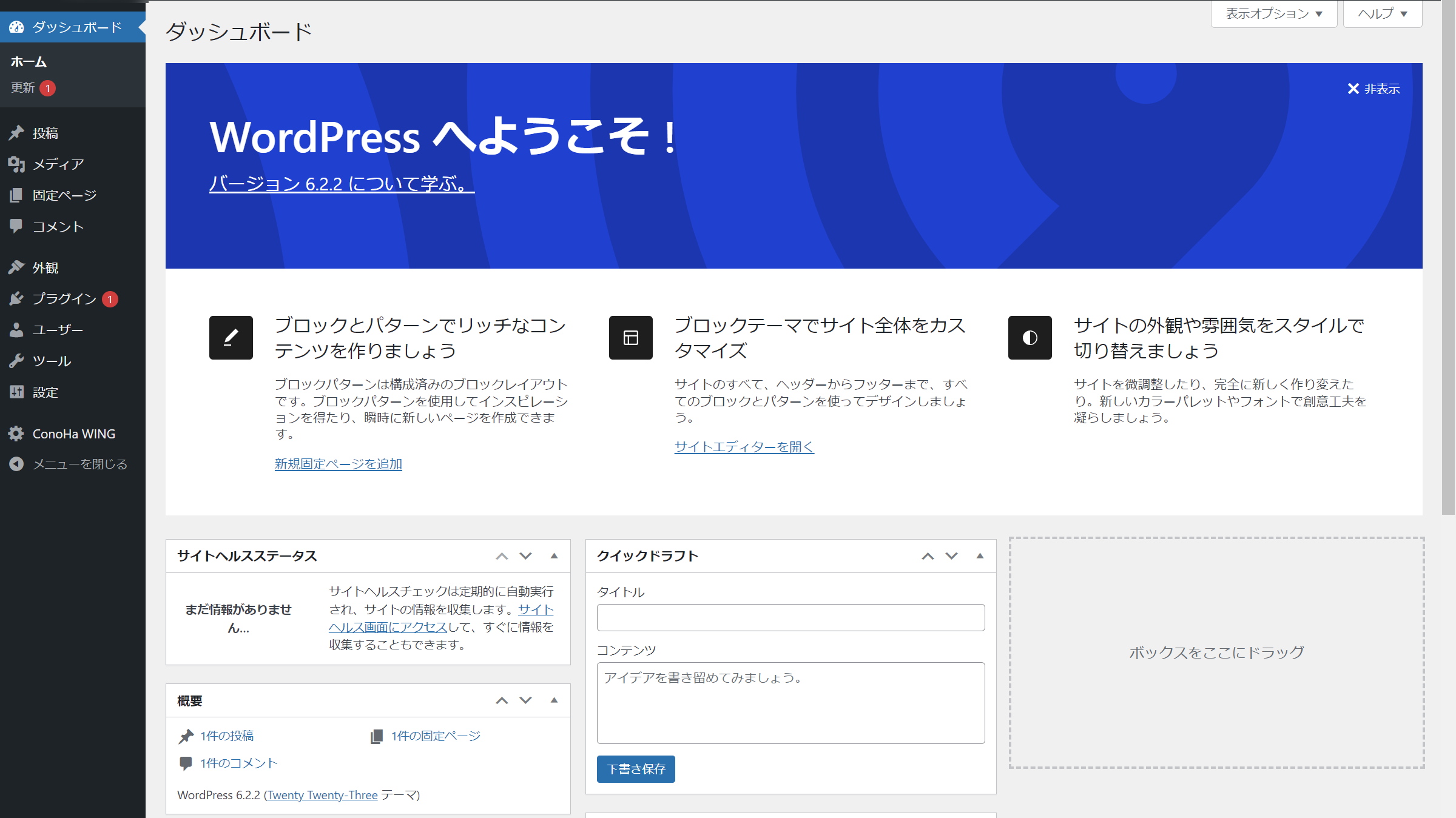
WordPressにログインできました!めちゃくちゃ感動しますよね!
今後WordPressブログのデザインや記事の作成、その他さまざまな設定をするための管理画面です!
SSL化されたことを確認
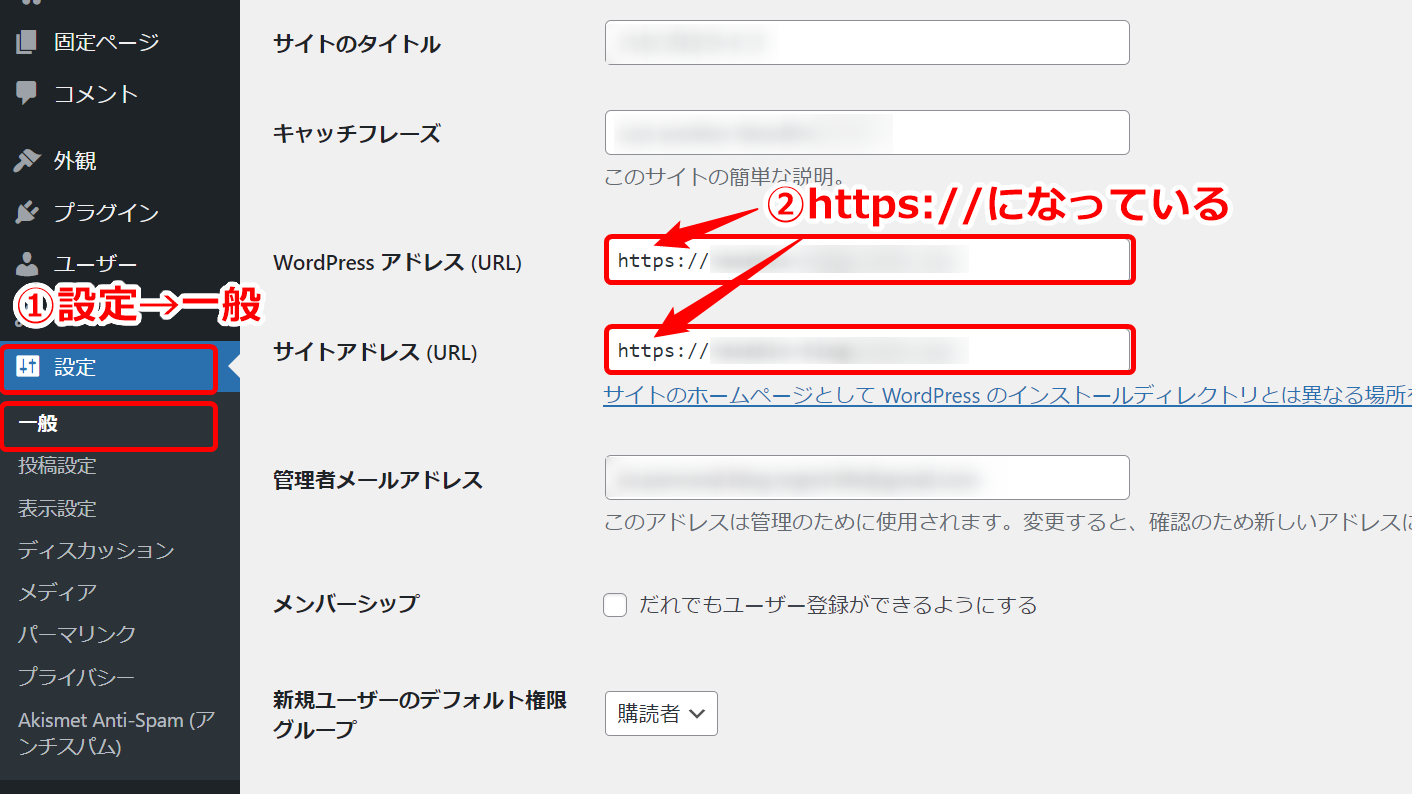
サイトが「SSL化」されていることを確認しましょう!
WordPressの管理画面から、「設定」→「一般設定」で「WordPress アドレス(URL)」と「サイトアドレス(URL)」を確認してどちらも「https://」になっていれば「SSL化」は完了しています!
WordPressの初期設定
では、最低限の設定をしておきましょう!現段階で設定しておくのは2点です!
- パーマリンクの設定
- ニックネームとブログ上の表示名の設定
「パーマリンク」ってなんだ?って感じですよね…。
簡単に言うと「パーマリンク」=「URLの最後の部分」のことです!
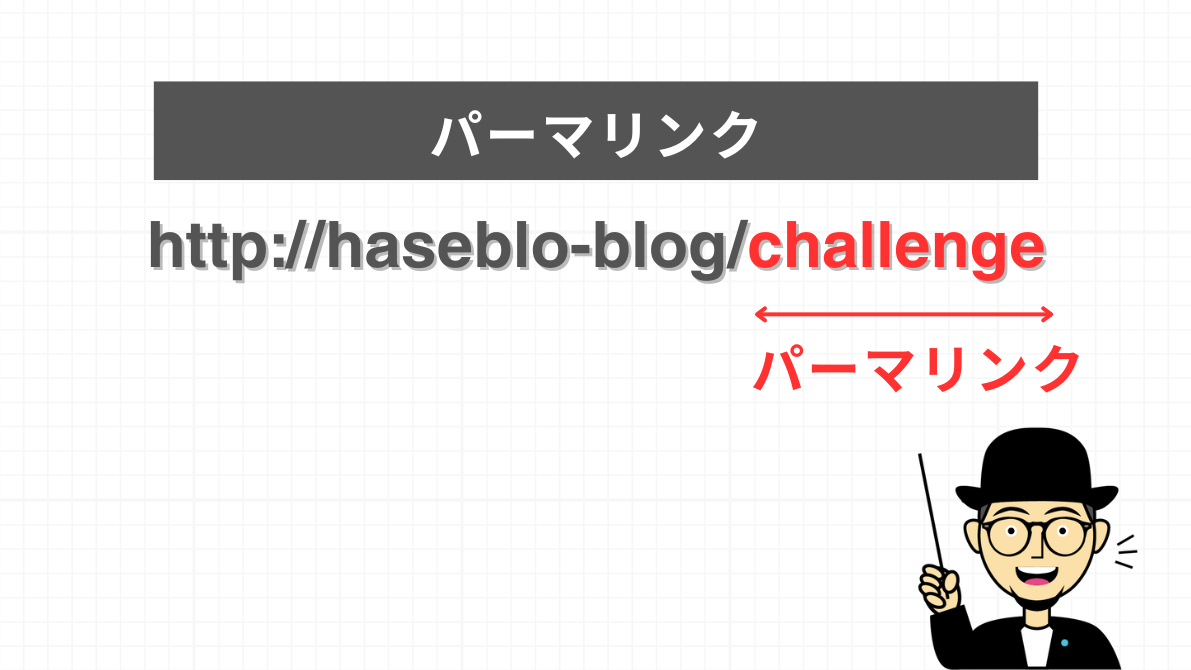
WordPressでは固定ページや投稿記事を作成すると都度URLが生成されます。
URLの最後の部分が「パーマリンク」です!
 ハセブロ
ハセブロまだよくわからない部分もあるかと思いますが、一つ一つ解説しながら進めていきますね!
パーマリンクの設定
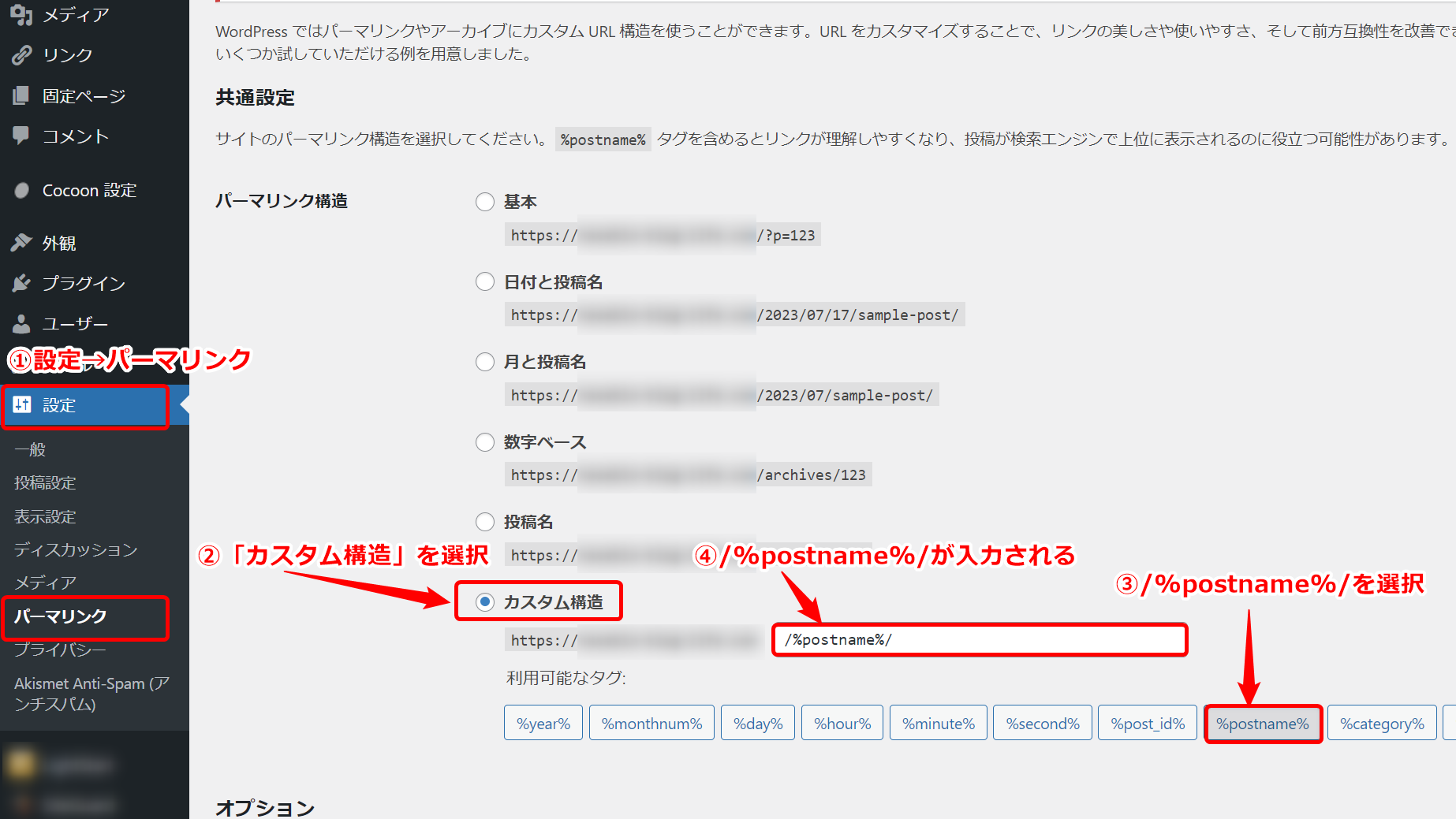
まずは「パーマリンク設定」です!
WordPressの管理画面から、「設定」→「パーマリンク設定」→「パーマリンク構造」で「カスタム構造」を選択し、「%postname%」をクリックします!
空欄に、/%postname%/と入力されていればOKです!「変更を保存」をクリックしましょう!もし自動で入力されなかったら直接入力しましょう!
パーマリンク設定例
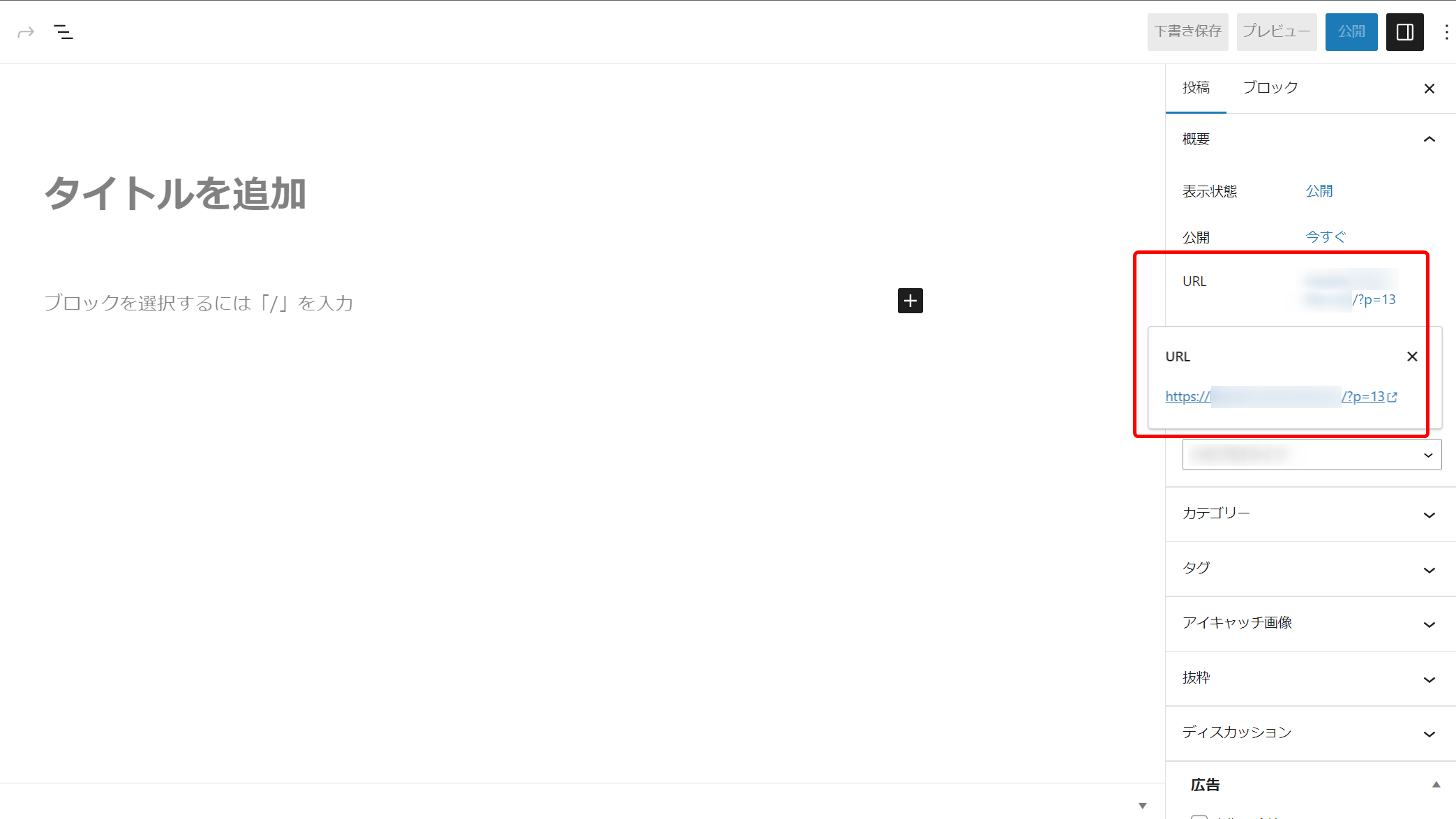
投稿を新規追加するとパーマリンクは「基本」の「記事のid番号」になっています!
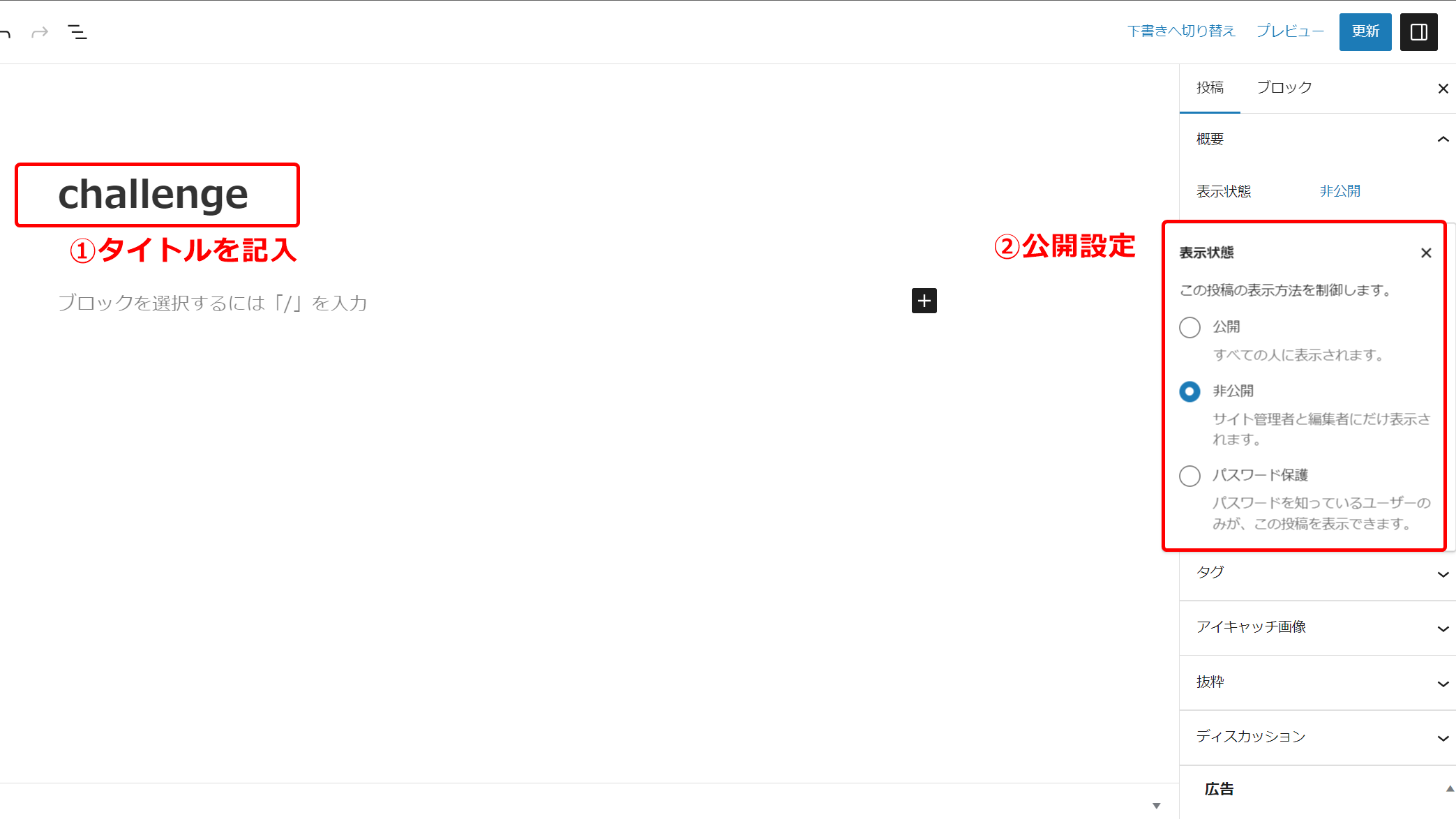
タイトルを入力し「公開設定」をするとパーマリンクに反映されます。
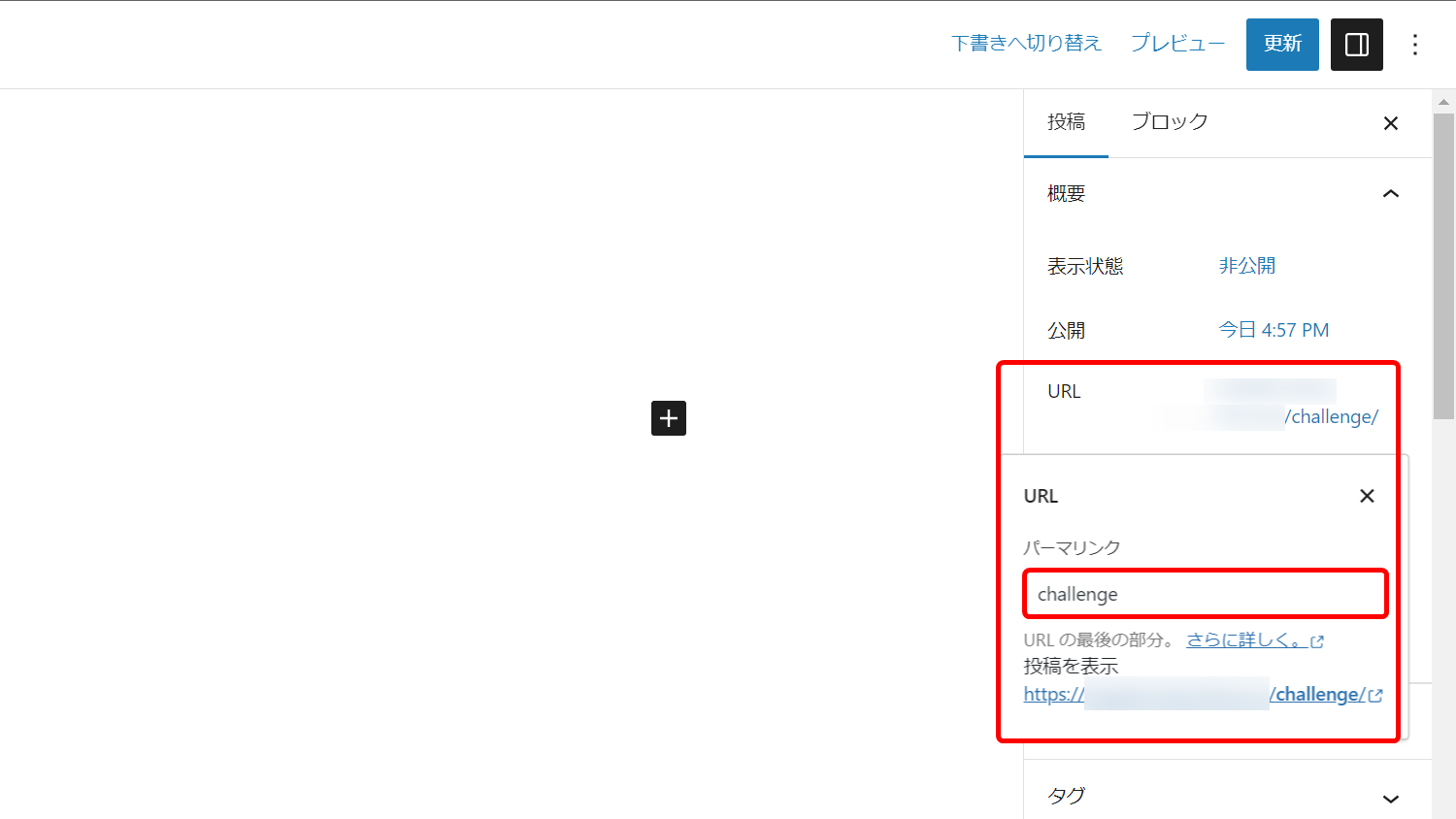
URLの末尾がタイトルと同じになっていますね!
URLをクリックするとパーマリンクが変更できるようになります!
 ハセブロ
ハセブロ変更した内容を保存する場合は画面右上の「更新」ボタンをクリックしましょう!
ニックネームとブログ上の表示名の設定
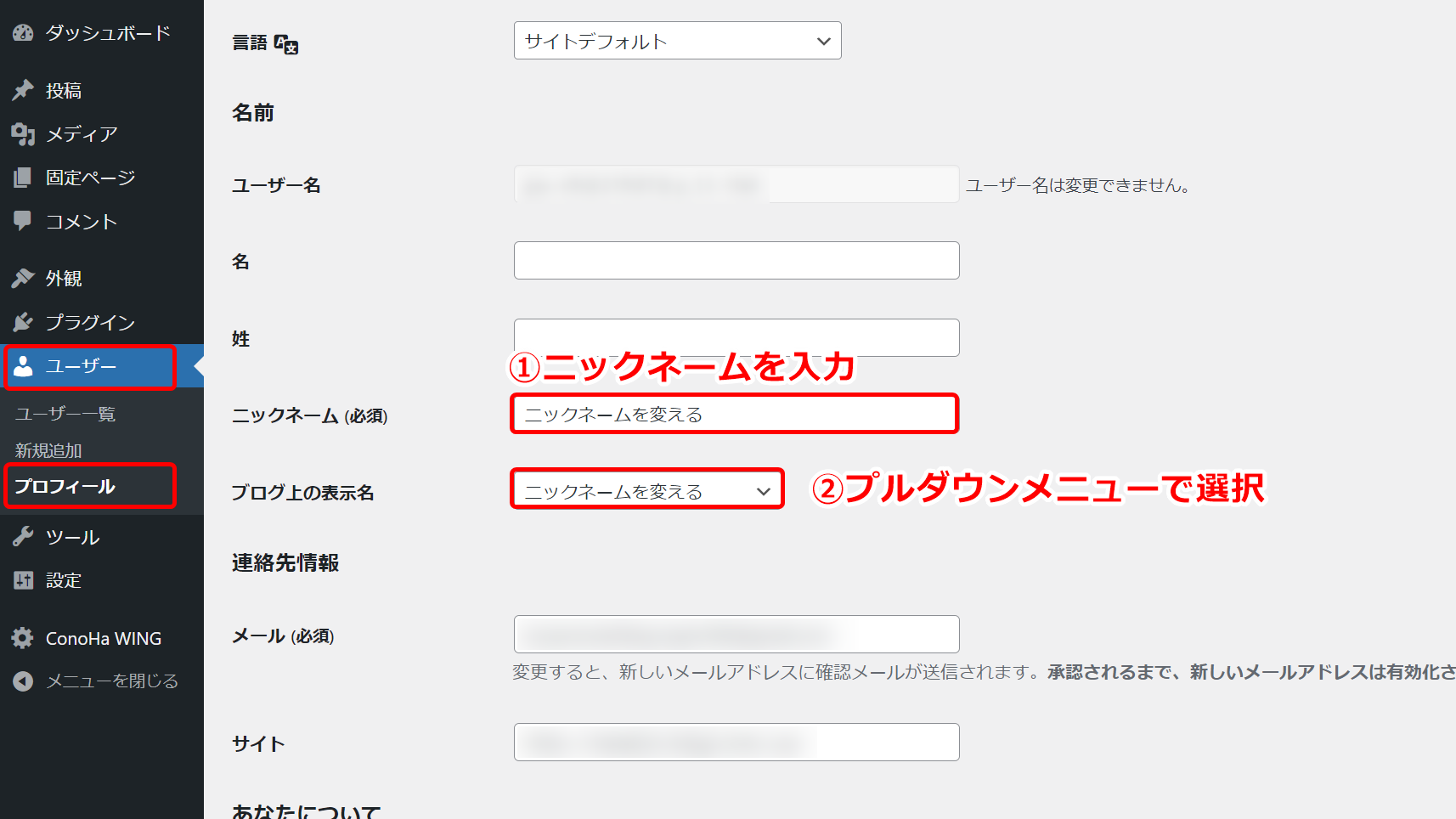
WordPressの管理画面から、「ユーザー」→「プロフィール」の「ニックネーム(必須)」と「ブログ上の表示名」を変更しておきましょう!
「ニックネーム(必須)」に公開可能な文字を入力します!
「ブログ上の表示名」のプルダウンメニューで入力したニックネームを選択したら「プロフィールを更新」をクリックします!
 ハセブロ
ハセブロ「ニックネーム(必須)」と「ブログ上の表示名」は変更可能です!
新しいパスワードを設定
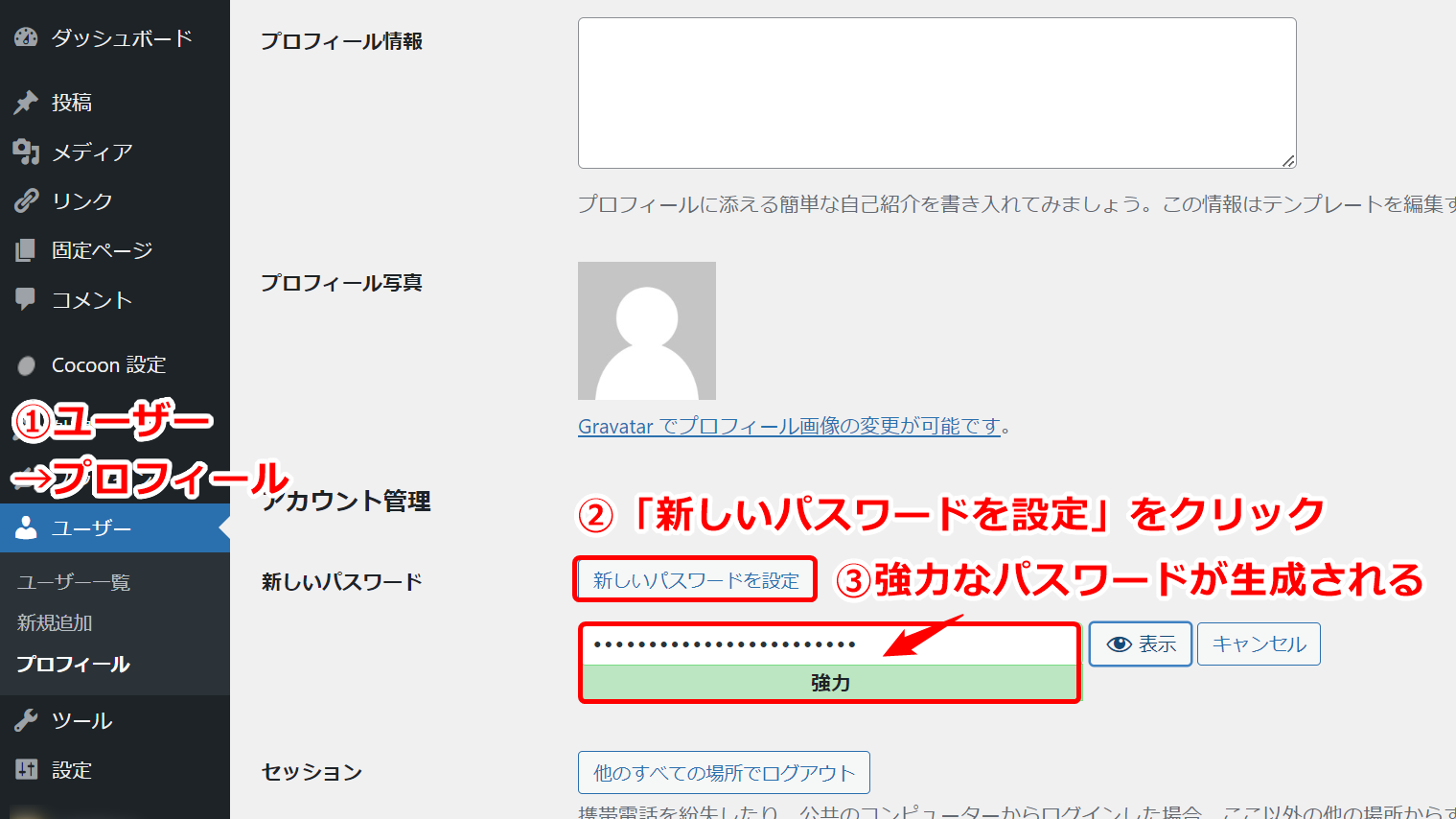
WordPressの管理画面から、「ユーザー」→「プロフィール」の「アカウント管理」→「新しいパスワード」で強力なパスワードに変更しておきましょう!
「新しいパスワードを設定」をクリックすると強力なパスワードが生成され表示されます!
「プロフィールを更新」のクリックを忘れないでくださいね!
STEP 5:SiteGuard WP Pluginの設定
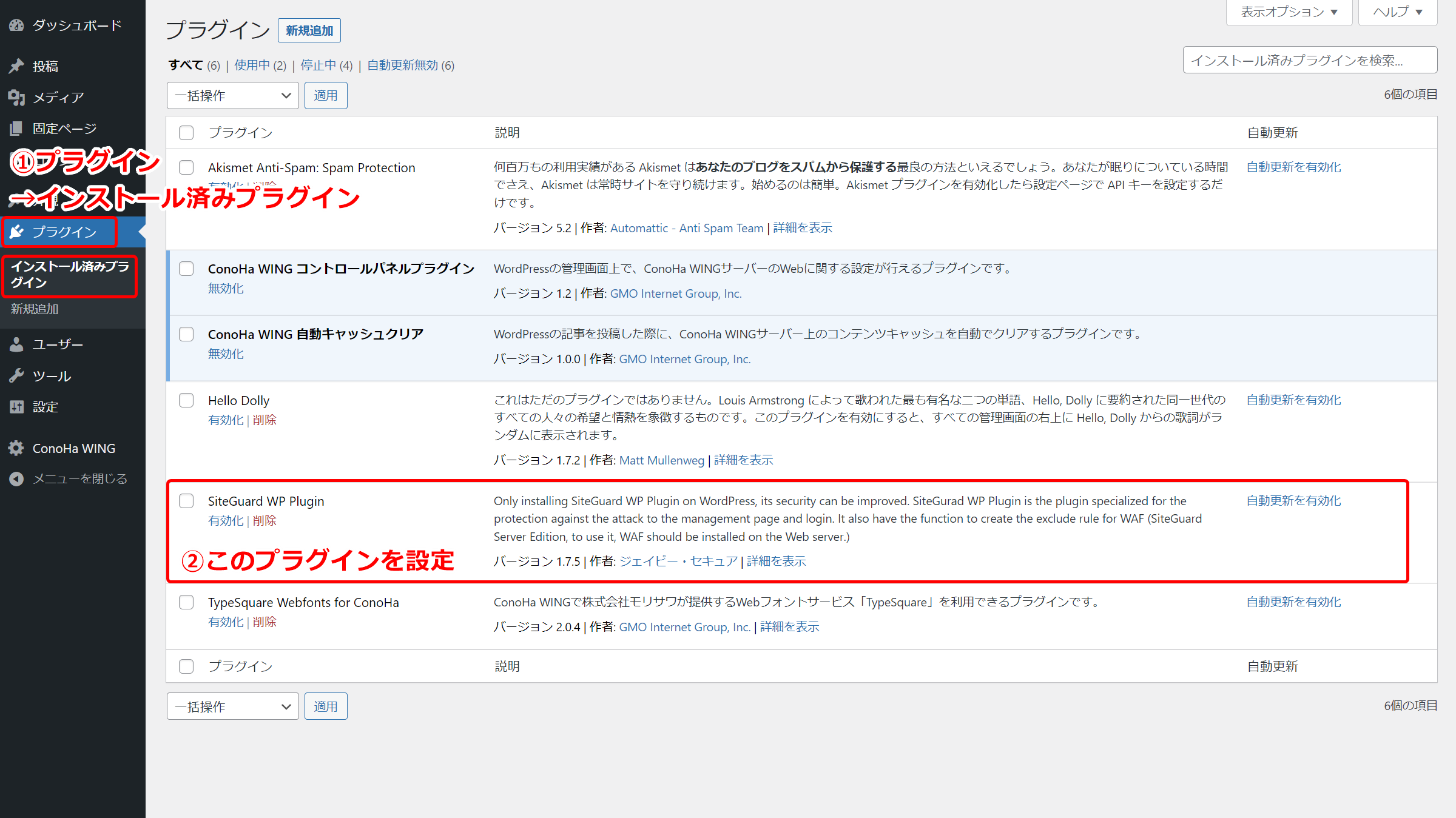
WordPressの最低限のセキュリティ対策をしておきましょう!あくまでも生みたてのブログサイトを外部の攻撃から守るために応急処置をしておくというイメージです!
WordPressの管理画面から、「プラグイン」をクリックします!あらかじめいくつかインストールされていることがわかりますね!
ここではWordPressのセキュリティを高めるための「SiteGuard WP Plugin」を設定していきます!
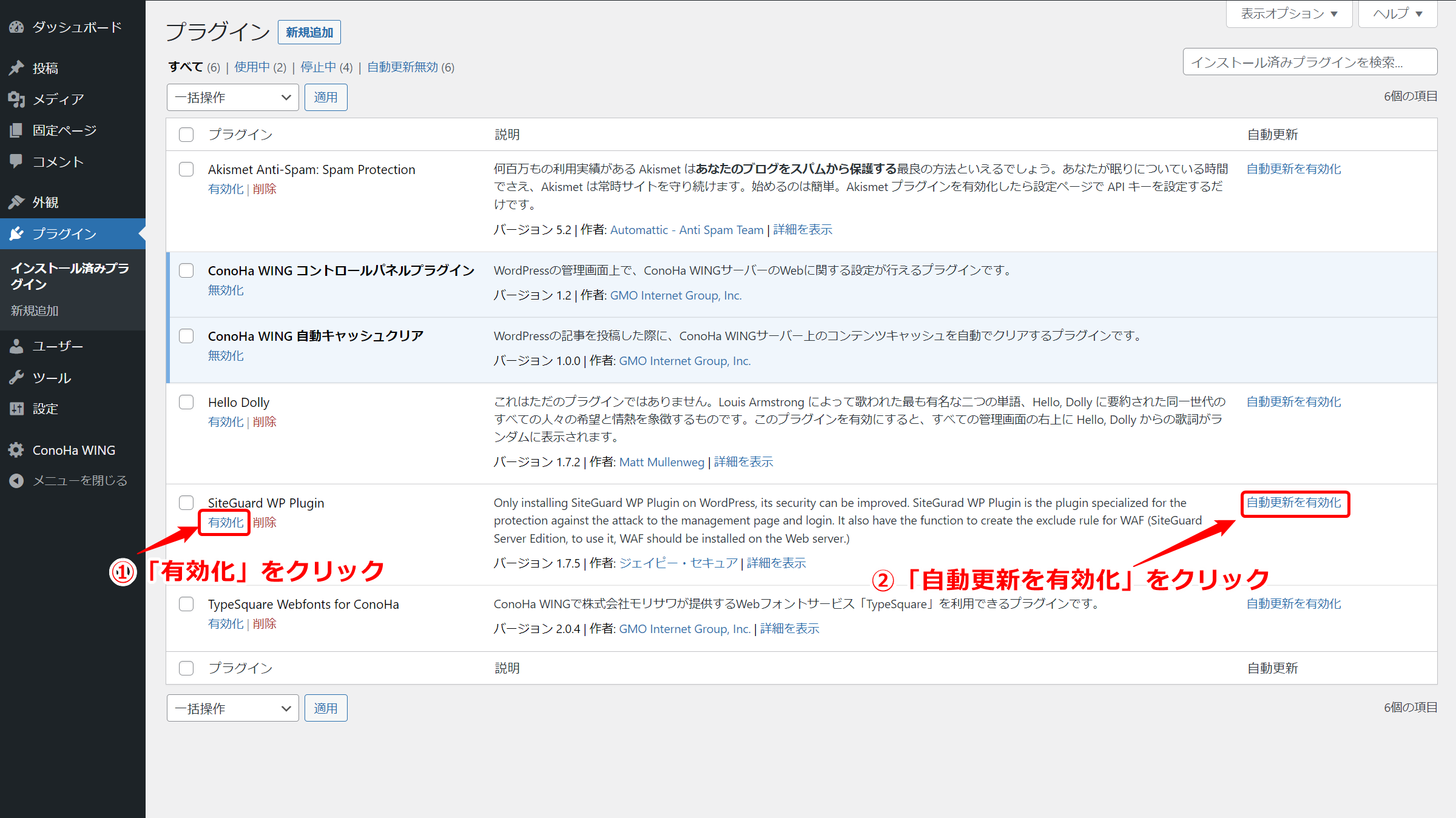
あらかじめインストールされてはいますが「有効化」はされていないので、「SiteGuard WP Plugin」の「有効化」をクリックします!
「自動更新を有効化」もクリックしておきましょう!「自動更新を有効化」すると開発者によって更新されたら自動で更新されるようになります!
 ハセブロ
ハセブロプラグインをインストールした後に気をつけることは3点です。
・使うものは有効化して自動更新を有効化する
・使わないものは無効化して削除する
・開発者が長い間更新しないプラグインは注意して確認する
※状況によって削除するなど対応
定期的にプラグインの状態を確認しましょうね!
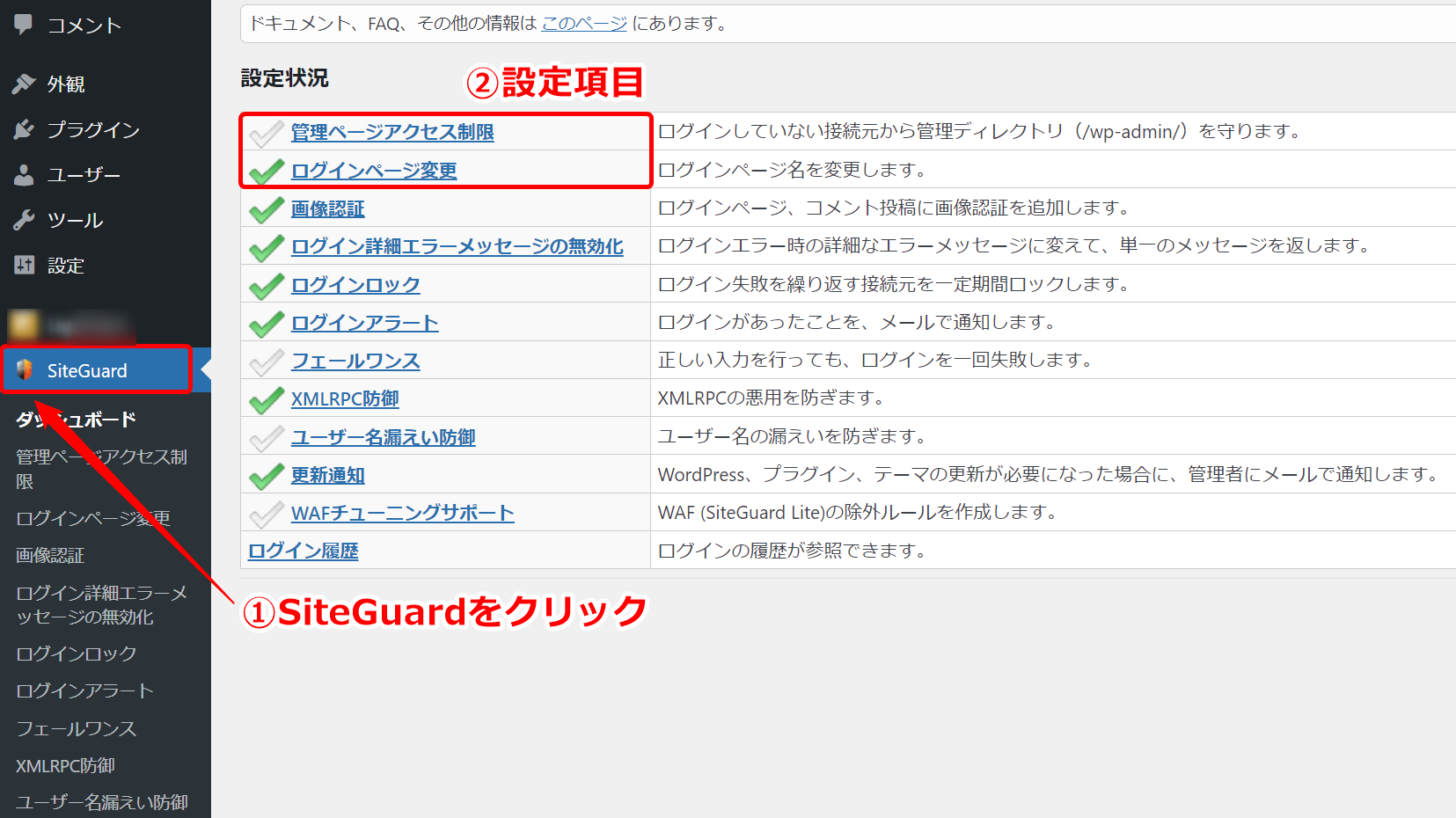
管理画面の左側に「SiteGuard」が表示すればOKです!
「SiteGuard」をクリックします!するとダッシュボード画面が表示されます!
現時点で最低限調整しておくべき項目は、「管理ページアクセス制限」と「ログインページ変更」です!
管理ページアクセス制限
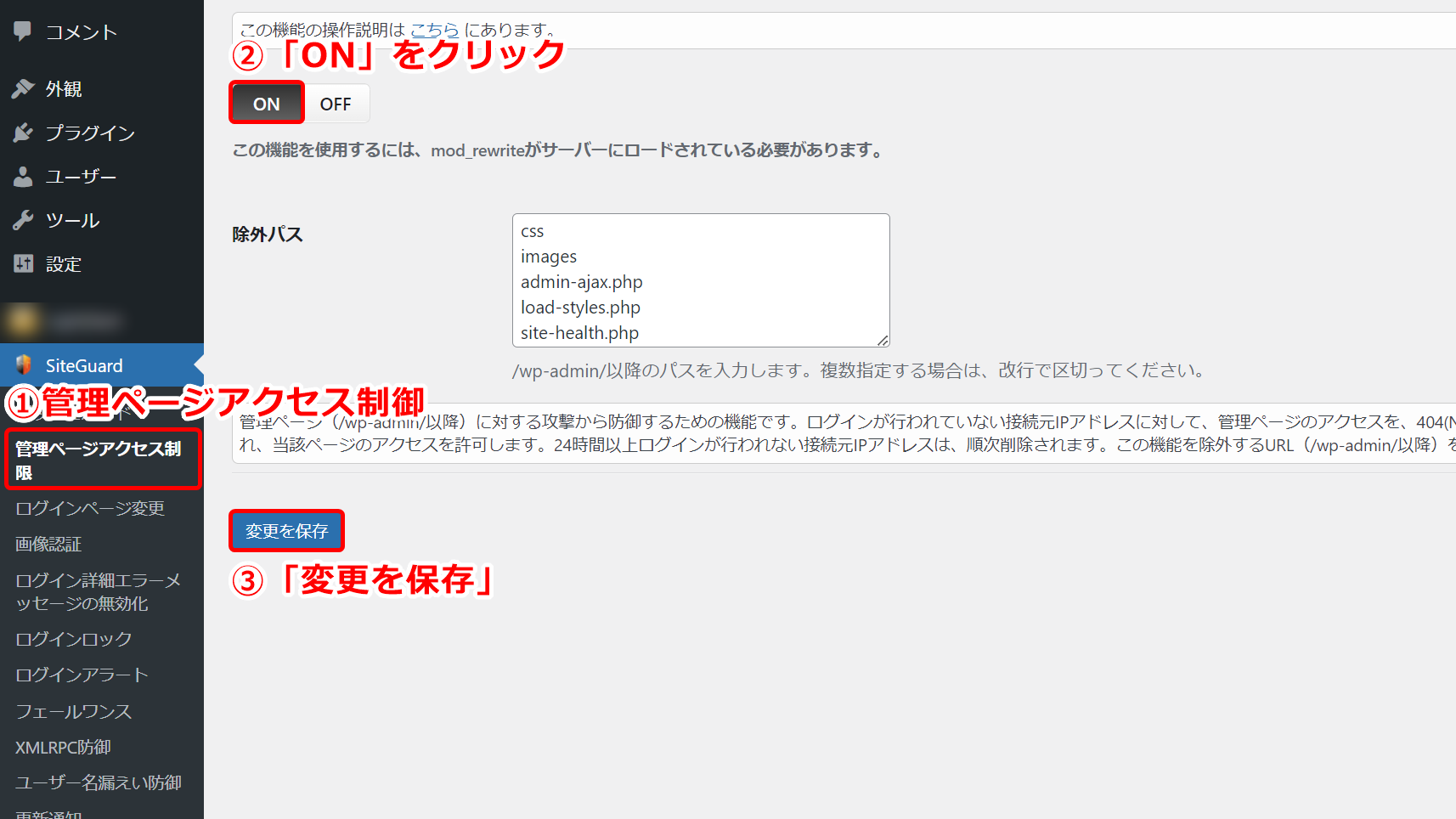
「管理ページアクセス制限」をクリックします!
「OFF」の状態になっているので、「ON」をクリックして必ず「変更を保存」をクリックしましょう!
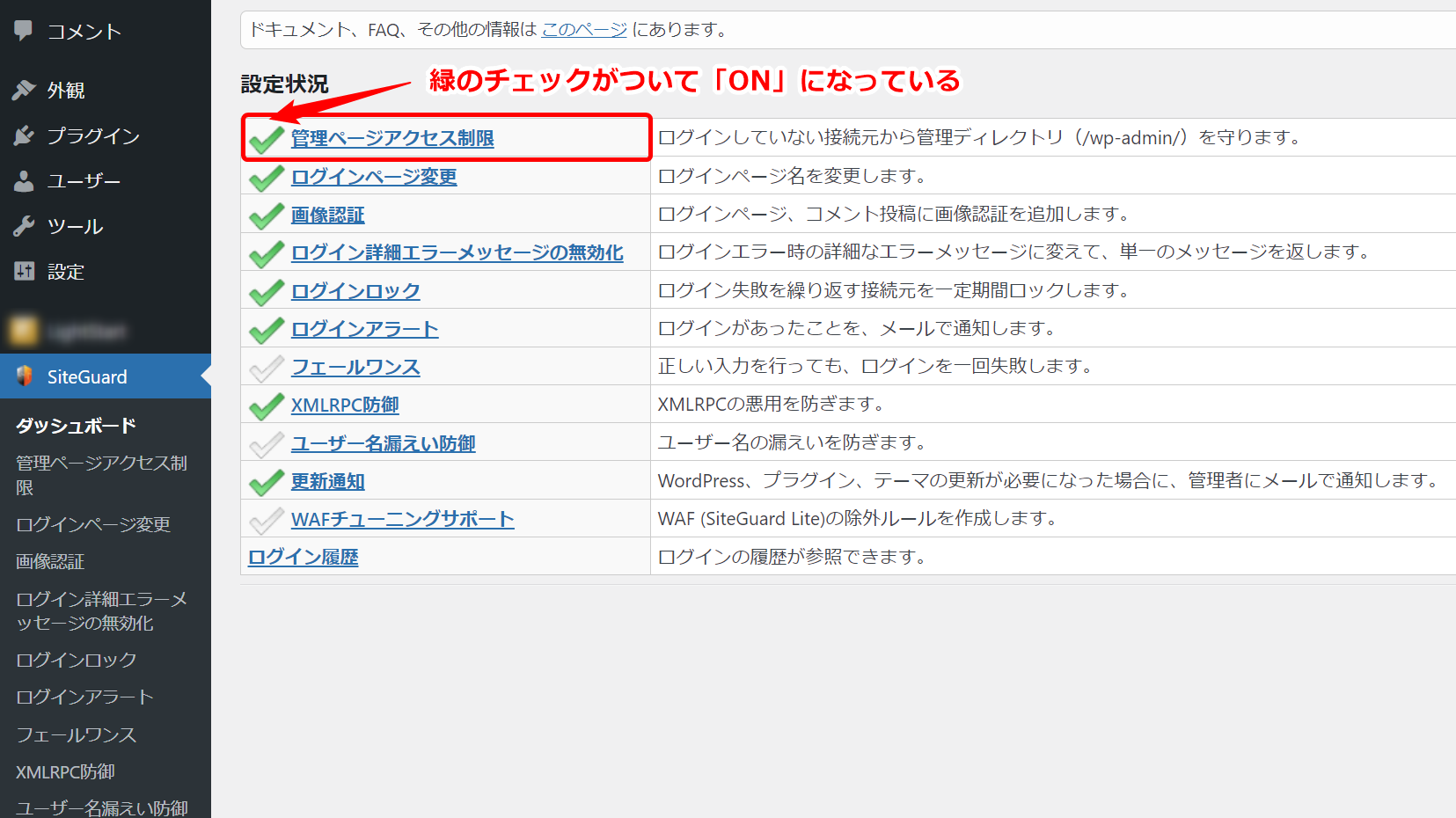
ダッシュボードで「管理ページアクセス制限」に緑のチェックが入っていればOKです!
ログインページ変更
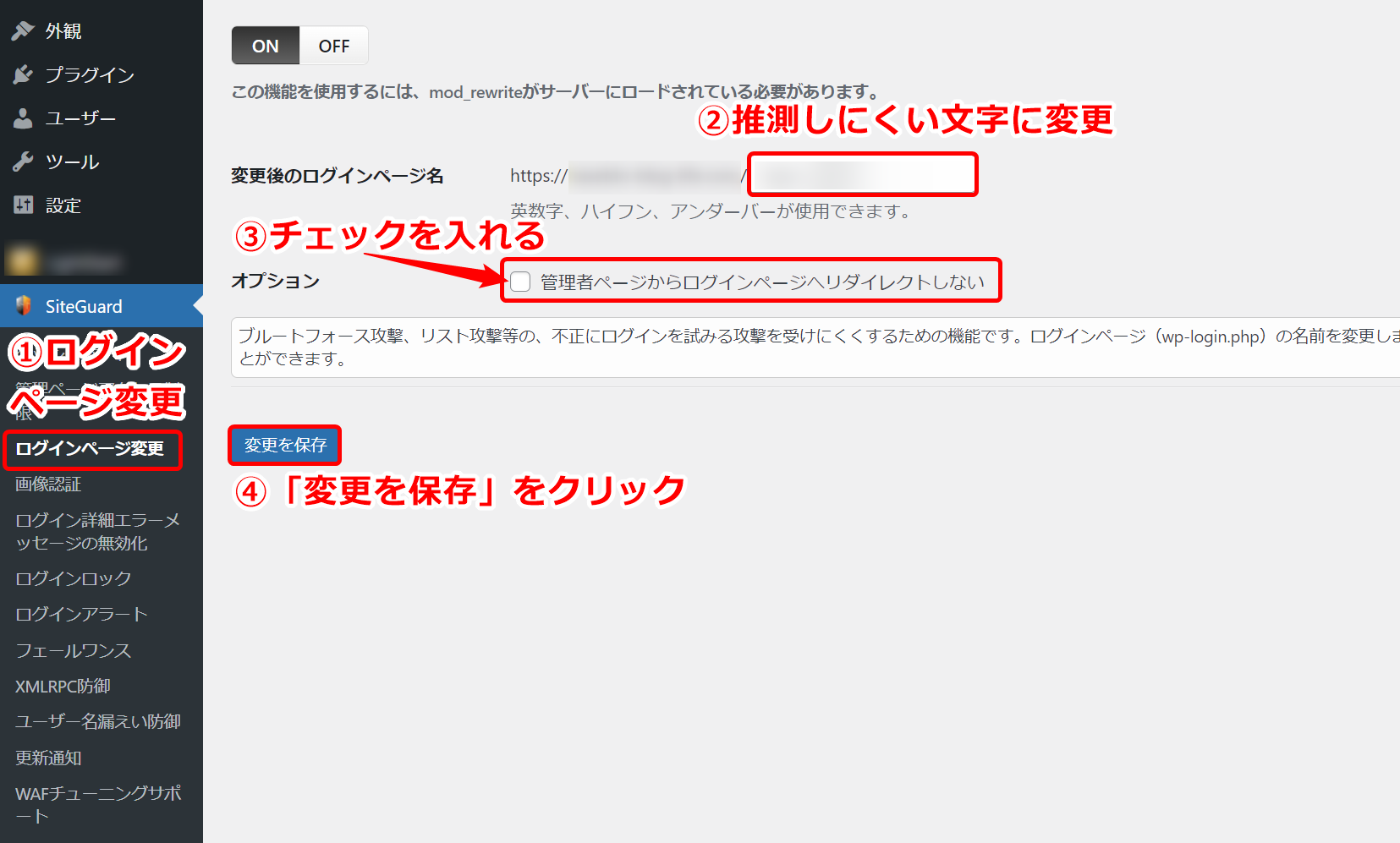
「ログインページ変更」は現時点でWordPressのセキュリティを高めるために重要な項目です!
「ログインページ変更」をクリックして「ON」になっていることを確認したら、「変更後のログインページ名」のlogin_5桁の数字部分を任意の文字に変更します!(※英数字、ハイフン、アンダーバーのみ使用できます)
「オプション」の「管理者ページからログインページへリダイレクトしない」にもチェックを入れて、必ず「変更を保存」をクリックしましょう!
 ハセブロ
ハセブロ「ログインページ変更」についてざっくりと説明しておきますね!
ログインページ変更でやったこと
| 段階 | WordPressログインページ |
|---|---|
| ①「SiteGuard」無効の状態 | https://独自ドメイン/wp-login.php/ |
| ②「SiteGuard」を有効化 | https://独自ドメイン/login_5桁の数字/ |
| ③「変更後のログインページ名」をさらに変更 | https://独自ドメイン/文字を変更/ |
「SiteGuard」を有効化することでWordPressログインページのURLがlogin_5桁に変更されるので、外部から攻撃を受けにくくしてくれます!
しかしそれだけでは不十分と言えます。もし「SiteGuard」を使っていることがわかり5桁の数字が推測できてしまえば攻撃対象にされてしまいますよね…。怖いですよね~…。
そこで「変更後のログインページ名」をさらに推測されにくいものに変更しておくことで、よりセキュリティを高めることができるようになります!
WordPressログインの確認
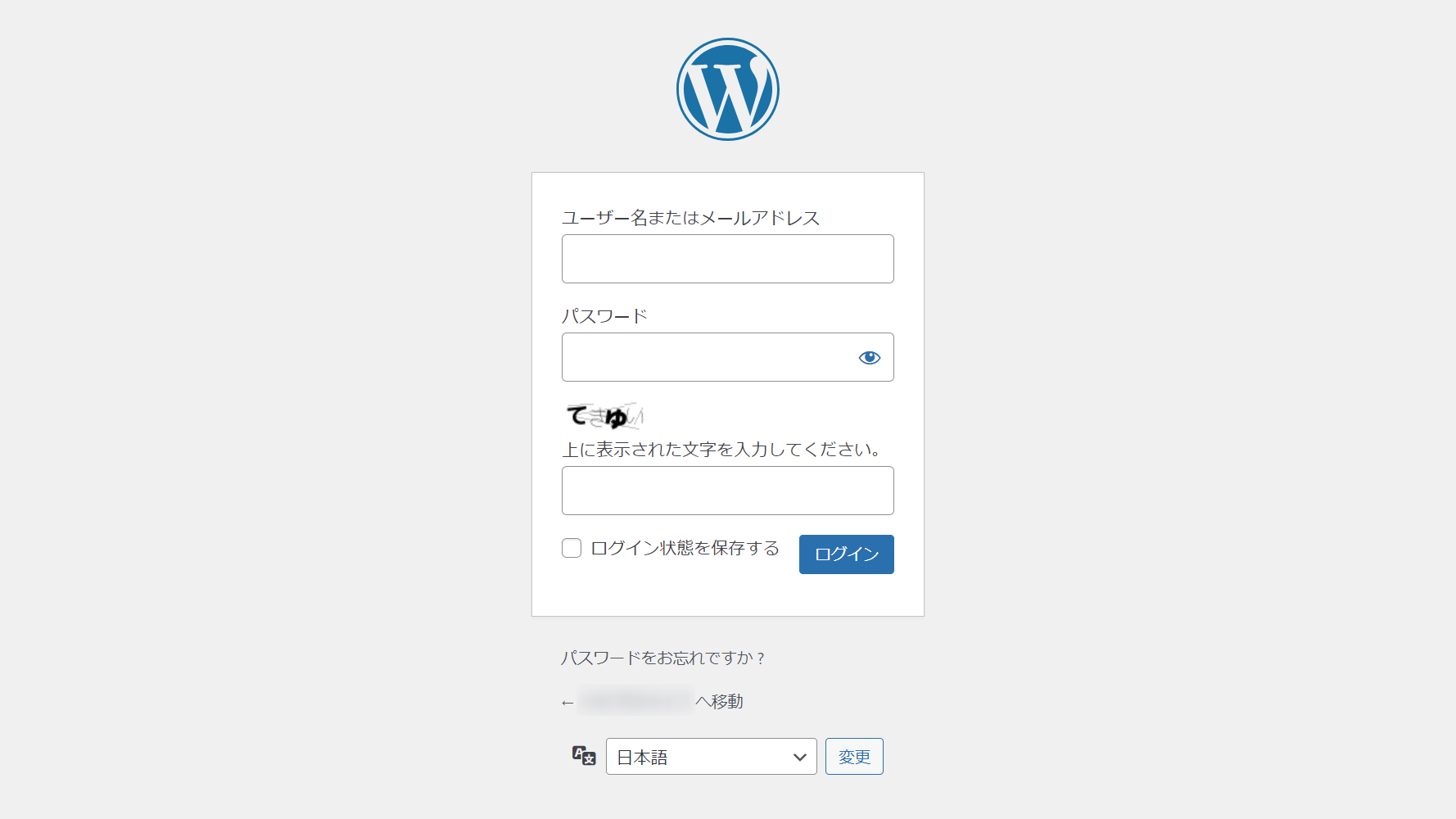
ブラウザに「SiteGuard」の「ログインページ変更」で設定したURLを入力しましょう!
新たにランダムな文字がかかれた画像と画像の文字を入力する欄が設置されていますね!「SiteGuard」を有効化したので「画像認証」によって不正にログインを試みる攻撃を受けにくくしてくれているためです。
WordPressの管理画面にログインできればOKです!
 ハセブロ
ハセブロセキュリティ対策についてはこれで終わりということではなく、継続的に勉強をしながら対策をしていきましょうね!
STEP 6:メンテナンスモード化(必要あれば)
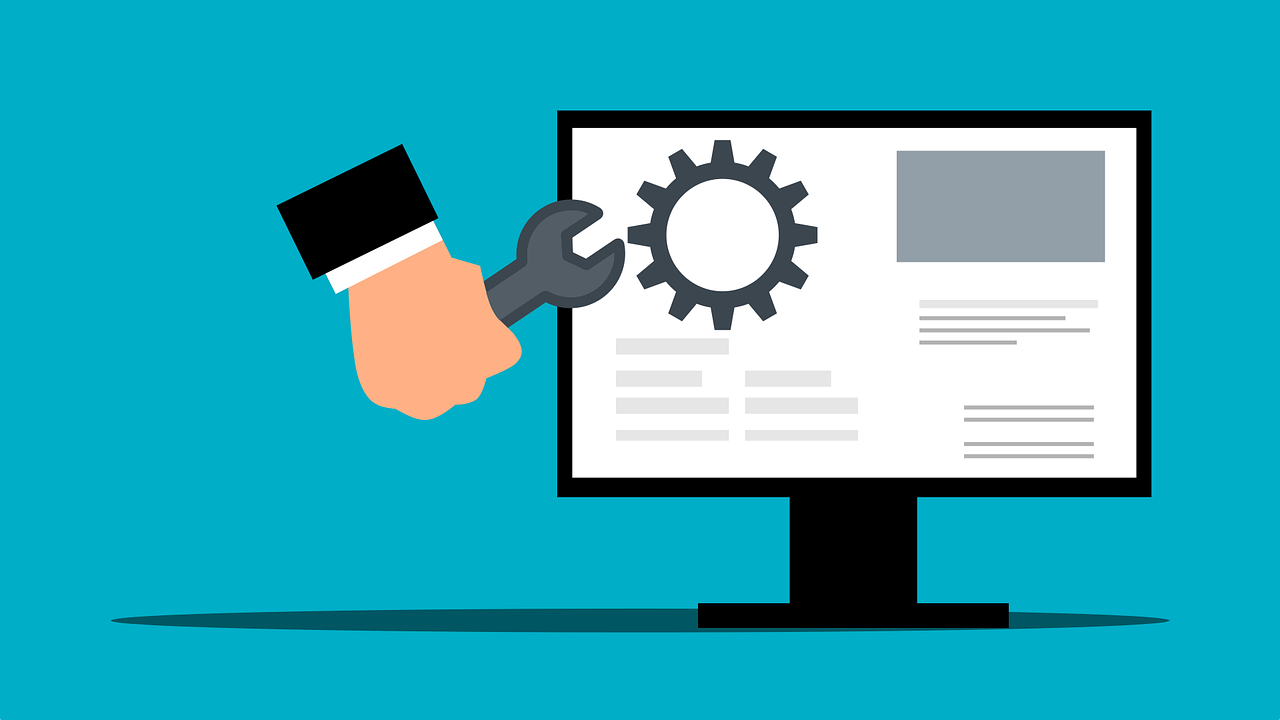
ここでオススメのメンテナンスモードについて簡単にご紹介しますね!
上述したとおり、開設したサイトは誰でも閲覧できる状態になっています。
 悩み
悩みまだデザインもしてないし記事も書いてないから見られたくない…
 悩み
悩みプログラミング知識がないと対応できないのかな…
 ハセブロ
ハセブロ僕も最初不安でしたがメンテナンスモードにすることで解決します!いくつか方法はありますがプラグインを使う方法が簡単です!
簡単にメンテナンスモード化できるオススメのプラグイン
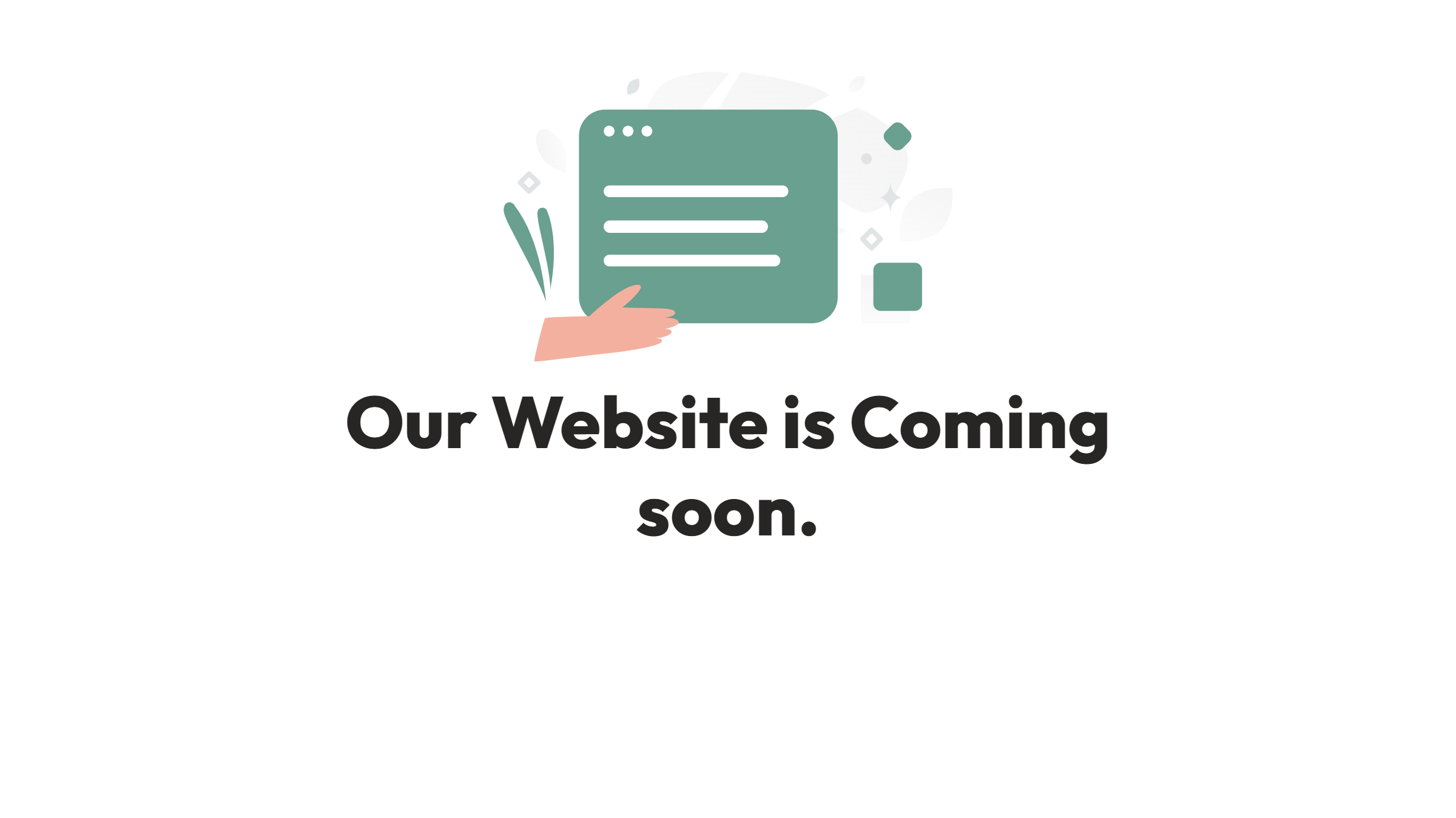
簡単にメンテナンスモードにしておきたいという方には、LightStartというプラグインがオススメです!
LightStartについては、以下記事で詳しく解説しています!是非ご参考くださいませ!
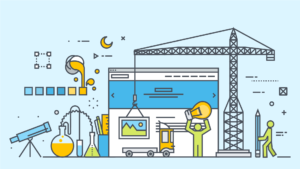
 ハセブロ
ハセブロ本当にお疲れさまでした!!開設直後にここまで実行しておけばテーマの導入やサイトのデザイン、記事作成などに集中できますよね!
WordPress ブログ おすすめのプラグイン
プラグインは色々と注意は必要ですし調べることも多いですが、やはりあるとめちゃくちゃ便利です!
特にプログラミングの知識がない初心者の方には強力なサポートツールになりますよ!
以下にオススメのプラグインをピックアップしましたのでご参考くださいませ!
オススメのプラグイン
| プラグイン | 概要 |
|---|---|
| Advanced Editor Tools | エディターの拡張、強化 |
| Akismet Anti-Spam: Spam Protection | スパムコメントから保護 |
| All in One SEO | SEO対策やXMLサイトマップ作成 |
| BackWPup | WordPress のバックアップ |
| Broken Link Checker | リンクエラーや存在しない画像があるかチェック |
| Contact Form 7 | お問い合わせフォーム |
| EWWW Image Optimizer | 画像圧縮と最適化 |
| LightStart | ブログのメンテナンスモード化 |
| Limit Login Attempts Reloaded | セキュリティ対策とパフォーマンス改善 |
| Site Kit by Google | Googleが提供するツールを利用 |
| Table of Contents Plus | 目次の自動生成 |
| TablePress | テーブルの作成 |
| Wordfence Security | ウイルス対策、ファイアウォール、マルウェアスキャン |
| WP Multibyte Patch | 日本語版の不具合修正と強化 |
| WPS Hide Login | wp-login.php を自由に変更 |
| XML Sitemap & Google News | XMLサイトマップ作成 |
 ハセブロ
ハセブロこれらすべてを入れる必要はありません!また有料テーマを使う場合はテーマと相性が悪いプラグインなどもあります!事前にしっかり調べて導入するか検討しましょうね!
おすすめのWordPress 有料ブログテーマ
 悩み
悩みブログテーマがまだ決められない…。
 悩み
悩みオススメをもう一度知りたい…。
 ハセブロ
ハセブロそんな方に改めて有料テーマのオススメを2つに絞って紹介しますね!
| オススメ有料テーマ名 | 値段(税込) | ポイント |
|---|---|---|
| AFFINGER6(WordPressテーマ) | 14,800円 | アフィリエイトで稼ぎたい方向け |
| SWELL | 17,600円 | シンプルで使いやすく初心者向け |
 ハセブロ
ハセブロどちらも素晴らしいテーマで甲乙はつけがたいですね…。テーマごとに一長一短があるので、目的や用途を見つめ直して検討しましょう!
次のステップに進みたい!という方は、以下記事でWordPressの設定方法についてより詳しく解説していますのでご参考くださいませ!

お問い合わせページの作成方法を知りたい!という方は、以下記事で詳しく解説していますのでご参考くださいませ!
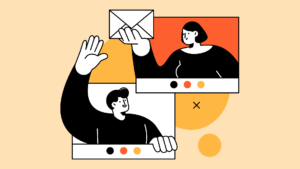
まとめ
本記事では「【2024年版】初心者でも簡単!WordPress ブログの始め方をやさしく解説!」として初心者の方向けにWordPressブログの始め方を解説しました。
本記事で紹介したことのまとめ
- WordPressブログを始める前に全体像をイメージする
- 開設に必要なものは「サーバー」「ドメイン」「WordPress/テーマ」
- 開設前に「ブログ名/ドメイン名」の候補を出しておく
- 開設前にWordPress用のテーマについて検討しておく
- サーバー選びは「処理速度」「安定性」「安全性」を確認する
- 初心者の方にオススメのレンタルサーバーはConoHa WING
- 開設直後にSSL化やプラグインで最低限のセキュリティ対策はしておく
全くの未経験・初心者だった僕の経験をもとに、WordPressブログを始める時にこんな情報があったら良かったなという内容でまとめさせていただきました!
WordPressブログはプログラミングの知識がなくても簡単に開設できますし、テーマやプラグインを活用することでよりリッチで充実したものにブラッシュアップしていけます!
開設後はサイトの仕組みや周辺技術、機能などを日々調べたり学びながら取り組んでいきましょう!より一層ブログ運営が楽しくなっていきますよ!
今回は読んだだけだけど実践してみようという方は、以下のボタンで「開設方法」に戻ることができるのでチャレンジしてみてください!
\ 「開設方法」に移動できます /
以上、ハセブロでした!
最後までお読みいただきありがとうございました!


